Dir 300nrub5 настройка wifi
Роутер D-Link DIR-300 имеет на борту точку доступа Wi-Fi 802.11n и позволяет организовать дома беспроводную сеть, через которую мобильные гаджеты смогут выходить в интернет и получать доступ к файлам друг друга. Правильная настройка роутера не только помогает избежать взлома домашней сети «умельцами», но и позволяет заметно повысить скорость вай-фай и увеличить зону покрытия D-Link DIR-300.
3 способа настройки Wi-Fi
После того как подключение роутера D-Link DIR-300 к сети провайдера выполнено, можно настраивать вай-фай, устанавливать пароль и раздавать интернет на беспроводные устройства. Конфигурирование точки доступа можно выполнить тремя способами:
- С помощью «Мастера настройки беспроводной сети»;
- Ручной установкой параметров;
- Автоматически, через протокол WPS.
Быстрая настройка
В DIR-300 предусмотрена настройка с помощью «Мастера». Этот способ требует минимальных усилий и позволяет настроить сеть Wi-Fi за считаные секунды без погружения в технические подробности.
Для установки соединения нужно войти в веб-интерфейс роутера и выбрать раздел «Мастер настройки беспроводной сети». В зависимости от прошивки, «Мастер» может располагаться в разных местах интерфейса, но все опции и пункты меню в различных версиях ПО имеют одинаковое название. Порядок действий при работе «Мастера»:
Установить режим сети «Точка доступа».



Ввести имя точки доступа – название вай-фай сети, которое отобразится на всех подключаемых устройствах. Из соображений безопасности не рекомендуется оставлять стандартное имя «DIR-300».

Выбрать пункт «Защищенная сеть» и придумать пароль, который роутер будет запрашивать у подключаемых устройств.


После выполнения этих простых шагов и применения изменений, настройка Wi-Fi с помощью «Мастера» будет завершена и D-Link DIR-300 будет полностью готов к работе.
Ручная настройка
В отличие от быстрой настройки, ручное конфигурирование позволяет учесть особенности подключаемых устройств и соседних сетей, что позволяет улучшить показатели пропускной способности и качества приема.
Базовая ручная настройка Wi-Fi-сети для домашнего использования на DIR-300 выполняется в 2 этапа:
- Установка основных параметров сети;
- Настройка параметров безопасности.
Основные настройки
Главные параметры беспроводной сети расположены в панели управления роутером на вкладке «Wi-Fi – Основные настройки». Для перехода к данному пункту в «темно-сером» интерфейсе потребуется переключиться в расширенный режим.


- Опция «Включить беспроводное соединение» управляет питанием точки доступа. Для того чтобы устройства могли использовать WiFi-подключение, галочка должна быть установлена.
- Отключение вещания вай-фай сети без деактивации радиомодуля может понадобиться при использовании DIR-300 в режиме клиента. Если убрать эту галочку в стандартном режиме, то беспроводная связь между роутером и всеми устройствами будет прервана.
- Параметры MBSSID и BSSID настраиваются, когда роутер используется для одновременного обслуживания нескольких беспроводных сетей. В домашних условиях такой сценарий маловероятен, а при наличии единственной сети данные параметры не могут быть изменены.
- Если установить галочку «Скрыть точку доступа», то имя WiFi-сети перестанет отображаться как на чужих устройствах, так и на доверенных. При этом роутер не прекратит вещание. Чтобы установить подключение нового клиента, потребуется ввести имя SSID вручную. Данная функция реализована в D-Link DIR-300 для обеспечения безопасности.
- Подбор канала можно доверить прошивке маршрутизатора, оставив значение «авто», но автоматическая настройка не всегда адекватна, что часто приводит к падению беспроводной скорости роутера. Чтобы выбрать вручную правильный канал, необходимо оценить работу соседских Wi-Fi-сетей. В «светлом» air-интерфейсе D-Link DIR-300 при выборе выпадает гистограмма, показывающая загруженность каналов.

Чем меньше загружен канал, тем выше пропускная способность, а значит, и беспроводная скорость передачи. Для более подробного изучения ситуации можно воспользоваться одной из бесплатных программ, например, WiFi-Analyzer.


- Наличие опции выбора региона связано с различным набором каналов, разрешенных к использованию в разных странах. Если роутер и принимающий вай-фай адаптер будут иметь разные региональные настройки, то устройства могут не увидеть друг друга.
- Беспроводной режим. Теоретически, предустановленный режим «802.11bgn mixed» хорош тем, что обеспечивает совместимость и одновременную работу как современных, так и устаревших устройств. Однако подключение к роутеру девайса, работающего по старому стандарту 802.11g, вызовет снижение пропускной способности и для остальных WiFi-устройств. Таким образом, чтобы предотвратить урезание скорости из-за обратной совместимости, нужно настроить режим N, а оборудование, которое не поддерживают новую спецификацию N – подключать к D-Link DIR-300 через Ethernet.
- Параметр «Максимальное количество клиентов» позволяет ограничить количество одновременных беспроводных подключений.
Настройка безопасности
Профессиональные хакеры охотятся за корпоративными секретами и им вряд ли будет интересно взламывать чью-либо домашнюю точку доступа. Но существуют любители, которые могут «безобидно» подобрать пароль, чтобы воспользоваться «халявным» интернетом или подключиться к веб-камере чужого компьютера. Поэтому пренебрегать элементарными правилами безопасности все же не стоит.
Параметры защиты беспроводной сети расположены в панели управления роутером на вкладке «WiFi – Настройка безопасности». Для перехода к данному пункту в «темно-сером» интерфейсе потребуется переключиться в расширенный режим.



- Метод сетевой аутентификации, исключающий объективную возможность взлома – WPA2. В корпоративных вай-фай сетях используется доступ через сервер RADIUS, а для домашней сети подойдет предустановленный пароль-ключ PSK. Таким образом, максимальную защиту обеспечит режим WPA2-PSK.
- Ключ шифрования – это тот самый пароль, который нужно ввести на WiFi-устройстве, чтобы выполнить подключение к D-Link DIR-300. Сложный пароль и корректная настройка – важнейшие условия безопасности сети. В качестве пароля нельзя устанавливать простые цифровые или словарные комбинации, а также дату рождения. Хороший пароль содержит более 8 знаков: цифр, спецсимволов и букв с учетом регистра. Независимо от сложности, подбор ключа – лишь вопрос времени, поэтому рекомендуется ежемесячно менять пароль на новый.
- AES – технология шифрования данных. Обеспечивает криптостойкость ключа, не понижая при этом скорость беспроводной передачи, поэтому хорошо подходит для использования в стандарте 802.11n. Значение периода обновления следует оставить по умолчанию – 3600 секунд.
- Предварительная аутентификация через смежные точки доступа используется только в сложных сетях с несколькими маршрутизаторами.
После выполнения этих действий и применения изменений настройка защиты Wi-Fi будет завершена и D-Link D-300 будет готов к безопасной работе.
Подключение с помощью WPS
Протокол WPS был разработан для упрощения настройки вай-фай сети. Для пользователя суть технологии заключается в том, что сопряжение роутера с любым WPS-совместимым телевизором, смартфоном или планшетом происходит без необходимости вводить пароль: при нажатии кнопки на корпусе роутера, устройства обмениваются цифровым кодом доступа и соединяются автоматически.

В зависимости от аппаратной ревизии роутера, кнопка может располагаться на боковой или тыльной части корпуса.

Краткая инструкция по подключению к D-Link DIR-300 через WPS на примере Android-устройства:
В окне «настройка WiFi» выбрать пункт «Дополнительные функции».

Выбрать опцию «Кнопка WPS».

Нажать кнопку WPS на корпусе DIR-300.



Таким образом, всего за 4 простых шага можно подключить к роутеру любое WPS- совместимое устройство и никакой пароль вводить при этом не потребуется.
Несмотря на удобство данного способа сопряжения, протокол WPS обладает самой низкой защищенностью: при обмене идентификационными пакетами между устройствами, используется цифровой код, который легко может быть подобран шпионскими программами.
Дополнительные возможности
- MAC-фильтр в D-Link DIR-300 – вспомогательное средство защиты от несанкционированного подключения по вай-фай. Позволяет настроить как черный, так и белый списки MAC-адресов.

- «Список WiFi-клиентов» отображает актуальную информацию о подключенных устройствах. Функция позволяет принудительно отключить любого пользователя от домашней сети.

- Вкладка «WPS» открывает доступ к параметрам упрощенного сопряжения устройств.
- На вкладке «Дополнительные настройки» нужно обратить внимание на 2 важных параметра: «TX мощность» и «Ширина канала».

Мощность передатчика выражена в процентах. Чем она выше, тем шире зона покрытия вай-фай сети.
Ширина канала может быть выбрана автоматически – 20/40, или настраиваться вручную. Чем шире канал, тем больше пропускная способность, т. е. скорость.
Канал 40 МГц дает ощутимый прирост скорости, но является менее устойчивым к помехам от соседних сетей, чем 20 МГц. Кроме того, с приближением к границе зоны покрытия, пропускная способность 40 МГц канала сильно уменьшается. Чтобы улучшить прием, потребуется настроить передатчик D-Link DIR-300 на максимальную мощность, но тогда роутер начнет излучать слишком сильный поток радиоволн, который будет «забивать» слабые волны от антенн мобильных гаджетов. Это существенно снизит скорость беспроводной передачи на устройствах, работающих в непосредственной близости от маршрутизатора. Таким образом, подобрать оптимальные значения мощности и ширины канала можно только путем измерения скорости и покрытия непосредственно на месте установки DIR-300.
- Значения остальных параметров на вкладке «Дополнительные настройки» не рекомендуется менять пользователям, не обладающим специальными знаниями.
- Технология WMM – WiFi-Multimedia оптимизирует беспроводной трафик мультимедийных приложений. Для улучшения скоростных показателей во время просмотра онлайн-видео или звонков по скайпу, опция должна быть включена. Менять значения параметров не рекомендуется.
- В режиме «Клиент» DIR-300 может осуществлять подключение к другому роутеру для организации сложной инфраструктуры в больших домах или офисах, а также при подключении к провайдерской вай-фай сети.

Wi-Fi-точка роутер, стандарт Wi-Fi: 802.11b/g/n. Макс. скорость беспроводного соединения: 150 Мбит/с.
Для роутера D-Link DIR-300 у нас есть четыре варианта инструкций:
Инструкция по настройке роутера D-Link DIR-300 NRU B5
Авторизация
Для того, что бы попасть в веб-интерфейс роутера, необходимо открыть ваш Интернет браузер и в строке адреса набрать 192. 168.0.1, Имя пользователя - admin , Пароль - admin (при условии, что роутер имеет заводские настройки, и его IP не менялся).

Смена заводского пароля
В целях безопасности рекомендуется сменить заводской пароль.
По умолчанию: Логин admin, пароль admin.
В интерфейсе роутера необходимо зайти во вкладку Система (System), меню Пароль администратора (Administrator password).
В поле Пароль (New Password) введите новый пароль.
В поле Подтверждение (Confirm Password) повторите новый пароль.
Затем нажмите кнопку Сохранить (Save Settings).
После этого, роутер предложит повторно зайти в его настройки.

Настройка подключения к Интернет
В интерфейсе роутера необходимо зайти во вкладку Сеть, меню Соединение (Здесь Вы можете добавлять, редактировать и удалять соединения). Нажмите на кнопку Добавить.

Настройка PPPoE подключения
- В поле Тип соединения (Connection Type): выберите PPPoE
- В поле MAC вводите номер вашей сетевой карты (узнать его можно в состоянии подключения по локальной сети или через командную строку "ipconfig /all")
- PPP имя пользователя(PPP Username): Ваш логин из договора
- Пароль (Password): Ваш пароль из договора
- Подтверждение пароля (Confirm Password): повтор пароля
- Алгоритм аутентификации: Auto
- Keep alive - ставим галочку для постоянного подключения
- Остальные поля оставьте по умолчанию
- Сохраняем настройки кнопкой Save и кнопкой Перезагрузка перезагружаем роутер.

Настройка L2TP подключения
Главные настройки
Укажите тип соединения L2TP.
Имя - Имя не меняйте
Разрешить - Оставьте галочку
Физический уровень
Физический интерфейс - Port5
MTU - оставьте без изменений
МАС - Если у провайдера используется привязка по МАС-адресу, пропишите МАС-адрес вашего сетевого адаптера. Если привязки нет, поле МАС; оставьте без изменений.

Остальные Главные настройки и Физический уровень оставьте без изменений.

В поле Настройки PPTP/L2TP:
Соединяться автоматически - поставьте галочку
Как задать имя сервиса - укажите URL или IP
Имя сервиса - пропишите адрес VPN-сервера провайдера
Без авторизации - галочку не ставьте
PPP Имя пользователя - пропишите логин для доступа в интернет, выданный провайдером
Пароль - пропишите пароль для доступа в интернет, выданный провайдером
Подтверждение пароля - повторный ввод пароля
Шифрование - если у провайдера не используется MPPE-шифрование оставьте Без шифрования;. Если шифрование используется, установите MPPE AUTOили уточните тип шифрования у провайдера.
Алгоритм аутентификации - оставьте AUTO
KeepAlive - подключение будет постоянно включенным.
MTU - поменяйте значение на 1450 или меньше
В поле Разное проверьте, чтобы стояли галочки NAT и Сетевой экран.
Если провайдер предоставляет услугу интернет телевидения, поставьте галочку Включить IGMP.
Нажмите Сохранить;.

Настройка PPtP (VPN) при автоматическом получении локального IP адреса (DHCP)
- В поле Тип соединения (Connection Type): выберите PPTP (PPTP и L2TP - туннельные протоколы типа точка-точка, позволяющие компьютеру устанавливать защищённое соединение с сервером за счёт создания специального туннеля в стандартной, незащищённой сети.)
- В поле MAC вводите номер вашей сетевой карты (узнать его можно в состоянии подключения по локальной сети или через командную строку "ipconfig /all")
- PPP имя пользователя(PPP Username): Ваш логин из договора
- Пароль (Password): Ваш пароль из договора
- Подтверждение пароля (Confirm Password): повтор пароля
- Имя сервиса(Service name): - IP/Имя сервера провайдера
- Значение MTU - 1372
- Алгоритм аутентификации: Auto
- Keep alive - ставим галочку для постоянного подключения
- Сохраняем настройки кнопкой Save кнопкой Перезагрузка перезагружаем роутер.

NAT при автоматическом получении IP адреса (DHCP)
- В поле Тип соединения (Connection Type): выберите IPoE
- В поле MAC вводите номер вашей сетевой карты (узнать его можно в состоянии подключения по локальной сети или через командную строку "ipconfig /all")
- В пункте Настройка IP выбираем получить IP автоматически
- В пункте Настройка IP выбираем получить адрес DNS автоматически
- Сохраняем настройки кнопкой Save и перезагружаем роутер.

Настройка Wi-Fi на роутере
В интерфейсе роутера необходимо зайти во вкладку Wi-Fi , меню Основные настройки (Basic settings).
1. SSID название вашей беспроводной сети.
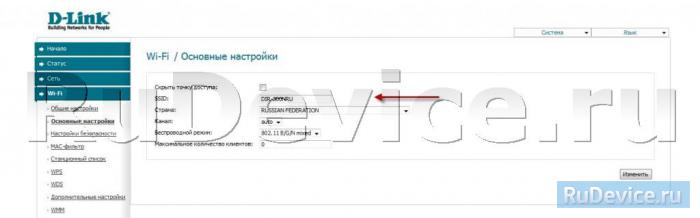
2. Во вкладке Wi-Fi, выбираем настройки безопасности.
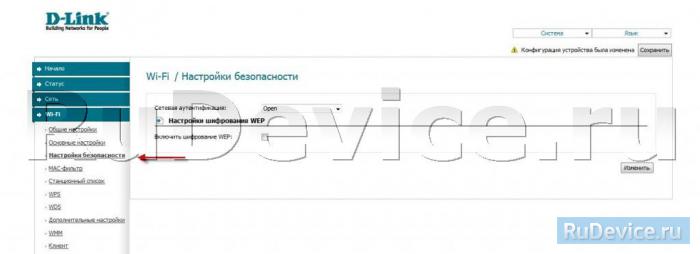
3. В выпадающем списке Сетевых аутентификаций (Network Authentication): выбираем WPA-PSK/WPA2-PSK mixed - это наиболее безопасный способ защитить Вашу беспроводную сеть.
В поле ключ шифрования PSK Вы должны ввести любой набор цифр, длиной от 8 до 63. Их также необходимо запомнить, чтобы Вы могли указать их при подключении к сети. Нажимаем на кнопку Изменить, чтобы применить и сохранить настройки.
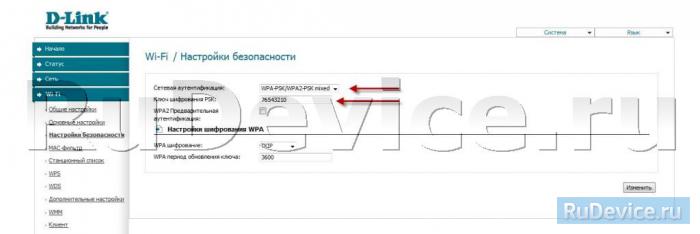
Проверка статуса подключения к Интернет
В интерфейсе роутера необходимо зайти во вкладку Статус (Status),меню Сетевая статистика(Network Statics)

Сохранение/восстановление настроек роутера
После проведения настроек, рекомендуется сохранить их, чтобы в случае возникновения проблем, можно было их восстановить. Для этого необходимо зайти во вкладку Система ,меню Конфигурация.
В мае 2011 года я написал и разместил на сайте статью "Как настроить Wi-Fi Router DLINK DIR-300 NRU под Билайн". Писал этот мануал в первую очередь для себя, чтоб качественная шпаргалка всегда была под рукой. Со временем статью немного дополнил и откорректировал в соответствии с новой информацией и фактическим опытом настройки данного типа рутеров.

Чуть более чем за полгода эта статья была просмотрена 35 тысяч раз, к ней было написано 5 страниц комментариев к статье: как благодарных, так и не очень :) , но первых, к счастью, больше. На этом основании считаю, что писал ее не зря :).
На днях коллега решил приобрести рутер для дома и попросил помочь в вопросе приобретения (какой рутер купить?) и настройке под провайдера Билайн. Для простоты хотели купить DLINK DIR-300 NRU, настройка которого уже - пройденный этап и все давно знакомо. Но в компьютерном магазине выяснилось, что модельный ряд роутеров обновился и в наличии есть модель Wi-Fi Router DLINK DIR-300 NRU с прошивкой B5. Пришлось покупать и настраивать.
Как настроить Wi-Fi Router DLINK DIR-300 NRU B5 под Билайн:

1. Включить рутер DLINK DIR-300 NRU B5 в розетку и подключить его сетевым кабелем к компьютеру, использовать любой из четырех портов LAN (выделены синей рамкой на корпусе рутера).
2. Настройку рекомендуется производить через web-интерфейс. Для этого открыть браузер (Google Chrome или Mozilla Firefox, или любой другой) и ввести в адресной строке: 192.168.0.1. Откроется окно:



4. Откроется страница с технической информацией о маршрутизаторе:
Модель: DIR_300NRUB5
Версия прошивки: 1.2.94
Время сборки: Wed Jun 8 11:01:05 MSD 2011
Производитель: D-Link Russia
Тех. поддержка: Этот адрес электронной почты защищён от спам-ботов. У вас должен быть включен JavaScript для просмотра.
Описание: Root filesystem image for DIR_300NRUB5
Ревизия web: 1562c4a600623f3ba6020c0fa5af75904ba550f3
LAN IP: 192.168.0.1
На данный момент согласно информации с официального сайта DLINK версия прошивки 1.2.94 для рутера DLINK DIR-300 NRU B5. - самая свежая, значит, тему перепрошивки пока не затрагиваем.

5. Перейти в меню Сеть => Соединения и нажать под таблицей кнопку «Добавить»:

6. Настроить соединение согласно картинке:

Пароль: ваш пароль на Интернет.
Шифрование: если у провайдера не используется MPPE-шифрование оставить «Без шифрования». Если шифрование используется, установить MPPE AUTO, или уточнить тип шифрования у провайдера. У билайна на данный момент шифрование не используется.
Нажать кнопку "Сохранить".
7. В окне "Соединения":

установить шлюз по умолчанию на только что созданное соединение, в нашем случае это - Корбятина и нажать кнопку "Сохранить":

8. Подключить билайновский кабель к порту "Internet" (выделен серой рамкой на корпусе рутера), перейти в раздел "Статус/Сетевая статистика" и убедиться, что все подключено и работает:

9. Непосредственно настройка беспроводного Интернета Wi-Fi:

Перейти в раздел "Wi-Fi/Основные настройки" и указать в поле SSID любое название вашей Wi-Fi сети , желательно использовать только цифры, АНГЛИЙСКИЕ буквы и без пробелов! Нажать кнопку "Изменить":

10. Перейти в раздел "Wi-Fi/Настройки безопасности" и указать следующие настройки:

Сетевая аутентификация: WPA-PSK
Ключ шифрования PSK: ваш придуманный пароль для вашей сети Wi-Fi длиной не менее 8 символов (английские буквы и цифры)
WPA шифрование: TKIP+AES
Нажать кнопку "Изменить", потом нажать кнопку "Сохранить".
11. Чтобы все настройки рутера не были потеряны при аппаратной перезагрузке (при случайном или специальном отключении питании рутера), желательно сохранить их в энергонезависимой памяти маршрутизатора. Для этого в правом верхнем углу страницы в меню "Система" кликнуть на строке "Сохр. и Перезагрузить":
Берем роутер D-link DIR-300NRU. Подключаем один конец патчкорда, идущего в комплекте, в порт роутера, например LAN 1. Другой конец в компьютер.
В компьютере параметр TCP/IP должны стоять в автоматической настройке.
Заходим на роутер DIR-300. IP адрес по умолчанию 192.168.0.1

Имя пользователя: admin
Пароль: admin
В целях безопасности сменим пароль:


Например: gtneirb
Роутер просит нас зайти еще раз, уже с новым паролем.

Заходим в раздел Сеть — Соединение.


Снимаем галочки в следующей последовательности:
- Получить адрес DNS сервера автоматически:
- Получить IP-адрес автоматически:
И прописываем настройки TCP/IP, выданные Вашим провайдером, например 3Znet

Жмем кнопку сохранить.
Далее выбираем LAN.
И прописываем другой ip. Жмем сохранить.
Идем в раздел Wi-Fi.
В общих настройках можно отключить беспроводное соединение.
Переходим в Основные настройки и меняем SSID на узнаваемый нами.

Жмем изменить.
Переходим в раздел Настройка безопасности.
Выбираем Сетевая аутентификация WPA2-PSK
Жмем изменить.
Жмем сохранить
Роутер готов к работе. Вставляем кабель провайдера в разъем Internet и пользуемся.
Похожие записи

Расскажи о нас
Рубрики
О компании
Наша компания 3znet специализируется на построении компьютерных сетей и оказании услуг подключения интернет в г. Петушки и Петушинском районе Владимирской области.
Мы осуществляем подключение интернет канала по оптическим линиям связи для частных и юридических лиц. Также мы можем Вам предложить IT-аутсорсинг и консалтинг, монтаж и настройку локальных сетей, их администрирование и последующее абонентское обслуживание.
К Вашим услугам безлимитные выгодные тарифы, которые Вы можете рассчитать и подобрать индивидуально, а также неограниченный доступ к ряду наших неограниченных ресурсов, где Вы всегда сможете найти что-то интересное именно для себя.
Мы постоянно развиваемся и совершенствуем свои накопленные знания, внедряя все более сложные и интересные идеи и процессы в развитие сети, технологий.
Наша компания 3znet предоставляет скоростной доступ к интернет по выделенным оптическим линиям без использования телефонного кабеля на территории г. Петушки и Петушинского района Владимирской области.

Справочник абонента
Интернет
Телефония
Телевидение
Топ статей
- Настройка IP-TV(ПК)
- Tp Link
- Настройка WiFi маршрутизатора TP Link
- Инструкция по проверке скорости
- Настройки маршрутизаторов
- Настройки локальной сети
- Настройка WiFi маршрутизатора TP-Link
Настройка WiFi маршрутизатора D-Link dir300 ("серый" интерфейс)
Подключение роутера Извлеките роутер из коробки, установите в удобном для вас месте. Подключите адаптер питания из комплекта в соответствующий разъём на задней панели роутера и в розетку на 220В. Основной сетевой кабель (тот, который вам провели в квартиру при подключении к сети компании К-Телеком) подключите в порт INTERNET, а сетевой кабель из комплекта одним концом подключите в один из пронумерованных портов LAN на задней панели роутера, а другим - в сетевую плату компьютера. Установочный диск, идущий в комплекте с роутером, Вам не понадобится. Важно: Не подключайте основной сетевой кабель в пронумерованные порты LAN. Это приведет к нарушению подачи услуги связи во всем доме.

Для настройки подключения к Интернету выбираем пункт «Расширенные настройки».

Далее необходимо выбрать в разделе «Сеть» пункт «WAN».

В появившемся окне представлено текущее соединение, которое установлено на роутере по умолчанию, для того чтобы настроить интернет подключение нажмите на кнопку «Добавить».

Первоначально выбираем «Тип соединения» – «L2TP+Динамический IP».

Далее, опускаемся в нижнюю часть окна настроек и заполняем поля «Имя пользователя», «Пароль», «Подтверждение пароля» (данные из договора), также в поле «Адрес VPN-сервера» вводим "172.16.0.1" . Проверяем правильность введенных данных и нажимаем «Сохранить» .

После сохранения настроек только что созданного интернет соединения необходимо сохранить настройки конфигурации на роутере. Для этого нажмите на изображение лампочки в верхнем правом углу окна, а затем на слово «Сохранить» .

Если все данные были введены корректно, то после обновления страницы Вы сможете увидеть, что соединение с интернетом на роутере установлено и теперь необходимо настроить wi-fi для этого нажмите на стрелку влево.

Настройка WI-FI Для настройки беспроводного соединения в меню расширенных настроек выбираем пункт WI-FI, «Основные настройки».

В поле «SSID» необходимо ввести название беспроводной сети, любое удобное для Вас, главное, чтобы оно было введено латинскими символами и/или цифрами. После ввода нажмите на кнопку «Применить», остальные параметры можно оставить по умолчанию .

Для того чтобы к Вашей беспроводной сети не смогли подключиться посторонние лица необходимо настроить безопасность сети. Для этого в меню WI-FI окна расширенных настроек выберите «Настройки безопасности».

В появившемся окне, в поле сетевая аутентификация выберите пункт «WPA2-PSK».

Поле «Ключ Шифрования PSK» – это пароль на Вашу беспроводную сеть, можете записать туда любую последовательность латинских символов и/или цифр.
Читайте также:


