Dap 1360u настройка роутера
Linux Windows Софт Hardware BIOS Вебмастеру Интернет Сеть C++ Звук Статьи Автомобильные устройства PDA
IP адрес: 37.23.123.130
Локальный порт: 64616
Устройства для дома и офиса
D-Link DAP1360
UPVEL UR-325BN
Навигация: Главная - Сеть - Настройка повторителя
Настройка повторителя D-Link DAP1360
Access Point: D-Link DAP1360
Канал точки доступа: 13
Ширина канала: 40 MHz
Repeater: D-Link DAP1360
Версия ПО: 2.5.5 Перед настройкой повторителя, рекомендуется сначала настроить параметры Wi-Fi сети как у точки доступа, к которой будет подключаться повторитель.
При использовании канала шириной в 40MHz, не рекомендуется ставить галочку "Адаптивный режим" в меню "Wi-Fi - Дополнительные настройки". Использование адаптивного режима приводило к тому, что повторитель очень часто терял связь с точкой доступа даже на близком расстоянии, с использованием любго канала.
Для работы D-Link DAP1360 в режиме повторителя, необходимо зайти в веб-интерфейс устройства, затем в левом меню навигации перейти по ссылкам "Wi-Fi - Клиент". В центральном окне, установить галочку напротив "Включить".

Откроется список доступных сетей. Необходимо выбрать нужную сеть левым щелчком мыши. Ниже, в "Параметры беспроводной сети", выставить точно такие же параметры, как и у точки доступа ("Сетевая аутентификация" и "Ключ шифрования PSK"). Еще ниже, аналогичным образом, выставить такие же параметры шифрования как и у точки доступа, в пункте меню "WPA-шифрование".

Затем нажать кнопку "Применить" и после этого, выше, напротив строки поиска, нажать на цифру "1", обведенную в окружность красного цвета.

После этого, нажать на появившийся значок дискеты ("Сохранить Конфигурация устройства была изменена").

Подождите некоторое время. Обновите странцу. Признаком подключения повторителя к точке доступа будет зеленый маркер напротив SSID точки доступа. При правильной настройке подключение занимает не более минуты.

Перезагрузите устройство в меню: "Система - Конфигурацмя", затем кнопка "Перезагрузить", напротив строки "Перезагрузить устройство".
Настройка и установка современных роутеров полна неожиданностей и различных преград. Но это всего лишь на первый взгляд. На самом деле настроить новый роутер на раздачу интернета по воздуху не так уж и сложно. Главное — внимательно изучить настройки и следовать указаниям системы. Эта статья внесёт ясность в конфигурирование роутера D-Link DAP 1360.
Роутер D-Link DAP 1360: краткий обзор
Данный аппарат изначально роутером по определению не является, так как в ранних ревизиях отсутствовала возможность соединения с WAN напрямую. То есть перед точкой доступа DAP 1360 должно было располагаться устройство, способное принимать и отдавать интернет.

Каким образом можно определить, какая версия текущего аппарата? Очень просто — ревизия B1 имеет всего один LAN-порт на задней панели, а D1 — два, один - для LAN, второй — WAN. Так как описывать старую ревизию нет смысла, то в статье все инструкции будут содержаться для версии D.
Внешний вид
DAP 1360 имеет стандартный неприхотливый дизайн — чёрная прямоугольная коробка с минимальным набором управляющих кнопок и индикаторов. На передней панели расположены:
- Индикатор питания. Во включённом состоянии сигнализирует о том, что устройство работает.
- индикатор беспроводной связи. Если горит постоянно, означает, что сеть работает. Если моргает, то в этот момент происходит передача трафика.
- Индикатор WPS. В течение нескольких минут горит — соединение установлено, а если моргает, значит, что какое-то устройство пытается подключиться с помощью этой технологии.
- Индикатор локальной сети. Аналогично состоянию беспроводной сети — горит, значит, в порт вставлен кабель, моргает — идёт передача данных.
- Индикатор соединения с интернетом. Моргающий значок означает передачу данных в одном из направлений, постоянно горящий — соединение с интернетом доступно и работает.

Задняя панель оснащена всего одним LAN-портом, так что здесь сильно не разгонишься для создания большой сети. Имеется и WAN для подключения кабеля от провайдера. Кнопка сброса к заводским настройкам выполняет ещё и роль соединения через WPS. Чтобы с её помощью откатиться к начальному состоянию, нужно нажать и удерживать в течение трёх секунд. Для соединения через WPS достаточно одного кратковременного нажатия. На задней панели также расположен разъем питания для блока, идущего в комплекте.
Устройство оснащено двумя съёмными антеннами.
Подготовка к настройке
Так как все настройки роутера DAP 1360 происходят через веб-интерфейс, то ему абсолютно всё равно, в какой операционной системе будет производиться установка. Главное — наличие любого браузера.
Первичная настройка предполагает, что у компьютера имеется порт Ethernet. Именно к нему сначала придётся подключиться для создания соединения с роутером. Затем после выполнения всех манипуляций и сохранения конфигурации можно будет использовать для этого Wi-Fi.
DAP 1360: настройка и подключение
Подключив все разъёмы Ethernet на роутере и компьютере, нужно дождаться идентификации соединения. Для того чтобы роутер заработал, может понадобиться установить автоматическое получение IP-адреса. В операционных системах семейства Windows это можно сделать на вкладке «Сетевые подключения», в панели управления. Для этого нужно правой кнопкой нажать на текущее подключение по локальной сети и выбрать пункт «Свойства».
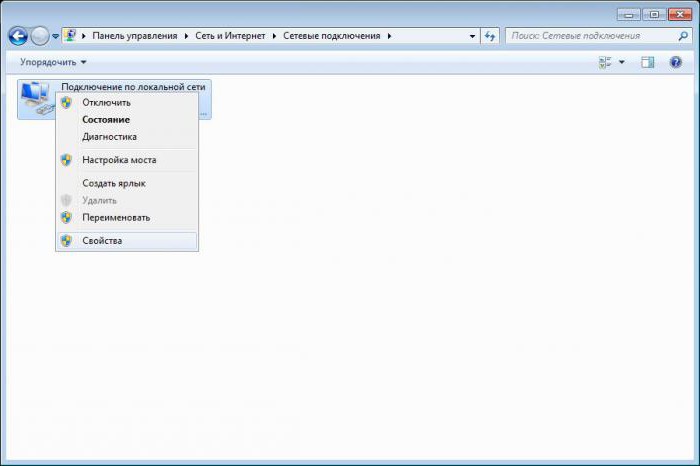
Далее в списке компонентов установить выбор на «Протокол интернета версии 4» и снова нажать «Свойства». Затем на вкладке "Общие" нужно поставить радиокнопку в значение «Получить IP-адрес автоматически». Хотя в большинстве случаев этот пункт стоит в нужном положении по умолчанию, проверить это все же необходимо.
Доступ к веб-интерфейсу
Большинство маршрутизаторов от D-Link используют доступ к своему интерфейсу по адресу 192.168.0.1. Роутер D-Link DAP 1360 же подключается через 192.168.0.50. Ввести данный адрес нужно в окне любого браузера, после всех манипуляций с проводами, разъёмами и предварительными настройками.
После нажатия клавиши Enter в адресной строке роутер приветливо предложит ввести логин и пароль администратора. В данной модели по умолчанию используется пара admin - admin.
Сразу же после входа система может предложить сменить текущий пароль на более сложный. В целях безопасности лучше это выполнить.
В недрах веб-интерфейса
При первом подключении, возможно, все пункты меню и надписи будут на английском языке. Для смены его на русский в правом верхнем углу имеется выпадающее меню Language, из списка которого можно выбрать необходимый пункт.
Стоит немного отступить и сказать о том, что роутер DAP 1360 может работать в двух режимах: как точка доступа — для соединения компьютеров в сеть или как полномасштабный маршрутизатор. Так как большинство пользователей интересует именно подключение к сети Интернет, то и будет рассмотрен случай работы в последнем режиме.
На самой первой странице отобразится вся информация о том, что представляет собой данный роутер. Здесь указаны модель, прошивка и текущее состояние соединения. Для настройки подключения к сети Интернет через порт WAN нужно нажать Click'n'Connect. Данный пункт представляет собой специальный мастер, который проведёт по всем этапам конфигурации и поможет создать своё первое подключение.
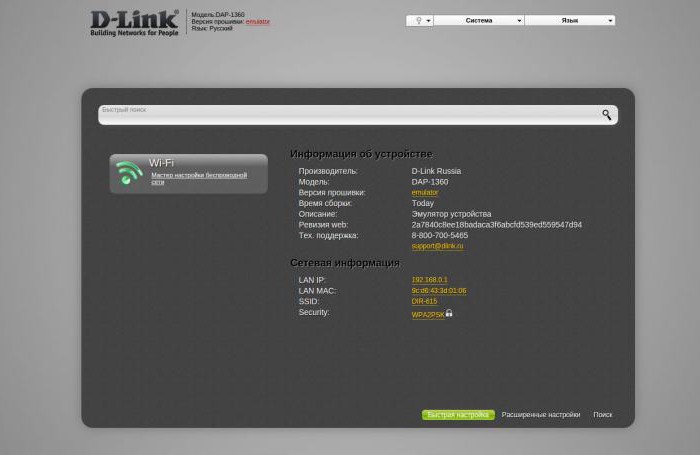
На первой странице пользователю будет предложено вставить кабель в порт WAN. Он расположен на задней части устройства и окрашен в жёлтый цвет. Собственно, он ещё и подписан — Internet. После соединения должен загореться индикатор на передней панели.
В нижнем правом углу имеется кнопка "Далее", которая переведёт пользователя к следующему шагу настройки. Здесь будет предложено выбрать тип соединения. Верхний пункт — PPPoE используется большинством провайдеров, поэтому дальнейшие настройки будут описаны именно для этого подключения.
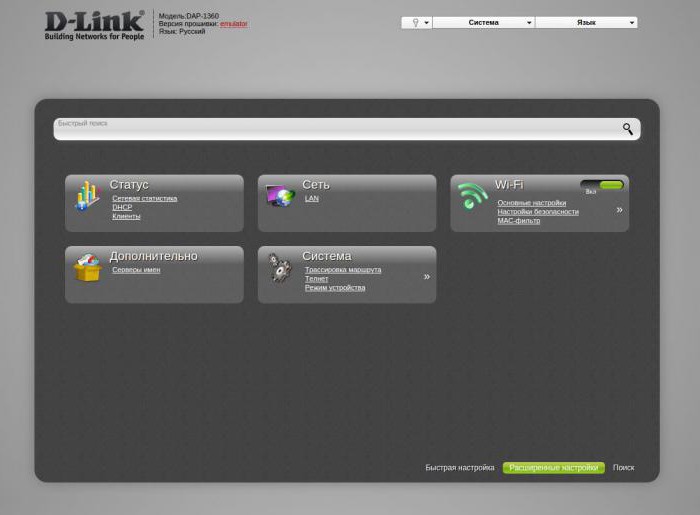
На следующем шаге нужно ввести немного данных. А именно придумать имя соединения, имя пользователя и пароль. Название можно выбрать любое или же оставить по умолчанию, все равно его будет видно только в веб-интерфейсе. А вот имя с паролем выдаёт провайдер интернета, и эти сведения должны быть указаны в договоре на подключение услуг.
Введённых данных практически всегда хватает для создания соединения. Однако провайдер может и указать дополнительные параметры подключения. Их можно активировать, переведя тумблер в нижнем левом углу в положение «Подробно».
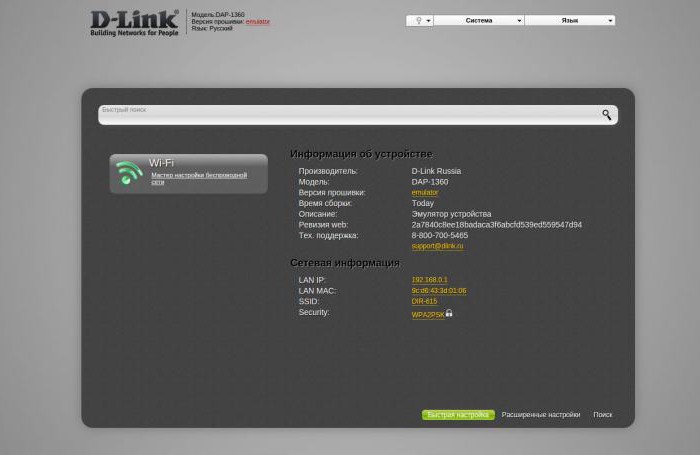
Беспроводное соединение
Для создания беспроводного соединения в D-Link DAP 1360 и настройке его параметров нужно нажать на «Мастер беспроводной настройки сети» в разделе Wi-Fi. В первом окне нужно включить само соединение, установив соответствующую галочку. После нажатия кнопки «Далее» система переведёт на страницу со следующими полями:
- Скрыть точку доступа. Данная галочка переводит устройство в скрытый режим. Это означает, что подключиться к этой сети можно, только зная ее название. Используется как дополнительный метод защиты от несанкционированного доступа.
- SSID — не что иное, как имя беспроводной сети, именно оно будет отображаться среди доступных сетей при попытке подключения любого устройства.
- Страна. Здесь все понятно, нужно указать государство.
- Канал. Можно поставить в режим Auto. Если начнутся перебои с сетью, то стоит попробовать раздачу на каналах, указанных вручную. Это помогает в случаях, когда ближайшие Wi-Fi-сети перебивают сигнал данного роутера.
- Беспроводной режим. Рекомендуется установить в 802.11N, так как этот тип является более скоростным.
- Максимальное количество клиентов. В данном поле по умолчанию установлен "0". Это означает, что ограничений на то, сколько устройств одновременно подключены, нет. Для настройки нужного количества нужно ввести соответствующую цифру.
Безопасность
Следующее окно позволяет выполнить настройку роутера DAP 1360 для обеспечения безопасного использования и защиты от несанкционированного доступа. По умолчанию в выпадающем меню установлено Open, т. е. подключиться можно без ввода пароля.
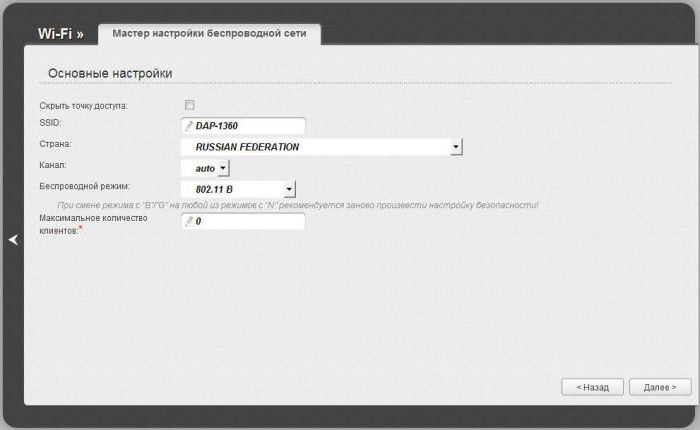
Для установки наиболее безопасного соединения рекомендуется использовать тип WPA2-PSK. После выбора этого пункта откроются дополнительные поля, которые нужно заполнить:
- Ключ шифрования. Это и есть пароль, по которому устройства будут подключаться к сети.
- WPA2 предварительная аутентификация. Данный пункт предназначен для ускоренной идентификации устройств в сети. Это актуально при использовании нескольких точек доступа. Однако такой подход снижает безопасность, поэтому включать его без надобности не рекомендуется.
- WPA шифрование. Режим AES является более современным и надёжным способом шифрования данных. Поэтому рекомендуется использовать именно его. Если известно, что устройства будут подключаться старые, то можно выбрать смешанный режим TKIP+AES.
- WPA период обновления ключа. Лучше оставить по умолчанию значение в 3600.
Перечисленных манипуляций достаточно, чтобы понять, как настроить DAP 1360 для безопасного и комфортного использования беспроводной сети.
Выводы
Данный роутер обладает большим количеством параметров и установок, с помощью которых можно тонко и полномасштабно настроить подключение. Среди особенностей стоит выделить:
- использование WPS;
- настройка межсетевого экрана;
- MAC-фильтр;
- настройка внутренней зоны DMZ;
- IP-фильтр.
В общем, в надёжных и умелых руках данный роутер способен значительно упростить создание и контроль за домашней беспроводной сетью.
Устройство D-Link DAP 1360 представляет собой точку доступа, которая поставляется в двух ревизиях — B1 и D1. В отличие от прочих моделей такой конфигурации, это оборудование работает как маршрутизатор в одной из ревизий и по функционалу не слишком уступает полноценному роутеру. Поэтому, если вы заинтересованы пользоваться интернетом преимущественно через Wi-Fi, эта точка доступа отлично подойдёт для дома.

Настройки могут отличаться в зависимости от ревизии устройства
Давайте детальнее рассмотрим, в чём заключаются её отличия в разных ревизиях, какие функции предусмотрены в этой модели от D-Link и как настроить или перепрошить её самостоятельно.
Обзор функций
Прежде всего, стоит отметить, что это оборудование может работать в трёх беспроводных стандартах b/g/n, которые позволят пользоваться интернетом на высокой скорости. За безопасность сети отвечают современные протоколы шифрования, есть функция фильтрации доступа по MAC-адресам.
Максимальная скорость передачи данных составляет до 150 Мбит/сек — этого вполне достаточно для домашнего пользования, а две внешние антенны обеспечат большую зону покрытия сигнала.
Эта модель ревизии B1 работает как точка доступа, повторитель, в качестве моста между оборудованием. В другой ревизии предусмотрен и режим маршрутизатора, благодаря которому устройство становится практически полноценным роутером. Единственное отличие D-Link DAP 1360 D1 состоит в том, что в нём предусмотрен один LAN-разъём, тогда как в обычных маршрутизаторах их 4. Но, как уже говорилось, если почти вся ваша техника обладает встроенными модулями Wi-Fi, этот нюанс не имеет значения.
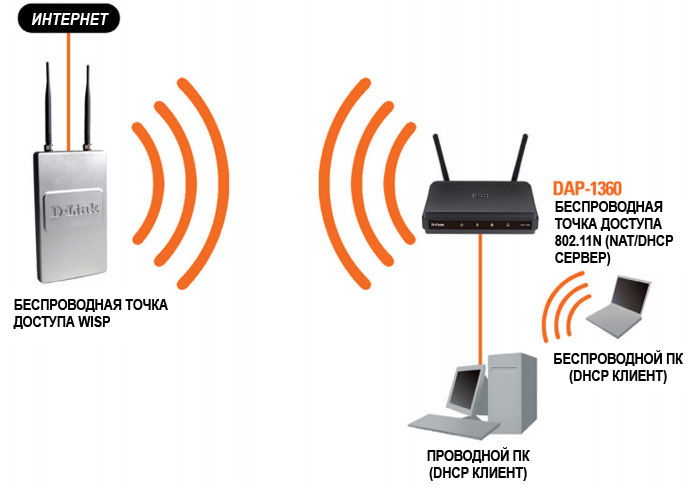
Приобретая же D-Link DAP 1360, вы получаете хорошую точку доступа, более привлекательную по цене, чем роутер, но не хуже по качеству соединения. Более того, модель довольно проста в настройке, поэтому вы легко установите её самостоятельно.
Настройка D-Link DAP 1360 ревизии B1
Для начала давайте рассмотрим, как настроить D-Link DAP 1360 ревизии B1, поскольку эта версия не работает как маршрутизатор. Допустим, вам нужно это устройство, чтобы пользоваться беспроводным интернетом и раздавать сигнал при помощи модуля Wi-Fi.
Для установки оборудования нужно внести следующие изменения в настройках компьютера:
- Соедините его с компьютером через сетевой кабель, включите устройство.
- Зайдите в раздел Сеть и интернет посредством Панели управления.
- В списке подключений выберите точку доступа, откройте её свойства, перейдите к Протоколу Интернета версии 4.
- Нажмите на свойства протокола, в появившемся окне внесите такую информацию: IP-адрес — 192.168.0.100., маска подсети — 255.255.255.0., основной шлюз — 192.168.0.50.
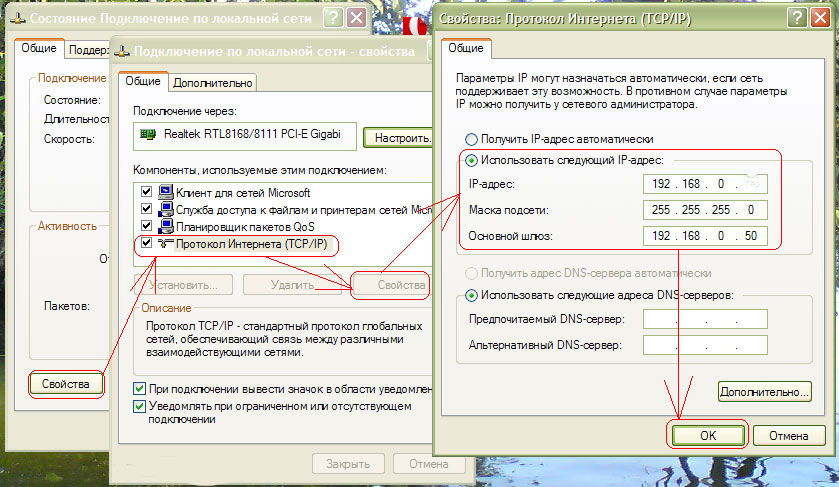
Теперь для настройки B1 в режиме беспроводной точки доступа вам нужно выполнить такие действия:
- Откройте браузер и в строке адреса впишите IP устройства.
- Впишите данные для входа в меню настроек — логин Admin, строку для ввода ключа оставьте пустой.
- Перейдите в раздел Setup, вкладку LAN.
- В запросе о том, какое у вас соединение, выберите Static IP.
- Измените IP-адрес на 192.168.1.150, в значении Gateway Address вводим 192.168.1.1., чтобы точка доступа пользовалась ADSL-соединением в качестве шлюза.
- В первостепенных значениях DNS впишите 8.8.8.8, чтобы при проблемах в серверах провайдера пользоваться серверами Google.
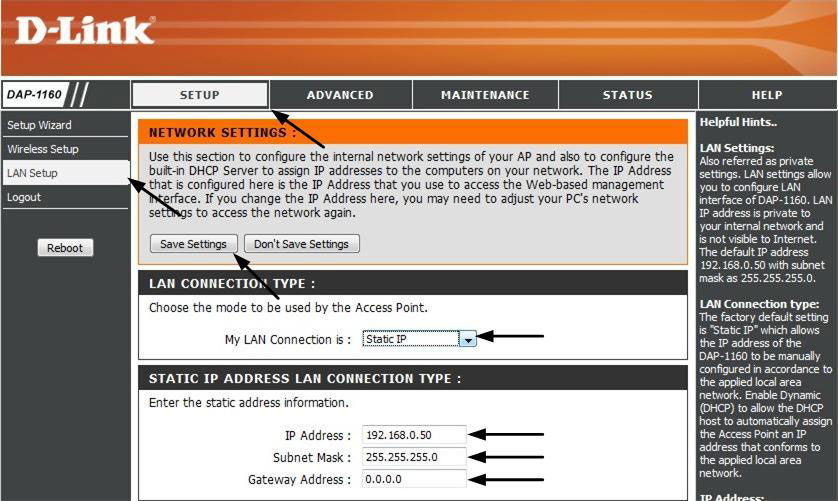
После сохранения изменений и, возможно, перезагрузки. Если её запросит точка доступа, вернитесь в раздел Setup и выполните такие действия:
- Выберите Wireless Setup и в первой строке из выпадающего списка откройте строку Wireless Client.
- Нажмите на Site Survey и в списке выберите своё подключение.
- Опуститесь вниз к части окна, посвящённой установке пароля, в Pre-Shared Key впишите ключ доступа к сети.
- В самом нижнем разделе (Wi-Fi Protected Setup) снимите галочку напротив Enable, сохраните изменения.
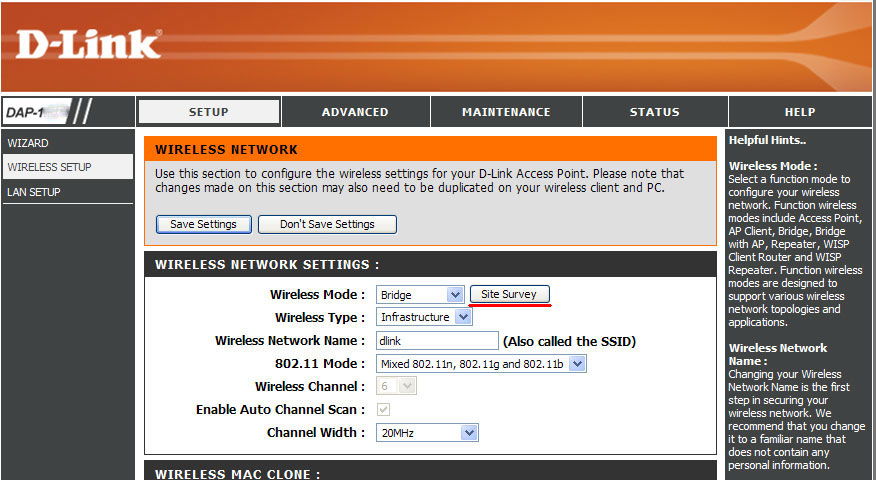
После вернитесь в сетевые параметры компьютера и снова поменяйте параметры из ручного ввода IP, DNS в протоколе номер 4 на определение всех адресов автоматическим способом.
Настройка D-Link DAP 1360 D1
Работа в режиме точки доступа
Чтобы настроить DAP 1360 в этом режиме работы, выполните такую последовательность действий:
- Зайдите в веб-интерфейс параметров через адресную строку браузера при помощи комбинации 192.168.0.50.
- В полях аутентификации введите admin.
- Для базовой настройки в главном меню под значком Сети нажмите на Click’n’Connect, после чего откроется проводник.
- Проверьте, чтобы напротив строки включения беспроводного соединения стояла галочка, нажмите Далее.
- В следующем окне удалите галочку напротив строки о скрытии имени сети, введите её название в соответствующей строке, выберите режим 802.11 b/g/n.
- В параметрах безопасности выберите тип шифрования WPA-PSK, создайте ключ доступа, чтобы закрыть соединение от посторонних пользователей.
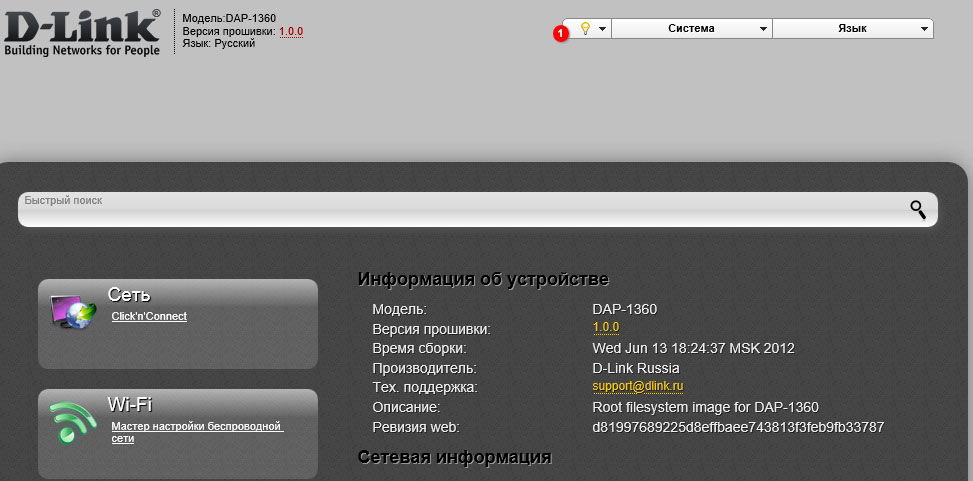
Работа в режиме роутера
Если вам нужно, чтобы это оборудование функционировало как маршрутизатор, требуется сделать следующее:
- В меню настроек напротив раздела Система сдвиньте ползунок так, чтобы он стал зелёным и активировался режим работы роутера. Другой способ — напрямую откройте этот раздел и в режимах работы выберите «Роутер».
- Теперь перейдите к меню Сеть, где нужно выбрать строку WAN.
- В новом окне вы увидите созданное соединение и, если ваш провайдер поставляет свои услуги при помощи динамического IP, ничего менять не нужно.
- Если поставщик услуг предоставляет соединение через другие протоколы — PPPoE, L2TP и прочие, откройте подключение, нажмите «Удалить».
- Когда список опустеет, нажмите на кнопку создания нового подключения и в новом шаблоне внесите необходимые данные из договора с поставщиком услуг, сохраните их.
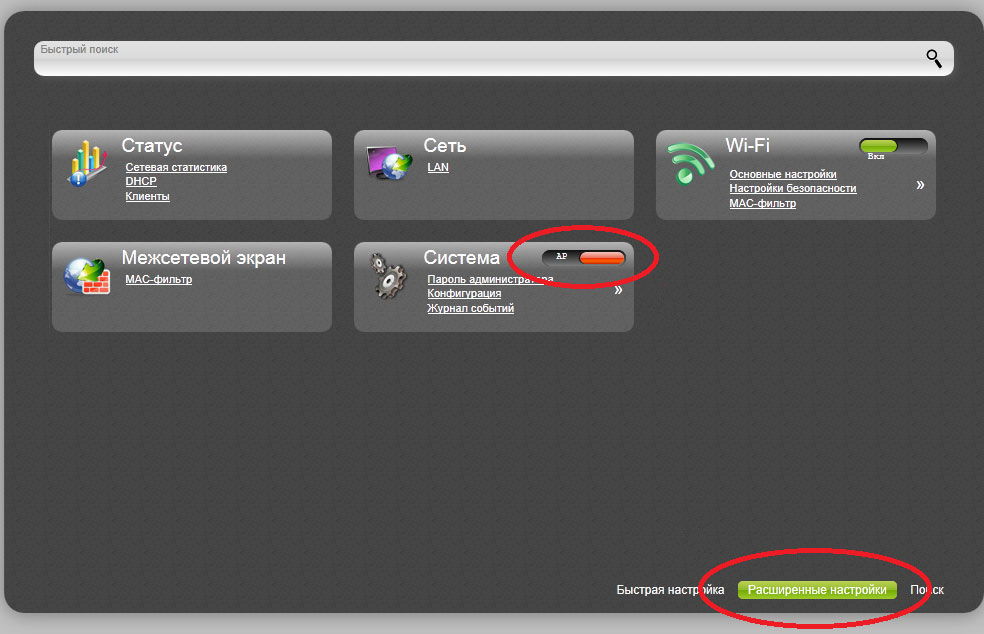
Обновление прошивки
Переустанавливать прошивку нужно, когда в функционировании устройства начинаются неполадки. Кроме того, время от времени производители обновляют микропрограммы, совершенствуя их как во внутреннем наполнении, так и в интерфейсе самого меню.
Поменять прошивку на D-Link DAP 1360 ревизии B1 можно следующим образом:
- На сервере компании D-Link найдите наиболее актуальную версию прошивки. Обратите внимание, чтобы совпадало не только название модели, но и номер ревизии.
- Загрузите файл с ПО на свой компьютер.
- Зайдите в меню параметров точки доступа, выберите Maintenance, с левой стороны откройте вкладку Firmware.
- Найдите окно Firmware Upgrade, где расположена строка для указания пути к файлу прошивки.
- Укажите путь к микропрограмме, после нажмите на Upload, чтобы точка доступа перешла к процессу обновления и затем перезагрузилась.
На точке доступа ревизии D1 обновление происходит так:
- Скачайте последнюю версию прошивки для DAP
- Выполните вход в параметры устройства, перейдите в расширенные настройки.
- Остановитесь на разделе Система, пункт «Обновление ПО».
- Выберите файл с прошивкой, после нажмите «Обновить».
Точка доступа DAP 1360 отличается хорошим функционалом, доступна по цене и подойдёт для домашнего использования. Устройство обеспечит отличную зону покрытия сигнала Wi-Fi, позволит пользоваться высокоскоростным доступом к сети. Как видите, эту модель очень просто настроить для работы, перепрошить при необходимости, и сделать это вы сможете легко и без лишних временных затрат.
На дне роутера есть наклейка, необходимо посмотреть на ней IP-адрес по-умолчанию. Подключить сетевой провод от компьютера в любой из локальных интерфейсов. Провод от провайдера подключить в 1й интерфейс (WAN).
В браузере переходим на страницу с IP-адресом по-умолчанию. Чаще всего 192.168.0.50.
Логин и пароль также написаны на этикетке. Обычно это admin admin, и логин и пароль.
Введя данные попадем на страницу настроек.
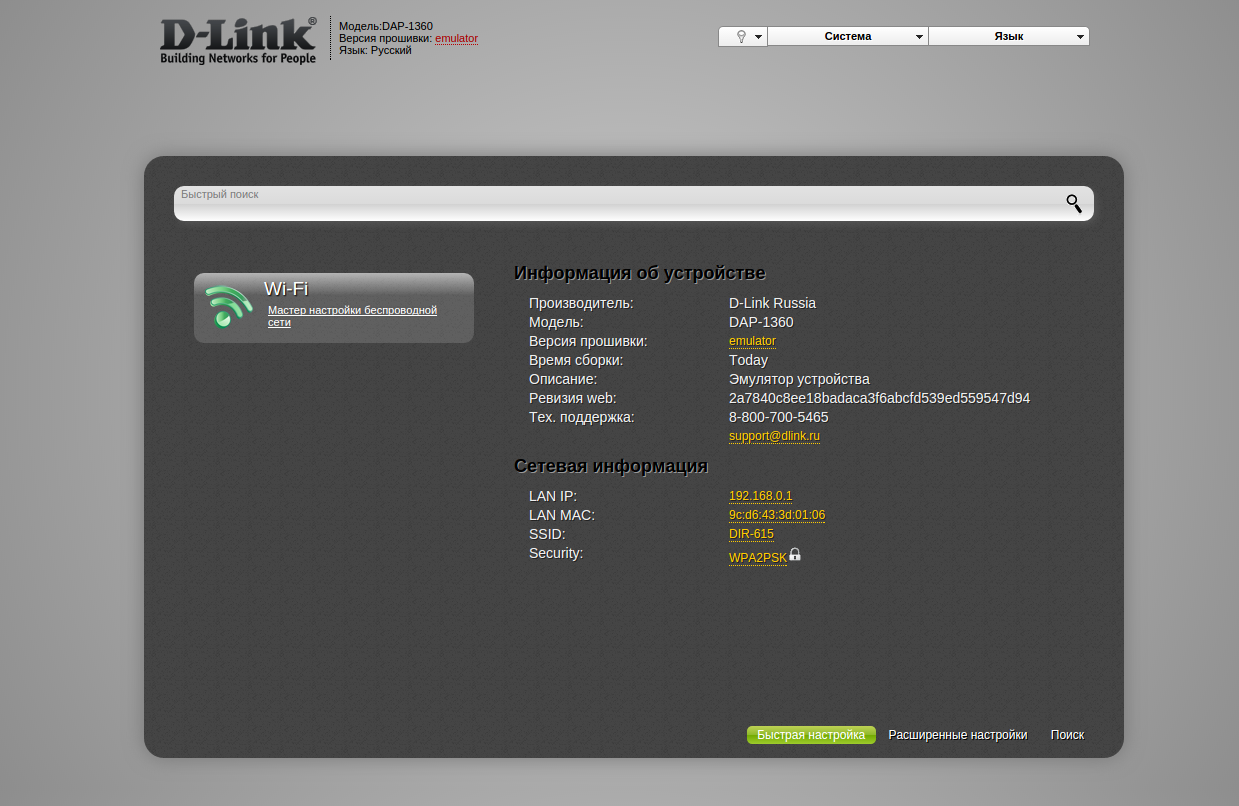
Нажимаем ссылку «Расширенные настройки» и на вкладке «Система» переходим по ссылке «Режим устройства» (чтобы ее найти, нужно пролистать двойной стрелочкой).
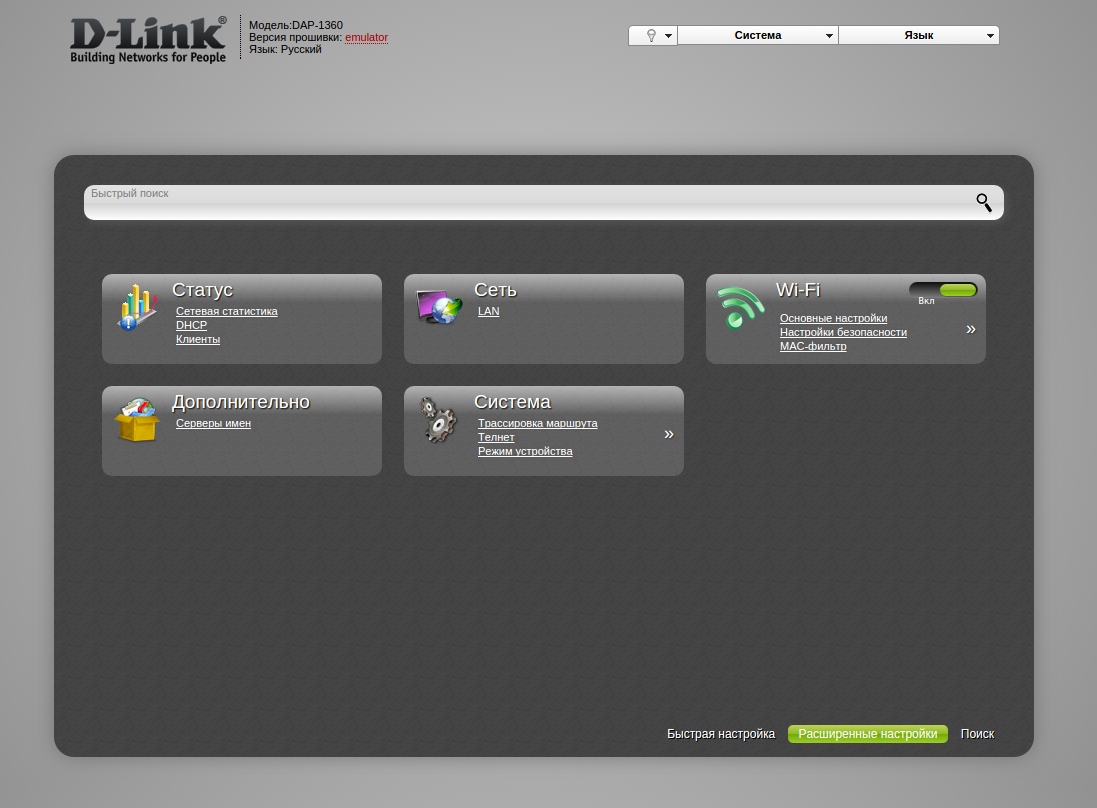
Здесь выбираем режим «Роутер» и нажимаем «Применить».
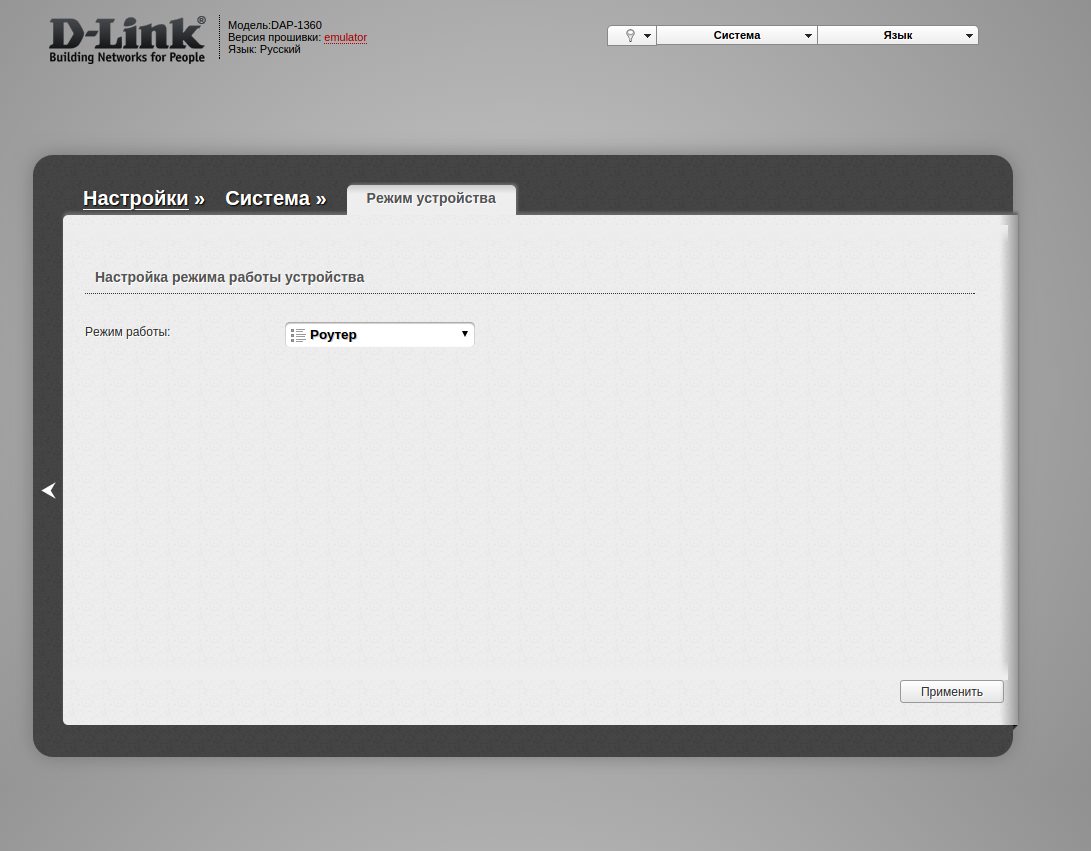
Возвращаемся на главную страницу в «Расширенные настройки».
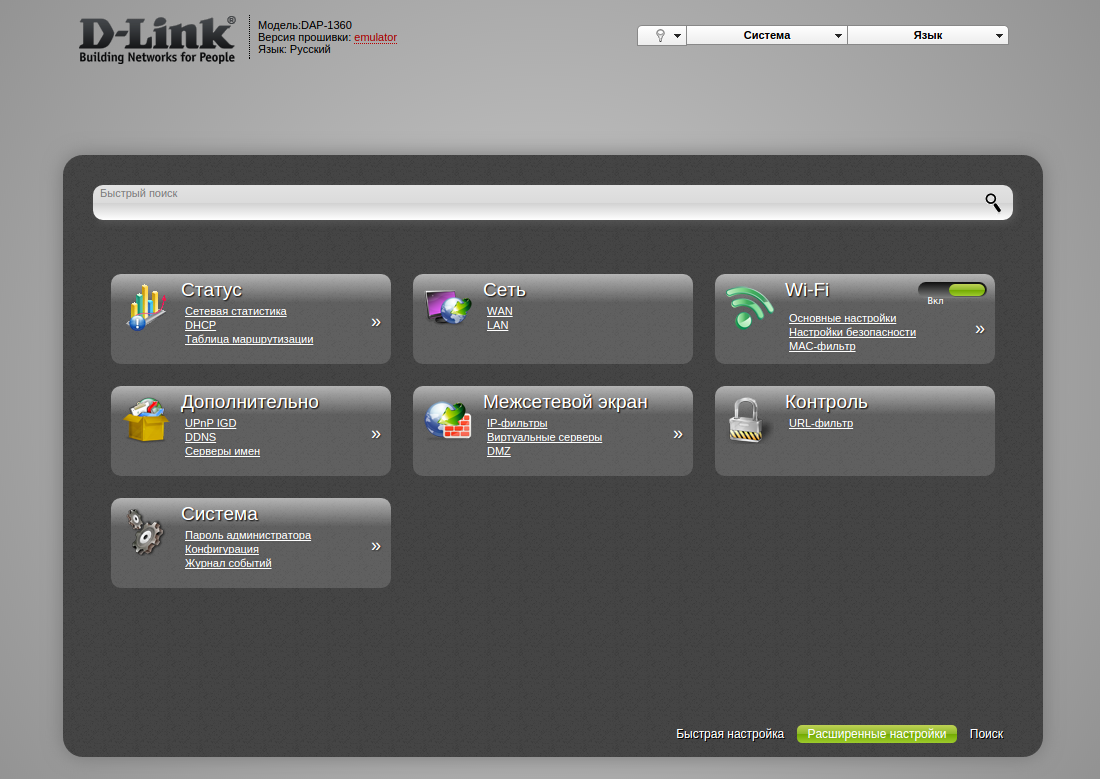
На вкладке «Дополнительно» нажимаем ссылку «Серверы имен». Там ставим галочку «Вручную» и прописываем наш DNS сервер 193.58.251.251
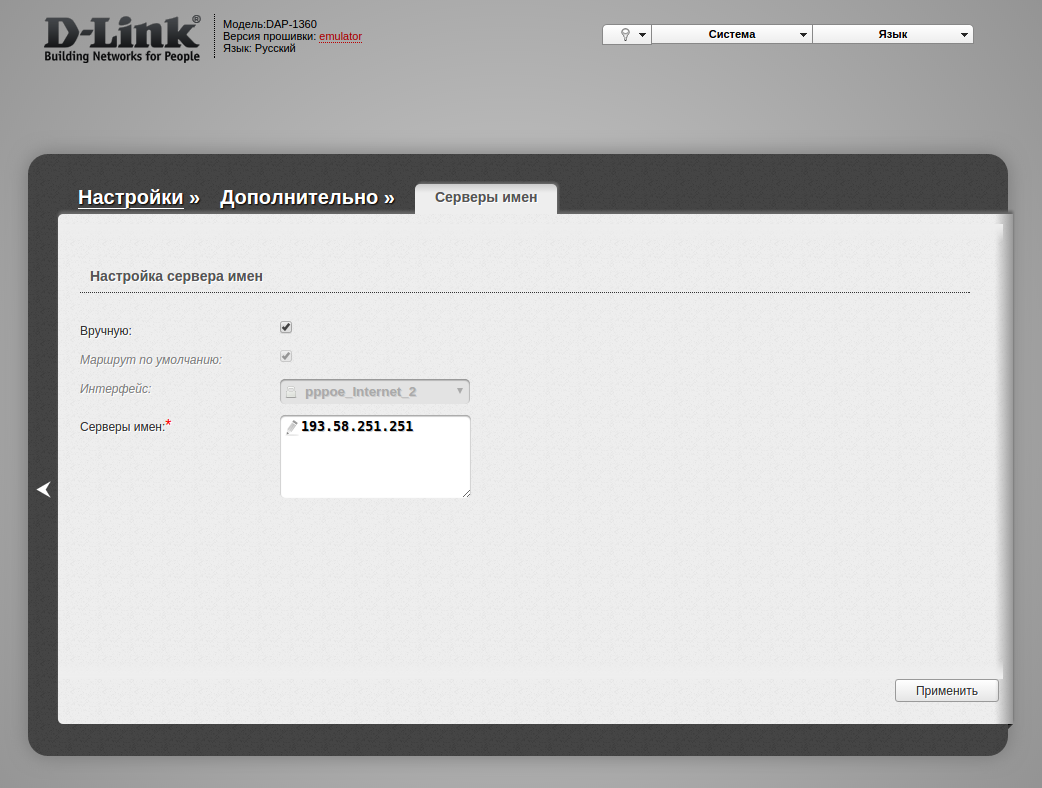
В разделе «Сеть» нажимаем «WAN». Добавляем новый интерфейс и вписываем настройки провайдера. Первичный DNS указываем 193.58.251.251 (провайдерские не используем). Поле вторичного DNS оставляем пустым. IP-адрес, маску и шлюз указываем провайдерские. Не забываем нажать «Применить».
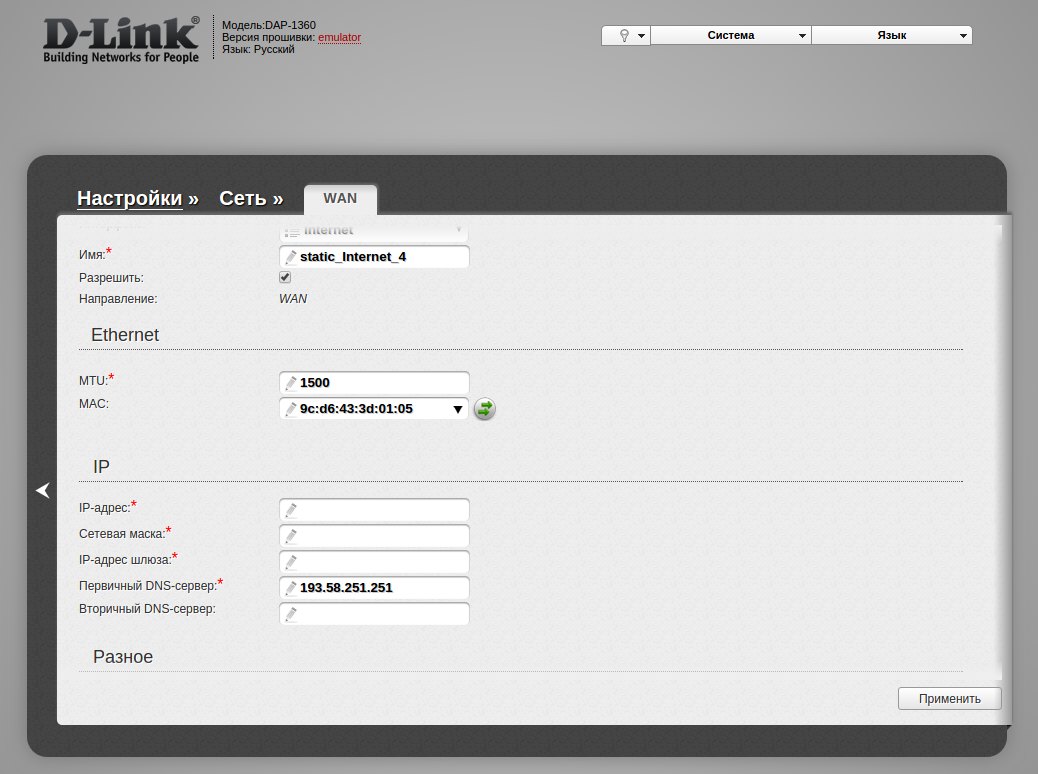
Настройки LAN оставляем без изменений. Теперь необходимо сверху в разделе «Система» выбрать «Сохранить и перезагрузить».

На вкладке Фильтр необходимо задать нужные фильтры и сохранить.
Если пользователю преимущественно необходимо применить выход в интернет посредством беспроводной связи, и все его девайсы имеют в составе содержат Wi-Fi-модуль, то нет особой нужды тратить свои средства на покупку полноценного маршрутизатора.

Необходимо отметить, что современные пункты доступа имеют ревизии, способные даже исполнять функции роутера. Ниже приведено руководство по работе с одним из подобных приборов от компании D-Link.
Описание линии доступа
Дизайн D-Link DAP 1360 отличается особой аскетичностью. В нем нет ничего лишнего, все направлено на стопроцентную практичность и утилитарность. На прямоугольном корпусе черного цвета нашло свое место только самое необходимое для работы.
Никаких лишних клавиш и светодиодов, все по делу. Спереди лампочка индикации питания указывает владельцу работает ли аппарат.
Еще здесь горящий значок Wi-Fi сообщит о функционирующей сети. Об использовании технологии «WPS» также оповестит соответствующий индикатор.
Прибор выпускается в двух вариантах:

- B1 (оснащен только одним портом LAN);
- D1 (этот канал подключения может использоваться и в качестве роутера, так как на задней панели установлен еще один дополнительный порт, через который можно непосредственно подключить кабель от поставщика связи «Интернет»).

Возможности
Устройство поддерживает 3 стандарта: b,g,n. Это обеспечивает работу клиентов в Wi-Fi с хорошей скоростью. Установки фильтра по адресам MAC позволяют надежно защитить сеть, а также прибор поддерживает все актуальные типы шифрования. Присутствует и помощь контроля состояния соединений «SPI».
За большую площадь охвата Wi-Fi отвечают антенны внешнего типа в количестве двух штук. Сигнал обеспечивает покрытие стандартной не крупной квартиры со скоростью передачи достигающей 150 Mbit/c.
В варианте «B1» предусмотрена возможность функционирования аппарата не только в режиме линии доступа, но и в качестве повторителя. Модель поддерживает технологию «WDS». При необходимости можно применить, как мост между другими устройствами.

Вариант D1 от стандартного роутера отличается только оснащением единственным портом «LAN», в то время как в нормальных маршрутизаторах их несколько.
Процесс настройки для варианта B1
В этой ревизии устройство не функционирует как роутер, поэтому использоваться будет только трансляция сигнала по Wi-Fi технологии.
Необходимо сделать следующие действия:
Выполнив вышеописанные предварительные мероприятия, можно перейти к внесению характеристик в web-конфигуратор аппарата.
Процедура входа в меню ввода параметров
Вся настройка режима беспроводной точки доступа «B1» производится в web-конфигураторе, который запускается посредством браузера. Это позволяет осуществлять эту процедуру через любую операционную систему.
Последовательность действий состоит из следующих этапов:
- Запустить в ПК интернет-обозреватель. Доступ к web-интерфейсу обеспечит любой браузер, однако, в некоторых из них страницы меню могут отражаться не совсем корректно, поэтому лучше вход осуществлять через установленный по умолчанию в операционной системе браузер либо использовать «Chrom»;
- Затем ввести IP прибора и щелкнуть «Ввод»;
Примечание: адрес для входа в web-конфигуратор указан на этикетке, которая приклеена на нижнюю крышку аппарата.
- Далее появится меню, в котором следует напечатать данные для авторизации (Они тоже написаны на этикетке прибора и в документах устройства. Обычно в графу кода писать ничего не требуется, а в поле имени следует напечатать слово «Admin».;
- Клацнуть «Ввод»;
- Готово! На дисплее появится меню для внесения параметров сетевых настроек.
Если открыть требуемое окно не удалось, то, вероятно, ранее были скорректированы заводские параметры авторизации. Путей выхода из такой ситуации всего два:
- Выяснить информацию у человека поменявшего настройки. Это может быть бывший владелец точки подключения, если устройство уже было в эксплуатации, а также какой-нибудь потенциальный покупатель в магазине, который испытывал работу прибора и копался в параметрах;
- Произвести восстановление характеристик и привести аппарат к начальному фабричному состоянию.
Первый путь не всегда применим, особенно в случае изменения настроек, сделанных неизвестным лицом, поэтому рассмотрим методику отката ПО к состоянию по умолчанию.
Чтобы сделать сброс потребуется выполнить следующие шаги:
- Отыскать на заднем торце прибора кнопку, под которой написано «Reset»;
- Нажать на нее;
- Надо удерживать ее несколько секунд ориентируясь на светоиндикаторы переднего торца аппарата. Они заморгают, и устройство начнет перезапускаться;
- Отпустить клавишу и дождаться завершения процесса перезагрузки;
- Готово. Сейчас снова повторить этапы вышеописанного параграфа «Процедура входа в меню ввода параметров». На этот раз характеристики для авторизации будут соответствовать указанным на приборе и в его документах.
Процедура ввода сетевых параметров в web-конфигураторе
Необходимо выполнить следующее:

- Зайти в раздел «Setup»;
- Далее войти в закладку «LAN Setup»;
- Указать тип подключение «Static IP»;
- В графе «IP» напечатать «192.168.1.150»;
- В поле маска можно не корректировать адрес и оставить, как есть;
- В графе «Gateway Address» требуется обеспечить использование подключения «ADSL», а для этого следует напечатать «192.168.1.1»;
- Закончив ввод всех значений обязательно надо сохранить их, клацнув по кнопке «Save»;
- Подождать пока закончится процесс перезапуска аппарата;
- Готово.
Иногда в автоматический режим перезапуска не срабатывает, и пользователь вынужден для этого применять ручной метод.
Надо сделать следующее:

- Снова открыть закладку «Setup»;
- Затем перейти в раздел «Wireless Setup»;
- В графе мод установить «Wireless Client» и клацнуть «Site Survey» и указать используемое соединение;
- Затем ввести код в графу «Pre-Shared Key»;
- Далее найти пункт (он находится почти в самом низу меню) «Wi-Fi Protected Setup» и убрать отметку с графы «Enable»;
- Кликнуть «Сохранить»;
- Закончив ввод настроек, закрыть браузер и открыв в ПК сетевые параметры протокола 4, вновь установить присвоение адресов IP и DNS в автоматическом режиме.
Процесс настройки для варианта D1
С целью организации работы этой ревизии оборудования в качестве точки доступа потребуется выполнить несколько шагов:
Как осуществить настройку для работы прибора в качестве роутера?
С этой целью требуется исполнить следующие этапы:

- В web-конфигураторе в пункте «Система» активировать режим маршрутизатора;
- Подождать пока цвет переключателя изменится с красного на зеленый;
- Далее открыть раздел «Сеть»;
- Кликнуть «WAN»;
- В отобразившемся меню появится подключение. Когда поставщик интернета использует динамический IP, то корректировки здесь не требуются. В случае, когда провайдер применяет протоколы, например, «PPPoE», как РТК либо «L2TP», как Beeline и другие, то следует войти в соединение и кликнуть «Удалить». После этого создать новое и ввести значения из контракта с провайдером;
- Сохранить внесенные корректировки.
Вариант «D1» еще доступно применять, чтобы осуществлять перенаправление сигнала. Эта ревизия прибора, разработчиками призвана хорошо справляться с обязанностями повторителя, для увеличения зоны охвата сетью, однако, во время работы через него часто появляются сложности функционирования с DHCP.
Оптимизация деятельности
Оборудование позволяет совершенствовать работу для «IPTV». Сделать это можно через «Advanced Wireless», где в разделе «Settings» в графе «Transmit Power» настроить силу трансляции устройства.
Чтобы воспользоваться интерактивным ТВ необходимо активировать графу «Enable Multicast Streams».
Чтобы обезопасить свой трафик IPTV, можно его настроить на отправку только по одному единственному адресу. Это осуществляется в графе «Enable Multicast to Unicast».
Апгрейт программного обеспечения аппарата
Если происходят сбои в работе прибора, то в большинстве случаев помогает обновление его ПО.
Для варианта «B1» устройства прошивка возобновляется просто, для этого следует только выполнить такие шаги:
- С официального источника «D-Link» во всемирной паутине скачать архив с программным обеспечением и сохранить его в памяти ПК;
Примечание: микропрограмма должна соответствовать не только наименованию точки доступа, но и обязательно следует быть отметке для ревизии «B1».
- Далее в web-конфигураторе устройства открыть закладку «Maintenance»;
- Затем перейти в раздел «Firmware»;
- Далее зайти в пункт «Firmware Upgrade»;
- Показать местоположение сохраненного в ПК ПО и кликнуть «Upload»;
- Дождаться завершения процесса и перезапуска оборудования;
- Готово.
Для варианта «D1» устройства следует выполнить следующие шаги:
- Исполнить пункт 1 из предыдущей инструкции, но на этот раз потребуется скачать микропрограмму с отметкой для ревизии «D1»;
- Далее в web-конфигураторе устройства найти расширенные настройки;
- После этого открыть закладку «Система»;
- Затем перейти в раздел «Обновление ПО»;
- Указать месторасположение в памяти ПК программного обеспечения и кликнуть «Обновить»;
- Дождаться завершения процесса и перезапуска оборудования;
- Готово.
В глобальной сети доступны для скачивания и последующей инсталляции и альтернативные варианты ПО, например, очень популярна «DD WRT», однако, производитель категорически не рекомендует ими пользоваться и при этом он аннулирует гарантию на прибор.
Необходимо отметить, что когда устройство применяется в качестве моста, то при установке на один аппарат прошивки OpenWRT, а на другом при этом будет функционировать официальная версия, то исправно такая схема работать не сможет.
Заключение
Несмотря на то, что это простая точка доступа, но благодаря отличному функционалу она идеально подходит для организации беспроводной сети дома.
В случае приобретения устройства ревизии D1, то прибор заменяет даже роутер. При этом стоимость аппарата значительно ниже любого маршрутизатора с количеством функций не меньше, чем у этой линии доступа.
![]()
Читайте также:


