Dap 1155 настройка роутера
Хочу поговорить о настройке дешёвого, и в тоже время, очень хорошем маршрутизаторе для дома. Производителем этого роутера является одна из известных компаний D-Link. Несмотря на то, что его размеры очень малы, функциональность осталась на высшем уровне и им с легкостью можно пользоваться как в домашних условиях, так и в офисах. Это маленькое чудо устройство, под названием D-Link DAP 1155 способно работать практически на всех защищенных протоколах безопасности, умеет фильтровать подключенные устройства по MAC - адресам, поддерживает пару режимов работы разных стандартов. Прочитав эту инструкцию, вы узнаете, как выполняется настройка WiFi роутера D-link 1155.
Установки маршрутизатора по умолчанию
И так, зайти в установки маршрутизатора можно с помощью логина и пароля, которые, как правило, находятся с обратной стороны маршрутизатора. В данном случае IP-адрес точки доступа 192.168.0.50, имя пользователя: admin, пароль: admin, название беспроводной сети DAP-1155. Забегу на перед, после настройки роутера может появиться необходимость подключения компьютера к вай-фай, как это сделать вы узнаете в этой теме «Как подключить wifi адаптер на компьютер».
Настройка точки доступа роутера DAP-1155
1. Настройка любого маршрутизатора как дома, так и в офисе начинается с запуска web-браузера.

3. В открывшейся странице вы увидите форму авторизации, введите имя пользователя и пароль администратора для доступа к web-интерфейсу точки доступа в полях Login и Password соответственно (по умолчанию имя пользователя – admin, пароль – admin). Нажмите ссылку Enter.

Если при попытке подключения к web-интерфейсу точки доступа браузер выдает ошибку типа «Невозможно отобразить страницу», убедитесь, что устройство правильно подключено к компьютеру.
Сразу после первого обращения к web-интерфейсу точки доступа откроется страница для изменения пароля администратора, установленного по умолчанию.

Введите новый пароль в полях Password и Confirmation (Вы можете использовать цифры, латинские буквы верхнего и нижнего регистра, а также символы, доступные на клавиатуре). Затем нажмите ссылку Save. Запомните или запишите новый пароль администратора.
В случае утери нового пароля администратора Вы сможете получить доступ к настройкам точки доступа только после восстановления заводских настроек по умолчанию при помощи аппаратной кнопки WPS/RESET. Такая процедура уничтожит все заданные Вами настройки устройства. В случае успешной регистрации открывается страница быстрых настроек точки доступа.

Web-интерфейс точки доступа доступен на нескольких языках. Выберите значение Русский в меню, которое отображается при наведении указателя мыши на надпись Language в правом верхнем углу страницы. Вы можете переключить язык в любом разделе меню web-интерфейса точки доступа.

После переключения языка появится уведомление о несохраненных изменениях. Нажмите значок Сохранить, чтобы сохранить текущий язык web-интерфейса в качестве языка по умолчанию.
На странице приведена общая информация по точке доступа и ее программному обеспечению (версия внутреннего ПО и дата его создания, IP-адрес устройства, название беспроводной сети и др).
На странице быстрых настроек Вы можете сразу перейти на некоторые страницы web-интерфейса или запустить Мастер настройки Wi-Fi (используйте ссылку в левой части страницы).
Со страницы быстрых настроек Вы можете перейти в раздел расширенных настроек. Для этого нажмите ссылку Расширенные настройки в правом нижнем углу страницы.
Вы также можете найти определенную страницу настроек с помощью поиска. Для этого введите название страницы или его часть в строке поиска в верхней части страницы web-интерфейса, а затем выберите необходимую ссылку в результатах поиска.
Как настроить режим работы маршрутизатора
По умолчанию для устройства выбран режим точки доступа. Если Вам необходимо использовать устройство в качестве маршрутизатора, на странице расширенных настроек установите переключатель (Переключить режим работы устройства в положение Роутер).
В открывшемся диалоговом окне нажмите кнопку OK, чтобы сохранить выполненные Вами настройки и немедленно перезагрузить точку доступа.
Вы также можете переключить текущий режим работы устройства на странице Система / Режим устройства. Для этого на указанной странице выберите значение Роутер в раскрывающемся списке Режим работы и нажмите кнопку Изменить. В открывшемся диалоговом окне нажмите кнопку OK и дождитесь перезагрузки устройства.

После перезагрузки открывается страница быстрых настроек устройства в режиме маршрутизатора.

На открывшейся странице Вы можете обратиться к Мастерам настроек (используйте ссылки в левой части страницы), сразу перейти на некоторые страницы web-интерфейса, найти определенную страницу настроек с помощью поиска или перейти к стандартному web-интерфейсу, нажав ссылку Расширенные настройки в правом нижнем углу страницы.
Настройка беспроводной сети в DAP-1155
Изначально беспроводная сеть у этого маршрутизатора является открытой. Для того чтобы предотвратить несанкционированный доступ к вашей беспроводной Wi-Fi сети рекомендую изменить стандартные настройки. Рассмотрим один из примеров в настройке беспроводного соединения.
1. В настройках маршрутизатора заходим во вкладку «Wi-Fi / Настройки безопасности».
2. Находим окно с названием «Сетевая аутентификация» в нем выбираем кодировку имеющую значение WPA2-PSK.

3. В окне «Ключ шифрования» вводим свой придуманный ключ – в дальнейшем это будет (пароль, который будет использоваться для доступа к вашей защищенной беспроводной сети), рекомендую в поле «Ключ шифрования PSK» использовать не только цифры, а и латинские буквы.
4. В пункте «WPA-шифрование» выбираем AES значение.
5. Жмем кнопочку «Изменить».
Допустим, изначальная настройка точки доступа производилась с использованием Wi-Fi соединение, проделав эти изменения в настройках, которые были заданы по умолчанию, понадобиться повторная авторизация с беспроводным соединением, но уже с применением только что заданных параметров. Незабываем сохранить придуманный ключ безопасности.
Этап сохранения настроек в памяти маршрутизатора
По завершению всех выше перечисленных настроек во избежание потери прописанных параметров в маршрутизаторе, после аппаратного выключения или перезагрузки необходимо их сохранить.
Для этого нажмите на надпись «Система» которая находиться в правом верхнем углу, при наведение выпадет дополнительное подменю, где мы и выбираем пункт «Сохр. и Перезагрузить», как показано на картинке ниже.

На этом Ваш этап настройки маршрутизатора подошёл к концу, ждем перезагрузки роутера. Поздравляю, Ваша точка доступа готова к использованию и доступ к Интернету теперь будет открыт. На этом настройку можно считать оконченной.
Этот маршрутизатор имеет очень гибкие настройки, и если появиться необходимость в дополнительной настройке установок, рекомендую, повторно обратиться к web-интерфейсу настроив дополнительные параметры. С уважением к Вам!

Компактные сетевые устройства всегда лучше всего подходят для домашнего использования. Именно к таким относится D-Link DAP-1155 спецификаций А и В1. Рассмотрим порядок их конфигурации, а также не забудем про обновление прошивки и сброс настроек до заводских.
D-Link DAP-1155/A
Спецификация А начала выпускаться раньше, но сейчас её уже почти не встретишь в продаже. Внешне она выглядит как белый блок с чуть скруглёнными углами. У модели одна несъёмная антенна, которой хватает на покрытие площади до 40 кв.м.
Работа Wi-Fi обеспечивается по стандартам 802.11b, 802.11g и 802.11n. Скорость беспроводной передачи данных при использовании последнего стандарта — до 150 Мбит/с.
Портов у DAP-1155/A всего два — один WAN и один LAN. Поэтому для подключения нескольких устройств к проводному интернету модель не подойдёт. Зато к беспроводной точке можно присоединять до 15 девайсов.
Режимов работы два: точка доступа и мост.

DAP-1155/A, несмотря на свой «возраст», выглядит вполне современно
Задаём IP-адрес
Поскольку это устройство работает либо как точка доступа, либо как мост, нам нужно вручную задать подходящий IP-адрес. Для этого:
- Подключите с помощью патч-корда устройство к компьютеру. Один конец кабеля должен быть в гнезде LAN у DAP-1155, другой — в сетевой карте вашего ПК.
- Включите устройство и компьютер.
- Кликните правой кнопкой мыши по индикатору сети в трее.
- Из выпадающего меню выберите «Управление сетями и общим доступом».

В это окно можно зайти и через панель управления Windows, но так быстрее
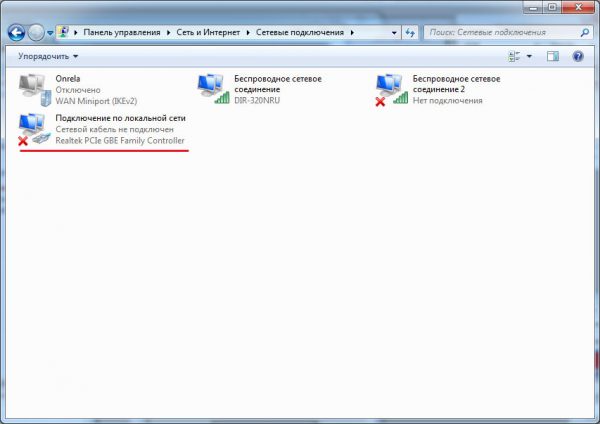
Если вы раньше не настраивали другие сетевые подключения, то здесь будет только одна иконка

Автоматическое получение адреса нас не устраивает, ведь наше устройство не будет работать в режиме роутера

Заполните поля, как на скриншоте
У всех маршрутизаторов от D-Link вход в веб-конфигуратор, где мы будем настраивать устройство, осуществляется одинаково:
- Откройте веб-браузер.
- Введите в поисковой строке 192.168.0.50.
- У вас появится окошко, в котором конфигуратор запросит логин и пароль. Вам нужно в первом поле ввести admin (обязательно с маленькой буквы). Пароль оставьте пустым и нажмите «Войти».
- Готово! Вы в веб-конфигураторе — можно настроить DAP-1155/A под свои нужды.
Если вы получили б/у устройство, то логин и пароль могут не подойти. В этом случае уточните данные для входа у предыдущего владельца или сбросьте настройки до заводских. Процедура описана в конце статьи.
Настраиваем DAP-1155/A как точку доступа
В режиме точки доступа устройство сможет раздавать беспроводной интернет всем подключённым к локальной сети девайсам.

В режиме точки доступа устройство будет передавать сигнал другим девайсам, подключённым к нему
Чтобы настроить его, откройте веб-конфигуратор:
-
Выберите вверху Setup, а затем слева — Wireless Setup.

Внешний вид веб-конфигуратора может немножко отличаться в зависимости от версии прошивки
- Поставьте галочку Enable Wireless. Напротив неё из выпадающего меню выберите Always.
- В Wireless Mode выберите пункт Access Point (точка доступа).
- В следующей строке вы можете ввести имя сети. Это то имя, по которому пользователи смогут распознать вашу сеть Wi-Fi в списке доступных. Вы можете ввести любое имя на латинице.

Здесь мы определяем пароль и тип шифрования
Режим моста
В режиме моста вы сможете подключить DAP-1155/A к другому маршрутизатору, и уже через него получать доступ к интернету. Подключение осуществляется так:
- Зайдите в веб-конфигураторе в Setup — Wireless Setup.
- Поставьте галочку напротив Enable Wireless. В выпадающем меню рядом выберите Bridge.

В этом окне мы сможем настроить параметры моста

Если вы живёте в многоквартирном доме, здесь может быть больше десятка сетей

Веб-конфигуратор автоматически скопирует все данные сети

Все настройки, включая тип шифрования, нужно скопировать из подключения другого роутера
D-Link DAP-1155/B1
Ревизия B1 стала выпускаться чуть позже, зато получила более широкий функционал. Внешне устройство полностью изменилось — цвет корпуса стал чёрный и более закруглённый. Интерфейсы остались те же — WAN и один LAN. Работа по Wi-Fi также не отличается от ревизии А — стандарты 802.11b, 802.11g и 802.11n обеспечивают скорость беспроводной передачи данных до 150 Мбит/с.
Одна несъёмная антенна обеспечивает покрытие до 40 кв.м.

В1 практически не отличается по характеристикам от А
Настройка L2TP и PPPoE
L2TP и PPPoE — протоколы VPN, который широко используют провайдеры для предоставления шифрованного канала для своих клиентов. Вместе с договором пользователь получает данные для входа — логин, пароль и адрес сервера. Подготовьте их — сейчас потребуется их ввести:
- Откройте веб-конфигуратор и выберите вверху пункт Net — WAN.
- Первой же строчкой в окне нужно выбрать тип подключения — Connection Type. Здесь выбираем L2TP или PPPoE, в зависимости от того, какой протокол у вас с провайдером. Ниже в выпадающем списке должно стоять WAN. Убедитесь, что галочка Enabled стоит.

Здесь вы можете выбрать и другой протокол, который вам нужен
- Username — это имя пользователя или логин от компании.
- Password — пароль, Confirm Password — ещё раз пароль.
- VPN server address — введите здесь адрес сервера точно так же, как он указан в договоре (вместе со всеми точками и другими знаками).
Для всех VPN-протоколов веб-конфигуратор открывает такое окно
Настройка Wi-Fi
Чтобы сделать из роутера беспроводную точку доступа, снова откройте веб-конфигуратор:
- Откройте меню Wi-Fi — General.
- В этом окне вы увидите имя сети, по которому пользователи могут опознать точку в списке доступных. Вы можете поменять имя на произвольное.
- Перейдите на вкладку Wi-Fi — Security settings.
- Зададим пароль и тип шифрования. Выберите в первом поле WPA2/PSK.

WPA2/PSK — наиболее широко используемый тип защиты
Репитер (повторитель)
В режиме репитера DAP-1155/B1 сможет подключаться к уже существующей Wi-Fi сети и раздавать её другим устройствам. Это бывает нужно, чтобы расширить зону покрытия, например, в большом доме или офисе.
Настройка ревизии В1 в режиме репитера осуществляется так же, как и настройка ревизии А в режиме моста. Чтобы настроить конфигурацию, обратитесь к соответствующей инструкции выше.
Обновляем прошивку
Чтобы устройство работало стабильно и обеспечивало быстрый доступ в интернет, нужно вовремя обновлять прошивку. Новые версии выходят обычно где-то раз в полгода-год. Обновление ПО у D-Link выглядит так:
-
Скачайте файл с прошивкой на официальном сайте модели. Обратите внимание — в одном списке представлены прошивки и для А, и для В1 — не перепутайте! Выберите самую свежую — рядом с названием прошивки всегда указана дата.
Чтобы скачать прошивку, нажмите на её название, выделенное синим
Чтобы обновить прошивку, нам нужно будет загрузить её в веб-интерфейс
Сброс настроек
Случайно намудрили с конфигурацией, и теперь ничего не работает? Поменяли логин и пароль для входа, а потом забыли и не можете войти в веб-конфигуратор? Не страшно — можно просто сбросить настройки до заводских. Для этого:
- С помощью зубочистки или острия карандаша зажмите утопленную кнопку RESET на задней панели устройства. Пока не отпускайте её.
- Все индикаторы мигнут два раза и погаснут. Продолжайте держать кнопку.
- Дождитесь, когда они снова загорятся и начнут мигать. Отпустите кнопку.
- Когда все индикаторы будут гореть ровно, устройство снова готово к работе.
Учтите, что эта процедура полностью удаляет все настройки, которые вы производили: конфигурацию точки доступа, заданный пароль от Wi-Fi, название сети и прочие тонкости.
Отзывы
Настроив маршрутизатор, вы сможете создать свою локальную сеть, подключить к интернету несколько устройств по Wi-Fi или расширить зону приёма другой Wi-Fi-сети. Не забывайте вовремя обновлять прошивку, и устройство будет надёжно служить вам.
Компания D-link уже очень давно занимается производством различного оборудования для сетей интернет. Среди пользователей большой спрос имеют в первую очередь модемы, маршрутизаторы, свитчи и точки доступа. В сегодняшнем обзоре хотелось бы рассказать об одном роутере, который за свою скромную цену сможет обеспечить стабильное Wi-Fi соединение во всём доме или квартире - D-link DAP 1155. Мы подробно ознакомимся с характеристиками устройства, его внешним видом, отзывами, ценой, а также рассмотрим настройку точки доступа. Будет интересно!

Описание
DAP 1155 - это вай-фай-роутер, или, как его ещё называют, точка доступа, которая за свою весьма скромную цену даёт пользователю всё необходимое для надёжного и качественного интернет-соединения. Среди основных особенностей модели можно отметить: маленькие размеры, благодаря которым роутер разместится практически в любом месте, симпатичный дизайн, одну мощную антенну, которая без труда обеспечит хорошее покрытие (за исключением толстых бетонных стен), простоту в настройке и крайне низкую цену.

Комплектация
Продаётся D-link DAP 1155 в небольшой картонной коробочке. Расцветка вполне стандартна для производителя. Спереди на упаковке изображён сам роутер, а сзади указаны основные характеристики и возможности модели. Стоит также сказать о том, что существуют две версии D-link DAP 1155, одна из которых чёрного цвета и более сглаженной формы, а другая - имеет белый цвет и появилась на рынке примерно с 2013 года. Её отличительная особенность заключается во внешнем виде устройства. Оно имеет традиционную прямоугольную форму и похоже больше на коробочку.

Внутри упаковки, кроме роутера, находятся: инструкция, гарантийный талон, блок питания, диск с драйверами и программным обеспечением для настройки роутера, кабель RJ45, длина которого не слишком радует. Вот и вся комплектация.
Внешний вид
Внешний вид D-link DAP 1155 довольно интересный. Роутер выглядит весьма миниатюрно и по размерам сопоставим с обычной мышкой для настольного компьютера. Как уже говорилось, в моделях чёрного цвета дизайн более сглаженный и обтекаемый. Материалы корпуса - обычный пластик, причём верхняя часть имеет глянцевое покрытие. Это не самое удачное решение, поскольку на глянце очень здорово видны отпечатки пальцев и пыль.

Тем не менее сверху у роутера находятся три индикатора, которые показывают состояние устройства, то есть включено оно или нет, индикатор вай-фай-соединения и WPS. Рядом с ними красуется надпись D-link Green.

Сзади у роутера установлена антенна, причём снять её нельзя, рядом с ней расположено отверстие, в котором прячется кнопочка сброса настроек. Также здесь разместились два порта LAN RJ45, разъём для адаптера питания и кнопка WPS.
Если говорить про второй вариант роутера, который окрашен в белый цвет, имеет ревизию В1 и префикс в названии D-link DAP 1155/A, то его внешний вид отличается.

Во-первых, сделан он в виде небольшой прямоугольной коробочки. Грани и поверхности у роутера ровные, без каких-либо изгибов. Углы скруглённые, пластик всё так же глянцевый, правда, на белом отпечатки и пыль видны менее заметно.

На поверхности нет никаких индикаторов, вместо них там теперь "сияет" хромированный логотип компании. Снизу всё так же, без изменений — отверстия вентиляции, наклейка, ножки.
На передней части стало гораздо больше индикаторов. Первый показывает состояние роутера (включён или нет), второй указывает состояние Wi-Fi, третий - это индикатор перезагрузки, затем идёт индикатор подключения локального кабеля и последний указывает на подключение интернет-кабеля.

Сзади тоже есть изменения. Во-первых, антенная переехала на другую сторону и стала съёмной. Отверстие с кнопкой сброса осталось на месте, только теперь оно выполняет роль и WPS, то есть сделали 2 в 1. Разъём питания остался прежним, а два LAN-порта RJ45 окрасили в разные цвета - жёлтый для подключения интернет-кабеля, а чёрный - это обычный локальный провод. Немного изменился и адаптер питания, точнее его провод. На нем появился блок с "качелькой" включения/выключения, чего явно не хватало обычной версии.
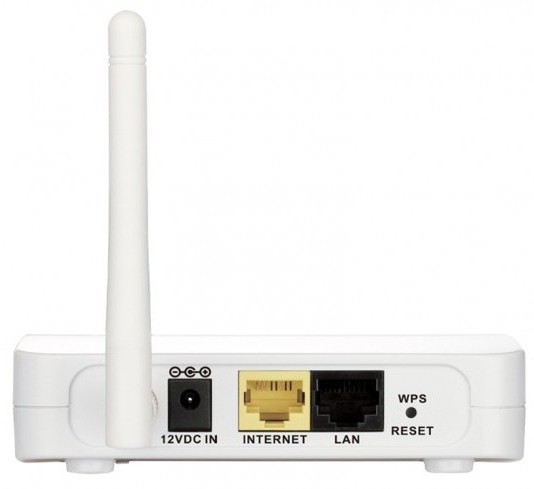
Есть и ещё одно отличие между версиями роутеров - интерфейс настройки. У обновлённой модели он выглядит более современным и значительно упрощённым, в то время как у старой модели он более схож с большинством остальных роутеров компании.
Вот, собственно, и все отличия.
Основные характеристики
Самое время перечислить основные характеристики D-link DAP 1155:
- Тип устройства - Wi-Fi-роутер.
- Стандарт Wi-Fi-сети - 802. 11n, 2,4ГГц.
- Максимальная скорость - 150 Мбит/сек.
- Количество антенн - 1.
- Мощность антенны - 17 dBm.
- Типы защиты - WPA2, WPA, WEP.
- Порты - LAN 2шт.
- Скорость портов - 100 Мбит/сек.
- Поддержка режима Bridge (мост) - есть.
- Поддержка протокола ipv6 - есть.
- Размеры (Ш/В/Г) - 102 мм/26 мм/82 мм.
- Вес - 78 грамм.
Описывать характеристики более новой версии роутера смысла нет, поскольку они практически такие же, кроме некоторых отдельных параметров, таких как вес или дополнительные режимы работы устройства.
Подключение
Прежде чем перейти к настройке DAP 1155, стоит рассказать о подключении роутера. Подключается он просто. Кабель из комплекта подсоединяем к компьютеру и роутеру. Затем подключаем кабель интернета и сетевой адаптер. В обычной версии, куда подключать LAN-кабель и интернет-кабель, - разницы нет, а вот в обновлённом варианте разъёмы имеют соответствующие цвета.

Вот, собственно, и всё, что касается подключения.
Обновление прошивки
Ещё один необходимый шаг перед настройкой роутера DAP 1155 - это обновление прошивки устройства. Необходимо это для того, чтобы в дальнейшем не возникало никаких проблем в работе. Также некоторые пользователи в отзывах сообщали, что без прошивки нет возможности настроить именно точку доступа Wi-Fi. Данная проблема наблюдается на обеих версиях устройства, но лечится простой перепрошивкой.
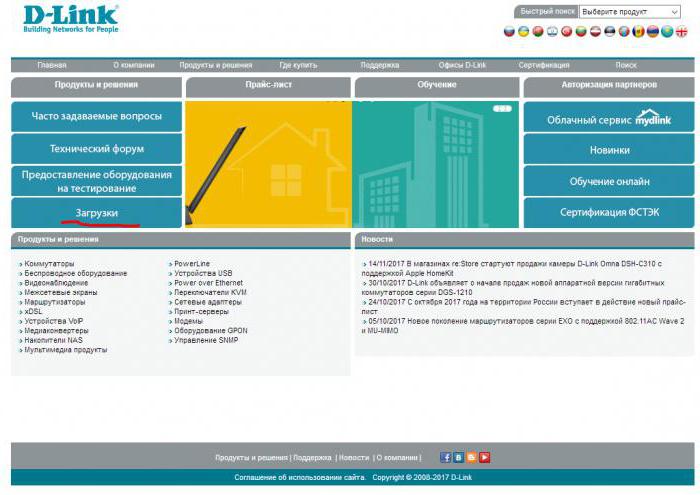
Итак, для того чтобы обновить прошивку, нужно зайти на официальный сайт производителя и перейти в раздел "Загрузки". После этого нужно выбрать префикс продукта из выпадающего меню. В данном случае префикс нужно выбрать DAP. Теперь следует выбрать модель - если старая, то значит 1155, а если обновлённая версия белого цвета, то 1155/А. На открывшейся странице интерес представляет только надпись "Обновление ПО. " Нажимаем туда и скачиваем файл прошивки в формате BIN.
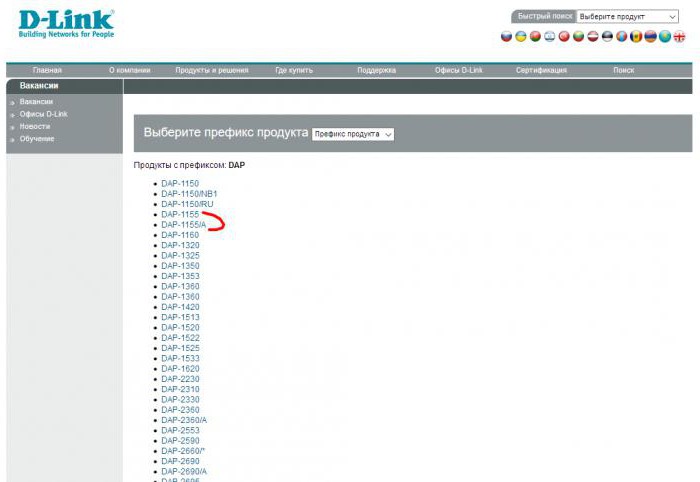
Теперь необходимо залить прошивку в роутер. Для этого в любом удобном браузере в адресной строке пишем адрес: 192. 168. 0. 1 и нажимаем Enter. Откроется страница с формой входа. Логин и пароль в данном случае одинаковы - admin. После входа сразу же запустится мастер настройки. Тут нужно нажать Cancel и отказаться, поскольку сначала обновление ПО, а потом уже всё остальное.
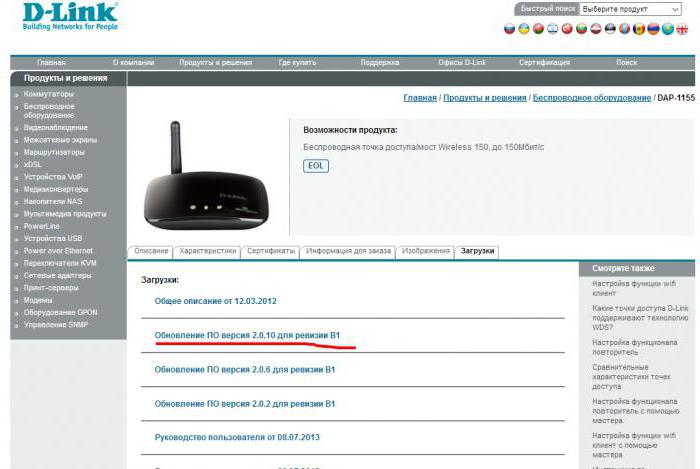
Теперь следует зайти на вкладку Maininterface и в меню с левой стороны выбрать пункт Firmware. Ну а дальше всё просто. Добавляем файл прошивки через специальную форму и ждём, пока завершиться процедура обновления. Роутер перезагрузится автоматически. Вот, в общем-то, и готово.
Настройка
Собственно, теперь можно рассказать о настройке D-link DAP 1155. Начальные шаги абсолютно такие же, как при обновлении прошивки. В браузере пишем адрес 192. 168. 0. 1 и нажимаем Enter. Вводим логин и пароль (admin) и закрываем запустившийся Setup Wizard.
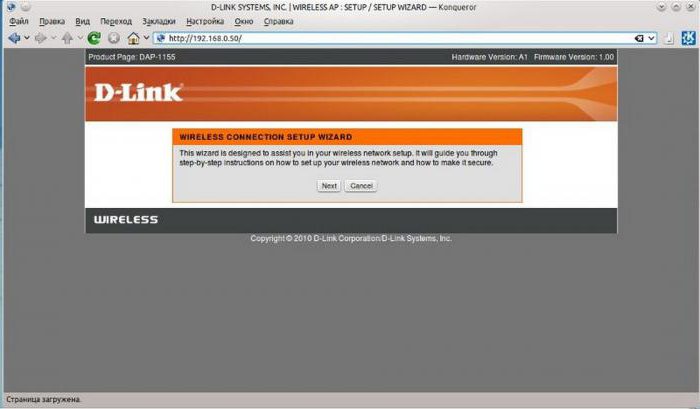
Следующий шаг в настройке DAP 1155 - это настроить точку доступа. Для этого, находясь на вкладке Setup, необходимо выбрать Wireless Setup. В открывшемся окне нужно обязательно поставить галочки напротив Enable Wireless и Enable Auto Channel Scan, если вдруг они будут сняты. Также здесь есть возможность указать имя сети, выбрать тип и установить защиту с паролем в разделе Security mode. Если его активировать, то нужно будет придумать пароль. Собственно, на этом всё, и обязательно необходимо нажать на кнопочку сверху Save Settings.
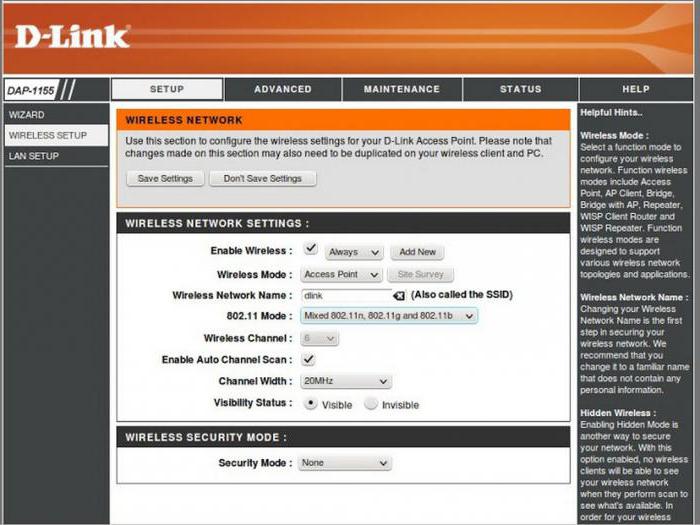
Теперь можно перейти к настройке LAN-подключения. Для этого нужно выбрать соответствующее меню на вкладке Setup. Особо тут рассказывать не о чем, поскольку настраивается сеть согласно настройкам вашего провайдера. После заполнения всех необходимых полей снова нужно нажать Save Settings и дождаться перезагрузки роутера. Если всё сделано верно, то на компьютере будет работать интернет, а в сети Wi-Fi появится созданная точка доступа.
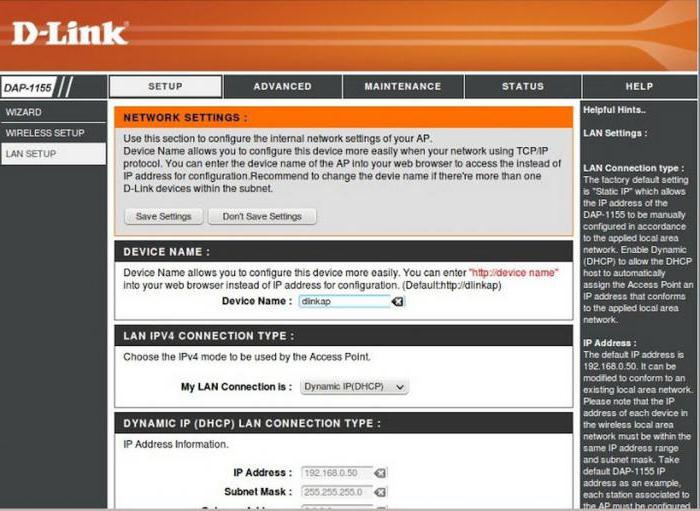
Вот и всё, что касается настройки D-link DAP 1155.
Стоимость
Сегодня стоимость Wi-Fi-роутера (точки доступа) D-link DAP 1155 варьируется от 650 до 900 рублей, что довольно мало. Единственное, в продаже в основном остались обновлённые модели с префиксом "А", т. е. 1155/А, но если хорошо поискать, то без проблем можно отыскать и старую модель чёрного цвета.

Отзывы
Отзывы о роутере D-link DAP 1155 довольно неоднозначные, и мнения пользователей очень сильно расходятся. Одни утверждают, что устройство очень хорошее и не вызывает никаких проблем на этапах настройки и в процессе эксплуатации. Другие же, наоборот, отмечают факты поломок, сложную процедуру настройки, слабый сигнал роутера и постоянные зависания. Частично проблемы можно решить путём перепрошивки роутера, но, к сожалению, у текущей модели очень много заводского брака, с которым ничего поделать, увы, нельзя. На обновлённой версии проблем встречается гораздо меньше, но всё же они есть.
Заключение
D-link DAP 1155 - это довольно неплохой бюджетный Wi-Fi-роутер, который без проблем сможет обеспечить хорошее покрытие в доме и устойчивый сигнал. Маленькие габариты позволяют разместить устройство где угодно, а приятный дизайн позволит вписаться в любой интерьер. Подключение простое и справится с ним абсолютно каждый. Настройка роутера DAP 1155 также не вызывает затруднений. Однако, судя по отзывам, у данной модели существует много заводского брака, который может омрачить радость от покупки. Если играть в лотерею не хочется, то разумнее будет присмотреться к какой-нибудь другой модели.
Популярный маршрутизатор от D-Link используется в квартирах и офисах для построения сетей. D-Link DAP 1155 поддерживает фильтрацию приборов по МАС-адресу, разные стандарты безопасности, несколько режимов работы, позволяет использовать WMM, WDS и WPS. Рассмотрим подробнее особенности его настройки.

Маршрутизатор подойдёт для раздачи Wi-Fi в небольших помещениях
Характеристики:
- LAN/WAN интерфейсы;
- поддержка PPTP, PPPoE, L2TP;
- 150 Мбит/с (Wi-Fi);
- одна антенна;
- LAN — до 100 Мбит/с.
Устройство настраивают для работы в двух режимах. Исходя из целей, необходимо по-своему настроить конфигурацию оборудование. «Точку доступа» задействуют для подсоединения нескольких приборов в режиме Wi-Fi. «Мост» понадобится, чтобы усилить беспроводной сигнал или подключить дополнительное оборудование через кабель.
Настройка интернета
Прежде всего, соединяем роутер с компьютером посредством патч-корда, а также вставляем в него провод провайдера. Далее требуется подключить питание.
Все дальнейшие действия нужно выполнять в интерфейсе прибора. Пропишите в строке браузера путь «192.168.0.50». Далее введите Admin в поле юзера, а поле пароля оставьте пустым.
Чтобы быстро настроить Wi-Fi, перейдите в Launch Wireless Setup Wizard.
Настройка «Точка доступа»:
- в выпадающем списке выберите Access Point;
- нажмите Next;
- Configuration Method — Manual;
- SSID — придумайте название;
- Network key — впишите пароль для сети;
- примените изменения.
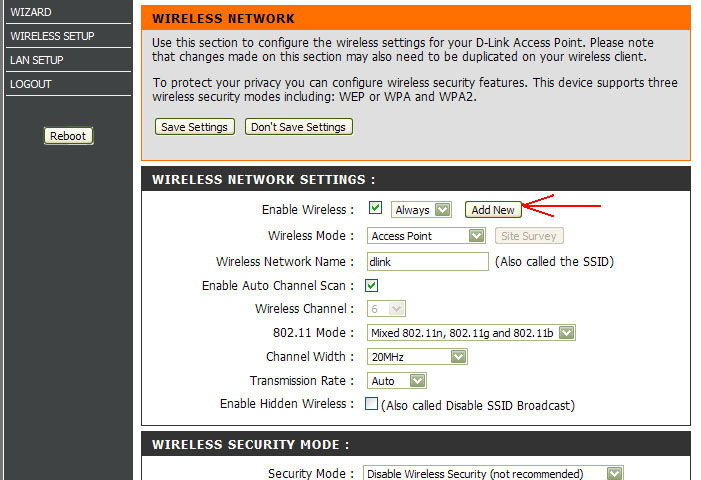
Дождитесь, пока прибор сохранит новые настройки и применит их.
Настройка «Мост»:
- выберите в списке Bridge;
- нажмите клавишу Next;
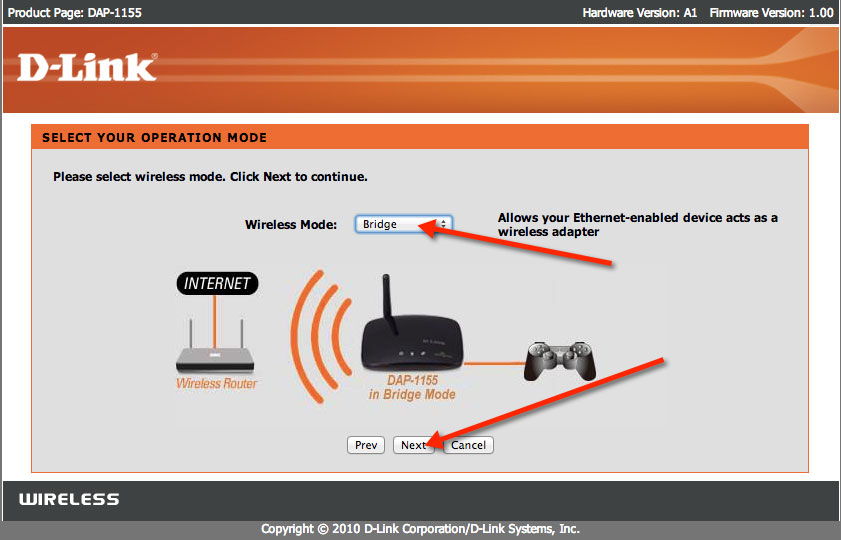
- Configuration Method — Manual;
- кликните на Site Survey;
- выберите необходимую сеть из списка;
- Select — Connect; — WPA2/WPA (Auto);
- придумайте пароль;
- примените изменения, нажав клавишу Finish.
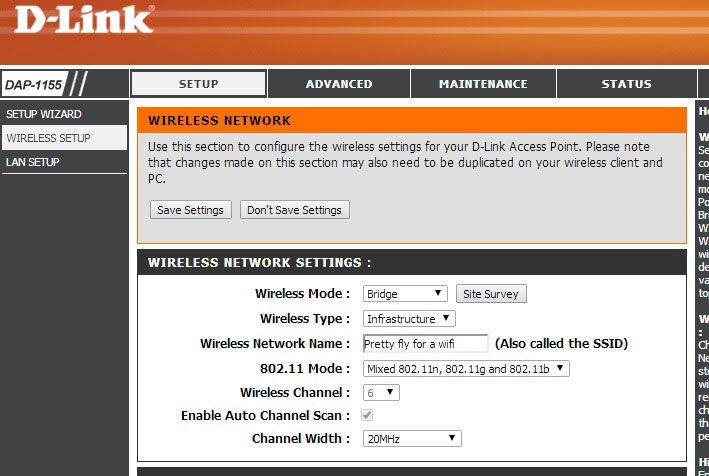
Прошивка
Обновление для D-Link DAP 1155 можно скачать на сайте производителя. Важно предварительно определиться с правильной ревизией своей модели (для ревизии А понадобится прошивка из папки Rev.A на FTP сервере ресурса).
На сайте компании выберите самую свежую версию прошивки, скачайте её на компьютер. Файл *.bin следует залить на прибор. В интерфейсе D-Link DAP 1155 выберите пункт Firmware раздела Maintance. Теперь укажите путь к скачанной микропрограмме и кликните Update. Через пару минут обновление будет завершено, прибор перезагрузится самостоятельно.
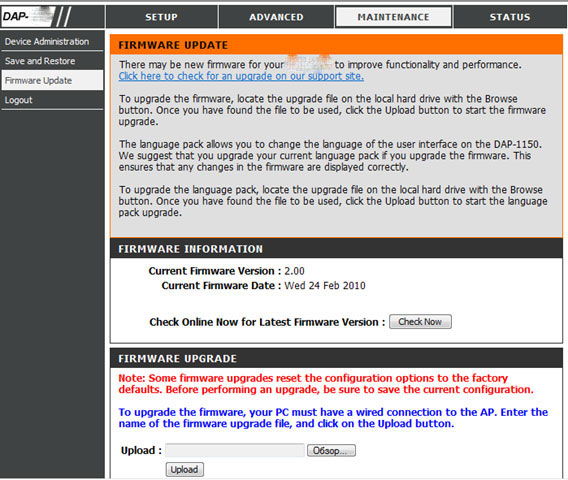
Итоги
Этот роутер позволяет организовать доступ в сеть для любого устройства в помещении, обладает множеством преимуществ, а настройка выполняется за считанные минуты с помощью этой инструкции.
Читайте также:


