D link усилить wifi роутер

В данной теме рассмотрим все доступные способы того, как усилить сигнал Wi-Fi роутера без покупки дополнительного дорогостоящего оборудования. Хоть витрины магазинов и пестрят современными моделями устройств данного класса, купить хороший аппарат с достойным уровнем сигнала вай-фай, да еще и по приемлемой цене, та еще задача. В большинстве случаев роутеры низшей ценовой категории подобными характеристиками похвастаться не могут. Поэтому, вопрос – как улучшить скорость интернета через Wi-Fi роутер, для многих до сих пор остается актуальным.
Усиление сигнала Wi-Fi настройками роутера
Рекомендации по усилению сигнала Wi-Fi посредством настроек роутера покажем на примере маршрутизатора DIR 300. Если не знаете в чем отличие этих двух устройств, то читаем статью «Маршрутизатор и роутер: разница».
Если у вас стоит роутер другого производителя, то не беда, принцип действия везде одинаков, за исключением отличий в программных интерфейсах.
-
Первым делом, что можно сделать для усиления сигнала вай-фай и увеличения его зоны покрытия это сменить его режим вещания. Как правило, в настройках роутера по умолчанию выставлен смешанный режим «802.11 B/G/N mixed».

После авторизации переходим во вкладку «Основные настройки» в разделе «Wi-Fi» и выставляем режим «802.11.N only», как это показано на картинке ниже. После нажимаем «Изменить».

- Второе мероприятие по усилению сигнала Wi-Fi настройками роутера это замена канала передачи данных. Делается это все в той же вкладке о вкладке «Основные настройки» в графе «Канал».

- Третий способ, дополняющий первые два, это установить максимальную мощность передачи сигнала Wi-Fi. В роутерах D-Link данный инструмент усиления находится в подразделе «Дополнительные настройки», графа «TX мощность». В роутере DIR 300 данная величина по умолчанию выставлена на 100%.

В более современных моделях роутеров, таких как DIR 825, эта величина может быть выбрана пользователем из тех, что предложены настройками устройства.

Если ваш роутер от производителя Tp-Link, то данный инструмент усиления сигнала Wi-Fi нужно искать в разделе «Wireless», подраздел «Wireless Advanced», пункт «Transmit Power», где нужно выставить значение «High». К сожалению, за неимением данного оборудования, показать наглядные скриншоты нет возможности.
Ускоряем интернет Wi-Fi исключением внешних факторов
Фактически, данные рекомендации не влияют непосредственно на усиление сигнала и расширение его зоны покрытия, но, тем не менее, могут помочь увеличить скорость интернета на мобильных устройствах в рамках домашней сети.
- Смените пароль от Wi-Fi. Данное мероприятие поможет ограничить несанкционированный доступ посторонних пользователей к вашей беспроводной сети, что, безусловно, положительно скажется на скорости интернета. Вся процедура подробно описана в статье «Как поменять пароль на Wi-Fi роутере».
- По возможности переустановите роутер в центр вашей квартиры или как можно ближе к месту комфортного интернет-серфинга с ваших мобильных устройств. Дело в том, что Wi-Fi сигнал любого роутера имеет ограниченный радиус действия, и чем дальше от него отдалены устройства для выхода в интернет, тем уровень сигнала ниже. Кроме этого, снижению сигнала в квартире способствуют бетонные перекрытия.
- На время использования Wi-Fi сети, ограничьте работу бытовых устройств, работающих на той же частоте 2,4 ГГц. Это может быть – пульт дистанционного управления, микроволновая печь, радиотелефон и т.п. Выявить по уровню сигнала Wi-Fi домашнее устройство, отрицательно влияющее на скорость передачи данных, не составит труда.
Апгрейд оборудования и покупка дополнительных устройств
- Первое, что можно сделать для усиления сигнала Wi-Fi и увеличения его радиуса действия посредством дополнительных устройств это произвести замену стандартной антенны роутера на более мощную, при условии, что она съемная.
- Второй, но более эффективный способ улучшить сигнал в проблемных зонах квартиры это приобрести ретранслятор, или как его еще принято называть «Репитер». С помощью его можно легко и просто расширить зону действия сигнала Wi-Fi, сделав передачу данных более стабильной в тех участках квартиры, где наблюдаются проблемы с подключением мобильных устройств к беспроводной сети. Особенно данный вариант подойдет тем, у кого в наличии, к примеру, роутер Ростелеком без антенны.

- Третий вариант улучшения сигнала Wi-Fi – приобрести или собрать своими руками направленную антенну, как это показано на видео ниже.
Добрый день! Сегодня мы расскажем о сетевом маршрутизаторе D-Link DIR-300 и его функциях. В нашей статье будет описана возможность использования роутера в качестве ретранслятора. Первая часть расскажет конкретно про модель, вторая будет посвящена настройке и дальнейшей эксплуатации в качестве репитера.
Описание и характеристики

Семейство роутеров D-Link из-за низкой стоимости и долгого нахождения на рынке сетевых маршрутизаторов приобрело большую популярность. DIR-300 стал самым массовым из всех ныне имеющихся конкурентов.
Последующие модели не имели значительных изменений. Роутер всё так же владеет 32 МБ оперативной памяти, процессор был разогнан до 400 МГц, а прошивку загружают на небольшой модуль объёмом 8 МБ. Радиомодуль изменений не получил и всё так же работает со стандартом 802.11n.
DIR-300 работает с любым WAN-подключением, благодаря чему с данным роутером может взаимодействовать любой интернет-провайдер, т.к. возможно осуществление IP-маршрутизации (динамической и статической).
Ниже прилагается изображение, на котором показаны все возможные типы соединений на роутере DIR-300:
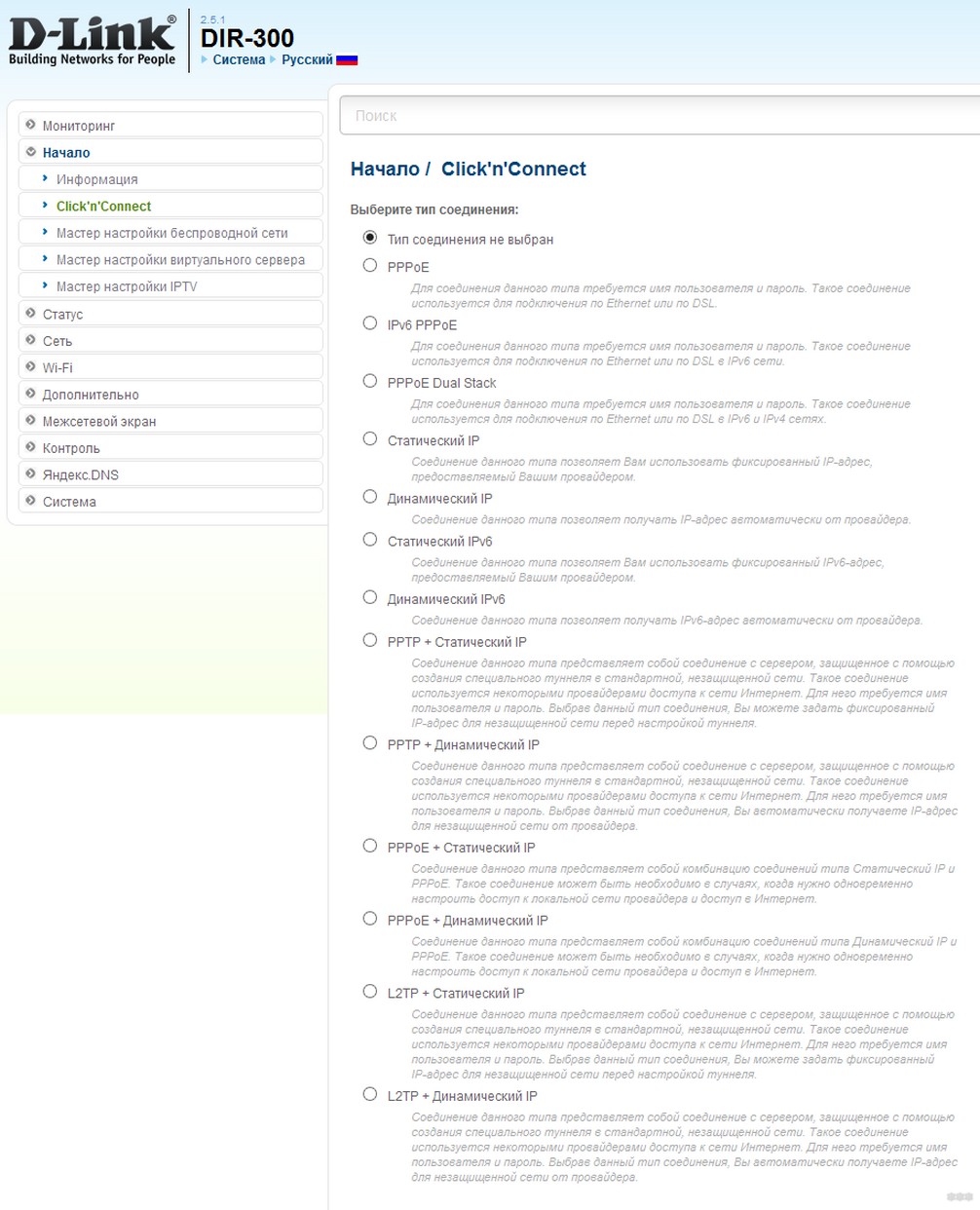
Если использовать в работе PPTP и L2TP, роутер уверенно поддерживает скорость в 70-90 Мбит/с. Однако, если попробовать увеличить потоковую нагрузку, маршрутизатор начинает сильно греться, из-за чего интерфейс будет работать нестабильно.
В следующем изображении показаны возможные функции:
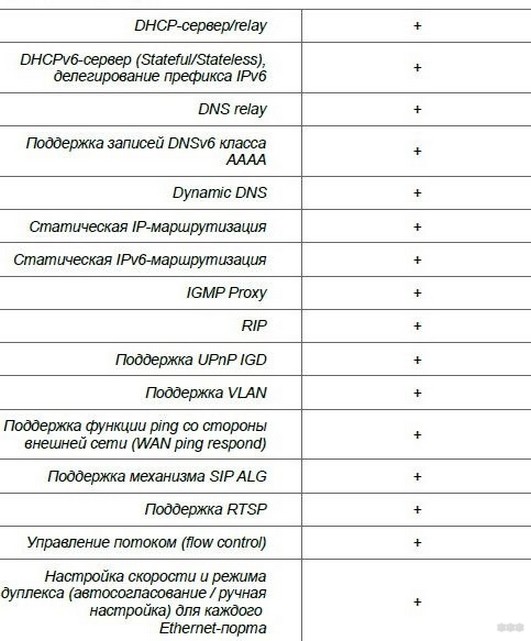
«Клиент» при обычной прошивке
Наглядное пособие смотрите тут:
Теперь переходим к основной теме. Возможно ли использование DIR-300 в режиме повторителя? Ответ – возможно. Сделать ретранслятор сигнала из роутера можно с помощью настройки в режиме «Клиент».
Итак, какие настройки можно создать и закрепить в режиме «Клиент»:
- Ретранслятор. Изначально такого режима у D-Link нет, но они могут работать в нем. Достаточно просто указать все настройки главного маршрутизатора на будущем усилителе сигнала, и роутер превратится в ретранслятор.
- WDS-мост. С помощью беспроводного соединения можно подключить маршрутизатор к другому, после чего подключившийся роутер будет получать Wi-Fi-сигнал и передавать его по кабелю к ПК или репитеру.
Что такое режим моста? Если интересно, посмотрите видео:
- Приёмник. Маршрутизатор становится обычным приёмником оборудования, но не будет раздавать Wi-Fi. Данный режим удобен, если у вас несколько стационарных ПК и «Смарт-TV», поддерживающий исключительно кабельное подключение.
Возможности роутера описаны вкратце, но мы расскажем о каждом из предложенных вариантов. Прежде всего необходимо запустить режим «Клиент», но об этом будет рассказано далее.
Пошаговая инструкция
Начнём с перенастройки роутера в ретранслятор. Главной проблемой будет то, что стандартная прошивка не предусматривает работу в качестве ретранслятора. Именно из-за этого в интерфейсе пользователя напрочь отсутствуют страницы режимов работы. Если настроить DIR-300 таким образом, чтобы он распознавался как клиент, роутер станет полноценным репитером, и мы сможем расширить зону Wi-Fi-сети путём добавления ещё одной точки доступа.
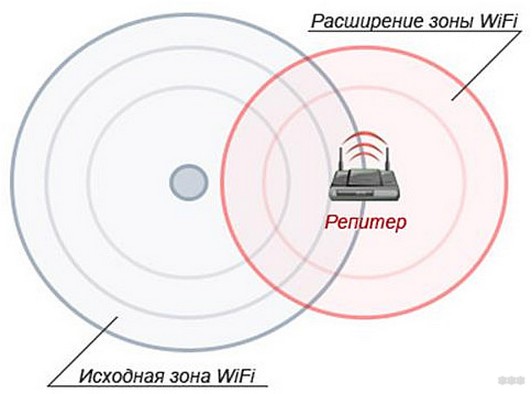
Итак, мы решили использовать два роутера, один из которых – центральный. От центрального к побочному будем подавать Wi-Fi-сигнал, который будет копироваться и распространяться на большую площадь.
Перед началом настройки рекомендуется провести проверку главного маршрутизатора. Внимательно просмотрите следующие пункты:
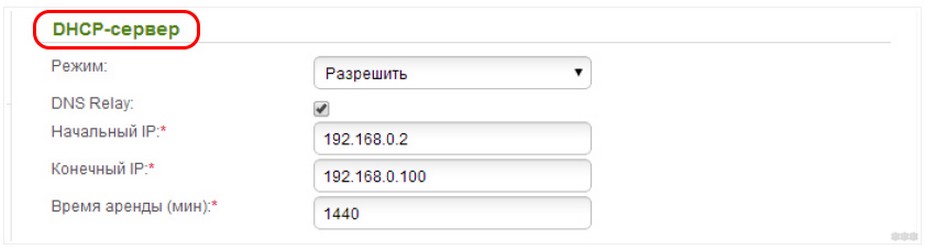
- IP и DNS-адреса настроены на автоматическое получение.
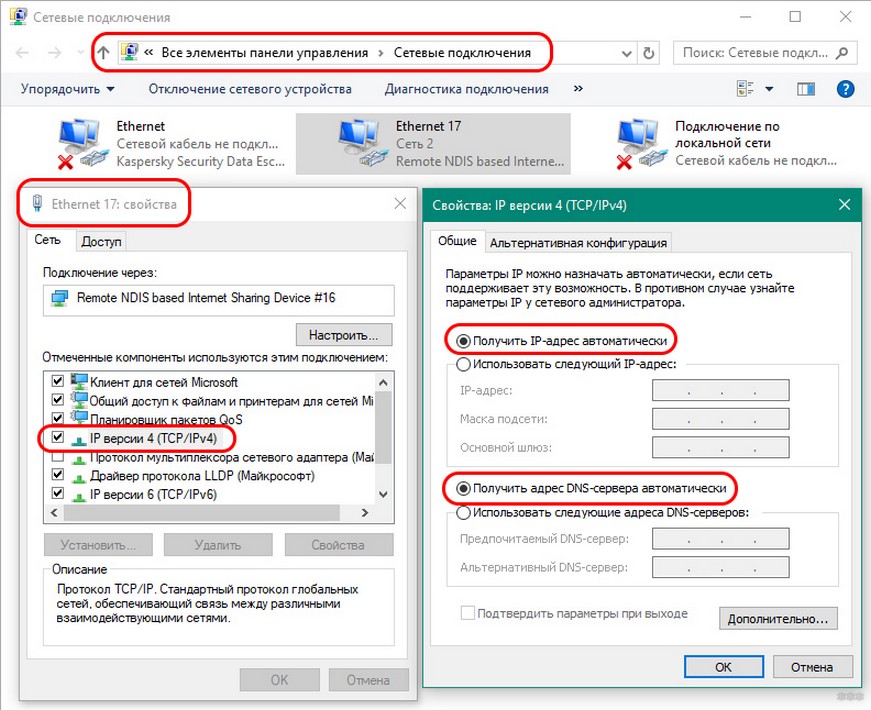
- Тип соединения стоит тот, который был установлен провайдером изначально.
- Роутер обладает необходимыми параметрами, которые определяют безопасность сети.
- Самое главное – роутер подключён к ПК через разъём LAN (WAN не следует трогать – это порт для кабеля провайдера).
Итак, все пункты проверены. Теперь непосредственно переходим к самой настройке DIR-300:
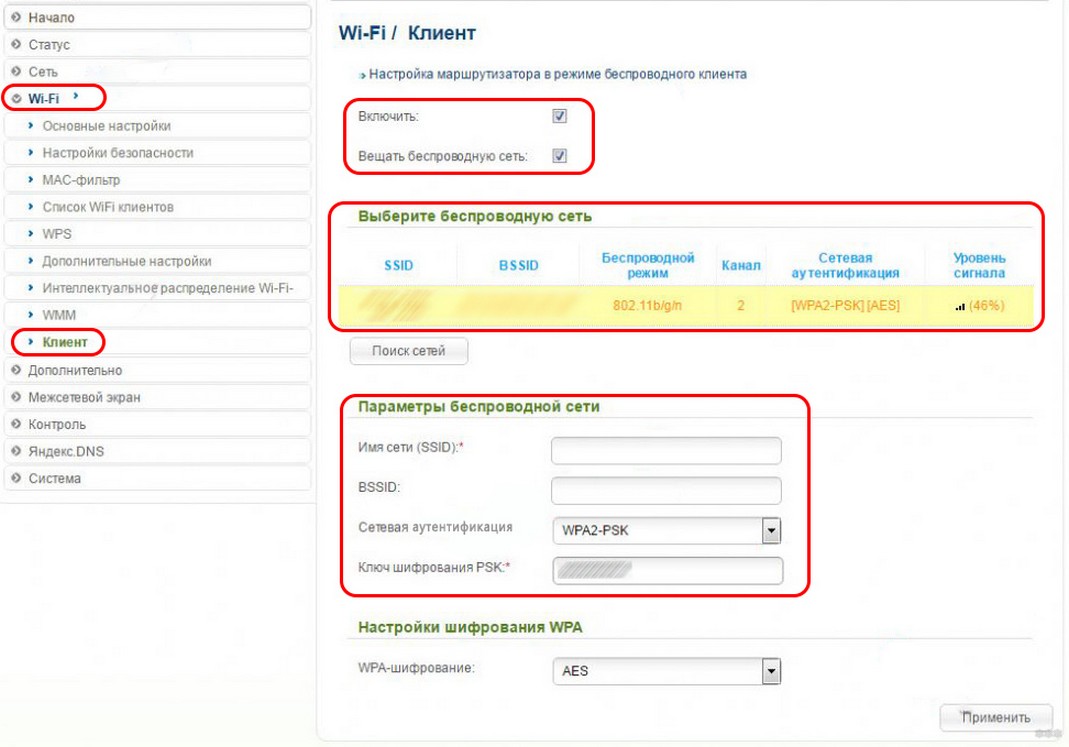
Обратите внимание, чтобы роутер D-Link работал как репитер, вы должны поставить абсолютно идентичные настройки, скопировав их с главного маршрутизатора.
После того, как вы всё заполните, выполните команду «Применить». Возвращаемся на титульную страницу, где нажимаем кнопку «Добавить» и выбираем «Сеть/WAN». Мы должны создать новое соединение, поэтому указываем «Динамический IP» в пункте «Тип соединения» и «WiFiClient» в «Интерфейс». Сохраняем настройки кнопкой «Применить».
Появится окошко с предложением сохранить новую настройку устройства. В идеале, после сохранения DIR-300 будет подключён к главному роутеру и начнёт «раздавать» Wi-Fi-сеть на большую площадь.
Для альтернативной прошивки
Пошаговая инструкция представлена в следующем видео:
Теперь расскажем про настройку через альтернативную прошивку «DD WRT». Она универсальная, поскольку может работать с каждой моделью роутера и заточена под более тонкие настройки, нежели базовая. В ней присутствует необходимая нам функция настройки маршрутизатора в Wi-Fi-усилитель.
Проследуйте каждому шагу в следующей инструкции:
- Загрузите с официального сайта прошивку. Предварительно узнайте модель роутера, поскольку её нужно будет указать. Если вы всё укажете правильно, начнётся загрузка. После на компьютере появится файл с расширением .bin.
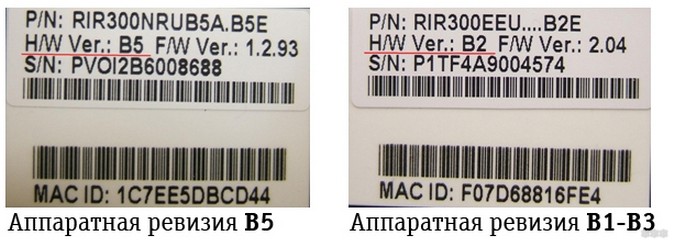
- Войдите в интерфейс пользователя DIR-300(смотрите пункты 1 и 2 предыдущей инструкции).
- Открываем вкладку «Система», где ищем и открываем «Обновление ПО».
- У вас должно отрыться окно, где надо выбрать нашу прошивку и загрузить её с помощью нажатия на трафарет «Обзор».
- После того, как обновление ПО на новую прошивку прошло успешно, перезагружаем устройство. И только тогда мы можем приступать к настройке роутера как ретранслятора Wi-Fi-сети.
- Мы должны отключить параметр DHCP.
- Далее вручную указываем свободный статический IP. Также укажите данные соединения. В нашем случае необходимо внести адреса шлюза и DNS-сервера, которые совпадают с сетевым адресом роутера. Также не забудьте указать маску подсети провайдера.
Все пункты посмотрите в следующем изображении:
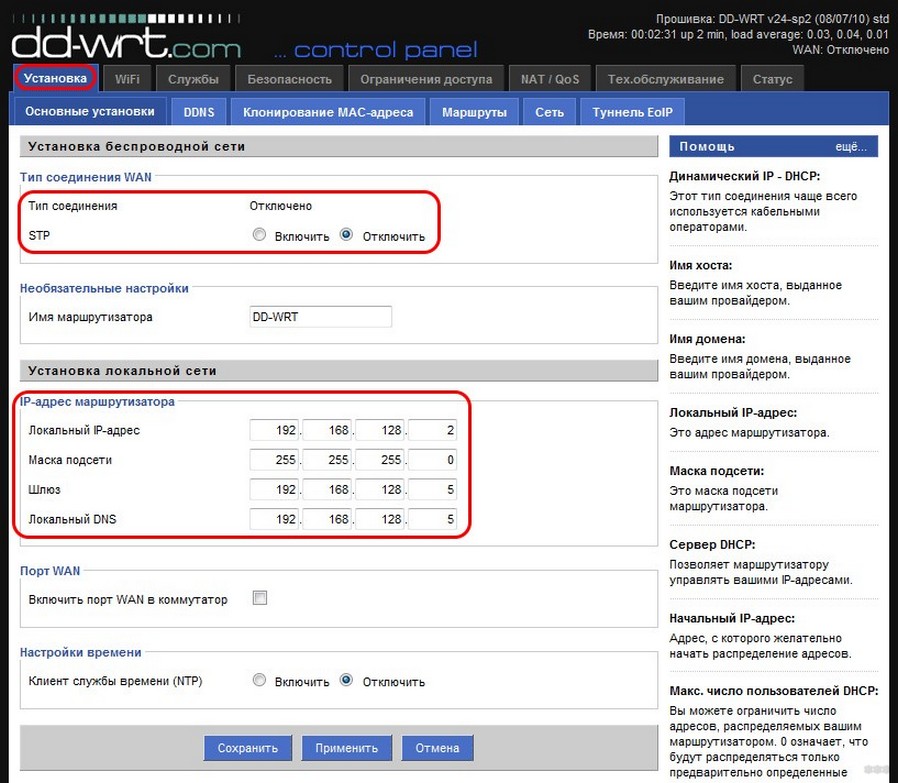
- Далее необходимо выбрать тип «Репитер» для нашей сети, а имя оставить нетронутым (обратите внимание на изображение).
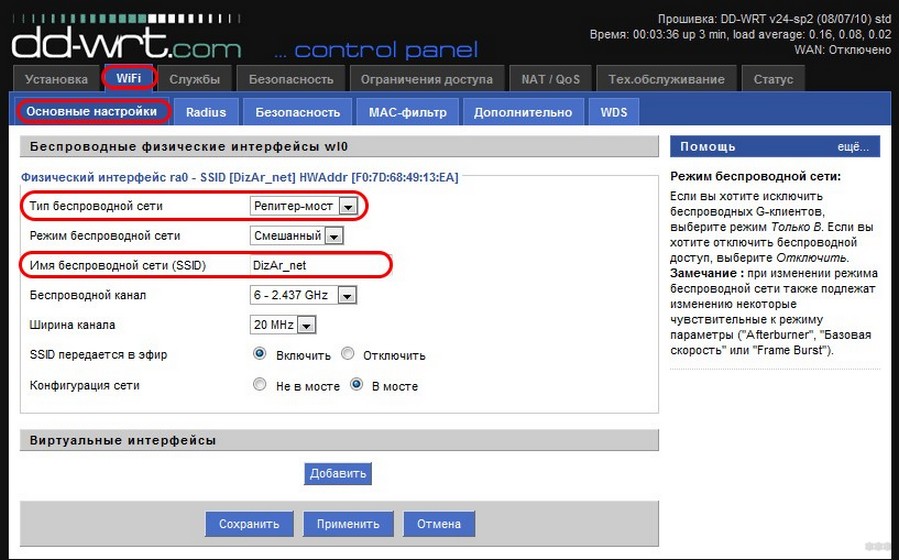
- В следующем разделе «Безопасность» мы выбираем тип шифрования и пароль. Обязательно значения главного маршрутизатора и будущего ретранслятора должны быть одинаковы. Нажимаем «Сохранить».
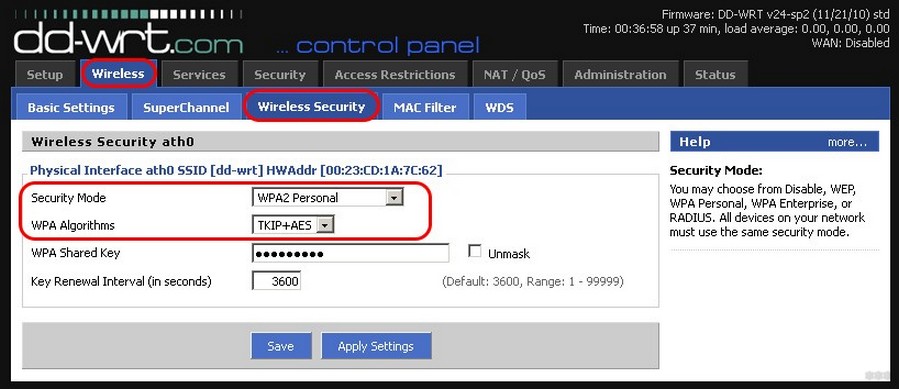
Из личного опыта могу отметить, что DIR-300 как репитер проявил себя с отличной стороны. Скорость практически не претерпела изменений, что не может не радовать.
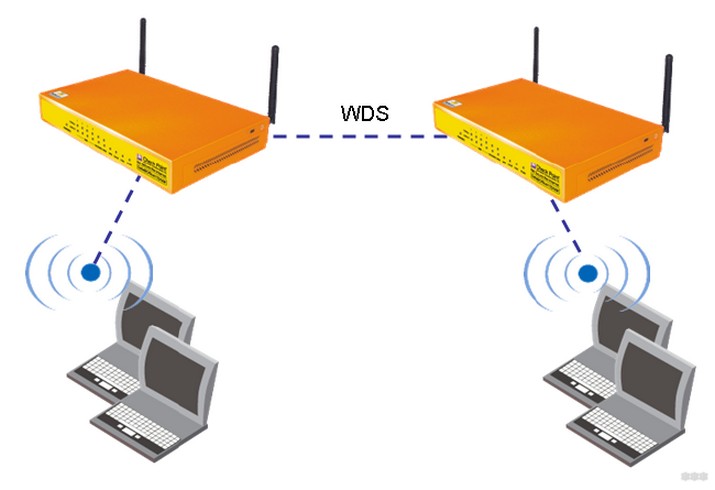
Теперь перейдём к настройке ДИР-300 в режим работы «Беспроводной мост (WDS)»:
Если вы выполнили всё правильно, то возле Wi-Fi-сети, к которой подключён DIR-300, будет гореть зелёный значок. Далее производите следующие действия:
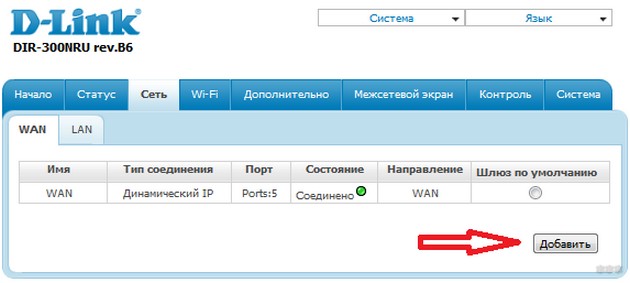
- В списке «Тип соединения» выбираем «Динамический IP», далее в пункте «Интерфейс» выбираем «WiFiClient». После этого нажимаем на кнопку «Применить» и сохраняем настройки с помощью всплывшего окна.
Роутер уже подключён к главной сети и раздаёт интернет. Для сохранения настроек повторно можете перезагрузить его.
Приемник
Теперь переходим к последней части статьи – настройке роутера в режим работы «Приёмник». Здесь ничего сложного нет, ведь режим «Клиент» и есть режим адаптера. Поэтому достаточно повторить настройки из режима «Беспроводной мост», но не ставить галочку у пункта «Вещать беспроводную сеть». Таким образом, у вас получается адаптер для передачи Интернет-соединения к вашей Wi-Fi-сети по кабелю на ПК или телевизор.
На этом, пожалуй, всё. Благодарим за внимание и желаем удачи в вашей настройке!
Слабый сигнал WiFi — актуальная проблема для жителей квартир, загородных домов и работников офисов. Мертвые зоны в сети WiFi свойственны как большим помещениям, так и малогабаритным квартирам, площадь которых теоретически способна покрыть даже бюджетная точка доступа.
Радиус действия WiFi роутера — характеристика, которую производители не могут однозначно указать на коробке: на дальность WiFi влияет множество факторов, которые зависят не только от технических спецификаций устройства.
В этом материале представлены 10 практических советов, которые помогут устранить физические причины плохого покрытия и оптимизировать радиус действия WiFi роутера, это легко сделать своими руками.
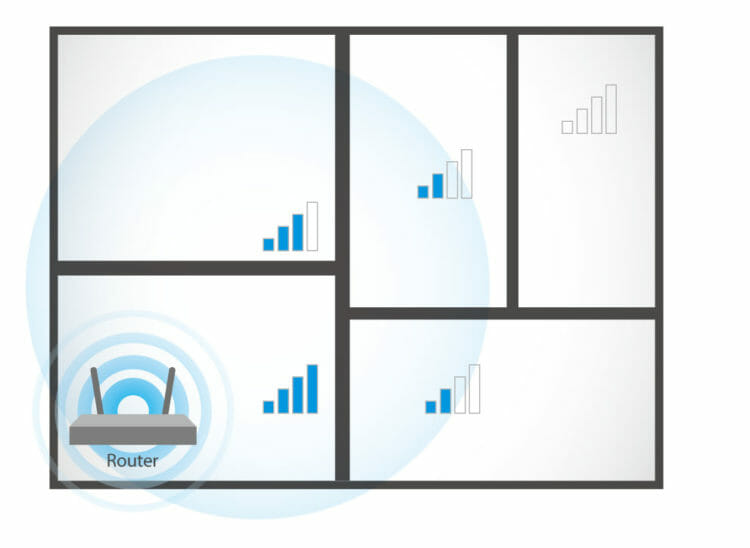
Установить антенны в вертикальное положение
Излучение точки доступа в пространстве представляет собой не сферу, а тороидальное поле, напоминающее по форме бублик. Чтобы покрытие WiFi в пределах одного этажа было оптимальным, радиоволны должны распространяться в горизонтальной плоскости — параллельно полу. Для этого предусмотрена возможность наклона антенн.

Антенна — ось «бублика». От ее наклона зависит угол распространения сигнала.

При наклонном положении антенны относительно горизонта, часть излучения направляется вне помещения: под плоскостью «бублика» образуются мертвые зоны.

Вертикально установленная антенна излучает в горизонтальной плоскости: внутри помещения достигается максимальное покрытие.
Разместить роутер ближе к центру помещения
Очередная причина возникновения мертвых зон — неудачное расположение точки доступа. Антенна излучает радиоволны во всех направлениях. При этом интенсивность излучения максимальна вблизи маршрутизатора и уменьшается с приближением к краю зоны покрытия. Если установить точку доступа в центре дома, то сигнал распределится по комнатам эффективнее.

Роутер, установленный в углу, отдает часть мощности за пределы дома, а дальние комнаты оказываются на краю зоны покрытия.

Установка в центре дома позволяет добиться равномерного распределения сигнала во всех комнатах и минимизировать мертвые зоны.
На практике : Установка точки доступа в “центре” дома далеко не всегда осуществима из-за сложной планировки, отсутствия розеток в нужном месте или необходимости прокладывать кабель.
Обеспечить прямую видимость между роутером и клиентами

Проходя через стену или перекрытие, электромагнитная волна теряет часть энергии.
Величина ослабления сигнала зависит от материала, который преодолевают радиоволны.


*Эффективное расстояние — это величина, определяющая как изменяется радиус беспроводной сети в сравнении с открытым пространством при прохождении волной препятствия.
Пример расчета : Сигнал WiFi 802.11n распространяется в условиях прямой видимости на 400 метров. После преодоления некапитальной стены между комнатами сила сигнала снижается до величины 400 м * 15% = 60 м. Вторая такая же стена сделает сигнал еще слабее: 60 м * 15% = 9 м. Третья стена делает прием сигнала практически невозможным: 9 м * 15% = 1,35 м.
Такие расчеты помогут вычислить мертвые зоны, которые возникают из-за поглощения радиоволн стенами.
Следующая проблема на пути радиоволн: зеркала и металлические конструкции. В отличие от стен они не ослабляют, а отражают сигнал, рассеивая его в произвольных направлениях.

Зеркала и металлические конструкции отражают и рассеивают сигнал, образуя за собой мертвые зоны.

Если переместить элементы интерьера, отражающие сигнал, удастся устранить мертвые зоны.
На практике : Крайне редко удается достичь идеальных условий, когда все гаджеты находятся на прямой видимости с роутером. Поэтому в условиях реального жилища над устранением каждой мертвой зоной придется работать отдельно:
- выяснить что мешает сигналу (поглощение или отражение);
- продумать куда переместить роутер (или предмет интерьера).
Разместить роутер подальше от источников помех
Диапазон 2,4 ГГц не требует лицензирования и поэтому используется для работы бытовых радиостандартов: WiFi и Bluetooth. Несмотря на малую пропускную способность, Bluetooth все же способен создать помехи маршрутизатору.

Зеленые области — поток от WiFi роутера. Красные точки — данные Bluetooth. Соседство двух радиостандартов в одном диапазоне вызывает помехи, снижающие радиус действия беспроводной сети.
В этом же частотном диапазоне излучает магнетрон микроволновой печи. Интенсивность излучения этого устройства велика настолько, что даже сквозь защитный экран печи излучение магнетрона способно “засветить” радиолуч WiFi роутера.

Излучение магнетрона СВЧ-печи вызывает интерференционные помехи почти на всех каналах WiFi.
- При использовании вблизи роутера Bluetooth-аксессуаров, включаем в настройках последних параметр AFH.
- Микроволновка — мощный источник помех, но она используется не так часто. Поэтому, если нет возможности переместить роутер, то просто во время приготовления завтрака не получится позвонить по скайпу.
Отключить поддержку режимов 802.11 B/G
В диапазоне 2,4 ГГц работают WiFi устройства трёх спецификаций: 802.11 b/g/n. N является новейшим стандартом и обеспечивает большую скорость и дальность по сравнению с B и G.

Спецификация 802.11n (2,4 ГГц) предусматривает большую дальность, чем устаревшие стандарты B и G.
Роутеры 802.11n поддерживают предыдущие стандарты WiFi, но механика обратной совместимости такова, что при появлении в зоне действия N-роутера B/G-устройства, — например, старый телефон или маршрутизатор соседа — вся сеть переводится в режим B/G. Физически происходит смена алгоритма модуляции, что приводит к падению скорости и радиуса действия роутера.
На практике : Перевод маршрутизатора в режим “чистого 802.11n” однозначно скажется положительно на качестве покрытия и пропускной способности беспроводной сети.

Однако девайсы B/G при этом не смогут подключиться по WiFi. Если это ноутбук или телевизор, их можно легко соединить с роутером через Ethernet.
Выбрать оптимальный WiFi канал в настройках
Почти в каждой квартире сегодня есть WiFi роутер, поэтому плотность сетей в городе очень велика. Сигналы соседних точек доступа накладываются друг на друга, отнимая энергию у радиотракта и сильно снижая его эффективность.

Соседние сети, работающие на одной частоте, создают взаимные интерференционные помехи, подобно кругам на воде.
Беспроводные сети работают в пределах диапазона на разных каналах. Таких каналов 13 (в России) и роутер переключается между ними автоматически.

Чтобы минимизировать интерференцию, нужно понять на каких каналах работают соседние сети и переключиться на менее загруженный.
Подробная инструкция по настройке канала представлена здесь.

Загруженность WiFi-каналов в подъезде многоэтажки.
На практике : Выбор наименее загруженного канала — эффективный способ расширить зону покрытия, актуальный для жильцов многоквартирного дома.
Но в некоторых случаях в эфире присутствует сетей настолько много, что ни один канал не даёт ощутимого прироста скорости и дальности WiFi. Тогда имеет смысл обратиться к способу № 2 и разместить роутер подальше от стен, граничащих с соседними квартирами. Если и это не принесет результата, то стоит задуматься о переходе в диапазон 5 ГГц (способ № 10).
Отрегулировать мощность передатчика роутера
Мощность передатчика определяет энергетику радиотракта и напрямую влияет на радиус действия точки доступа: чем более мощный луч, тем дальше он бьет. Но этот принцип бесполезен в случае всенаправленных антенн бытовых роутеров: в беспроводной передаче происходит двусторонний обмен данными и не только клиенты должны “услышать” роутер, но и наоборот.

Асимметрия: роутер “дотягивается” до мобильного устройства в дальней комнате, но не получает от него ответ из-за малой мощности WiFi-модуля смартфона. Соединение не устанавливается.
Заменить штатную антенну на более мощную

Коэффициент усиления антенны подобен фокусировке луча фонарика: узкий луч светит дальше, чем широкий.
Чем больше коэффициент усиления антенны, тем дальше распространяется радиосигнал. При этом более узкий поток становится похож не на “бублик”, а на плоский диск.

На рынке представлен большой выбор антенн для роутеров с универсальным коннектором SMA.

Сменная всенаправленная антенна.

Всенаправленная штыревая антенна.

Направленная антенна для помещения.
Использовать повторители сигнала

Репитеры расширяют WiFi-сеть, охватывая прилегающую территорию и верхние этажи загородного дома.

Репитеры помогают развернуть беспроводную сеть в помещениях со сложной планировкой.
Подробная инструкция по настройке моста WDS представлена здесь.

Роутер в режиме WDS помогает расширить покрытие WiFi-сети.
Специализированные повторители лишены проблемы урезания пропускной способности и оснащены дополнительным функционалом. Например, некоторые модели репитеров Asus поддерживают функцию роуминга.

В режиме роуминга устройства автоматически подключаются к более мощной сети, а во время перехода между точками доступа соединение не разрывается.
Использовать диапазон 5 ГГц
Бюджетные WiFi-устройства работают на частоте 2,4 ГГц, поэтому диапазон 5 ГГц относительно свободен и в нем мало помех.

Проблема с качеством WiFi сигнала не всегда связана с фактическим радиусом действия точки доступа, и ее решение в общих чертах сводится к двум сценариям:
- В загородном доме чаще всего требуется в условиях свободного эфира покрыть площадь, превышающую эффективный радиус действия роутера.
- Для городской квартиры дальности роутера обычно достаточно, а основная трудность состоит в устранении мертвых зон и интерференционных помех.
Представленные в этом материале способы помогут выявить причины плохого приема и оптимизировать беспроводную сеть, не прибегая к замене роутера или услугам платных специалистов.
Нашли опечатку? Выделите текст и нажмите Ctrl + Enter (46 оценок, среднее: 4,61 из 5)а можно просто протянуть провод от роутера и увеличить дальность антенны или нет?
Посчитайте длину волны на такой частоте. Размер провода более длины волны только будет гасить её. Проводом можно соединять радиосистемы Длинных волн
а можно в роутер с двумя антеннами вставить одну на 3 dbi, а вторую на 5?
Не будут ли они друг другу мешать? Или другие какие нюансы?
Как регулируется радиус на роутере D-link Dir-825/AC?
Могут ли влиять на роутер стационарные телефоны?
Прошу простить опечатки. Пишу в очках почти в темноте
Напрочь глушит роутер аппаратура радиоуправления для моделей, вся современная как раз на 2,4.. 🙂
Как осуществить использование роутера с wifi камерами без сигнала интернета.Спасибо.
Как увеличить радиус действия на роутере Xiaomi 3 ? Заранее спасибо.
как увеличить радиус на роутере тенда н300
Привет всем меня зовут Енакентий Пактуновский живу в городе Самаре вот хочу рассказать как можно усилить Wi-Fi роутер сигнала по помещению в самих современных роутерах имеется две отдельные антенки. Берёте два толстых проводка коротенько отмерьте и очистив их концы суйте в антенки поворачивающих соединяете два конца, а заметьте это не замыкание там внутри роутера есть защита при перемыкании этих двух концов он хуже работать не станет. Особенно соединённое можете подвесить метр пол тора в один провод будет усиление примерно на 15-20 метров больше к различным устройствам пользования. Можете ещё больше усилить производя не метр полтора в длинну напротив возьмите кабель телевизионный не тонкиий разделываете на одном конце провод слегка очистить кончики самый оплёточный подключаете к проводу единому который с двух концов взят с антенн. Антенки роутера ни обязательно снимать чтобы не попортить его внешний вид и хуже он не вещает с антенками теми не мешают маленькими вот прислоняйте два конца проводов от антенн соединённо должно стать вместе подкллюченного кабеля оплёточного. Другой край кабеля медной проволоки внутри жильного подключайте к роутеру на массу туда куда модем одевается с краёв удерживается железная наружная. Теперь сам конец кабеля должен быть несколько метров желательно чтобы была антенна наружная взята от дельты та средняя часть направления, я хочу на помнить от антенны два конца они потребуются. По направлению вперёд желательно напримую подключать от кабеля отмеренного из дому во двор на трубу стоя к верху, а конец провода вверху средний жильный медной проволоки присыединяйте направо из двух длинных трубок от антенны дельты сперва к одному. Оплёточный провод к левому направленному вперёд как бы в бока по бокам, а схемка не нужна усилителя дельты он только принимает сигналы но не вещает обратно от антенн. Из роутера происходит же приём и одновременно вещает Wi-Fi но та середина присоединяйте оплёточный тонкий провод чёрного цвета к левому называем штырю той самой антенны от дельты. Главное другой конечик среднего тонкого маленького из медной проволчке уже подключайте к правому боку из сторон вот теперь получите примерно 100 метров усиления роутера представляете как класно. Не потребуется само усиление в настройках самого роутера 2G 3G 4G, а если придётся усилить и сами настройки роутера то он будет выдавать мощный сигнал сразу до 3-4 дома вообще говоря с помощью этой дополнительной наружной антенны. Всем удачи и кому нужна ещё знать у старого производства роутеров 2G 3G антенна имеется вкручивающая та самая коротенькая как у новых роутеров с двумя они выдают отдельно сигнал входящий и исходящий Wi-Fi нового производства. Короче кому интересен спасибо вам за внимание рад помочь во благо, я к вам обратился с добрыми ппожеланиями всё прощаюсь с вами до встречи в делах!
Спасибо за желание помочь, но ты ишак по русски пиши, а то твое словоблудие не понять.


Что влияет на сигнал Wi-Fi и зону покрытия
Усиление сигнала Wi-Fi без финансовых затрат
Здесь я покажу пару способов, которые могут помочь улучшить сигнал сети Вай-Фай в определённом направлении и при этом без финансовых вложений. Их совсем немного, но иногда они могут помочь. Если же Вам нужно значительно расширить зону покрытия, то тут без некоторых финансовых затрат обойтись не получится. Погнали по очереди.
Перемещение роутера по дому

Дело в том, что зона покрытия Вай-Фая представляет собой сферу, центральной точкой которой является роутер. Проанализируйте как и где по дому вы чаще всего используете беспроводную сеть, после чего подберите место для роутера таким образом, чтобы во всех этих местах был максимально возможный уровень сигнала. Вот и вся хитрость. Можно смещать точку доступа так, чтобы добиться максимального уровня качества сигнала Wi-Fi в нужном Вам направлении.
Установка максимальной мощности
Не на всех роутера выставлен максимальный уровень излучения передатчика. А на некоторых используется автоматический выбор мощности сигнала. В этом случае можно вручную выставить максимальное значение мощности сигнала Вай-Фая и тем самым улучшить приём.
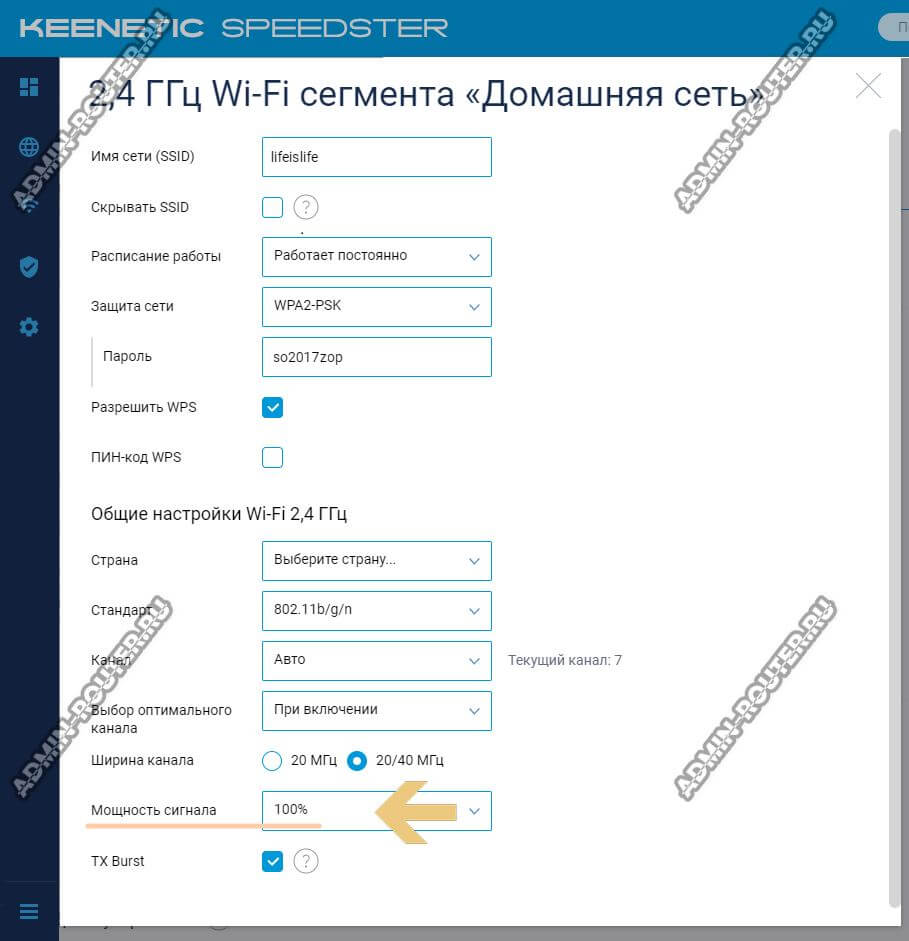
Манипуляции с антеннами Вай-Фай роутера
У любого роутера есть своя антенна Wi-Fi. В самых старых моделях она была одна, в более новых уже две и более. Сейчас беспроводные маршрутизаторы идёт либо с антеннами внутреннего исполнения, то есть размещёнными внутри корпуса, либо с внешними. В первом случае вообще ничего сделать не получится, а вот во втором можно попробовать поиграться с конструкцией. В Интернете можно накопать много разных проектов доработки, позволяющих усилить сигнал в каком-то конкретном направлении с помощью различных радиолюбительских конструкций. Например, вот такая:

Сами понимаете, что здесь никаких гарантий нет и поможет такое техническое решение или нет неизвестно, пока сам не попробуешь. Да ещё много напрямую зависит от конкретных условий. Да, практика такая есть и есть даже некоторый положительный эффект. Но информации об это очень и очень мало!
Всё, на этом все рабочие способы усилить Wi-Fi через настройки роутера закончились. Все остальные советы, такие как смена вручную радиоканала сети ,например, не работают, либо иметь одномоментный эффект и действуют кратковременно. Теперь перейдём к аппаратным способам усиления беспроводной сети.
Как усилить сигнал Wi-Fi дополнительными устройствами
Мощная антенна для усиления сигнала Wi-Fi
Если Вам повезло и на роутере используются внешние съёмные антенны с разъёмом RP-SMA, то можно попробовать купить более мощные на 8 dBi ( либо даже на 12 dBi) и прикрутить. Это позволяет иногда до 30% усилить сигнал Wi-Fi роутера и немного расширить зону покрытия беспроводной сети.

Как увеличить действие сигнала Wi-Fi с помощью репитера

Так же, при наличии проложенного кабеля, можно подключить WiFi-репитер к роутеру кабелем и тогда установить его ещё дальше. Кстати, при такой схеме подключения можно использовать какой-нибудь старый маршрутизатор, который жалко выкинуть. А теперь ему можно дать вторую жизнь!
В общем точка доступа-повторитель это самый доступный способ улучшить сигнал Вай-Фай роутера в квартире или доме по критерию цена/качество, при этом не вкладывая значительные суммы и не перестраивая всю свою домашнюю сеть!

У такого решения есть и минусы:



Главные плюсы WiFi Mesh:
- Высокая общая скорость беспроводной сети;
- бесшовный роуминг и отсутствие разрывов при переходе между зонами роутеров;
- компактные размеры устройств.

Читайте также:


