Comfast wifi адаптер настройка
Здравствуйте!
Сравнительно недавно мне в руки попал довольно интересный роутер от Comfast (мод. CF-WR754AC), точнее это даже 2 в 1: роутер + репитер (можно с помощью небольшого переключателя выбрать, в каком режиме работать).
Чем примечательна эта "коробушка" (CF-WR754AC) от Comfast:
- во-первых, ее размер раза в 3 меньше классического роутера (помещается на ладони, см. фото ниже);
- во-вторых, эта моделька поддерживает скорость до 1200 Мбит/с (и это при стоимости около 20$ на AliExpress!);
- в-третьих, у этого роутера нет никаких "проводов" (даже блока питания отдельного нет) . Всё, что нужно — воткнуть в розетку и подсоединить LAN-кабель;
- В-четвертых, устройство многофункциональное: можно использовать как роутер, а можно как репитер (т.е. устройства, которое увеличивает радиус действующей Wi-Fi сети).
Ниже приведу несколько заметок и скриншотов по настройке этого устройства.

Настройка роутера от Comfast
Комплектация, характеристики

В 2-3 раза меньше классического роутера
Что касается комплектации:
- роутер (с 4-ю антеннами - идут вместе с устройством);
- несколько вилок под разные стандартны (у нас используется "Евро");
- LAN-кабель (для подключения устройства к сетевой карте ПК);
- инструкция по эксплуатации.

- Модель: Comfast CF-WR754AC;
- Интерфейс: 2x100 Мбит/с порты WAN + LAN;
- Кнопки: WPS и выбора функции (роутер или репитер);
- Проводная скорость передачи: 10/100 Мбит/с;
- Скорость передачи Wi-Fi: 1200 Мбит/с;
- Поддерживаемая частота Wi-Fi: 2,4G и 5G;
- Стандарты и протоколы Wi-Fi: 802,11g, 802.11n, 802.11b, 802.11ac;
- Вес изделия: 260 г.;
- Размеры (ДхШхВ): 16,5x5,1x2,6 см.
Первые действия: тех. часть
1) Устанавливаем на роутер вилку стандарта "Евро" (идет в комплекте).
2) Включаем устройство (с помощью спец. рычажка рядом с "Reset") и переводим его в режим работы маршрутизатора (роутера). См. фото ниже.

Включаем режим роутера
3) Подключаем к разъему WAN сетевой кабель от провайдера (модема).

Подключаем LAN-кабель от провайдера
4) Подключаем устройство к розетке.
Всё! Роутер должен запуститься и через 5-10 сек. появится 2 Wi-Fi сети: "Comfast_6357_2G" и "Comfast_6357_5G" (частоты 2,4G и 5G).
Настройка программной части роутера
Wi-Fi сетей (2,4G и 5G)
Отмечу, что подключать к устройству ПК по LAN-кабелю для его настройки — не обязательно, все параметры можно изменить прямо по Wi-Fi с помощью ноутбука или телефона!
После того, как роутер первый раз будет запущен — у вас появится сеть "Comfast_6357_2G" — к ней и нужно подключиться (пароль для доступа вводить не нужно).

Подключиться - новый роутер
Далее нам требуется ввести в URL-строку браузера IP-адрес интерфейса роутера (IP для изменения его настроек). У Comfast этот IP по умолчанию: 192.168.10.1 — его и нужно скопировать в адресную строку браузера, и нажать Enter.
Примечание : 1) при первом визите в настройки Comfast — устройство попросит задать пароль для доступа (укажите любой, который не забудете). 2) IP-адрес указан на одной из наклеек на корпусе роутера.

IP-адрес настроек роутера Comfast (по умолчанию!)
После перед вами появится главная страничка интерфейса устройства. Удостоверьтесь, что оно работает в режиме "роутера" и перейдите в настройки беспроводных сетей (см. скрин ниже).

Открываем настройки беспроводной сети (Comfast)
Ну и последний "штрих": для сетей 2,4G и 5G нужно указать SSID и Password (название сети и пароль для доступа). После их изменения — вам нужно будет заново пере-подключиться к Wi-Fi сети.
Примечание : дополнительные настройки доступны при помощи переключателя "Advance".

Задание настроек для частоты 2,4G (Comfast)
Подключение к интернету
И так, Wi-Fi сеть теперь с паролем (после изменения настроек, которые мы сделали в предыдущем шаге - нужно будет пере-подключиться к ней). См. скрин ниже.
Сейчас же нам нужно задать параметры подключения роутера к интернету.

Для этого нужно снова войти в настройки роутера (IP 192.168.10.1 ) и на главной страничке интерфейса кликнуть по значку "ПК и Земли". См. пример ниже.

Настраиваем доступ к интернету
В разделе "WAN Settings" следует указать тип подключения: Static IP, DHCP Client, PPPoE (в России наиболее популярны последние 2). В зависимости от выбранного типа подключения — могут потребоваться доп. сведения и параметры (пароль, логин и пр.).
Эти параметры, обычно, всегда указаны в договоре с Интернет-провайдером (в моем случае я просто указал DHCP Client, сохранил настройки и роутер установил подключение с Интернет).
Примечание : также на этой странице можно задать имя и пароль к беспроводной сети.

Настройки доступа к интернет
В общем-то, базовая настройка роутера на этом завершена — с этого момента интернет будет раздаваться на все устройства.
Какие еще есть настройки
На предыдущих скриншотах могло показаться, что у этого роутера не так уж и много параметров. На самом деле разработчики просто всё основное вынесли на главную страничку для быстрого доступа, а все расширенные опции спрятали в "доп. параметры" .
Чтобы открыть полную страничку настроек — нажмите по шестерёнке в правом верхнем углу. Пред вами откроется полный список опций: настройки локальной сети, Wi-Fi, установка пароля, часового пояса, работа с прошивкой, DDNS, фильтрация IP, URL, MAC-адресов и пр.
Кстати, все эти параметры можно изменять прямо с телефона: страница настроек оптимизирована под мобильные устройства (см. скриншот ниже).

Пример настройки с телефона
Кстати!
На официальном сайте http://en.comfast.com.cn/ есть разные версии прошивок. Можете загрузить оные и "добавить" функциональности, обновив базовую прошивку.
Примечание : для обновления прошивки нажмите по шестерёнке в правом верхнем углу интерфейса роутера и выберите опцию "Upgrade Firmware" .
Что касается скорости Wi-Fi (при 5G)
Протестировав сеть Wi-Fi роутера (5G) — могу сказать, что скорость он держит стабильно, связь не рвется, перезагрузок и зависаний не было. Мое подключение к интернету на скорости в 100 Мбит/с — он полностью раскрывает (десяток торрентов загружались на 9-9,9 МБ/с).

Скорость держит стабильно!
Кстати!
Не все Wi-Fi адаптеры видят сеть 5 Ghz. Чтобы удостовериться, поддерживает ли ваш адаптер эту частоту: запустите командную строку и используйте команду netsh wlan show drivers . Если в списке найдете тип 802.11ac — устройство поддерживает работу на 5 G.

Коротко:
2x3dbi
usb 3.0
214x48x13mm
41g
Не разбирал. Но там внутри что-то из Ralink (судя по title веб-интерфейса).
Внешний вид устройства.

Коробка:

Внутри:

Гвоздь программы:

Снизу кнопка reset. Иголка не требуется:
Там же и дырочки для отвода тепла.

Антенны крутятся практически 360гр:
usb-штырь тоже изворотлив!

С power bank'ом идеально — usb разъем держит вес без проблем, не падает. Возможно, со временем пластик сотрется, но это поправимо:

В ноутбуке рядом с usb-адаптером мыши работает, но сидит очень не плотно — использовать так не рекомендуется:
Втыкайте с противоположной стороны (если там есть usb-дырки!)

При первом включении появляется открытая точка:

Подключаемся, идем в админку (по-умолчанию 192.168.10.1). Английский язык уже включен, местами корявый:

Скан сетей. Выбираем, какую именно будем ретранслировать:

Вводим пароль к сети роутера. Указываем имя новой сети для репитера:

Основное меню:
Настройки WiFi:

В системных настройках репитера можно изменить пароль в админку, настройки времени\часового пояса, сохранить в файл\загрузить из файла\сбросить настройки, перезагрузить, обновить прошивку (на скриншоте последнее):
Изначально прошивка идет 1.0.1.
На оф.сайте есть множество прошивок, только не для обозреваемой модели.
Выпросил у разработчиков более свежую прошивку, прислали письмом 1.0.2beta. Сразу ее поставил, на изначальной скорость не замерял — на 4pda писал человек, что только на этой бете девайс стал работать, как подобает.

Дано:
Трешка 74 года постройки. сразу после входной двери над плинтусом висит новый Xiaomi WiFi 3G, который хоть и большой, с 4 антеннами, но WiFi раздает всего на 15% лучше, чем крошечный Xiaomi Mini. Оба на «падаване».
Ноут с мощным WiFi внутри Intel AC 8265.
Рядом с роутером 2.4ГГц выдает 90\90 Мбит\с
Уношу ноут как можно дальше — на балкон, замер:

Ставлю Comfast в центр комнаты, в 2 метрах от балконной двери. Подключаюсь к ней, замер:
Вау! Действительно — агрегат помогает добиться хорошей скорости. Принимает сигнал, усиливает, передает дальше.
Так как на балконе я с ноутом не сижу, а храню велосипед и сушу одежду, то нужно было выяснить пригодность для основной цели — использование с power bank'ом.
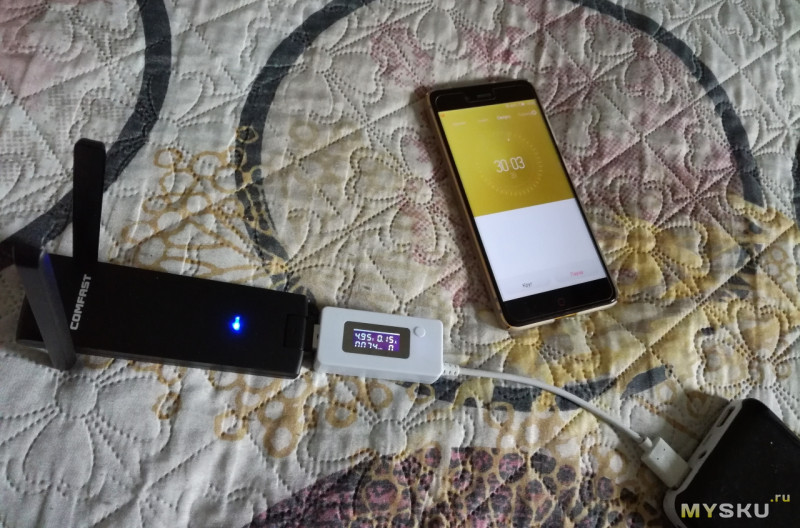
Репитер подключен к wifi-точке. Подключенных клиентов к репитеру нет.
30 минут. Репитер 2 метрахот роутера, через одну не несущую стену (перегородка):
148mAh (за час)

30 минут. Репитер на балконе в том месте, где ноутбук показал смешную скорость.
До роутера это грубо говоря через 2 несущие стены по диагонали через соседскую квартиру, где стоит собственный мощный роутер (гады!):
244mAh (за час)
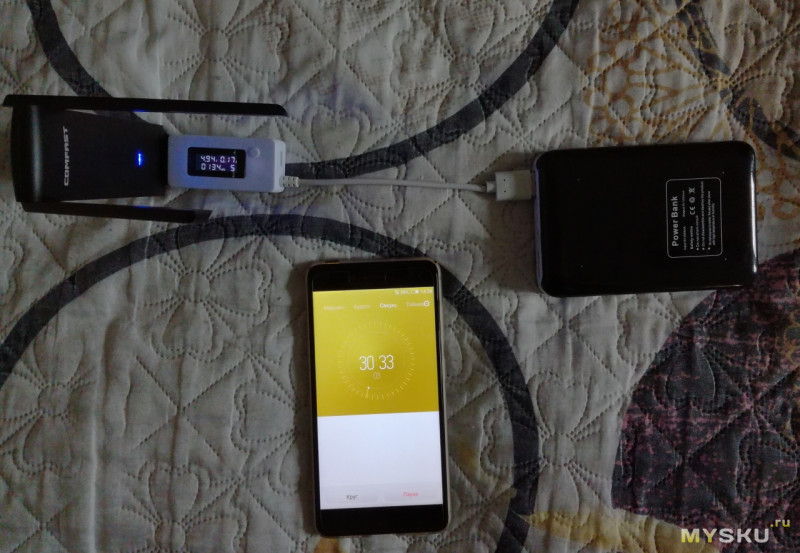
30 минут. Репитер вновь в удачных условиях от роутера — 2 метра через одну перегородку. Клиент — ноутбук в 1м от репитера, преград никаких нет. Всё время качал торрент 32ГБ на скорости в районе 50 мбит\с:
266mAh (за час)
Что хотелось бы добавить:
— Пластик корпуса отличается от того, который применен для антенн — он ощущается чуть более качественным
— Аппарат слегка греется. Перезагрузок\глюков\отваливаний от wifi не замечено вообще.
— Индикаторы: сиреневый — репитер включен, к wifi не подключен. синий — к точке подключен, приём отличный. Оранжевый — приём слабоват, нужно поискать место расположения лучше.
— После подачи питания индикатор загорается через 7 секунд. Через это же время появляется его wifi-точка.
Подключается к wifi от роутера автоматически через 27 секунд.
Ответы на ваши вопросы:
В: Можно ли настроить без ноутбука?
О: Да, страничка открывается без проблем с телефона
В: Подключается ли к точкам без пароля?
О: Да, никаких проблем
В: Можно ли сделать настройки точки репитера отличными от точки, с которой соединяемся?
О: Да
Итого:
Гаджет полезный, недорогой, не глючный, компактный. В боевых действиях только предстоит проверить.
Телевизор все больше становится развлекательным центром, на большом экране которого можно детально рассмотреть все фото из компьютера или другого мобильного устройства, локальной сети или интернета. А просмотр фильма в HD-качестве может заменить поход в кинотеатр.
Потому все больше современных телевизоров могут подключаться к Интернету по Wi-Fi, благодаря встроенному в них модулю. Но даже если в телевизоре нет такого встроенного устройства – не проблема. Сейчас появилось достаточное количество универсальных WiFi адаптеров для телевизора, с помощью которых доступны все вышеперечисленные возможности без использования дополнительных проводов.
Но как правильно выбрать Wi-Fi адаптер для телевизора и что это такое вообще? Наша статья описывает основные параметры, учитывать которые необходимо, выбирая адаптер Wi-Fi.
Wi-Fi адаптер — это…

Wi-Fi адаптер или беспроводной адаптер — это устройство для подключения телевизора к беспроводной сети. Если в Вашем телевизоре не предусмотрен встроенный Wi-Fi, но присутствует функция Smart TV, в большинстве случаев он должен поддерживать внешние Wi-Fi адаптеры. Найти этому подтверждение можно в меню телевизора или инструкции к нему.
Для чего он нужен?
Wi-Fi адаптер предназначен для беспроводного приема фильмов, аудио и фото из сети Интернет, компьютера, смартфона, планшета и т.д. для воспроизведения этого мультимедиа на большом экране.
С помощью Wi-Fi адаптера можно быстро синхронизировать Ваш телевизор и другое устройство. Это дает возможность настроить локальную сеть между ПК и телевизором, без использования проводов и на большом расстоянии.
Вы можете одновременно работать на компьютере и передавать медиаконтент на телевизор, а также использовать его как второй экран без применения маршрутизатора.
Марки высококачественных устройств (адаптеров)
Сейчас популярными и качественными являются следующие беспроводные адаптеры:

- Samsung WIS12ABGNX/NWT. Этот адаптер расширяет возможности простого телевизора с функцией Smart TVSamsung. Оно предоставляет доступ к Интернету и к другим совместимым устройствам. Для управления подключением не нужны дополнительные программы;
- Philips PTA01/00. Это беспроводное устройство позволяет смотреть фильмы из различных видеомагазинов сети. Благодаря адаптеру можно управлять телевизором с помощью мобильного телефона и беспроводной клавиатуры. Более дешевый PHILIPS аналог — PTA128;
- Stream TV DIB-200 от D-Link. Адаптер позволяет передавать мультимедийные файлы HD-качества на экран телевизора. Устройство очень простое и компактное, и позволяет по сети Wi-Fi передавать контент самого высокого качества;
- Toshiba WLM-20U2. Интегрирует телевизор в домашнюю локальную сеть и обеспечивает доступ ко многим телевиджетам.
- закачать ISO образ операционной системы Ubuntu;
- записать закачанный образ на съемный носитель;
- но любой неверный шаг может навредить адаптеру и сделать его вообще непригодным.



Как выбрать Wi-Fi USB адаптер для телевизора
Обычный Wi-Fi USB адаптер выглядит как флеш-накопитель и подключается в один из USB разъемов телевизора. Но наличие USB порта не означает, что теперь можно купить любой адаптер и подключить его. Если в телевизоре нет нужный драйверов, этот адаптер он не увидит. Потому, чтобы не ошибиться, выбирайте адаптер, который идет к конкретному производителю телевизора. Но иногда цену они имеют достаточно большую.
Обращаем внимание
В зависимости от портов на телевизоре, можно купить Wi-Fi адаптер с разным выходом: USB, PCMCIA или HDMI. PCMCIA WI-FI адаптер – устаревший вариант, так как новые телевизоры выпускают без этого разъема. Но если у Вас есть такой выход, и телевизор может настраиваться для подключения к интернету, то выбирайте его.
Телевизоры моделей Philips, Panasonic, Samsung, Sharp, LG, Сони и Toshibaмогут не работать с обычными Wi-Fi USB адаптерами, которые подходят к ноутбукам. Зачастую они их просто не видят. И другого выхода не остается, как покупать USB адаптер от фирмы-производителя телевизора.
Для телевизоров других марок подойдут альтернативные адаптеры c разъемом HDMI, например Stream TV DIB-200. Его особенность – высокая скорость передачи и питание от USB-порта телевизора или внешнего блока.

Совместимость адаптера с ТВ
При выборе Wi-Fi адаптера обязательно проверяйте его совместимость с телевизором. На самом адаптере зачастую пишут совместимые модели или целые марки (например, Samsung, LGSeries 5 и т.д.).
Но что будет, если рискнуть и купить не фирменный адаптер? Потому что фирменные стоят гораздо дороже, чем обычные. Но есть риск выбросить деньги на ветер, купив Wi-Fi адаптер наобум. Но если в инструкции к телевизору пометка «универсальный внешний модуль Wi-Fi», то смело покупайте любую понравившуюся модель.
Видео: Как настроить Wi Fi адаптер comfast cf-wu720n
Стандарт передачи сигнала
Также, покупая адаптер, обратите внимание на то, по какому стандарту он работает. Необходимо посмотреть на стандарты роутера, который раздает Wi-Fi, и подбирать модель с такими же данными. Сейчас существует несколько стандартов Wi-Fi. От выбранного стандарта зависит скорость передачи данных.
Самый качественный прием и передачу сигнала обеспечивает IEEE 802.11n, пропускная способность которого 300 Мбит/c:

Но, как видно, на практике Wi-Fi адаптеры имеют более низкую пропускную способность. Это происходит из-за помех через стены и другие препятствия, а также скорость передачи зависит от количества устройств, пользующихся Wi-Fi. Потому изначально выбирайте максимальный роутер и адаптер на телевизор, чтобы обеспечить быструю передачу сигнала.
Частота работы устройств
При выборе Wi-Fi адаптера, внимательно смотрите, на какой он работает частоте. Если Ваш роутер работает на частоте 5 ГГц, а адаптер на 2.4 ГГц, то вместе они работать не будут.
Адаптеры работают на частоте 2.4 – 5 ГГц:
Мощность передатчика — стабильность работы
От мощности адаптера зависит его скорость и стабильность работы. В большой квартире лучше выбирать мощные передатчики, чтобы не получить низкое качество сигнала. Оптимальной являются модели с мощностью 17-20 дБм. Стабильное и качественное соединение в этом случае гарантировано.
Радиус действия
ВыбираяWi-Fi адаптер, учитывайте расстояние между телевизором и роутером, а вернее — дальность работы передатчика. Учитывайте то, что чем больше расстояние и количество помех на пути к сигналу, тем ниже его скорость и мощность. Даже находясь в нужной зоне действия, но имея достаточное количество препятствий, сигнал будет не очень хорошим.
Защита канала

Канал Wi-Fi должен быть защищен, так как его могут взломать и тем самым ухудшить подаваемый сигнал. Лучше покупать адаптеры с алгоритмом шифрования WPA или WPA2.
Они гарантируют защиту сети от взлома. А протокол WEP – менее надежен и уже устаревший.
Есть ли альтернативные WI-FI адаптеры для телевизоров
Те, кто не хочет покупать дорогой фирменный приемник, могут купить недорогой Wi-Fi роутер. Его нужно установить возле телевизора и с помощью сетевого кабеля подключить к нему. После этого роутер необходимо настроить в режиме моста с основным роутером, от которого будет получаться интернет.
Более сложная схема для телевизоров Самсунг – купить Wi-Fi адаптер D-Link DWA, TP-LINK TL-WN727Nv3 или Zyxel NWD2105 и прошить его.
Вшить новые идентификаторы в адаптер можно в операционной системе Ubuntu Linux. Другие ОС не подходят, так как могут испортить адаптер.
Для прошивки передатчика нужно:
Видео: установка и использование Usb WiFi адаптера EDUP
Преимущества HDMI перед USB адаптером
HDMI означает High Definition Multimedia Interface – мультимедийный интерфейс высокого разрешения. Через этот порт передается цифровой сигнал высокого разрешения. Если Вы имеете телевизор с очень четким разрешением экрана, то для точного и лучшего отображения аудио, видео и фотоконтента, лучше выбирать адаптер с HDMI выходом. Он отличается от USB тем, что имеет большую скорость и точность передачи данных, потому даже фильм, который занимает очень много места, очень четко отобразиться на экране телевизора.
Читайте также:


