Что значит новый тд и текущий тд wifi
Одна из самых важных настроек беспроводной сети, это "Режим работы", "Режим беспроводной сети", "Mode" и т. д. Название зависит от маршрутизатора, прошивки, или языка панели управления. Данный пункт в настройках маршрутизатора позволяет задать определенный режим работы Wi-Fi (802.11) . Чаще всего, это смешанный режим b/g/n. Ну и ac, если у вас двухдиапазонный маршрутизатор.
Чтобы определить, какой режим лучше выбрать в настройках маршрутизатора, нужно сначала разобраться, что это вообще такое и на что влияют эти настройки. Думаю, не лишним будет скриншот с этими настройками на примере роутера TP-Link. Для диапазона 2.4 и 5 GHz.
На данный момент можно выделить 4 основных режима: b/g/n/ac. Основное отличие – максимальная скорость соединения. Обратите внимание, что скорость, о которой я буду писать ниже, это максимально возможная скорость (в один канал) . Которую можно получить в идеальных условия. В реальных условиях скорость соединения намного ниже.
IEEE 802.11 – это набор стандартов, на котором работают все Wi-Fi сети. По сути, это и есть Wi-Fi.
Давайте подробно рассмотрим каждый стандарт (по сути, это версии Wi-Fi) :
- 802.11a – я когда писал о четырех основных режимах, то его не рассматривал. Это один из первых стандартов, работает в диапазоне 5 ГГц. Максимальная скорость 54 Мбит/c. Не самый популярный стандарт. Ну и старый уже. Сейчас в диапазоне 5 ГГц уже "рулит" стандарт ac.
- 802.11b – работает в диапазоне 2.4 ГГц. Скорость до 11 Мбит/с.
- 802.11g – можно сказать, что это более современный и доработанный стандарт 802.11b. Работает так же в диапазоне 2.4 ГГц. Но скорость уже до 54 Мбит/с. Совместим с 802.11b. Например, если ваше устройство может работать в этом режиме, то оно без проблем будет подключаться к сетям, которые работают в режиме b (более старом) .
- 802.11n – самый популярный стандарт на сегодняшний день. Скорость до 600 Мбит/c в диапазоне 2.4 ГГц (при ширине канала 40 MHz и трех независимых антеннах) . Совместимость с 802.11a/b/g.
- 802.11ac – новый стандарт, который работает только в диапазоне 5 ГГц. Скорость передачи данных до 6,77 Гбит/с (при наличии 8 антенн и в режиме MU-MIMO) . Данный режим есть только на двухдиапазонных маршрутизаторах, которые могут транслировать сеть в диапазоне 2.4 ГГц и 5 ГГц.
Скорость соединения
Как показывает практика, чаще всего настройки b/g/n/ac меняют с целью повысить скорость подключения к интернету. Сейчас постараюсь пояснить, как это работает.
Возьмем самый популярный стандарт 802.11n в диапазоне 2.4 ГГц, когда максимальная скорость 150 Мбит/с. Именно эта цифра чаще всего указана на коробке с маршрутизатором. Так же там может быт написано 300 Мбит/с, или 450 Мбит/с. Это зависит от количества антенн на маршрутизаторе. Если одна антенна, то роутер работает в один поток и скорость до 150 Мбит/с. Если две антенны, то два потока и скорость умножается на два – получаем уже до 300 Мбит/с и т. д.
Все это просто цифры. В реальных условиях скорость по Wi-Fi при подключении в режиме 802.11n будет 70-80 Мбит/с. Скорость зависит от огромного количества самых разных факторов: помехи, уровень сигнала, производительность и нагрузка на маршрутизатор, настройки и т. д.
Вот смотрите, практически на всех маршрутизаторах, даже на которых написано 300 Мбит/с скорость WAN порта ограничена в 100 Мбит/с. Больше ну никак не выжать. Даже если ваш провайдер дает 500 Мбит/с. Поэтому, лучше покупать роутеры с гигабитными портами. Можете почитать мою статью, где я рассказывал о всех нюансах в выборе маршрутизатора.
Еще статьи по теме:
По поводу того, какой режим работы беспроводной сети задать в настройках роутера и как это может повлиять на скорость, я расскажу во второй части этой статьи.
Совместимость (роутер/устройство-клиент)
Все роутеры, которые сейчас продаются на рынке, могут работать как минимум в трех режимах – b/g/n. Если роутер двухдиапазонный, то еще и в 802.11ac.
Устройства (а точнее встроенные в них Wi-Fi модули) : телефоны, планшеты, ноутбуки, телевизоры, USB Wi-Fi адаптеры и т. д., так же имеют поддержку определенных стандартов. Практически все новые устройства, которые выходят сейчас на рынок, могут подключаться к Wi-Fi в режиме a/b/g/n/ac (понятно, что актуальны два последних) . В обоих диапазонах (2.4 и 5 GHz) . На каких-то отдельных моделях (например, на дешевых ноутбуках, смартфонах) может не быть поддержки стандарта ac.
А если на ноутбуке есть поддержка только Wi-Fi b/g, а наша Wi-Fi сеть работает в режиме "только n", то наш ноутбук к этой сети уже не подключится. Скорее всего мы увидим ошибку Windows не удалось подключиться к Wi-Fi или Не удается подключиться к этой сети в Windows 10. А решить эту проблему можно установкой в настройках маршрутизатора автоматического режим (b/g/n mixed) .
Недавно я сам столкнулся с такой проблемой. К роутеру ZyXEL никак не получалось подключить ноутбук Toshiba Satellite L300. Все устройства подключались без проблем, а ноутбук никак. Появлялась ошибка "Windows не удалось подключиться к. ". Это в Windows 7. В то же время, ноутбук без проблем подключался к беспроводной сети, которую раздавали с телефона.
Как выяснилось, в настройках Wi-Fi сети рутера ZyXEL был выставлен стандарт 802.11n. А ноутбук старый, и в режиме n работать не может. Поэтому и не подключался. Полная несовместимость. После смены настроек роутера на 802.11 b/g/n ноутбук сразу подключился.
b/g/n/ac в настройках роутера. Какой режим выбрать и как поменять?
Как правило, по умолчанию стоит автоматический режим. 802.11b/g/n mixed, или 802.11n/ac mixed (смешанный) . Это сделано для обеспечения максимальной совместимости. Чтобы к маршрутизатору можно было подключить как очень старое, так и новое устройство.
Я не тестировал, но не раз слышал и читал, что установка режима 802.11n (Only n) для диапазона 2.4 ГГц, разумеется, позволяет прилично увеличить скорость Wi-Fi. И скорее всего так и есть. Поэтому, если у вас нет старых устройств, у которых нет поддержки 802.11n, то рекомендую поставить именно этот стандарт работы беспроводной сети. Если есть такая возможность в настройках вашего маршрутизатора.
А для диапазона 5 ГГц я все таки оставил бы смешанный режим n/ac.
Вы всегда можете протестировать. Замеряем скорость интернета на устройствах в смешанном режиме, затем выставляем "Только 802.11ac", или "Только 802.11n" и снова замеряем скорость. Всегда сохраняйте настройки и перезагружайте маршрутизатор. Ну и не забывайте, какие настройки вы меняли. Чтобы в случае проблемы с подключением устройств можно было вернуть все обратно.
Смена режима Wi-Fi (mode) на роутере TP-Link
В настройках маршрутизатора TP-Link перейдите в раздел "Беспроводной режим" (Wireless) – "Настройки беспроводного режима".
Пункт пеню: "Режим", или "Mode" в зависимости от языка панели управления.
Если у вас двухдиапазонный маршрутизатор TP-Link, то для смены режима работы диапазона 5 GHz перейдите в соответствующий раздел.
И новая панель управления:
Я уже давно заметил, что на TP-Link в зависимости от модели и прошивки могут быт разные настройки режима беспроводной сети. Иногда, например, нет варианта "11n only". А есть только "11bg mixed", или "11bgn mixed". Что не очень удобно, так как нет возможности выставить работу в определенном режиме для увеличения скорости.
Режим беспроводной сети на роутере ASUS
Зайти в настройки роутера ASUS можно по адресу 192.168.1.1. Дальше открываем раздел "Беспроводная сеть". На этой странице находится нужная нам настройка.
На моем ASUS RT-N18U есть три варианта:
- "Авто" – это b/g/n. Максимальная совместимость.
- "N Onle" – работа только в режиме n, максимальная производительность. Без поддержки устаревших устройств.
- "Legacy" – это когда устройства могут подключаться по b/g/n, но скорость стандартf 802.11n будет ограничена в 54 Мбит/с. Не советую ставить этот вариант.
Точно так же меняем настройки для другого диапазона. Выбрав в меню "Частотный диапазон" - "5GHz". Но там я советую оставить "Авто".
Смена стандарта Wi-Fi сети на ZyXEL Keenetic
Откройте настройки роутера ZyXEL и снизу перейдите в раздел "Wi-Fi сеть". Там увидите выпадающее меню "Стандарт".
Не забудьте нажать на кнопку "Применить" после смены параметров и выполнить перезагрузку устройства.
Беспроводной режим на D-link
Открываем панель управления маршрутизатора D-link по адресу 192.168.1.1 (подробнее в этой статье), или смотрите как зайти в настройки роутера D-Link.
Так как у них есть много версий веб-интерфейса, то рассмотрим несколько из них. Если в вашем случае светлый веб-интерфейс как на скриншоте ниже, то откройте раздел "Wi-Fi". Там будет пункт "Беспроводной режим" с четырьмя вариантами: 802.11 B/G/N mixed, и отдельно N/B/G.
Настройка "802.11 Mode".
Диапазон радиочастот на роутере Netis
Откройте страницу с настройками в браузере по адресу http://netis.cc. Затем перейдите в раздел "Беспроводной режим".
Там будет меню "Диапаз. радиочастот". В нем можно сменить стандарт Wi-Fi сети. По умолчанию установлено "802.11 b+g+n".
Ничего сложного. Только настройки не забудьте сохранить.
Настройка сетевого режима Wi-Fi на роутере Tenda
Настройки находятся в разделе "Беспроводной режим" – "Основные настройки WIFI".
Пункт "Сетевой режим".

Можно поставить как смешанный режим (11b/g/n), так и отдельно. Например, только 11n.
Если у вас другой маршрутизатор, или настройки
Дать конкретные инструкции для всех устройств и версий программного обеспечения просто невозможно. Поэтому, если вам нужно сменить стандарт беспроводной сети, и вы не нашли своего устройства выше в статье, то смотрите настройки в разделе с названием "Беспроводная сеть", "WiFi", "Wireless".
Если не найдете, то напишите модель своего роутера в комментариях. И желательно прикрепить еще скриншот с панели управления. Подскажу вам где искать эти настройки.
Одной из главнейших функций любого современного гаджета является доступ к Wi-Fi. Но зачастую мы сталкиваемся с неполадками и перебоями в работе каналов. Wi-Fi Analyzer – интереснейшее и крайне полезное приложение, позволяющее упростить поиск каналов и устранить неполадки с ними. На первый взгляд, данная программа является каким-то сложным набором графиков и функций, сориентироваться в которых не так уж просто. Поэтому начнём разбираться со всем этим по порядку.

Работа с приложением Wi-Fi Analyzer.
Wi-Fi Analyzer – что это
В настоящее время практически везде можно найти некое количество общедоступных сетей Wi-Fi, но далеко не все они могут дать хорошее качество соединения и достаточную скорость. Зачастую уровень сигнала никак не связан с тем, на каком расстоянии от роутера вы находитесь – сам канал может иметь ограничения по скорости или же иметь сильную загруженность. Wi-Fi Analyzer для Windows – это программа, с помощью которой можно получить всю необходимую и полную информацию о доступных Wi-Fi каналов и определить наиболее подходящий и свободный для использования канал. Важнейшими функциями приложения являются:
- анализ распределения каналов;
- определение качества сигнала;
- анализ интерференции;
- предоставление отчетов.
Для чего предназначены анализаторы?
Программа Wi-Fi Analyzer – не единственная в своем роде. Принцип работы у всех приложений данного типа схож, разница заключается в удобстве использования, наличии дополнительных функций или же в интерфейсе. Результат в любом случае будет представлен в виде таблицы. Программы и приложения для анализа сети Интернет позволяют не только найти самый быстрый и удобный способ подключиться, но и выявить причину перебоев в работе или даже взлома. Благодаря таким программам мы можем выявить наиболее удачное взаимное расположение устройств, оценить влияние других частот и, как результат, сделать соединение максимально устойчивым и быстрым.
Основные преимущества приложения Wi-Fi Analyzer
Пользователь получает доступ ко всей необходимой информации всего за пару секунд. Достаточно провести проверку, и вам тут же будут доступны два окна – в одном из них вы сможете выбрать наиболее подходящую для соединения сеть, а в другом – оценить работу каждого канала в частности. Вся информация предоставляется в виде таблицы, а разные цвета каналов помогают не запутаться. Приложение может быть установлено как на Windows, так и на телефон на базе Android. Дополнительные преимущества утилиты:
- определяет даже самый слабый сигнал;
- не засоряет память ПК или смартфона;
- имеет датчики для определения силы сигнала;
- является бесплатным;
- определяет проблему и дает рекомендации относительно её решения;
- отсеивает нелегальные сети и устройства;
- даёт возможность включить оповещения.
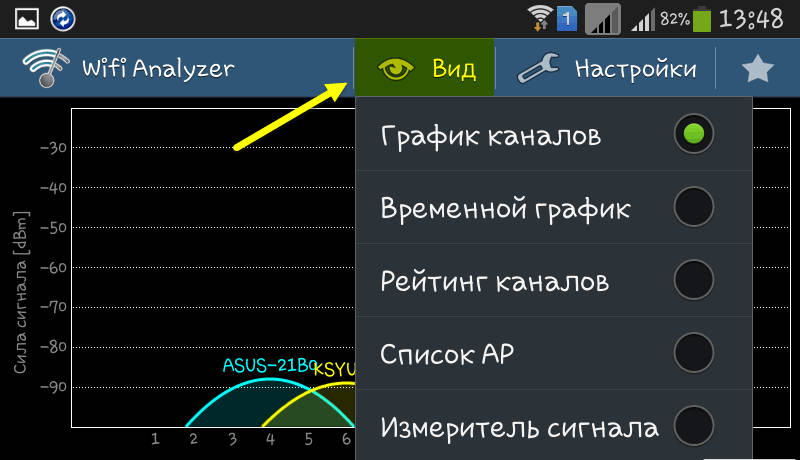
Где можно скачать программу
Google Play предоставляет возможность бесплатно скачать приложение устройствам на базе операционной системы Android. Скачивание Wi-Fi Analyzer для Windows 10 доступно на официальном сайте Microsoft. Если ваша ОС ниже десятой версии, скачать программу не удастся. В этом случае придётся либо обновить версию Windows, либо установить любой другой доступный аналог программы.
Как пользоваться Wi-Fi Анализатором
Мобильная версия утилиты очень проста в использовании. Достаточно запустить программу, далее начнётся автоматическое сканирование всех доступных подключений. Результат будет представлен в виде графика. Версия для ПК выглядит примерно аналогично. Сила сигнала будет отображаться в виде параболы, достаточно выбрать ту, которая выше. Благодаря графикам можно определить, какие сети пересекаются, а какие прерываются в конкретном местоположении. Рейтинг каналов позволяет по количеству звёзд определить наименее подверженное помехам соединение. Также в списках AP можно найти сводную информацию о канале: режим безопасности, уровень сигнала, тип шифрования и т. д. Измеритель сигнала поможет определить местонахождение источника сети – по мере приближения к нему программа начнёт издавать всё более явные звуковые сигналы. Кнопка Tools отображает все устройства в конкретной локальной сети.
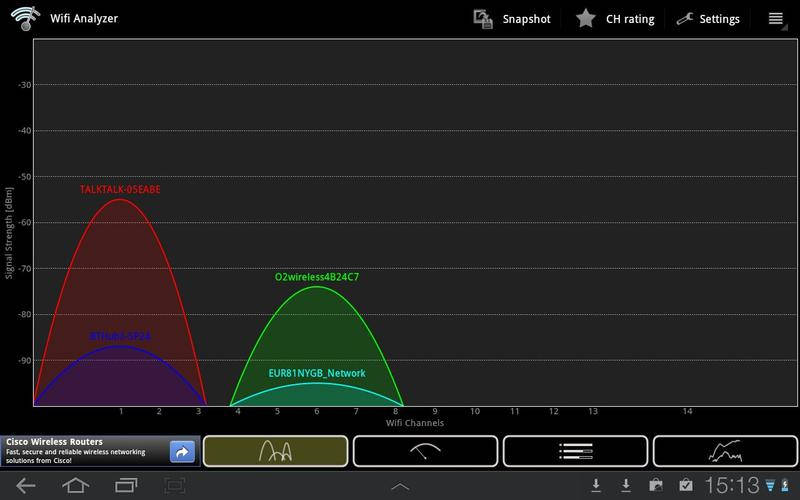
Наиболее полезными настройками анализатора являются:
- Автоматическое сканирование;
- Задание алиасов;
- Изменение интервалов сканирования;
- Автоматическое подключение к Wi-Fi;
- Временная блокировка рекламы.
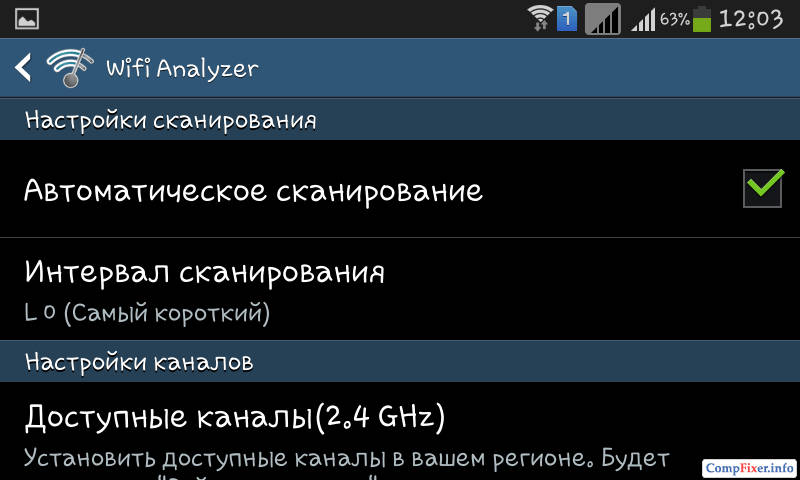
Как мы видим, приложение крайне полезное и простое в использовании. Если вопросы всё же возникли, задавайте в комментариях.

Поскольку по умолчанию функция DHCP (протокол динамической конфигурации узла) точки доступа (ТД) выключена, то необходимо вручную задать IP -адрес компьютеру, для того, чтобы он подходил IP -адресу Клиента по умолчанию (192.168.1.254). Нажмите здесь для подробной инструкции.
Вы можете указать IP -адрес 192.168.1.100/255.255.255.0.

Подключите компьютер к порту локальной сети ТД с помощью Ethernet кабеля.
Настройки Клиента ( TL - WA 5110 G OR TL - WA 5210 G ):
1. Войдите на страницу управления Клиента.
В адресной строке наберите 192.168.1.254, нажмите Enter .

Затем укажите имя пользователя и пароль – в обоих случаях “ admin ”.

2. Нажмите Сеть с левой стороны меню. Убедитесь, что IP -адрес Повторителя в одном сегменте сети с IP -адресом корневого маршрутизатора, что необходимо во избежание конфликта IP -адреса. В связи с чем, можно изменить IP -адрес на 192.168.0.1. Нажмите Сохранить
Затем смените IP -адрес вашего компьютера обратно на 192.168.0.100/255.255.255.0
Еще раз войдите на веб-страницу с помощью 192.168.0.1 .
3. Выберите режим работы в левой стороне меню, выберите режим ТД, нажмите Сохранить.

.
4. Нажмите Беспроводные сети -> Беспроводной режим. Выберите Клиент в Беспроводном режиме. Нажмите Обзор.


5. Найдите SSID корневого маршрутизатора из списка ТД, нажмите Подключиться.
6. Нажмите Сохранить.
Если вы видите такое изображение, подождите пока произойдет обновление и возврат к странице статуса.

7. Выберите Беспроводные сети -> Настройки безопасности. Обязательно проверьте тип безопасности вашей корневой ТД . Для примера возьмем wpa 2- psk . Выберите WAP - PSK / WPA 2- PSK , введите пароль “0123456789”. Выберите Сохранить.

Завершив все указанные выше шаги, Клиент будет должным образом работать с корневым маршрутизатором. Если компьютер все еще подключен к Клиенту через кабель, проверьте связь методом пинга IP -адреса корневого маршрутизатора на компьютере.

Если у вас широкополосный маршрутизатор, с помощью которого вы подключены к сети Интернет, просьба заново настроить IP -адрес вашего компьютера для автоматического получения IP -адреса/получения адреса DNS сервера, который подходил бы маршрутизатору для подключения к сети Интернет после завершения настройки.
Wireless Comprehensive Advanced Technology. Build your network now.

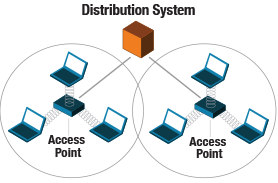
При построении сетей с роумингом чаще всего забывают об одной, практически самой важной части. А именно, о правильности организации опорной сети.
Определимся с терминологией:
Как может быть организована DS?
Уже на этом этапе вы могли заметить оговорку о необходимости организации плоской L2 сети. Это является основным требованием для реализации бесшовной миграции.
Допустим, с миграцией на L1 у нас всё отлично, и все описанные предыдущих статьях вещи работают от и до, клиенты корректно переключаются между AP. А что дальше? Нам ведь нужно не просто обеспечить корректное переключение клиента на уровне физики. Нам важно сохранение соединений на уровне клиентских приложений, чтобы авторизация не слетала, голосовые соедиенения не рвались, чатики не реконнектились при каждой миграции.
Именно тут и добавляются новые требования к построению DS:
1. Плоская L2 сеть между клиентами и шлюзом;
2. Единый шлюз в мир, доступный с любой точки, на какую бы клиент ни переключился;
3. Единое адресное пространство с минимальным шансом смены адреса клиентом при миграции;
4. Быстрое и гарантированное обновление MAC tables на всём промежуточном оборудовании (коммутаторах, например) при первом же пакете от клиента после миграции;
5. Связная на L2 сеть между AP.
Иными словами, все клиенты у нас должны быть в одной плоской сети, а IP-адреса выдаваться одним DHCP сервером, дабы избежать ситуации, когда при миграции клиента сменится и его IP-адрес, в результате чего state`ы соединений приложений и conntrack пойдут прахом.
Штатный механизм с выделением lease и продлением оных часто тут оказывается бессилен (нередко клиент до или после миграции зачем-то шлёт DHCP release). Поэтому во всех Enterprise системах (в Wive аналогично) используется DHCP сервер, который выдаёт адреса из диапазона с оглядкой не только на возможно уже существующую lease для этого клинта, но и на hash MAC-адреса.
Таким образом обеспечивается гарантированная неизменность адреса клиентского устройства при миграции, а стэйты в conntrack шлюза остаются валидными и сопоставленными с этим клиентом. Если сам клиент не дропнул свои локальные стэйты соединений (зависит исключительно от реализации клиента), то такая миграция пройдёт абсолютно безболезненно для клиентских приложений.
AP чаще всего собраны в один или несколько коммутаторов. Важно, чтобы эти коммутаторы не имели распространённой проблемы в виде «залипания» записи в MAC table. Т.е. когда клиент исчез с одного порта и появился на другом, все таблицы по пути должны быть перестроены мгновенно (т. е. процесс, как многие любят выражаться, «обучения» должен быть моментальным).
Для ускорения этого момента на стороне AP в Enterprise мире (в Wive аналогично) используется следующий подход: после миграции клиента AP, не дожидаясь первого пакета в мир от клиента, сама шлёт от его имени что-либо в DS, вынуждая коммутаторы перестроить таблицы коммутации. Чем обеспечивается готовность DS ещё до начала передачи клиентом полезных данных.
Для чего нужна связность между AP?
Дело в том, что AP между собой обмениваются информацией, используя протокол IAPP, внутри которого бегают данные, например, необходимые для ускорения фазы аутентификации при использовании FT (не будем вдаваться в подробности, т. к. это тема отдельной большой статьи).
Таким образом, AP, на которую мигрировал клиент, сообщает всем своим соседям о том, что клиент теперь работает через неё, и запись для этого клиента можно удалить из MAC table старой AP.
Важно это потому, что чаще всего клиент при миграции не посылает LEAVE той AP, с которой мигрировал. AP, продолжая думать, что клиент всё ещё обслуживается на ней, продолжает пытаться послать данные из очереди в сторону этого клиента. Учитывая, что клиент её уже не слушает, такие передачи всегда будут неудачными. Но проблема не в этом, она глубже: дело в том, что пока AP пытается выполнять TxRetry в сторону такого клиента, никакая передача больше невозможна. TxRetry limits могут быть достаточно большими, к тому же RATE-ALG закономерно снижает rate, думая, что просто ухудшились параметры эфира, и пробует снова. В некоторых случаях этот процесс может занимать секунды, а все соседи на этой AP будут ждать, когда же их обслужат. Проще говоря всё это время любой другой обмен данными с этой AP будет парализован.
Move notify позволяет свести к нулю подобные проблемы, удаляя запись о клиенте из MAC table AP сразу по приходу нотификации о том, что клиент уже обслуживается другой AP.
Это всё работает независимо от того как организована DS. Что бы ни было ниже (LAN/ WDS/ MESH/ APCLI) , эти подходы не меняются и для полноценной прозрачной миграции являются необходимостью.
Пара слов О MESH
На текущий момент нет ни одного клиента (смартфона/ноутбука и т. д.), который может быть непосредственным участником MESH-сети. Таковые только заявлены, причём со стороны чипмэйкров. Например, MTK 8 января 2019г завявил, что новые SOC для телефонов (включающие в себя wifi) смогут быть непосредственно клиентами MESH сети. А значит, все те же требования накладываются и на MESH, что сужает его возможные преимущества до так называемого Smart WDS (как недавно было модно у чипмэйкеров) или, как это называет Asus, AI MESH. Т.е. MESH используется исключительно как WDS между AP (не стоит путать MESH как технологию реализации аплинка AP и механизмы, обеспечивающие миграцию клиентов между AP). Клиенты используют всё те же механизмы, AP точно так же гоняют IAPP между собой и всё так же необходима L2 связность между AP, в то время как клиентов между собой можно и изолировать. Как конкретно внутри устроен этот самый DS значения в таком ключе не имеет абсолютно, лишь бы соблюдались требования, изложенные выше.
Подробнее MESH (на примере 802.11s) в схемах с миграцией рассмотрим в одной из следующих статей.
Гибридные сети.
Что касается гибридных сетей, то это хоть и возможный и реально работающий кейз, но, в силу слабой предсказуемости и отсутствия механизмов какого-либо контроля, использовать его стоит лишь в исключительных случаях.
Лучшая DS для сетей с миграцией это LAN DS на коммутаторах с минимумом мозга, т. к. чаще всего проблемы начинаются именно с этого мозга (ложные детекты конфликта MAC-адресов при миграции, залипание записей в MAC table, дикие траблы с ARP cache и прочие прелести).
Workarounds (костыли).
Такая схема возможна и в Wive. Но важно понимать, что наращивая тонны логики, вы создаёте дополнительную нагрузку на AP, добавляете точки отказа и снижаете предсказуемость решения в целом.
Так может просто изначально строить сети на подходящем для этого оборудовании, заведомо не имеющем проблем в критичных местах?
Ибо, как говорил Чехов, «Если в начале пьесы на стене висит ружье, то (к концу пьесы) оно должно выстрелить.».
Стоит избегать:
Чем меньше потенциальных точек отказа — тем лучше. А Wive-ng позволит вам иметь реализации подходов к организации бесшовной беспроводной сети уровня Enterprise, не теряя полного контроля над логикой работы на самом низком уровне.
Если вы нашли ошибку, пожалуйста, выделите фрагмент текста и нажмите Ctrl+Enter.
Читайте также:


