Что такое маршрутизатор в телевизоре самсунг
После покупки "умного" телевизора Samsung, его первым делом нужно подключить к интернету. В этой статье я покажу, как выполнить подключение телевизора Samsung Smart TV к Wi-Fi сети. В противном случае, Smart-функции будут недоступны. Само меню будет открываться и функционировать, но мы не сможем смотреть видео, загружать сайты, устанавливать приложения и т. д. Все современные телевизоры Samsung подключаются к интернету как с помощью сетевого кабеля, так и по Wi-Fi (через роутер) .
Если у вас телевизор со Smart TV, то в нем точно есть возможность подключения к интернету с помощью сетевого кабеля. На телевизоре есть LAN-вход. Как выполнить такое подключение я писал в статье подключение телевизора Samsung Smart TV к интернету по сетевому кабелю. И если у вас есть возможность подключить интернет по кабелю, а не по Wi-Fi, то лучше использовать кабель. По кабелю подключение будет более быстрым и стабильным. Для телевизора это очень важно. Если маршрутизатор установлен далеко от телевизора и нет возможности протянуть кабель, тогда будем подключать телевизор Samsung к интернету по Wi-Fi. Скорости беспроводного соединения для большинства задач хватает. Конечно, многое зависит от скорости подключения к интернету (тарифа) и маршрутизатора. Если телевизор поддерживает Wi-Fi 5 GHz (стандарт 802.11c) , и роутер у вас двухдиапазонный (раздает Wi-Fi на частоте 5 GHz) , то лучше подключаться к этой сети.
Если вы уверены, что в вашем телевизоре Samsung есть встроенный Wi-Fi, то можете переходить к настройке. Если не уверены – лучше сразу проверить. Можно посмотреть характеристики телевизора на официальном сайте производителя. Там эта функция обозначается как "Встроенная поддержка беспроводной сети".
Подключаем Samsung Smart TV к Wi-Fi роутеру
Рассмотрим процесс подключения на телевизоре, который работает на новой системе Smart TV Tizen OS. Нужно открыть меню Smart TV. Для этого на пульте дистанционного управления нажмите на кнопку со значком домика. Возможно, у вас другой пульт. Это не важно.

Наводим курсор на пункт "Настройки", сверху переходим в "Сеть" и выбираем "Настройки сети".

Или открываем "Параметры" и переходим в раздел "Общие" – "Сеть" – "Открыть настройки сети".

Дальше нужно выбрать тип сети. Так как мы хотим подключить телевизор Самсунг к маршрутизатору по Wi-Fi, то выбираем "Беспроводной".

После поиска телевизор выдаст список доступных для подключения Wi-Fi сетей. Выбираем свою беспроводную сеть. На скриншоте ниже, моя сеть называется "iPhone" (раздавал интернет с телефона) .


Ввести имя сети (SSID) и пароль.
Вводим пароль от Wi-Fi сети и нажимаем на кнопку "Готово". Если вы хотите видеть пароль, который вводите – поставьте галочку возле пункта "Показать пароль".



Теперь можно вернуться в меню Smart TV и использовать подключение к интернету в разных приложениях. Например, просматривать сайты через браузер. На телевизоре Samsung он называется "Internet". Или смотреть YouTube на телевизоре через отдельное приложение.
Можно так же настроить воспроизведение фильмов с компьютера, ноутбука, или мобильных устройств по DLNA. Главное, чтобы телевизор и другое устройство были подключены к одной сети. Оставляю ссылку на инструкцию по настройке DLNA сервера в Windows 10. Так же можно выводить фото и видео на телевизор с iPhone или iPad. С Android-устройств тоже можно настроить трансляцию медиаконтента по DLAN.
Подключение телевизора Samsung со старой системой Smart TV выполняется примерно так же. В настройках нужно зайти в раздел "Сеть" и запустить настройку сети. Выбрать беспроводной тип сети. Затем выбрать свою сеть из списка доступных сетей и ввести пароль.
Если в настройках телевизора нет беспроводной сети, то скорее всего в вашем телевизоре нет встроенного Wi-Fi. Или нужен фирменный USB-адаптер. Но в таком случае проще выполнить подключение по кабелю.
Возможные проблемы с подключение телевизора Самсунг к Wi-Fi
Думаю, не лишним будет рассмотреть самые популярные проблемы и решения, которые могут возникнуть в процессе подключения телевизора к интернету по беспроводной сети.
Возможность подключения телевизора к интернету значительно расширяет функционал обычного устройства для просмотра телевизионных программ с использованием антенны. Такой вариант выхода во Всемирную сеть открывает доступ к любому медиаконтенту в режиме онлайн. Телевизор, используемый в качестве устройства для выхода в интернет, способен заменить компьютер, так как позволяет выполнять те же функции, что и ПК.
Подключить Смарт ТВ к беспроводной сети предлагается двумя способами: с помощью Wi-Fi и с использованием Ethernet (LAN). Первый способ наиболее популярный, так как предоставляет возможность пользоваться услугами магазина Samsung Apps для скачивания полезных приложений.
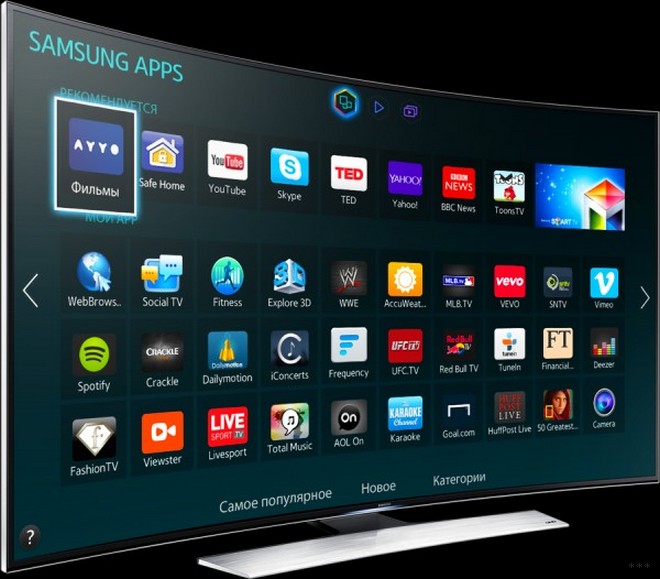
О том, как подключить Вай-Фай к телевизору Самсунг и как настроить Смарт ТВ, разберемся подробно в данной статье.
Что следует знать?
- Наличие (отсутствие) встроенного Wi-Fi адаптера. Если такой модуль отсутствует, потребуется обеспечить его наличие и присоединить по USB (синхронизация с телевизионной системой произойдет в автоматическом режиме).
Посмотрите видео-обзор недорогого сетевого адаптера для ТВ Samsung:
Следует принять во внимание, что при выборе адаптера необходимо учитывать модель телевизора, так как совместимость устройств определена индивидуально.

- Параметры соединения по Wi-Fi. Здесь следует учитывать условия тарифного плана провайдера, качество сигнала, функциональные возможности роутера и т. д. Если планируется просмотр заранее скаченного медиаконтента (на компьютер), достаточно использовать технологию WiFi-D Такой способ предполагает синхронизацию телевизора с ПК, дублирование содержимого монитора компьютера и последующий просмотр контента на большом экране.
Активация Direct исключает возможность использования Смарт ТВ в качестве устройства для доступа в интернет и не позволяет работать с приложениями. Маршрутизатор при таком методе не требуется.
Подключение к Wi-Fi

Автоматическая настройка телевизора осуществляется при первом включении. Если отсутствует кабельное подключение от роутера, телевизионная система сама начнет поиск Wi-Fi. Как подключить телевизор Самсунг к интернету при повторном включении, рассмотрим пошагово:
- На начальном этапе процесса настройки соединения следует перейти к параметру «Настройка сети» (во вкладке «Сеть»). Переход осуществляется с помощью клавиши «Settings» (на пульте).
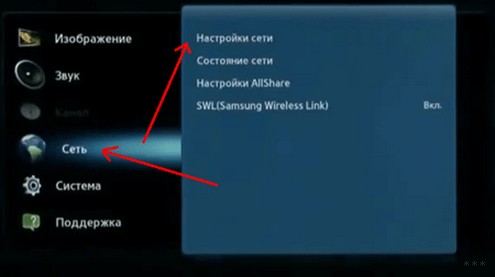
- Появление «темного» экрана будет свидетельствовать о готовности устройства к началу процесса настройки. Активируем опцию «Пуск».

- На этом этапе телевизионная система предложит выбрать тип соединения: кабельное или Wi-Fi. Указываем беспроводное и активируем «Далее».
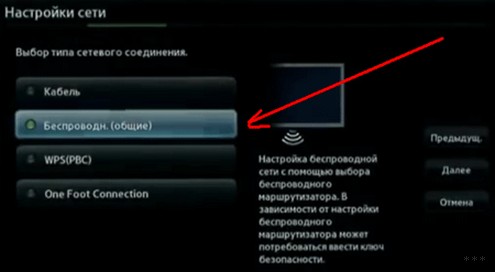
- Время на определение всех беспроводных сетей (включая нашу) займет не более 15 секунд. Поиск Wi-Fi осуществляется в диапазоне 2,4ГГц. Название сети определено как «SSID» (задано параметрами маршрутизатора).

- Среди списка беспроводных сетей, установленных телевизором, выбираем свою и вводим пароль. Если сеть не защищена паролем, соединение активируется в автоматическом режиме.
После того, как удалось подключить Вай-Фай к телевизору Самсунг, пользователям рекомендуется зайти в «Меню», затем перейти к опции «Поддержка» и далее к «Smart Hub».
Телевизоры Samsung Smart TV располагают функцией «Smart Hub», которая и обеспечивает доступ к различному медиаконтенту.
Подключение телевизора Самсунг к интернету по беспроводной сети описано в следующей видео-инструкции:
Если телевизор не подключается к интернету?
Факторы, которые блокируют соединение и не позволяют включить Wi-Fi в телевизоре Самсунг, в большинстве случаев связаны с настройками маршрутизатора. Такая причина очевидна, если и другие подключенные к роутеру устройства не могут выйти в интернет.
Если задействованные в беспроводной сети приборы функционируют исправно, а телевизору не удается получить доступ к Wi-Fi, то препятствия рекомендуется устранить следующим образом.
Установить настройки Смарт ТВ вручную
Если модель роутера TRENDnet, IP адрес 192.168.10.1.
Ручной ввод настроек обычно решает проблему отсутствия беспроводного соединения.
Ввод МАС-адреса
Кроме ручной установки телевизионных параметров, рекомендуется обратиться к настройкам маршрутизатора и ввести индивидуальный MAC адрес не только телевизора, но и остальных подключенных к роутеру устройств.
Перезагрузка оборудования
Устранить причины, препятствующие соединению, часто удается простой перезагрузкой. Здесь предлагается выключить маршрутизатор с телевизором на две минуты и возобновить процедуру настройки при включении устройств.
Устранение помех, влияющих на качество сигнала
Препятствия в виде множества бетонных перегородок и мебели негативно отражаются на качестве соединения. Для поддержания стабильной скорости передачи и во избежание периодических разрывов связи при работе в сети рекомендуется сократить расстояние между устройствами.
Автоматическое соединение устройств
При наличии функции WPS на Смарт ТВ и маршрутизаторе рекомендуется произвести автоматическое подключение. Присоединение осуществляется одновременной активацией клавиш WPS в течение 15 секунд (на двух устройствах).
Контроль скорости соединения
Перепады скорости передачи данных могут быть вызваны:
- недостаточным функциональным потенциалом маршрутизатора (потребуется замена роутера);
- сильной загруженностью канала передачи (задействованы несколько устройств);
- условиями тарифного плана провайдера (рекомендуется перейти на более скоростной).
Проверка соединения
Если ранее установленное соединение по каким-либо причинам прервалось, необходимо определить факторы сбоя на каждом направлении взаимодействия устройств. Решение проблемы следует искать в разделе «Сеть». В поле «Состояние» рекомендуется обратить внимание на канал доступа и IP-адрес.
Обычно выявляются две причины, препятствующие стабильному соединению:
- Ошибки в цепочке: Смарт ТВ – маршрутизатор.
- Сбои в цепочке: роутер – интернет.
Как подключить телевизор Самсунг к роутеру при возникновении проблем и проверить соединение, рассмотрим на каждом примере.
Телевизор – маршрутизатор
Здесь потребуется повторно произвести настройку на Smart-TV:
- активируем клавишу «IP», выбираем ручной ввод параметров и указываем свойства маршрутизатора (информация отражена на корпусе устройства);
- сохраняем Ethernet-подключение;
- тестируем созданное подключение.
Если в процессе тестирования выявляются ошибки, рекомендуется удалить старую информацию о роутере из памяти телевизора и повторно активировать установку соединения.
Здесь причина отсутствия соединения заключается в работе маршрутизатора. Возобновить передачу данных рекомендуется посредством:
- перезагрузки устройства (возможно потребуется осуществить полный сброс настроек);
- устранения помех в секторе передачи сигнала (предлагается сократить расстояние между телевизором и роутером);
- обращения к провайдеру на предмет получения информации о периоде проведения ремонтных мероприятий на линии;
- отключения внешнего устройства Wi-Fi (при его использовании). Рекомендуется извлечь модуль из USB-порта и через несколько секунд установить повторно.
Следует принять во внимание, что при отсутствии файла с характеристиками сети (после активации Hard-reset), потребуется вызвать специалиста компании, предоставляющей интернет-услуги.
Подключение к Wi-Fi без DHCP

Протокол DHCP отвечает за устранение ошибок при передаче динамичных IP-адресов и других конфигураций. Если возникает необходимость подключения к беспроводной сети без учета раздачи сетевых адресов, следует отключить автоматическую установку и ввести параметры вручную (IP, адрес шлюза, DNS, маску подсети). Требуемая информация представлена на корпусе роутера.
На следующем этапе потребуется устранить ошибки сессии DHCP, которая обеспечивает доступ к Wi-Fi остальным задействованным в сети устройствам и раздает IP-адреса. Адреса всех девайсов следует сохранить в памяти маршрутизатора (посредством ввода МАС-адресов). Такая процедура предотвратит возникновение ошибок при распределении адресов между работающими в сети устройствами (каждый аппарат беспрепятственно получит IP-адрес).
Такой способ подключения к роутеру не является популярным, так как в большинстве случаев (при возникновении затруднений) пользователи предпочитают обращаться к услугам специалистов по настройке сетевого оборудования.
Полезные советы
Неисправности в работе сетевого оборудования помогут устранить следующие рекомендации:
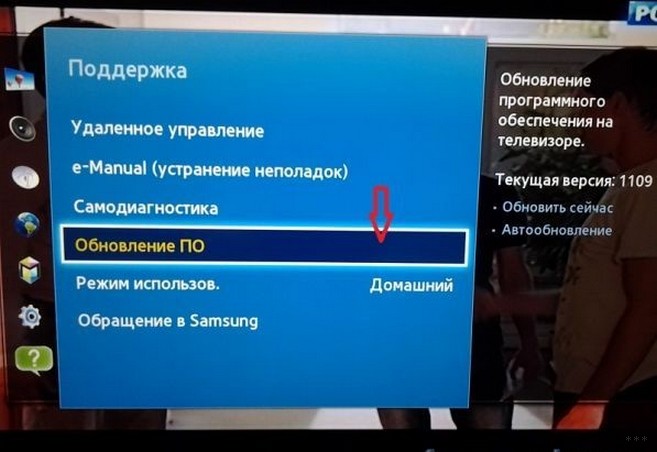
- подтвердить установку.
- Правильный выбор файла с обновлением на сайте производителя. Рекомендуется соблюдать критерии, способствующие правильной работе оборудования после установки обновлений:
- соответствие параметров телевизора (согласно модели) требованиям обновлений;
- выбор и установка именно последней версии.
Если новая версия ПО не позволяет осуществлять работу в привычном режиме, рекомендуется произвести «откат» до конфигурации, установленной ранее.
- Запуск Ad-Hoc-сети. Такой вид беспроводного соединения не требует наличия маршрутизатора. Раздача Wi-Fi осуществляется посредством портативных устройств (планшет, смартфон, ноутбук). Соединение Ad-Hoc не открывает самостоятельный доступ Смарт ТВ к интернету, но позволяет принимать медиаконтент с других гаджетов.
В некоторых случаях может потребоваться сброс настроек до заводских на телевизоре. Как это сделать, смотрите в видео:
Надеемся, что перечисленные рекомендации помогут пользователям подключить Смарт ТВ к беспроводному соединению, а вопрос «Как настроить Samsung для комфортной работы в сети?» не вызовет затруднений. Задавайте вопросы, оставляйте комментарии и пожелания, подписывайтесь на наши обновления! Всем спасибо!
1. Какие телевизоры можно подключить к интернету через Wi-Fi

Если необходима информация про конкретную модель, обратитесь в службу поддержки.
2. Как подключить телевизор к Wi-Fi
Ниже вы найдете инструкции для различных серий телевизоров Samsung.
Нажмите здесь, чтобы узнать как подключить телевизор M-серии и выше (2017 год выпуска и новее)
Чтобы подключиться к Wi-Fi, вы должны знать название сети и пароль от нее. Нельзя подключиться к любой сети, которую обнаружит телевизор.
Если у вас есть своя сеть, но вы не знаете ее название или пароль — обратитесь к интернет-провайдеру.
Войдите в меню телевизора: нажмите кнопку Home на пульте и выберите пункт Настройки на экране телевизора.
Выберите пункт Общие .
Выберите пункт Сеть .
Выберите пункт Открыть настройки сети .
Выберите тип сети — Беспроводной .
Подождите, пока телевизор найдет сети Wi-Fi, и выберите свою.
На экране появится клавиатура. Введите пароль от сети и нажмите Готово . Чтобы посмотреть, какой пароль вы ввели, поставьте галочку в поле Показ. пароль .
Дождитесь, пока телевизор проверит пароль, и нажмите ОК .
Нажмите здесь, чтобы узнать как подключить телевизор К-серии и ниже (2016 год выпуска и ранее)
Чтобы подключиться к Wi-Fi, вы должны знать название сети и пароль от нее. Нельзя подключиться к любой сети, которую обнаружит телевизор.
Если у вас есть своя сеть, но вы не знаете ее название или пароль — обратитесь к интернет-провайдеру.
- Войдите в меню телевизора. Для этого нажмите кнопку Menu на пульте

В зависимости от модели пульта кнопки могут различаться.
Нажмите здесь, чтобы узнать какие кнопки на пульте могут запускать меню
Выберите пункт Сеть .
Выберите пункт Открыть настройки сети .
Выберите тип сети — Беспроводная .
Подождите, пока телевизор найдет сети Wi-Fi, и выберите свою.
На экране появится клавиатура. Введите пароль от сети и нажмите Готово . Чтобы посмотреть, какой пароль вы ввели, поставьте галочку в поле Показ. пароль .
Дождитесь, пока телевизор проверит пароль, и нажмите ОК .
3. Что делать, если возникли проблемы при подключении
Телевизор не подключается к Wi-Fi
Проверьте, правильно ли вы ввели пароль:
— В пароле не менее восьми символов: английские буквы, цифры и специальные символы. В пароле не может быть русских букв;
— В пароле могут быть ЗАГЛАВНЫЕ и строчные буквы.
Cоединение не переключается на беспроводное в процессе настройки
Проблема может возникнуть, если телевизор однажды пытались подключить к интернету через кабель, но это сделать не получилось. Возможно, тогда произошел сбой и теперь телевизор определяет подключение через кабель как основное. В таком случае следуйте инструкции ниже:
-
Подключите телевизор к интернету через кабель.
Wi-Fi сеть подключена, а интернет отсутствует
Если вам удалось подключиться к сети Wi-Fi, но соединения с интернетом нет, воспользуйтесь инструкцией ниже.
- Отключите от сети телевизор и роутер на 1-2 минуты и затем снова включите. Часто простая перезагрузка помогает решить проблему.
- Убедитесь, что в телевизоре в настройках IP все значения установлены автоматически.
Шаг 1. Зайдите в Настройки
Шаг 2. Откройте Общие
Шаг 3. Выберите Сеть
Шаг 4. Откройте Состояние сети
Шаг 5. Зайдите в Настройки IP
Шаг 6. Выберите Автоматически
Шаг 7. Нажмите ОК
Если это не поможет, переходите к следующему шагу.
Шаг 1. Зайдите в Настройки
Шаг 2. Откройте Общие
Шаг 3. Выберите Сеть
Шаг 4. Откройте Состояние сети
Шаг 5. Зайдите в Настройки IP
Шаг 6. В настройках DNS поменяйте пункт Автоматически на Ввести вручную Шаг 7. Введите значение DNS 208.67.222.222 или 8.8.8.8
Шаг 8. Попробуйте подключиться к другой сети. Рекомендуем использовать смартфон в качестве роутера.
Если с другой сетью интернет работает, обратитесь к своему интернет-провайдеру.
Если с другой сетью интернет не работает, сделайте сброс настроек на телевизоре.
Сегодня мы с трудом поспеваем за развитием цифровой техники. Взять хотя бы телевизоры. Как просто было раньше – подключил его через кабель к спутниковой антенне и все. Цифровое телевидение позволило по-новому оценить полюбившиеся фильмы: отличное качество, никаких помех, как было в старом тв. К тому же появилась, наконец, возможность оторваться от монитора компьютера и наслаждаться видеоматериалами из интернет-сети на тв. Возникает вопрос, как это сделать. Конечно, в инструкциях к телевизору, производители объясняют, как выполняется его подключение к домашней и глобальной сети интернет, тем не менее совсем не каждый четко представляет, как выполнить подключение роутера к телевизору .
Для начала немного теории, необходимой для подключения тв к интернету через роутер.

Схема подключения роутера к телевизору через wifi адаптер.
Назначение роутера
LAN-разъемы, встроенные вай-фай адаптеры, новые мультимедийные возможности позволили создать дома локальную сеть и передавать файлы и потоковое видео без скачивания. Однако, очевидно, что каким бы «умным» не был телевизор, самостоятельно подключиться к интернету он не может, поскольку в нем нет встроенных клиентов L2TP или же PPPoE для приема соответствующих сетевых протоколов.
Роутер представляет собой маршрутизатор, через который происходит перенаправление пакета данных домашней сети, что позволяет объединить все имеющиеся устройства и обеспечить доступ к внешним пакетам, то есть к Интернету. Иначе говоря, он помогает грамотно управлять домашней сетью. Он же при этом может стать Wi-Fi точкой.

Подключение кабелей к роутеру (Вид сзади).
Телевизор, в отличие от роутера, таких функций не имеет. Он может выступать лишь в качестве отдельного устройства внутри домашней сети и для подключения к ней необходим внутренний или внешний модуль вай-фай, либо кабель для соединения.
Таким образом есть два варианта подключения роутера к телевизору для выхода в интернет:
- через ТВ-маршрутизатор посредством кабеля;
- через вай-фай.
Давайте пошагово разберемся, как подключать телевизор через роутер к интернету, в каждом из этих случаев. Начнем с первого – через кабель. При подключении через кабель, используется следующая схема:

Схема подключения ТВ через кабель.
Для подключения ТВ к интернету через роутер на нем должен быть свободный порт LAN, так как телевизор подключается к роутеру через кабель UTP-модификаций. В качестве сетевого коннектора можно купить простой патчкорд Cat 5:

Одним концом его вставляют в LAN-порт на роутере, вторым – в соответствующий Ethernet-порт на ТВ.
Этот способ имеет определенный недостаток, поскольку иногда приходится тянуть кабель по всей комнате. Отличным выходом из положения станут два PowerLine-адаптер (PLC), тогда передача сигналов будет происходить по электросети. Другой вариант – отдать предпочтение телевидению через wifi роутер.
Настроика подключения к телевизору
Сразу отметим, что подключение к сети телевизоров популярных моделей, к примеру, Samsung, Panasonic или других выполняется по одной схеме:
-
Ищут в меню телевизора «Сеть» и нажимают на «Настройки сети».

Ищут в меню телевизора «Сеть» и нажимают на «Настройки сети».

Нажатием на кнопку «Пуск» запускают «Мастер автонастройку сети».
Настройки можно закрыть и проверить наличие доступа в интернет, к примеру, запустить youtube-виджет либо открыть любой браузер.
Подключение ТВ через WiFi

Схема подключения ТВ через WiFi адаптер к роутеру.
Маршрутизатор с WiFi поддержкой должен соответствовать протокалам интернет- соединения, предоставляемого провайдером. К примеру, в случае динамического IP, роутер обязательно должен поддерживать протокол DHCP. Только в этом случае телевизору будет автоматически присваиваться IP-адрес, DNS и т. д. Представляете какого будет при каждой смене IP вводить их вручную.
На сегодняшний день наиболее востребованы роутеры таких производителей, как D-Link или Asus и т.д.
В данном случае помимо роутера wifi необходимо дополнительное устройство – адаптер wifi. В новых моделях телевизоров он уже предусмотрен. Но даже если на вашей модели тв нет встроенного адаптера, не надо делать из этого проблему – все решается очень просто: его можно купить отдельно. Внешняя точка доступа послужит не хуже встроенного устройства. Такой прибор можно купить в любом магазине, где и компьютерную технику, причем за вполне приемлемую сумму.
Выбор адаптера
Обязательным условием при покупке WiFi адаптера – он должен быть оригинальный. Иначе говоря, он должен быть выпущен тем же производителем, что и телевизор, скажем, фирма Samsung выпускает WiFi адаптеры под свои тв. В инструкции к телевизору, как правило, бывают выписаны все его спецификации. К примеру, к LED-телевизорам Самсунг подходит внешний вай-фай-адаптер, который поддерживает протокол связи EEE с обменом данных по вай-фай I802.11a/b/g/n. Его подключают в USB-порт, расположенный на панели телевизора.
Пример: USB wifi адаптер Samsung.
Настройка
Далее нужно проверить настойки роутера, так как чаще всего именно из-за неправильно настроенного выхода во внешнюю сеть не удается наладить беспроводное соединение.
Настройка WiFi соединения
Настройку начинают с выбора параметров телевизора. Выполняют цепочку действий: «Меню» → «Сеть» и далее «Настройки сети». Затем из выпавшего меню выбирают беспроводный тип соединения и затем из открывшегося списка свою сеть вай-фай, нажимают «Продолжить».
Обычно подсоединение к сети проходит в автоматическом режиме, поэтому нужно немного подождать.

Автоматическое получение IP-адресов на телевизоре.
В случае когда ваши устройства имеют поддержку технологии WPS, подключение еще более упрощается: как на роутере, так и в меню Мастера сетевых настроек тв выбирается пункт «WPS».
Есть модели роутеров, которые поддерживают и другие технологии, к примеру, One Foot Connection либо Plug&Access. Для них процедура подключения становится тривиально простой:
- One Foot Connection. Выбирают именно этот тип соединения и, нажав «Продолжить», устанавливают роутер вблизи телевизора, не дальше 25 см и ждут пока установится соединение.
- Plug&Access. Отформатированную флешку вставляют в роутер. Когда индикатор перестанет мигать, ее вынимают и вставляют в телевизор.
Как видите, подключить роутер к телевизору самому совсем несложно.
А теперь для большей наглядности, представляем вашему вниманию небольшую инструкцию, как подключают телевизор к роутеру через wifi на примере Samsung Смарт ТВ.
Подключение телевизора Самсунг
Прежде всего необходимо правильно выбрать и подключить wifi роутер.
Компания Samsung начала выпускать специальные роутеры, которые имеют автонастройку пропускаемости. Такие маршрутизаторы в состоянии самостоятельно выделить максимально широкий канал для потокового видеосигнала, который поступает из интернета. Если вы решили приобрести именно такой, обратите особое внимание на технические характеристики. Роутер работает только с теми моделями тв, которые входят в диапазон указанных серий.
Образец схемы подключения телевизора через вай-фай устройства – роутер с адаптером, вставленным в USB порт, показан ниже.

Образец схемы подключения телевизора через вай-фай – роутер с адаптером, вставленным в USB порт.
Настройка роутера
Настроить wifi маршрутизатор для Smart TV не сложнее, чем самый обычный маршрутизатор.
- Для начала маршрутизатор подключают при помощи патчкорда к компьютеру и выставляют в настройках подключения по домашней сети получение IP на автоматическое.
- Патчкорд от компьютера подключают к одному из входов Ethernet, а интернет кабель, соответственно, в Internet.
- Набирают в браузере адрес 192.168.0.1, переходят по нему и настраивают роутер на работу в домашней локальной сети и с внешней интернет сетью.
Подключение телевизора
- Для настройки соединения необходим пульт ДУ. На нем активируют кнопку «Меню»;
- Далее переходят к пункту «Сеть», выбирают «Настройки сети», затем жмут на «Enter»;
- Переходят к пункту «Беспроводная».

Выбор настройки беспроводной сети на ТВ

Выбираем точку доступа на ТВ

Вводим пароль от WiFi на ТВ.
Автоматическая настройка и подключение ТВ к роутеру.
На этом можно считать настройку законченной.
В меню сетевых настроек телевизора есть пункт «WP». С его помощью настройка подключения выполняется автоматически, если подобная функция поддерживается маршрутизатором. Это легко проверить: такая же кнопка должна быть и на роуторе.
Если таковая есть, выбирают соответствующий пункт на телевизоре, нажимают на кнопку «WP» на маршрутизаторе и удерживают буквально 10, от силы 15 секунд. Это достаточно, чтобы автоматически настроить соединение.
При использовании роутера Samsung можно воспользоваться опцией One Foot Connection.
Нужно зайти в соответствующий пункт меню и дождаться соединения.
Видео
Модуль для беспроводного подключения к интернету – чрезвычайно полезный девайс для современных пользователей. Отныне не придется тратить время на скачивание новинок в мире кинематографа или загрузку очередного сезона любимого сериала, поскольку можно просматривать контент в режиме online.
Конечно, многие смотрят фильмы, сериалы на планшетах и смартфонах, но согласитесь, что все-таки в этом аспекте большой экран телевизора более предпочтителен.
Многие телевизоры Samsung Smart TV оснащены встроенным модулем для беспроводного подключения к интернету. Если он отсутствует, то всегда можно подключить внешний адаптер.
Покупка Wi-Fi адаптера для телевизора Samsung – действительно грамотное решение. Судите сами, теперь нет необходимости тянуть к ТВ-устройству кабель, беспроводное подключение действительно более практичное и удобное.

Маршрутизатор обеспечит конвертацию цифрового сигнала в радиоволны, вследствие чего и будет осуществляться трансляция. Адаптер будет раздавать сигнал, поэтому можно без особых трудностей воспроизвести контент в режиме online.
Для чего нужен Wi-Fi адаптер
Сегодня практически все устройства, начиная от смартфонов и заканчивая кондиционерами, имеют встроенный адаптер для беспроводного подключения к интернету. Разумеется, что телевизионное оборудование не стало исключением из этого правила. Интернет адаптеры для телевизоров Samsung способствуют расширению функциональности.

Сетевые модемы для телевизоров подразделяются на 3 типа в соответствии с разъемом для подключения:
- PCMCIA – порядком устаревший интерфейс, современные модели телевизоров им не оснащены. Однако если у вас такой вход есть, то данный вариант можно рассмотреть.
- HDMI – интерфейс для одновременной передачи аудио и видео сигнала в самом высоком качестве. Все без исключения ТВ-устройства оснащены этим входом, поскольку он обеспечивает высокую скорость передачи информации.
- USB – вход, которым оборудованы практически все модели телевизоров. Безусловно, это самый распространенный способ подключения Wi-Fi модуля.
Смарт адаптер визуально выглядит как самая обыкновенная флешка. Подключение осуществляется путем USB разъема или любого другого доступного интерфейса.

Оборудование этого типа представлено на рынке в широком ассортименте. Естественно, что у каждого пользователя могут возникнуть проблемы с совместимостью адаптера и телевизора. Поэтому данному аспекту следует уделить особое внимание.
Как узнать, поддерживает ли телевизор адаптер
Во-первых, необходимо определить год выпуска вашего телевизора. Модели, которые были произведены до 2010 года, абсолютно точно не поддерживают подключение к интернету, следовательно, Вай-Фай адаптер тоже не поможет.
Более новые устройства преимущественно поддерживают подключение к интернету по Wi-Fi, но определенные исключения все-таки есть. Чтобы наверняка определить функциональные возможности вашей техники, просто ознакомьтесь с инструкцией.

Если в инструкции четко написано о наличии встроенного модуля, то покупать альтернативные адаптеры для ТВ Samsung вам абсолютно точно не придется. Это касается практически всех моделей новее 2014 года, кроме бюджетных.
Предположим, что вы уже давно выкинули коробку, а вместе с ней и инструкцию. Не проблема, откройте официальный web-портал компании Samsung, чтобы изучить эту информацию. Не стоит полагаться на сведения с других источников, поскольку они могут оказаться ложными.
В том случае, если используемое вами ТВ-устройство моложе 2010 года, но при этом интегрированного адаптера в нем нет, зато реализована поддержка Wi-Fi, обратитесь в соответствующий магазин, чтобы приобрести модуль. Адаптеры, как и телевизоры с поддержкой беспроводного подключения к интернету начали появляться уже после 2010 года.

Отдельно следует проанализировать проблему совместимости. Покупайте адаптеры от компании Samsung для ТВ от этого же производителя, тогда никаких трудностей с подключением абсолютно точно не возникнет. Каждое устройство имеют свою серию, которая позволяет определить совместимость. Латинская буква – условное обозначение года производства оборудования:
- С — 2010;
- D – 2011;
- E – 2012;
- P – 2013;
- H – 2014;
- и т.д.
При выборе устройства обязательно учитывайте серию, и тогда вы точно не ошибетесь с покупкой.
Как правильно выбрать
Начнем с того, что устройства бывают фирменными или от сторонних производителей. Разумеется, что девайсы второй группы стоят на порядок дешевле, нежели оригинальные адаптеры. Разумеется, низкая цена способствует привлечению потребительского внимания.

Стоимость оригинального USB Wi-Fi адаптера для телевизоров Samsung составляет около 4000 рублей, в то время как цена модулей от других производителей колеблется в диапазоне 1000-3000 рублей. Понятное дело, что возникают сомнения, стоит ли переплачивать? Может разница только в бренде, и проще сэкономить?
Разумеется, что определенные отличительные особенности оригинальные девайсы все-таки имеют, поэтому немного завышенная стоимость – вполне закономерное явление. Перечислим лишь наиболее существенные преимущества:
- Официальная гарантия и сервисное обслуживание. Покупая устройство китайского производства, рассчитывать на обслуживание по гарантии не приходится. В случае с фирменными девайсами Samsung все в точности наоборот.
- Отсутствие проблем с совместимостью. Телевизоры Самсунг заточены под синхронизацию с оригинальными гаджетами. Не исключено, что из-за покупки девайса от стороннего производителя в процессе эксплуатации проявятся проблемы с совместимостью.
- Продолжительный эксплуатационный срок. Как показывает практика, бюджетные модели рассматриваемого оборудования функционируют корректно, но только до определенного момента. После установки первого же пакета обновлений появляются проблемы с распознаванием устройства и всевозможные другие сбои.

Исходя из всего сказанного выше, приходим к выводу, что в данном случае экономия денежных средств – неуместное решение. Проще заплатить на 1-2 тыс. рублей больше, но зато получить качественный адаптер с гарантией и продолжительным эксплуатационным сроком.
Тем не менее производитель – далеко не единственный критерий выбора модуля для беспроводного подключения к интернету. Особое внимание следует также уделять техническим характеристикам. Именно от этого параметра определяется функциональность и производительность устройства.
Ключевой показатель адаптера для Samsung Smart TV – стандарт Wi-Fi. Разница состоит в максимально возможной скорости передачи информации. Градация доступных девайсов осуществляется в соответствии со следующими параметрами:
- Wi-Fi a/b – до 3 Мб/с;
- Wi-Fi a/b/g – до 24 Мб/с;
- Wi-Fi a/b/g/n – до 50 Мб/с (в новых адаптерах – до 150 Мб/с).

Выбирайте маршутизатор в соответствии с поставленными перед ним задачами. Например, для максимально комфортного воспроизведения медиаконтента в наивысшем качестве следует обзавестись устройством последней категории. В противном случае, не исключено, что картинка или звук будут зависать.
В некоторых случаях на стоимость оборудования влияют дополнительные функциональные возможности, например, интерфейс для подключения к телевизору через HDMI. Задайтесь вопросом, нужен ли вам этот разъем? Если да, то можно переплатить несколько сотен рублей.
Чтобы понять, какой адаптер подойдет именно для вас, проанализируйте комплектацию устройства. Например, желательно, чтобы был USB кабель, поскольку это позволит расположить модуль подальше от телевизора, сохранив при этом высокое качество сигнала.

Подключение и настройка адаптера
Подключается модуль преимущественно через USB интерфейс, который располагается на задней панели телевизора. После этого нужно взять пульт дистанционного управления и открыть главное меню. Перейдите в раздел «Сеть», используя навигационные кнопки. Найдите настройки сети и откройте их.
Чтобы активировать пункт в меню, нажимайте на кнопку «Enter», она расположена ровно посредине пульта. Необходимо выбрать вкладку «Пуск». Чтобы подключить телевизору к Wi-Fi роутеру, выберите беспроводное соединение.
По завершению непродолжительного поиска, на экране появится список доступных Wi-Fi точек, здесь нужно выбрать свою домашнюю сеть. Используя кнопку «Enter», активируйте свою сеть, а потом введите пароля, если она, конечно же, защищена им.

Безусловно, ввод пароля сопряжен с определенными трудностями, поскольку каждая буква выбирается с помощью стрелок, расположенных на пульте ДУ. В дальнейшем подключаться телевизор будет автоматически. Открывается окно подтверждения, здесь не нужно ничего менять, просто закончите процедуру синхронизации адаптера и телевизора.
Собственно на этом все, процедура настройки и подключения завершена. Перейдите в меню приложений и проверьте подключение к интернету. Выйдите из главного меню, нажав на пульте ДУ на кнопку «Return», а потом зайдите в Smart TV.
Чтобы протестировать результаты установки, запустите браузер, постарайтесь открыть какой-либо сайт. Если подключение стабильно, то портал откроется мгновенно. Дополнительную настройку параметров проводить совершенно необязательно.
Многие сталкиваются с различными проблемами, из-за которых отсутствует интернет-соединение. Чтобы устранить появившийся сбой, обязательно проверьте работоспособность роутера, в частности горят ли соответствующие индикаторы, при необходимости перезагрузите его. Если результата по-прежнему нет, значит нужно связаться с провайдером.

Если адаптер для Смарт ТВ подключен правильно, но сайты или плееры отображаются некорректно, не исключено, что проблема заключена во встроенном браузере. Возможно все дело в самом сайте. Во избежания появления программных сбоев регулярно обновляйте операционную систему. Прошивка должна быть всегда актуальна.
Популярные модели адаптеров
Модельный ряд телевизоров Samsung чрезвычайно обширен, а вот список доступных к ним фирменных девайсов нет. Южнокорейская компания выпускает всего лишь несколько различных аксессуаров для оборудования каждой серии, адаптеры беспроводной сети не стали исключением из этого правила.
Пожалуй, самый популярный портативный адаптер– WIS12ABGNX. Подключается к телевизору через USB порт, оснащен небольшой антенной. Устройство совместимо практически со всеми телевизорами с маркировкой Wi-Fi Ready, выпущенными, начиная с 2011 года.

Адаптер поддерживает различные стандарты связи, включая далеко не самые востребованные, например, IEEE 802.11a/b/g/n. Предлагаемой пользователю пропускной способности более чем достаточно для просмотра видеороликов в формате Full HD в режиме online.
Аналогичными функциональными возможностями обладает другая популярная модель – WIS09ABGN. Название показывает, что адаптер поддерживает стандарт N, но только в Draft-режиме.

Существуют и альтернативные варианты. Другие компании не разрабатывают портативные адаптеры с нуля. Напротив, они просто совершенствуют уже готовые платформы. Добавляются уникальные идентификаторы и создается новый дизайн. Поэтому если вы купили адаптер от стороннего производителя, но из-за этого возникли проблемы с совместимостью, достаточно просто модифицировать идентификаторы.
Нужно понимать, что решить проблему, таким образом, по силам только тем пользователям, которые чрезвычайно хорошо разбираются в технике. Перепрошивка Samsung Wireless LAN Adapter осуществляется исключительно на операционной системе Linux. Разумеется, что любая ошибка может стать причиной выхода из строя устройства.
Естественно, можно купить уже модифицированные модули D-Link или TP-Link, которые ранее уже были перепрошиты специалистами. Они будут стоить немного дешевле по сравнению с фирменными аксессуарами.
Читайте также:


