Что такое лвс в роутере

Локальная сеть (Local Area Network, сокращенно LAN) — несколько компьютеров и гаджетов (принтеры, смартфоны, умные телевизоры), объединенных в одну сеть посредством специальных инструментов. Локальные сети часто используются в офисах, компьютерных классах, небольших организациях или отделениях крупных компаний. Локальная сеть дает большой простор для деятельности, например, создание умного дома с подключением саундбаров, телефонов, кондиционеров, умных колонок. Можно перебрасывать с телефона фотографии на компьютер без подключения по кабелю, настроить распознавание команд умной колонкой. Преимуществом является то, что локальная сеть — это закрытая система, к которой посторонний не может просто так подключиться.
Для чего нужна локальная сеть
Локальная сеть дает множество удобных функций для использования нескольких компьютеров одновременно:
- передача файлов напрямую между участниками сети;
- удаленное управление подключенными к сети принтерами, сканерами и прочими устройствами;
- доступ к интернету всех участников;
- в других случаях, когда нужна связь между несколькими компьютерами, к примеру, для игр по сети.
Что нужно для создания локальной сети
Для создания собственной LAN-сети минимальной конфигурации достаточно иметь пару компьютеров, Wi-Fi роутер и несколько кабелей:
- непосредственно сами устройства (компьютеры, принтеры и тд).
- Wi-Fi-роутер или маршрутизатор. Самое удобное устройство для создания домашней сети, поскольку Wi-Fi-роутер есть практически в каждом доме.
- Интернет-кабели с витой парой. Раньше было важно использование crossover-кабелей при соединении компьютеров напрямую, без роутеров и switch-коммутаторов. Сейчас же в них нет нужды, поскольку сетевые карты сами понимают как подключен кабель и производят автоматическую настройку.
- Switch-коммутаторы или hub-концентраторы. Служат для объединения устройств в одну сеть. Главный «транспортный узел». Необязательное, но удобное устройство, давно вытесненное Wi-Fi маршрутизаторами из обычных квартир.
- NAS (англ. Network Attached Storage). Сетевое хранилище. Представляет собой небольшой компьютер с дисковым массивом. Используется в качестве сервера и хранилища данных. Также необязательная, но удобная вещь.
Нужное оборудование у нас есть, что дальше?
Сначала необходимо определиться, каким образом будут соединяться между собой компьютеры. Если используется проводной способ подключения, то подключаем все кабели к роутеру или коммутатору и соединяем их в сеть. Существует несколько способов создания LAN-сетей.

Если используется Wi-Fi, то сначала необходимо убедиться, поддерживают ли устройства данный вид связи. Для компьютера может пригодиться отдельный Wi-Fi-адаптер, который придется отдельно докупать. В ноутбуках же он предустановлен с завода. Подключаем устройства к одному Wi-Fi-маршрутизатору.
Настройка обнаружения
Просто подключить оборудование друг к другу недостаточно, поэтому идем дальше:
-
Все устройства должны находиться в одной «рабочей группе». Этот параметр легко настраивается в ОС Windows 10.
Для этого проходим по пути: Панель управления — Система и безопасность — Система — Дополнительные параметры системы — Свойства системы. В открывшемся окошке надо указать, что компьютер является членом определенной рабочей группы и дать ей название. Это действие повторить на всех остальных ПК из сети.





Теперь наступает важный этап работы: настроить сетевое обнаружение и общий доступ к файлам
Важно убедиться, чтобы у всех компьютеров были правильные IP-адреса. Обычно система автоматически настраивает данный параметр, но если при работе LAN появятся сбои, то нужно будет указать адреса вручную. Проверить IP можно с помощью «настроек параметров адаптера». Заходим в «Центр управления сетями и общим доступом» и оттуда нажимаем «Изменение параметров адаптера».
Нажимаем ПКМ по подключению и открываем свойства. Дальше открываем свойства IP версии 4 TCP / IPv4 (может иметь название «протокол Интернета версии 4»). IP-адрес — то, что нам нужно. Смотрим, чтобы у первого компьютера был адрес, отличный от второго. Например, для первого будет 192.168.0.100, 192.168.0.101 у второго, 192.168.0.102 у третьего и т.д. Для каждого последующего подключенного компьютера меняем последнюю цифру адреса. Стоит учесть, что у разных роутеров могут быть разные, отличные от указанных IP-адреса. На этом этапе локальная сеть уже готова и функционирует.


Заходим в раздел «Сеть» проводника. Если все подключено правильно, то мы увидим подключенные к сети устройства. Если же нет, то Windows предложит нам настроить сетевое обнаружение. Нажмите на уведомление и выберите пункт «Включить сетевое обнаружение и доступ к файлам». Стоит учесть, что брадмауэр может помешать работе LAN, и при проблемах с работой сети надо проверить параметры брадмауэра. Теперь надо только включить нужные папки и файлы для общего доступа.
Как открыть доступ к папкам?
Нажимаем ПКМ по нужной папке и заходим во вкладку «Доступ». Нажимаем «Общий доступ» и настраиваем разрешения. Для домашней локальной сети легче всего выбрать вариант «Все». Выбираем уровень доступа для остальных участников «чтение или чтение + запись».
Теперь из свойств папки заходим во вкладку безопасности. Нажимаем «Изменить» и «Добавить». Выбираем «Все» и активируем изменения. В списке разрешений для папки должна находиться группа «Все». Если нужно открыть доступ не к отдельной папке, а всему локальному диску, то нужно зайти в свойства диска, нажать «Расширенная настройка» и поставить галочку в поле «Открыть общий доступ». Командой «\localhost» можно посмотреть, какие папки данного компьютера имеют общий доступ для локальной сети. Чтобы просмотреть файлы из общих папок нужно в проводнике найти раздел «Сеть» и открыть папку нужного компьютера.
Как подключить принтер в локальную сеть
В «Устройствах и принтерах» нужно выбрать принтер и нажав ПКМ перейти в свойства принтера. Во вкладке «Доступ» нажать на галочку «Общий доступ». Принтер должен отображаться иконкой, показывающей, что устройство успешно подключено к LAN.


Если нужно закрыть доступ к папке, то в свойствах надо найти пункт «Сделать недоступными». Если же нужно отключить весь компьютер от LAN, то легче всего изменить рабочую группу ПК.
Администрирование и создание локальных сетей с помощью программ
Бывают ситуации, когда необходимо сделать локальную сеть, но это физически невозможно. На помощь приходит программное обеспечение, позволяющее создавать виртуальные локальные сети. Существуют разные программы для создания администрирования локальных сетей. Расскажем о паре из них:
RAdmin
Очень удобное приложение, позволяющее работать с локальной сетью или VPN в пару кликов. Основные функции программы это: удаленное управление компьютером с просмотром удаленного рабочего стола, передача файлов. Также программа может помочь геймерам, играющим по локальной сети.

Hamachi
Пожалуй, самая популярная программа в данной категории. Может создавать виртуальные локальные сети с собственным сервером. Позволяет переписываться, передавать файлы и играть в игры по сети. Также имеет клиент для Android.
В этой статье хотел бы внести ясность в понятие, что такое локальная сеть (LAN) и чем она отличается от глобальной сети Интернет. Поговорим о понимании топологии, для чего создаются, что позволяют и что необходимо для объединения компьютеров в локальную сеть.
Что такое локальная сеть (LAN, ЛВС) простыми словами?

Что понимается под топологией локальной сети?
Беспроводные персональные сети (PAN)
Беспроводные локальные сети (WLAN)
WLAN обеспечивают беспроводную связь на относительно небольшой территории или в небольшой группе зданий (предприятия) с помощью радиоволн или инфракрасных сигналов. Сети подключают и связывают неограниченное количество компьютеров и ноутбуков, а это связывает людей, использующих эти компьютеры. Лица внутри рабочей группы соединены через локальные сети. Примером такой сети является Wi-Fi, обеспечивающая доступ в Интернет. Существуют беспроводные локальные сети, узлы которых находятся на расстояния более 12500 км (космические станции и орбитальные центры). Эти сети также относят к локальным.
Беспроводные городские сети (MAN)
Что такое глобальная сеть интернет и чем отличается от локальной компьютерной сетки?
При этом у локальной сети может даже не быть доступа в глобальную. Достаточно вынуть из роутера кабель провайдера и тем самым отключить интернет. При этом связь между устройствами внутри самой локальной сети никуда не исчезнет.
Чем локальная сеть лучше глобальной?
Локальная сеть лучше глобальной тем, что в ней быстрее можно обмениваться файлами за счет того, что все устройства находятся на относительно небольшом друг от друга расстоянии. Именно поэтому качать музыку или видео по локальной сети, которую выкладывают другие пользователи внутри вашего района, бывает намного удобнее, чем из интернета.
Что значить поиграть по локальной сети?
Что необходимо для создания локальной сети?
Для создания несложной локальной сети у себя дома или в офисе нужно совсем не много:
- WiFi роутер
- компьютер с сетевой картой Ethernet (LAN/WAN)
- ноутбуки, смартфоны, ТВ приставки и другие девайсы с беспроводным адаптером
Топология локальной сети
Первое к чему нужно приступать при изучении основ функционирования компьютерных сетей, это топология (структура) локальной сети. Существует три основных вида топологии: шина, кольцо и звезда.

Линейная шина
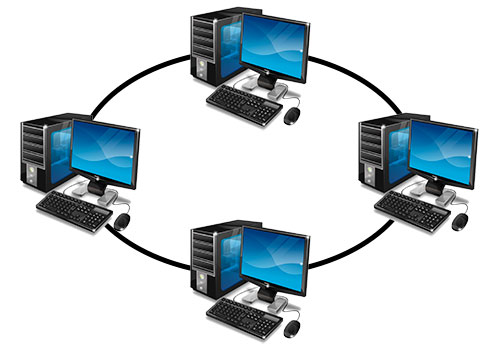
Кольцо
В данной топологии каждый из компьютеров соединен только с двумя участниками сети. Принцип функционирования такой ЛВС заключается в том, что один из компьютеров принимает информацию от предыдущего и отправляет её следующему выступая в роли повторителя сигнала, либо обрабатывает данные если они предназначались ему. Локальная сеть, построенная по кольцевому принципу более производительна в сравнении с линейной шиной и может объединять до 1000 компьютеров, но, если где-то возникает обрыв сеть полностью перестает функционировать.

Звезда
Топология звезда, является оптимальной структурой для построения ЛВС. Принцип работы такой сети заключается во взаимодействии нескольких компьютеров между собой по средствам центрального коммутирующего устройства (коммутатор или свитч). Топология звезда позволяет создавать высоконагруженные масштабируемые сети, в которых центральное устройство может выступать, как отдельная единица в составе многоуровневой ЛВС. Единственный минус в том, что при выходе из строя центрального коммутирующего устройства рушится вся сеть или её часть. Плюсом является то, что, если один из компьютеров перестаёт функционировать это никак не сказывается на работоспособности всей локальной сети.
Что такое MAC-адрес, IP-адрес и Маска подсети?
Прежде чем познакомиться с основными принципами взаимодействия сетевых устройств, необходимо подробно разобрать, что такое IP-адрес, MAC-адрес и Маска подсети.
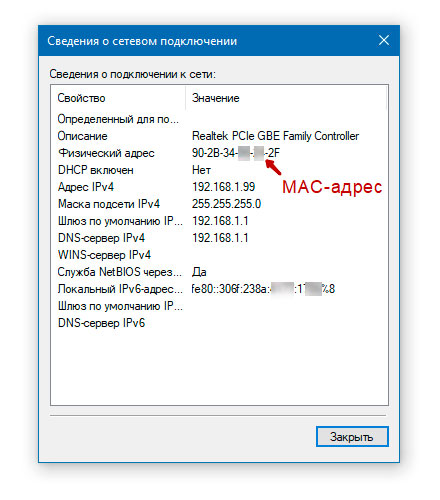
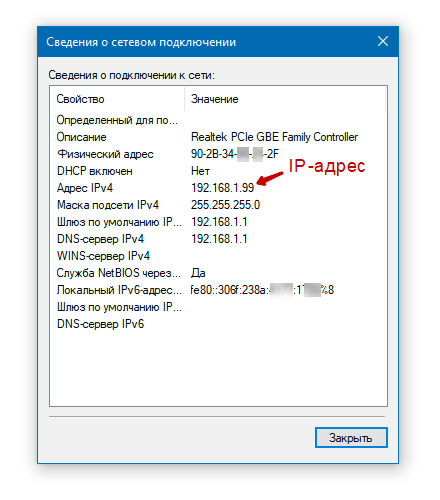
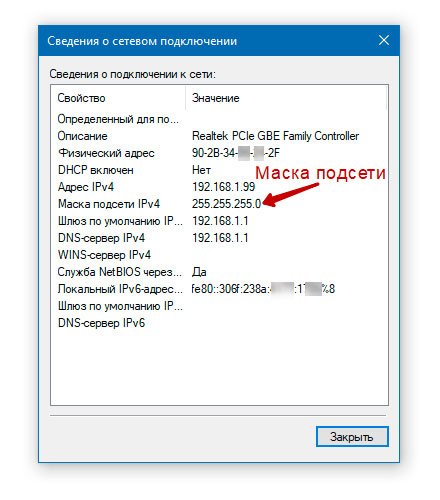
Маска подсети – специальная запись, которая позволяет по IP-адресу вычислять адрес подсети и IP-адрес компьютера в данной сети. Пример записи маски подсети: 255.255.255.0. О том, как происходит вычисление IP-адресов мы рассмотрим чуть позже.
Что такое ARP протокол или как происходит взаимодействие устройств ЛВС?
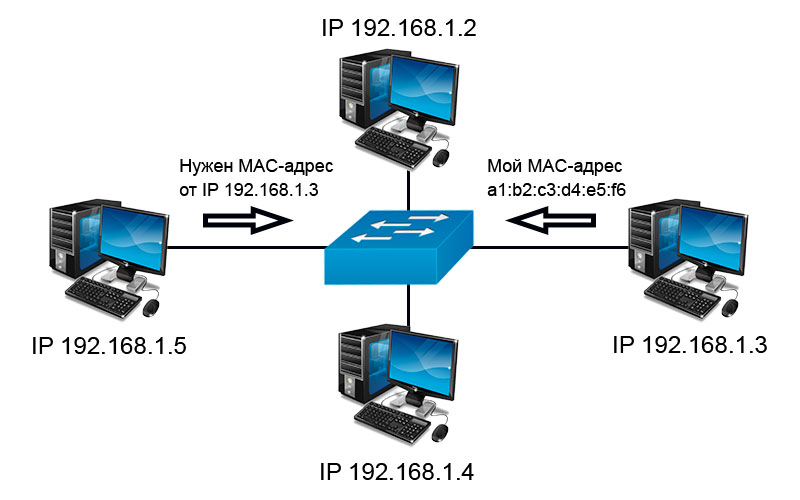
Сетевой коммутатор и маршрутизатор (роутер)
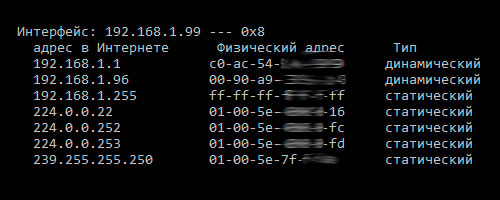
Коммутатор содержит таблицу MAC-адресов устройств локальной сети непосредственно подключенных к его портам. Изначально таблица пуста и начинает заполняться при старте работы коммутатора, происходит сопоставление MAC-адресов устройств и портов, к которым они подключены. Это необходимо для того, чтобы коммутатор напрямую пересылал информационные пакеты тем участникам локальной сени, которым они предназначены, а не опрашивал все устройства ЛВС.
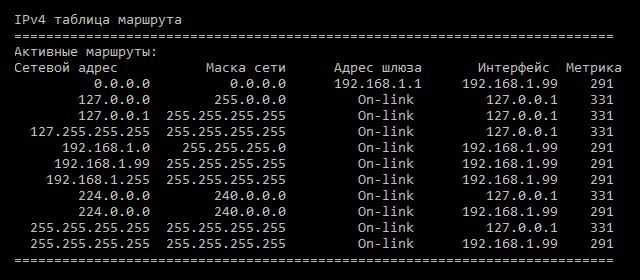
Маршрутизатор также имеет таблицу, в которую заносит IP-адреса устройств на основе анализа локальной сети. Роутер может самостоятельно раздавать IP-адреса устройствам ЛВС благодаря протоколу динамического конфигурирования узла сети (DHCP). Таблица маршрутизации позволяет роутеру вычислять наикратчайшие маршруты для отправки информационных пакетов между различными узлами ЛВС. Данные узлы (компьютеры) могут находиться в любом сегменте многоуровневой сети невзирая на архитектуру той или иной подсети. К примеру, маршрутизатор связывает локальную сеть с глобальной (интернет) через сеть провайдера.
Пример маршрутизации
Допустим, в таблице маршрутизации есть такая запись:
| Сеть | Маска | Интерфейс |
| 192.168.1.0 | 255.255.255.0 | 192.168.1.96 |
Роутер получает пакет, предназначенный для хоста с IP-адресом 192.168.1.96, после чего начинает обход таблицы маршрутизации и обнаруживает, что при наложении маски подсети 255.255.255.0 на IP-адрес 192.168.1.96 вычисляется сеть с IP-адресом 192.168.1.0. Пройдя строку до конца роутер находит IP-адрес интерфейса 192.168.1.96, на который и отправляет полученный пакет.
Как происходит вычисление IP-адреса сети и компьютера?
Для вычисления IP-адреса сети используется маска подсети. Начнем с того, что привычная для наших глаз запись IP-адреса представлена в десятеричном формате (192.168.1.96). На самом деле, сетевое устройство данный IP-адрес видит, как набор нолей и единиц, то есть в двоичной системе исчисления (11000000.10101000.00000001.01100000). Так же выглядит и маска подсети (255.255.255.0 -> 11111111.11111111.11111111.00000000).
| IP-адрес назначения | 192.168.1.96 | 11000000 10101000 00000001 01100000 |
| Маска подсети | 255.255.255.0 | 11111111 11111111 11111111 00000000 |
| IP-адрес сети | 192.168.1.0 | 11000000 10101000 00000001 00000000 |
Что получается? Какой бы у нас не был IP-адрес назначения (к примеру 192.168.1.96 или 192.168.1.54) при наложении на него маски подсети (255.255.255.0) будет получаться один и тот же результат (192.168.1.0). Происходит это из-за поразрядного (побитного) сравнения записей (1х1 = 1, 1х0 = 0, 0х1 = 0). При этом IP-адрес компьютера берётся из последней группы цифр IP-адреса назначения. Также стоит учитывать, что из общего диапазона адресов, в рамках одной подсети, доступно будет на два адреса меньше, потому что 192.168.1.0 – является IP-адресом самой сети, а 192.168.1.255 – служебным широковещательным адресом для передачи общих пакетов запросов.
Что такое NAT?
Принцип NAT заключается в следующем: при отправке пакета из ЛВС маршрутизатор подменяет IP-адрес локальной машины на свой собственный, а при получении производит обратную замену и отправляет данные на тот компьютер, которому они и предназначались.

Стандартным вариантом получения доступа нескольких устройств к сети интернет стало использование роутера. Оборудование также отлично справляется с функциями и интернет-шлюза, и центрального узла локальной сети. Поэтому настройка сети между компьютерами через роутер актуальна для домашних и офисных сетей.
Способы подключения
Организация и настройка локальной сети выполняется с учетом:
- характеристик и особенностей сетевого оборудования (роутера и сетевых адаптеров на компьютерах);
- выбранного способа подключения (по «медному» или оптическому кабелю, беспроводным каналам связи);
- программного обеспечения узлов сети – прошивки маршрутизатора и операционных систем, установленных на рабочих станциях.
По кабелю
В любом случае, работы начинают с конфигурирования LAN (локальной сети) на роутере, прежде всего, DHCP-сервера (службы для раздачи сетевых адресов). Большинство маршрутизаторов поставляются с заводскими настройками DHCP и не требуют от пользователя дополнительных действий. Для проверки и, при необходимости, задания параметров выполняют следующие действия (например, для роутера TP-Link):

- Подключают маршрутизатор к компьютеру. Для этого соединяют кабелем из комплекта поставки один из портов LAN роутера и сетевой адаптер ПК. В некоторых моделях используется USB-соединение для задания первоначальной конфигурации. Эти роутеры соединяют с любым USB-портом ПК.
- Запускают программу конфигурирования роутера или входят в веб-интерфейс девайса (адрес, логин и пароль для входа указаны в технической документации или на шильдике устройства).
- Переходят в пункт LAN («Локальная сеть») в меню настройки роутера и выбирают пункт DHCP.
- Включают DHCP-сервер, если необходима автоматическая раздача адресов узлам сети. Задают пул адресов (начальный и конечный), время обновления для каждого клиента.
- Если собираются присвоить узлам сети постоянные IP, резервируют адреса для каждого из устройств. Для этого в пункте «Резервирование» прописывают пары MAC-IP.
Сохраняют конфигурацию, перезагружают роутер.
Раздачу адресов можно и не настраивать, но в этом случае потребуется задавать IP не на роутере, а вручную для каждого адаптера.
Для других моделей маршрутизаторов настройка проводится аналогично. Различаются только названия пунктов меню и полей для ввода данных.
Через Wi-Fi роутер
Для организации локальной сети через роутер с Wi-Fi точкой доступа необходимо на маршрутизаторе настроить беспроводную сеть.
Задают конфигурацию в следующей последовательности (на примере TP-Link):
- Подключают маршрутизатор к ПК, входят в программу конфигурирования или веб-интерфейс.
- В меню роутера выбирают пункт настройки беспроводной сети (Wireless, Wi-Fi).
- Задают имя сети (SSID).
- Указывают регион, используемые каналы и протоколы, скорость обмена и другие параметры сети (если нет опыта и точного понимания, какие значения и для чего прописывать, лучше оставить настройки по умолчанию).
- Задают параметры безопасности (security). Здесь требуется указать протокол защиты, метод шифрования и ключ сети (пароль для подключения пользователей). Рекомендуемый выбор WPA2-PSK, шифрование AES, пароль со стандартными показателями надежности (неассоциируемый, длиной не менее 8 символов, включает прописные и строчные буквы, цифры).
- Сохранить конфигурацию, выполнить перезагрузку устройства.
После внесения таких настроек роутер готов к выполнению функций центрального узла ЛВС, обслуживанию проводных и беспроводных подключений. Остальные действия выполняются на узлах сети (ноутбуках, стационарных ПК и другом оборудовании).
Операционные системы
Подключение к локальной домашней или офисной сети поддерживают все версии современных операционных систем – Windows 7, 8, 10, клоны Linux, MacOS. Отличаются только настройки для каждой конкретной ОС.
Для подключения ПК к ЛВС на базе роутера последовательно выполняют:
- установку и настройку сетевого оборудования (адаптеров Ethernet и беспроводной сети);
- создание и проверку сетевых подключений;
- настройку соединения компьютера с сетью;
- выделение общих ресурсов и раздачу прав доступа.
Windows 7
Создание и настройка сети в Windows 7 выполняется следующим образом.
Установка и настройка сетевых адаптеров
Эти действия понадобятся, если изначально в составе ПК нет интегрированных или дискретных адаптеров Ethernet или Wi-Fi, а также при замене оборудования.
После установки сетевых карт операционная система автоматически находит подключенные устройства и пытается поставить наиболее подходящие драйверы. После завершения установки, адаптеры становятся доступны для использования и появляются в списке сетевых интерфейсов.
Проверить установку и работу драйверов можно в Диспетчере устройств на Панели управления. Если со стандартным софтом устройство работает неверно, или в процессе его установки возникли проблемы, драйвер следует обновить. Корректную версию устанавливают с диска, входящего в комплект поставки оборудования или с официального сайта производителя устройства.

Выбирать нужно драйвер, соответствующий версии ОС (Windows 7), ее разрядности (x86 для 32-разрядных систем и x6 – для 64-разрядных).
Если новые адаптеры добавляются к уже существующему оборудованию (например, интегрированному), обязательно проконтролировать отсутствие конфликтов между устройствами. При необходимости меняют некоторые из доступных параметров, например, номер порта или аппаратного прерывания (выбирают из доступного в свойствах списка).
Физическое подключение к сети
Для физического подключения к сети нужно:
- соединить Ethernet-порты сетевых узлов с LAN-портами коммутатора (для проводной сети);
- подключиться к запущенной на роутере Wi-Fi-сети.
Перед подключением не лишней будет проверка, настроек оборудования получения параметров сети (например, IP) автоматом.
- Перейти в Панель управления.
- Запустить оснастку для работы с сетями и общими ресурсами («Центр управления сетями и общим доступом»).
- В открывшемся окне выбрать пункт меню «Изменение параметров адаптера»,
- Вызвать контекстное меню для нужного устройства (нажать на его иконке правую кнопку мыши).
- Выбрать пункт «Свойства» и вкладку «Сеть».
- Проверить, что запущены службы «Клиент для сетей Microsoft» и доступа к файлам и принтерам сети.
- В свойствах протоколов интернета версии 4 и 6 (IPv4 и IPv6) установить (если сделаны другие настройки) отметки для получения IP-адреса и DNS-сервера автоматически.

Для проводного подключения достаточно соединить кабелем порты роутера и ПК. При правильной настройке оборудования будет установлено сетевое соединение, узел локальной сети (ПК) получит динамический IP-адрес из пула маршрутизатора или статический, прописанный в разделе резервирования.
Этот набор действий повторяют для всех компьютеров, которые планируется использовать в домашней или офисной ЛВС. После его завершения проверяют сетевые подключения.
Для Wi-Fi подключения:
- Открывают в трее (область уведомлений на Панели задач) список доступных сетевых подключений.
- Выбирают в нем имя беспроводной сети, настроенной на маршрутизаторе.
- Выполняют подключение, для авторизации вводят заданный при настройке роутера ключ.
- Повторяют действия для всех ПК, использующих Wi-Fi подключение.
После завершения действий не помешает проверка сетевых соединений.
Проверка соединений
Проверку сетевых соединений можно выполнить из командной строки любого компьютера.
- Получают список используемых IP-адресов. Увидеть его можно в веб-интерфейсе роутера, как список активных DHCP-клиентов. Другой способ – выполнить команду arp –a в командной строке на ПК. Будут отображены IP и MAC-адреса узлов для каждого из интерфейсов.
- В командной строке набрать команду вида «ping XXX.XXX.XXX.XXX», где XXX.XXX.XXX.XXX – IP-адрес узла, соединение с которым проверяется. При его наличии будут возвращены время прохождения пакетов и TTL. Проверка выполняется и для адреса роутера, и для всех узлов ЛВС.
Удачная проверка всех адресов свидетельствует о том, что физическая проводная структура ЛВС успешно построена, обмен пакетами между компьютерами проходит.
Если роутер используется по прямому назначению – для обеспечения связи с интернет-провайдером, важно не перепутать порты WAN и LAN при подключении внешних линий и локальной сети. В противном случае широковещательный локальный трафик попадет во внешнюю сеть (т.н «флуд»), загрузит каналы связи и порты оборудования.
Создание и настройка локальной сети
Для совместной работы компьютеров в ЛВС необходимо, чтобы они:
- принадлежали одному сетевому пространству (сети или рабочей группе);
- находились в одном пространстве адресов (подсети) или в пространствах, между которыми настроена маршрутизация (и то, и другое легко реализуется в настройках роутера);
- имели уникальные сетевые адреса и имена.
Часть этих задач (выделение адресов) реализуется на этапе настройки роутера и соединений (описано выше).
Задание имен сети и компьютера входит в стандартную процедуру установки ОС. Как правило, пользователи относятся к этому весьма формально, оставляя значения по умолчанию. Работать с такими настройками можно, но неудобно. Поэтому рекомендуется сменить имена (это потребует не более 1 минуты для каждого ПК).

Проделать эти операции нужно на всех рабочих станциях сети.
Перейти к настройке домашней сети и группы в оснастке «Центр управления сетями и общим доступом».
- Проверить категорию созданной локальной сети. Она должна быть «Домашней», что означает, что все узлы в ней доверенные. При необходимости сменить категорию «Общедоступная» или «Рабочая» на «Домашняя» (кликнуть по категории, выбрать нужную из списка).
- Перейти к пункту «Выбор домашней группы и параметров общего доступа».
- В открывшемся окне нажать на кнопку «Создать домашнюю группу» и затем указать ресурсы, которые войдут в список общих.
- Завершить работу мастера.
- Перезагрузить все ПК.

Домашняя группа создается на одном из ПК, остальные к ней присоединяются по паролю (если включена парольная защита) или без.
Windows 10
Операционная система Windows 10 до сборки 1803 поддерживает домашнюю группу, поэтому для нее настройка локальной сети мало чем отличается от подобных действий в Win 7 или 8.
Начиная с версии 1803 понятие домашней группы упразднено, настройка стала проще и быстрее.
Для этого достаточно:
- Задать для каждого сетевого подключения, используемого ЛВС профиль «Частные», что говорит о включении только доверенных узлов.
- Включить сетевое обнаружение и настроить общий доступ к файлам, папкам и оборудованию.
Если локальная сеть создается только для предоставления доступа к файлам, папкам, принтерам, создание домашней группы не обязательно и для Windows 7 или 8. На этих ПК также достаточно расшарить ресурсы, включить сетевое обнаружение и настроить общий доступ. Ресурсы станут видны на любом ПК, включенном в адресное пространство роутера.
Настроить сетевое обнаружение и общий доступ к файлам
Настройка сетевого обнаружения и общего доступа выполняется аналогично во всех версиях Windows:
- Перейти в Центр управления сетями и общим доступом.
- В меню выбрать пункт «Изменить дополнительные параметры…»
- Для профилей сетей Домашняя и Рабочая (в Windows 7), Частные (в Windows 10) выполнить нужные настройки.

Проверяют и, при необходимости, изменяют (включают или выключают) параметры:
- Сетевое обнаружение. При включении компьютер будет виден другим ПК в локальной сети и сам сможет их видеть.
- Общий доступ к файлам и принтерам. Другие пользователи и узлы сети получат доступ к расшаренным ресурсам компьютера.
- Доступ к общим папкам. Делает доступными для других ПК и пользователей на чтение и запись, такие папки, как «Общая музыка», «Общие документы» и т.д. Для других папок требуется установить разрешение вручную
- Парольная защита. При ее включении при попытке доступа запрашивается пароль. В домашней сети, где только доверенные компьютеры и пользователи устанавливать не обязательно.
Важное замечание! Для сетевого профиля «Общий» включать общий доступ не рекомендуется. Сетевое обнаружение в этом случае также может быть отключено. Оставить его можно в случае, если из домашней сети нужен доступ к расшаренным ресурсам общественной.
Для папок, файлов и принтеров, предназначенных для общего доступа, должно быть выдано разрешение на узле сети, где они расположены.
Сделать это можно в меню Проводника:
- Выбрать ресурс.
- В строке меню открыть список «Общий доступ».
- Выдать нужный уровень разрешений.
Хорошая практика – создавать учетную запись сетевого пользователя и выдавать разрешения только для нее. Это существенно повысит уровень безопасности даже в доверенной домашней сети.
Основные проблемы и методы их решения
Есть несколько типовых проблем с настройкой локальной сети через роутер и доступом к общим ресурсам.
В целом, вопрос, как создать локальную сеть на Windows 7 или 10, с использованием роутера решается достаточно просто. Конфигурирование маршрутизатора, создание и настройка сетевых подключений и рабочих групп, раздача прав доступа хорошо документированы разработчиками, алгоритмы действий максимально формализованы, что позволяет практически не допускать ошибок при построении домашней или офисной ЛВС. Для других операционных систем процедура практически, за исключением последовательности и содержания некоторых шагов, аналогична.
Читайте также:


