Что можно сделать из wifi свистка
В основном люди, ищущие в сети инструкции, как смастерить адаптер wifi своими руками, нацелены на повышение скорости, и, по сути, при наличии некоторых умений и старых запчастей вы вполне можете попытаться смастерить USB-модуль.
Настоятельно не рекомендуем совершать какие-либо манипуляции с основной антенной устройства и паять к ней или вместо нее что-либо – у вас может и не выйти, но вы лишитесь модуля беспроводной сети, а еще можете повредить пайку рядом и другие микросхемы по соседству.
Как сделать USB Wi-Fi-адаптер, пошаговая инструкция
Сделать вай фай адаптер своими руками с подключением по USB интерфейсу можно сразу несколькими способами, которые, в свою очередь, можно поделить на два метода:
- С разборкой устройства, из которого можно достать модуль беспроводной связи;
- Непосредственно подключив устройство, в котором есть WiFi-модуль.
Второй вариант будет подробнее рассмотрен ниже, здесь же приводится пошаговое руководство, как сделать USB Wi-Fi-адаптер из модуля от вышедшего из строя планшета.

Обратите внимание! Подобное оборудование от ноутбука не подойдет, поскольку для его подключения используется разъем mini PCI-E. На самом деле из него можно сделать адаптер, но для этого необходимо использовать специальный переходник mini PCIe – PCIe, покупной или изготовленный самостоятельно.
Итак, для изготовления портативного устройства, предназначенного для подключения к беспроводной WiFi-сети через USB-порт, понадобится выполнить следующие шаги:
-
Разобрать планшет, извлечь оттуда сам модуль. Подготовить ответный штекер к гнезду USB с залуженными контактами, а также паяльник, припой, паяльную кислоту или флюс, светодиод типа АЛ307, подходящий по размеру корпус от флешки. Если в планшете была рамочная антенна, ее также необходимо аккуратно отсоединить. Также можно использовать более мощный пассивный усилитель в виде штырьковой антенны от роутера.


Следует знать! Расположение анода и катода на светодиодах зарубежного и отечественного производства отличается. Так, на импортных элементах ножке «+» соответствует вывод с заметным утолщением, а катод делается тонким. На АЛ307 все наоборот: катод тоньше, а анод – толще. Если марка светодиода неизвестна, распиновку можно узнать при помощи мультиметра. Для этого нужно перевести его в режим тестера («бипера») и поочередно приложить щупы к контактам элемента. Тот вариант, когда светодиод слегка загорится и будет верным, т. е. полярность щупов будет соответствовать полярности ножек светодиода.
-
После того как распайка осуществлена, можно проверить работоспособность устройства, подключив его к компьютеру. Если все функционирует, и модуль определяется в диспетчере устройств, можно производить компоновку сборки в удобном для использования корпусе.

Кстати! Если беспроводной WiFi-модуль не совсем стандартный и требует для установки драйверы от сторонних производителей, удобно сделать брелок с двумя выводами USB, разместив в корпусе флеш-память и адаптер. На флешку нужно записать программное обеспечение для разных операционных систем и тогда проблем с использованием не возникнет.












Какой выбрать вайфай адаптер для компьютера или ноутбука?
В соответствии с вышеприведенными параметрами уже можно прикинуть, какую модель wifi адаптера выбрать для компьютера. Как я уже говорил, тип с USB более универсален и подойдет не только для настольного ПК, но и для ноутбука. А возможно и планшета или даже ТВ.
В принципе, для дома, если у вас роутер расположен рядом под столом, можно выбирать любой. Предпочтения только по фирмам и дополнительным характеристикам. Таким как, например, поддержка приоритетности приложений для мультимедиа (QoS) или технологии автоматической настройки параметров подключения WPS. Купить такой адаптер можно в пределах 1000 рублей. Если же вы хотите задействовать свой компьютер в разных комбинациях беспроводных соединений и иметь стабильный прием в непростых условиях, то берите модель посерьезнее. За полторы-две тыщи и выше.
Из чего можно сделать вай фай адаптер
Планшет или телефон
Помимо описанного выше способа, когда используется только беспроводной модуль от нерабочего устройства, можно применить планшет в качестве WiFi точки доступа. Вообще, это можно сделать с любым устройством, работающим под управлением ОС Android (смартфоном, умной телеприставкой и т. д.). Осуществляется это следующим способом:
- отключить портативное устройство от мобильного Интернета (выключить флажок «Использовать мобильную передачу данных») и подключиться к WiFi точке доступа с нужным SSID (именем);


Обзор и настройка модема D-Link Dir-320
В результате этих действий в меню «Сетевые адаптеры» на компьютере появится новый сетевой интерфейс, который и будет шлюзом между ПК и WiFi точкой доступа.
USB-модем
Изготовление WiFi-адаптера из USB-модема в целом довольно обсуждаемая тема, при этом следует заметить, что в то же время это не самая лучшая задумка. Связано это с тем, что как таковое изготовление здесь отсутствует. Для раздачи Интернета необходимо организовать WiFi-сеть и указать шлюзом то устройство, которое имеет выход в Сеть. Причем если USB-брелок будет выступать в качестве роутера, а на выход в Глобальную сеть смотрит другой роутер, что-либо сделать будет весьма проблематично. Поэтому этот вариант лучше не использовать.
Кстати! Если это необходимо, WiFi-адаптер для телевизора своими руками можно изготовить точно так же, как и для других цифровых устройств. Формат передачи беспроводных данных для многих ОС является стандартизированным и поэтому универсальным.



Внешнее устройство
Если вас просто-таки категорически не устраивает то, как работает встроенный в ваш, например, ноутбук, адаптер беспроводной сети, то можно попробовать собрать внешний, подключающийся в виде флешки и просто вставлять его в порт для USB.
Опять же стоит помнить, что для этого понадобятся минимальные познания в электронике, а также умение пользоваться паяльником, ну и, конечно же, не обойтись без запчастей, которые можно добыть из сломанных планшетов или смартфонов. Чтобы понять, как собрать USB Wi-Fi адаптер своими руками, вы можете ознакомиться с несколькими видео, которые приложены ниже.
Также, если вы не до конца понимаете порядок процесса или какие детали использовать, то выпишите интересующие вас вопросы и обратитесь на форумы радиолюбителей, которых сейчас довольно много. Или попытайте счастья, наведавшись в радиомагазин, где вы сразу же сможете приобрести некоторые комплектующие.
Усиливаем сигнал
Итак, предположим, что вы собрали себе внешнее устройство, которое ловит сигнал беспроводного интернета. Теперь вам наверняка может в голову прийти вопрос, как усилить сигнал Wi-Fi адаптера своими руками, хотя, конечно, эта задача актуальна и для некоторых уже готовых фабричных устройств.
Сразу скажем, что если вы решились улучшить сигнал, то не стоит приклеивать коробки, обтянутые фольгой, или же пристраивать жестяные банки – это мало помогает и вы только зря тратите время. Лучше всего для такого дела будет соорудить специальную антенну, которая усилит сигнал.
Чтобы понять, как ее можно собрать, вам необходимо ознакомиться с еще одним видео, где показано, как собрать нужную антенну, а также куда ее впаять в адаптер.
Надеемся, что благодаря нашей статье вы подвинулись в сборке самодельного Wi-Fi адаптера и достижении нормального качества сигнала.
Схема изготовления
В чем отличия между сетями 3G и 4G: особенности, преимущества и недостатки
Как изготовить WiFi-адаптер из рабочего модуля от нерабочего планшета, рассказывалось выше. Здесь следует заметить, что для персонального компьютера WiFi-модуль своими руками можно изготовить из аналогичного устройства от ноутбука. Для этого понадобится:
- открыть крышку ноутбука, открутить крепление модуля, отсоединить антенны и достать его;



Для самостоятельного изготовления адаптера понадобится некоторый набор инструментов и материалов, а пошаговая инструкция будет иметь следующий вид:
-
из материалов – текстолит, металлизированный с одной стороны, глянцевая бумага (рекламный буклет формата А4 от любой компании), набор радиокомпонентов, а также олово, паяльная кислота и канифоль, ацетон, тряпочка, хлорное железо;






Обратите внимание! В ходе выполнения любых электромонтажных работ пользуйтесь мультиметром для поиска коротких замыканий и проверки номиналов электронных компонентов!
Блиц–советы

- Выбирая оборудование для подключения к интернету, рекомендуется определиться с типом, функционалом и техническими характеристиками устройства, почитать отзывы о выбранных моделях.
- Стабильная работа модуля и надежное беспроводное соединение зависит от правильно выбранного стандарта передачи данных.
- Рекомендуется покупать устройство, оснащённое внешней антенной или возможностью установки.
- Для домашнего использования подойдут модели с антенной, у которой мощность передачи интернет данных составляет не менее 20 дБм.
- Надёжное и безопасное устройство поддерживает современные протоколы для шифрования личных данных – WPA (WPA2), WPA (WPA2) / PSK.
- Модуль подключения устанавливается и настраивается по инструкции пользователя, предложенной производителем.
Адаптеры Wi-Fi – это функциональные устройства, которые обеспечивают надёжное беспроводное интернет–соединение к точке доступа.
Реклама от спонсоров: // // //
Современный роутер, это уже как правило не просто роутер, он совмещает в себе несколько устройств. Может выполнять разные задачи, об одной из которых мы поговорим в этой статье. Есть такое устройство, как Wi-Fi приемник, или адаптер. Его задача принимать Wi-Fi сигнал, проще говоря подключать определенное устройство к Wi-Fi сети. Такие адаптеры встроены в ноутбуки, планшеты, смартфоны, телевизоры и т. д.
Есть так же внешние адаптеры, например для стационарных компьютеров (о них я писал в статье как подключить обычный компьютер (ПК) к Wi-Fi сети), или для телевизоров. Но что делать, если нам нужно подключить к интернету по Wi-Fi тот самый стационарный компьютер, или телевизор, в котором нет встроенного Wi-Fi приемника. Да и внешнего у нас так же нет. Покупать мы его не хотим, или просто нет такой возможности.
В такой ситуации, нас может выручить обычный роутер, он может выступить в роли приемника Wi-Fi сети. То есть, он будет принимать интернет по Wi-Fi от нашей беспроводной сети, и передавать его на устройство (телевизор, компьютер) по сетевому кабелю.

Нужно сразу заметить, что есть маршрутизаторы, в которых есть отдельный режим работы "Адаптер". Но в большинстве устройств, нужно будет настраивать режим репитера, моста (WDS), клиента, или беспроводное подключение к провайдеру.
Сейчас мы подробно рассмотрим эти режимы на маршрутизаторах разных производителей, и выясним, как использовать роутер в качестве приемника беспроводной сети. Рассмотрим самых популярных производителей: TP-LINK, ASUS, ZyXEL, D-Link, Netis. Ищите ниже заголовок с информацией по вашему устройству.
Делаем приемник Wi-Fi из роутера ZyXEL
Я решил начать из устройств компании ZyXEL. Из линейки маршрутизаторов ZyXEL Keenetic. У этой компании роутеры поддерживают самые разные режимы работы. И в том числе есть режим "Адаптер". На устройствах с новой версией прошивки NDMS V2, которая синяя на вид.
К тому же, все настраивается очень просто и понятно. И все работает. Я уже проверил все режимы работы роутера ZyXEL (на примере модели Keenetic Start) , и конечно же подготовил подробные инструкции. Просто ставим роутер возле компьютера, или телевизора, соединяем их по сетевому кабелю, настраиваем режим "Адаптер", и все готово.
Я не буду снова подробно расписывать процесс настройки, а просто даю ссылку на подробную инструкцию: роутер Zyxel Keenetic в качестве Wi-Fi приемника.
Если у вас вдруг нет такого режима работы, то можно настроить режим WISP (беспроводное подключение к провайдеру) . Кстати, этот способ можно использовать на более старых версиях устройств.
Ну и режим усилителя Wi-Fi сети так же можно использовать. К тому же, вы сможете не просто подключить устройство к интернету по кабелю, но и расширить радиус действия основной беспроводной сети.
У компании ZyXEL в этом плане все отлично, молодцы.
Режим адаптера беспроводной сети на роутерах ASUS
Если вы в качестве приемника хотите использовать маршрутизатор компании ASUS, то здесь так же есть несколько вариантов. Эти роутеры умеют работать в режиме репитера, что уже хорошо. Да, этот режим предназначен для немного других задач, но и в режиме повторителя роутер ASUS раздает интернет по кабелю, а значит без проблем может быть в качестве адаптера.

Режим Media Bridge
Только в процессе написания этой статьи, на более дорогой модели Asus RT-N18U я обнаружил режим работы Media Bridge, который подходит нам намного лучше, чем режим усилителя (даже, если смотреть на схему работы в панели управления) .
А вот в Asus RT-N12+ этого режима работы нет. Что в принципе логично, ведь он не очень подходит для серьезных мультимедийных задач. В ближайшее время я подготовлю отдельную инструкцию по настройке режима Media Bridge. Все проверю, и напишу как он, подходит, или нет.
Приемник Wi-Fi из маршрутизатора TP-LINK
Особенно, часто спрашивают как переделать в приемник такие популярные подели как TP-LINK TL-WR740N, TL-WR841N и т. д.
На таких устройствах придется использовать режим моста, он же WDS.
Так как в режиме репитера, эти маршрутизаторы не работают (писал об этом здесь). Вот только ничего не могу пока сказать по поводу новых маршрутизаторов от TP-LINK. Возможно, там уже есть поддержка разных режимов работы. Знаю, что только точки доступа от TP-LINK умеют работать в режиме повторителя. А режима адаптера, насколько я знаю нет.
Могу с уверенностью сказать, что в режиме моста интернет от роутера TP-LINK по сетевому кабелю работает. Было много вопросов по этому поводу, я спрашивал у поддержки TP-LINK, все работает. Нужно просто отключать DHCP. В статье по ссылке выше есть вся необходимая информация.
Маршрутизатор D-Link в качестве приемника
Не могу точно ответить по всем моделям маршрутизаторов D-Link, но исходя из собственного опыта, могу сказать, что для использования этих маршрутизатор в качестве адаптера, их можно настраивать в режиме беспроводного клиента. Проверял на DIR-615, DIR-300.
Нужно признать, что такой режим работы роутера D-Link отлично подходит для раздачи интернета по кабелю. К тому же, есть возможность отключить беспроводную сеть, а это очень полезно.
Более подробную инструкцию по настройке режима клиента на устройствах D-Link смотрите здесь: https://help-wifi.com/sovety-po-nastrojke/nastrojka-dvux-routerov-v-odnoj-seti-soedinyaem-dva-routera-po-wi-fi-i-po-kabelyu/. Смотрите после заголовка "Подключение роутера D-Link к другому роутеру по Wi-Fi (режим клиента)". Там все подробно расписано. Возможно, позже подготовлю отдельную инструкцию.
Режим адаптера (клиента) на роутерах Netis
Если у вас есть маршрутизатор Netis, и вы хотите использовать его для подключения устройств к интернету по сетевому кабелю, то лучше всего настроить его в режиме "Клиент". Можно без проблем так же использовать режим "Повторитель" на Netis. Проверял, все работает.
Настройка роутера в режиме "Клиент"
Все очень просто. В настройках, в которые можно зайти по адресу netis.cc переходим в расширенные настройки нажав на большую кнопку Advanced и сразу переходим на вкладку "Беспроводной режим" – "Настройки Wi-Fi". В выпадающем меню "Режим радио" выберите "Клиент". Нажмите на кнопку "AP Scan".
Появится список доступных сетей, с которыми можно установить соединение. Напротив своей сети установите переключатель "Подключ.". Нажмите на кнопку "Подключится".
Затем задайте пароль от основной Wi-Fi сети, и нажмите на кнопку "Сохранить".
После этих действий у меня роутер перезагрузился, и интернет сразу заработал по кабелю.
Важный момент: в режиме клиента роутер Netis не транслирует Wi-Fi сеть, что очень хорошо. Если вам нужен интернет по кабелю и по Wi-Fi, тогда настраивайте его в режиме повторителя (ссылка на инструкцию есть выше) .
Послесловие
Позже постараюсь добавить информацию по другим производителям: Tenda, Linksys и т. д.
Практически любой маршрутизатор можно превратить в приемник. У многих, я думаю, есть старый роутер, который уже просто пылится на полке, и только место занимает. А он еще может пригодится. И заменить адаптер для стационарного компьютера, телевизора, игровой приставки и других устройств. Что бы не тянуть сетевой кабель через весь дом.

В прошлой статье мы рассмотрели варианты увеличения зоны покрытия WiFi для роутеров с внешними штыревыми антеннами. Но рассмотрим ситуацию «с другой стороны», в которой встроенный сетевой адаптер ноутбука или ПК плохо видит сеть, в результате чего сигнал WiFi принимается с низким уровнем, а в некоторых случаях, нужная WiFi сеть не видна вовсе. Конечно следует понимать, что встроенный WiFi адаптер не имеет направленной антенны и задачи у него совсем иные, нежели «дальний прием».
Перечислим несколько ситуаций, когда можно столкнуться с подобной проблемой.
— На турбазе, в хостеле, санатории где WiFi есть на ресепшене, а в вашем номере в лучшем случае вылавливается 1-2 деления сети;
— На лавочке на улице, где через дорогу есть кафе с бесплатным WiFi, до которого вроде и рукой подать, но уровня не хватает;
— Живете с родственниками или друзьями в соседних домах, у вас есть WiFi, а у них по какой-то причине нет и было бы здорово его передать им без проводов.
И множество подобных ситуаций, в которых мы оказываемся регулярно.
Итак, какие варианты решения этой задачи? Первым приходит в голову вариант использования внешней антенны для увеличения дальности действия адаптера, но к сожалению, адаптер встроенный и внешнего антенного входа для подключения антенн у него нет.
Можно использовать USB WiFi адаптер с наружной штыревой антенной для лучшего эффекта (рисунок 1). Однако, это не даст ощутимого увеличения радиуса действия. Дело в том, что такая штыревая антенна будет ненаправленной, а коэффициент усиления при её габаритах будет невысоким, в результате чего увеличить зону действия адаптера в разы не получится.

Рисунок 1. USB WiFi адаптер с наружной штыревой антенной
Можно использовать USB WiFi адаптер с антенным разъемом и подключить к нему направленную антенну, однако данная конструкция будет достаточно громоздкой и сложной. Все же это не массовый вариант, ведь не каждый захочет городить такую конструкцию. Да и не дешево это выйдет.
В конце концов, можно использовать обычный WiFi роутер и подключить его по витой паре к ноутбуку, однако, опять же, это не очень удобный и не самый дешевый способ на наш взгляд. Это решение имеет право на жизнь, но о мобильности и компактности подобной системы можно забыть.
Итак, в нашем распоряжении лишь ноутбук или ПК со встроенным WiFi адаптером, имеющим малый радиус действия. Задача: принять сигнал удаленной WiFi сети с хорошим уровнем. Проанализировав ситуацию, мы придумали решение «WiFi Agent» и хотим рассказать вам о нем.

Рисунок 2. Рендер устройства WiFi Agent
Это устройство — мобильный USB WiFi адаптер с мощной направленной антенной, которая позволяет видеть удаленные беспроводные сети с хорошим уровнем сигнала и подключаться к ним на большом расстоянии.
За основу была взята патч-антенна с коэффициентом усиления до 15 дБи, имеющая ярко выраженную диаграмму направленности в диапазоне частот 2.4-2.5 ГГц. В корпусе из радиопрозрачного пластика расположена антенна и плата WiFi адаптера на базе чипсета RTL8188, соединенные между собой коаксиальным кабелем длиной около 10 см, что сводит потери ВЧ сигнала в такой линии передачи к минимуму.
Для подключения антенны к компьютеру, на торцевой части корпуса выведен USB type B разъем, через который устройство подсоединяется к ноутбуку или ПК посредством идущего в комплекте USB (type A-type B) кабеля. Пользователь может использовать свой кабель произвольной длины, но в этом случае следует помнить, что слишком длинный кабель будет иметь высокие омические потери по шинам питания, и это может привести к тому, что устройство не будет определяться компьютером, или периодически «отваливаться».
Чтобы не быть голословными в оценках дальности работы нашего устройства, ниже приведем результаты испытаний в различных реальных условиях.
В первом эксперименте перед инженерами стояла задача проверить возможности «WiFi Agent» в условиях плотной городской застройки. Мы знаем, что для радиоволн на частотах 2.4ГГц помехами могут служить стены зданий и даже деревья. Для удобства мы решили удалять не приемник (нашу антенну), а передатчик сигнала: WiFi-роутер. Приемник расположен стационарно у окна офиса на 2-м этаже производственного здания и направлен на дорогу, по которой будет удаляться от приемника наш инженер с передатчиком.
В качестве передатчика WiFi сигнала использовался портативный роутер с автономным питанием (рисунок 3). Роутер подключен к 4G сети и раздает WiFi сеть — MF90PLUS_A5B14F.

Рисунок 3. Портативный роутер с автономным питанием

Рисунок 4. USB WiFi адаптер с ненаправленной антенной
Тестируем «WiFi Agent» в промзоне
Итак, измерения проводились в городских условиях, в промзоне — достаточно плотная застройка 2-3 этажными корпусами производственных зданий, приемник располагался на высоте 2 этажа производственного здания, что также усложняло прием сигнала. Измерения проходили на расстоянии в 163 метра между приемником (WiFi адаптером) и передатчиком (роутером).
Для начала в качестве приемника используем обычный USB WiFi адаптер (см. рисунок 4), на базе чипсета RTL8192 со встроенной ненаправленной антенной. Подключим его к ноутбуку и запустим утилиту InSSider Home (или любую другую, удобную вам) для мониторинга уровня WiFi сети (см. рисунок 6).
На рисунке 5 показан профиль местности, где проводились испытания.

Рисунок 5. Профиль местности, где проводился первый эксперимент

Рисунок 6. WiFi сети, видимые через обычный USB WiFi адаптер на базе RTL8192
Как видим, уровень сети очень слаб (-87dBm), мы едва смогли подключиться. К сожалению, время ожидания ответа страницы сайта измерителя скорости истекло и данные даже не были загружены.
Возьмём в качестве приемника USB WiFi антенну направленного действия «WiFi Agent». (см. рис. 7-8), подключаем ее к тому же USB порту ноутбука вместо обычного USB WiFi адаптера.

Рисунок 7. Антенна направленного действия «WiFi Agent».

Рисунок 8. WiFi сети, видимые через WiFi Agent
Уровень сигнала сети вырос на 15 dB до −72 dBm. Также, удалось найти еще 2 новых сети.
Проведем замер скорости (см. рисунок 9).
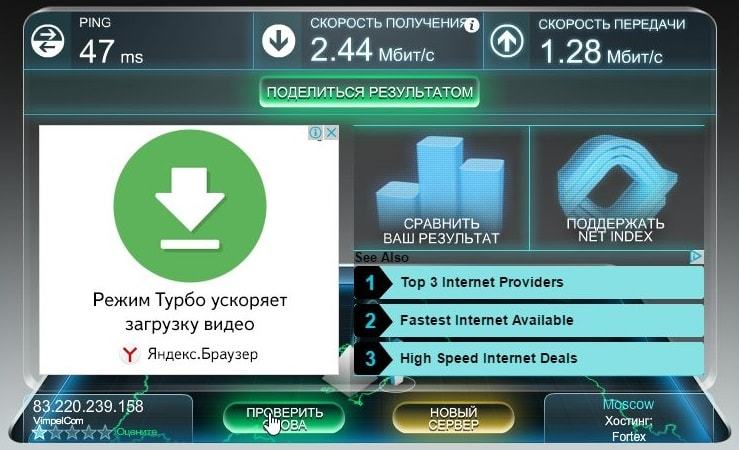
Рисунок 9. Измерение скорости соединения во время использования WiFi Agent
При дальнейшем удалении передатчика прямая видимость теряется из-за деревьев и зданий, находящихся на радиотрассе, поэтому эксперимент был завершен.
Результаты первого эксперимента
В результате первого эксперимента, в условиях сложного приема СВЧ сигнала, был достигнут стабильный прием WiFi сети (уровень −72 dBm) на расстоянии 163 метра по прямой. Может показаться, что это сравнительное малое расстояние, но надо понимать, что в качестве источника сигнала (передатчика) использовался портативный автономный роутер с встроенной антенной, который по уровню усиления антенны и излучаемой мощности уступает обычным комнатным роутерам с выносной штыревой антенной.
Дальность приема «Wi-Fi Agent» будет зависеть не только от нашей антенны (приемника), но и от передатчика (роутера), к которому вы хотите подключиться. Мы заявляем об этом с уверенностью, поскольку нами было проведено множество тестов устройства с разными передатчиками.
Тестируем «WiFi Agent» в жилом доме
Во втором эксперименте была поставлена цель оценить возможности антенны на большом удалении от передатчика при прямой видимости в открытом пространстве, причем между приемником и передатчиком на радиотрассе не должно быть каких-либо серьезных препятствий для прохождения СВЧ сигнала. Для соблюдения всех этих условий измерения проводились на 7 этаже девятиэтажного жилого дома. В качестве приемников использовался USB WiFi адаптер на базе чипсета RTL 8188 с ненаправленной антенной и наше устройство.
Как и в первом эксперименте, сначала проведем измерения с обычным USB WiFi адаптером. Подключаем адаптер к ноутбуку, запускаем утилиту для мониторинга WiFi сетей. На рисунке 10 показан список сетей, которые видит адаптер. В их числе есть сеть с адресом дома «Antonova d_.kv._» с низким уровнем сигнала −88 dBm, за ней и будем следить. Обратите внимание на уровень сигнала остальных сетей, представленный на этом же рисунке на диаграмме ниже, он достаточно невысокий.
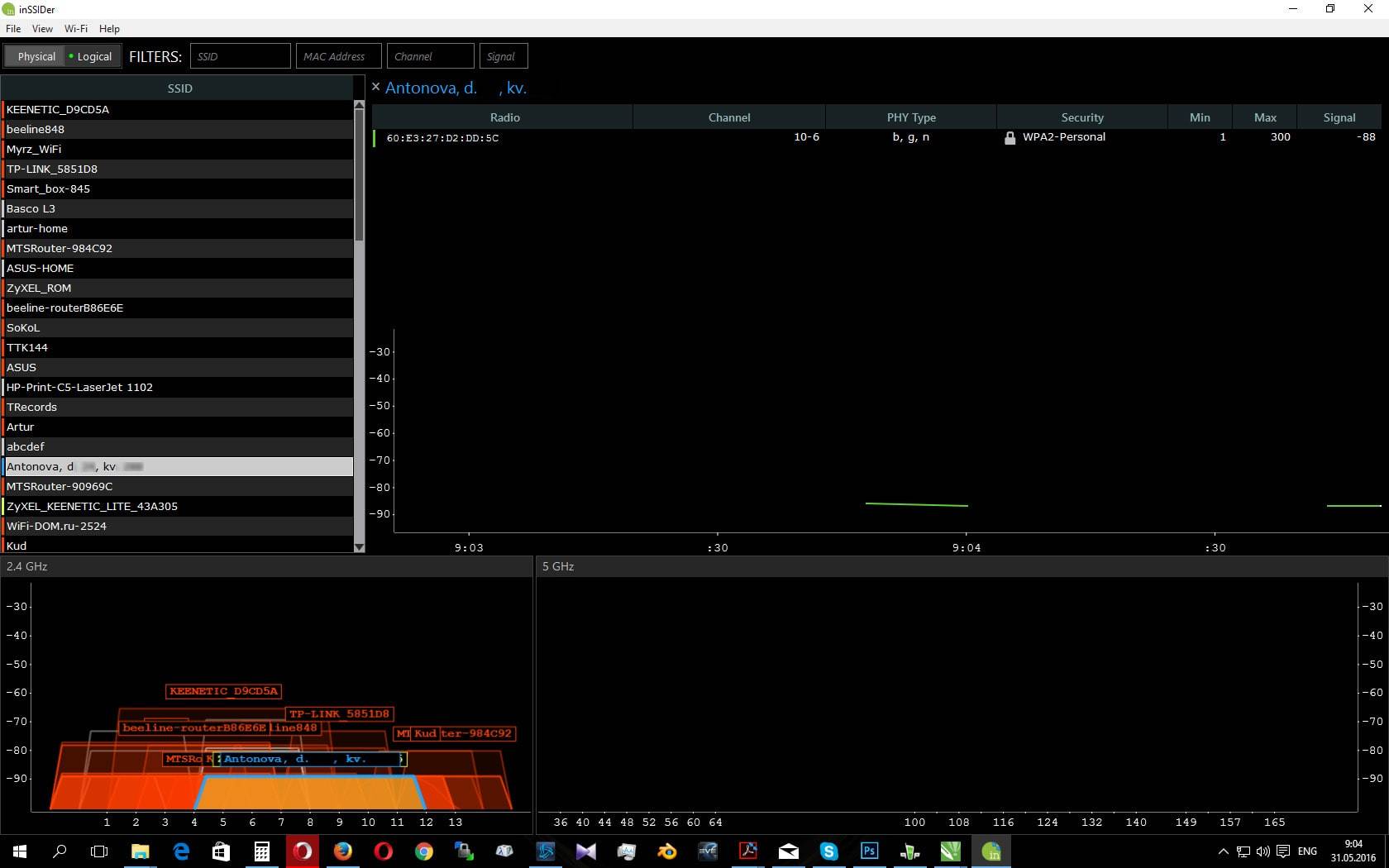
Рисунок 10. Список сетей, видимых через обычный USB WiFi адаптер на базе RTL 8188
Подключим наше изделие и снимем показания (рисунок 11). Уровень измеряемой сети поднялся до −79 dBm, и в целом уровень сигнала прочих сетей также вырос. Оценим расстояние до передатчика.
Для этого построим профиль трассы, учитывая, что знаем дом, в котором расположен источник исследуемой нами сети (рисунок 12). В результате измерений мы получили дальность приема 1.02 км, при этом разница в усилении сигнала относительно WiFi адаптера с ненаправленной антенной составила 9 dB в пользу нашей антенны.
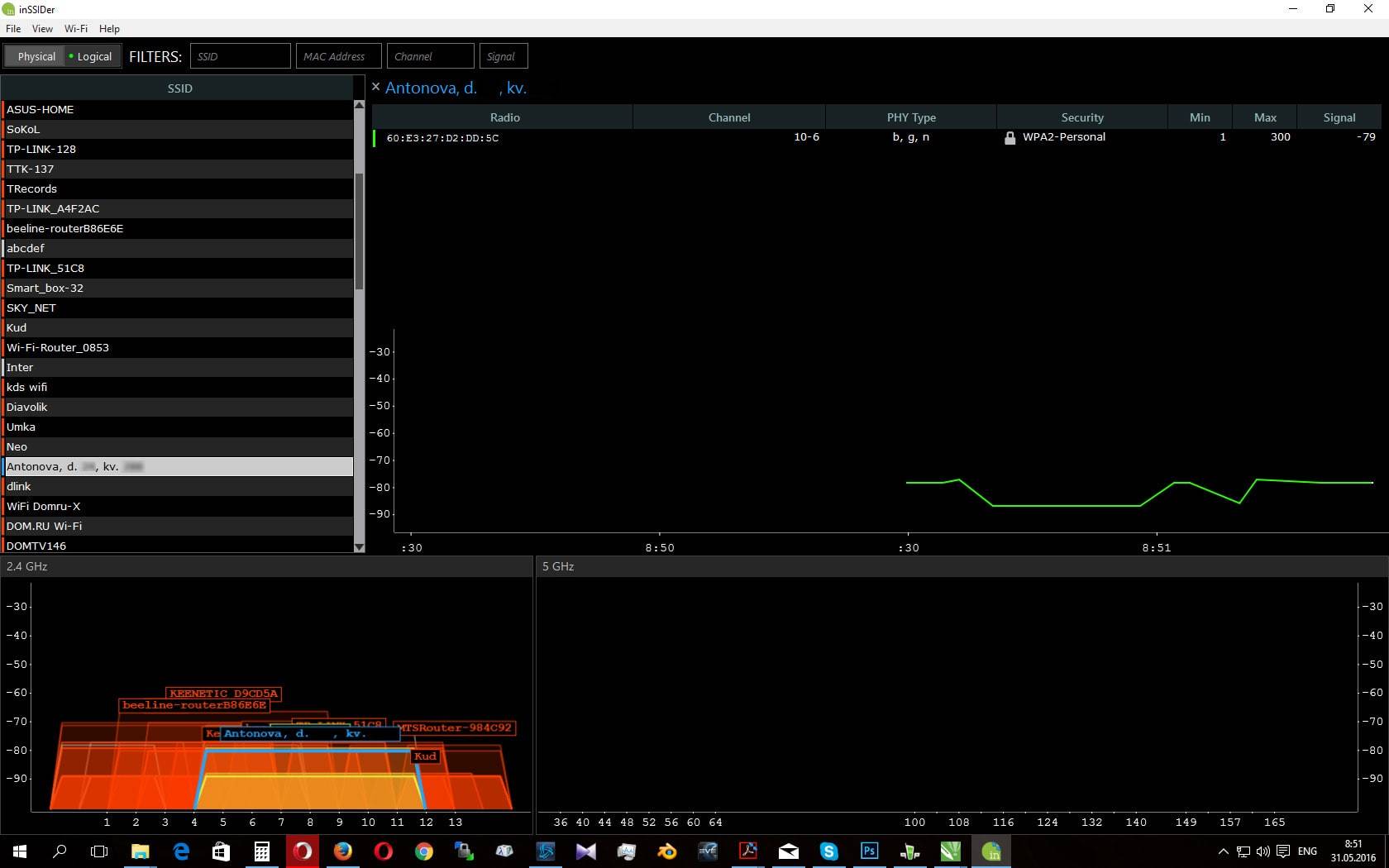
Рисунок 11. Список сетей, видимых через WiFi Agent

Рисунок 12. Профиль местности второго эксперимента
Заключение
Стоит упомянуть о программах, которые могут помочь вам при работе с каким-либо WiFi адаптером для мониторинга уровня WiFi сетей*
Обратите внимание, что некоторый софт может быть представлен в виде демоверсий и иметь условно-бесплатное распространение.
Напоследок сделаем отступление. Один из наших покупателей, ознакомившись с нашим устройством был сильно удивлен его возможным применением и написал нам — вы сделали оборудование для воровства WiFi!
Конечно, злоумышленник может использовать «WiFi Agent» для противоправных целей. Но, с таким же успехом можно обвинить продавцов топоров в том, что новый «Раскольников» купит топор и нападет на старуху-процентщицу. А уж продавцы посуды — это вообще пособники преступников. Тут и ножи, и скалки, и страшное орудие — чугунная сковорода.
В свете последних принимаемых законов, необходимо отметить, что наше устройство не содержит в себе каких-либо криптографических шифровальных средств и не является WiFi роутером. USB WiFi адаптер с направленной антенной «WiFi Agent» не использует какие-либо средства для взлома чужих сетей и не делает процесс «воровства» ни на йоту проще, нежели штатный WiFi адаптер ноутбука.
Мы считаем, что вопрос использования каких-либо устройств в рамках закона это прямая обязанность потребителя. Поэтому, конечно же, совершая любое действие, всегда необходимо помнить о правовой стороне вопроса.
Мы рекомендуем использовать «WiFi Agent» в ситуациях, когда штатный WiFi адаптер вашего ноутбука или ПК принимает сигнал WiFi сети с низким уровнем, а также в случаях, когда вам необходимо пользоваться своей WiFi сетью, находясь на большом удалении от роутера.
Здравствуй, дорогой читатель! Сегодня расскажу вам, как я сделал мощную WiFi антенну своими руками. Руки у меня, конечно, золотые, только растут не из того места, но и это мне не помешало. Для начала давайте разберёмся в так называемом коэффициенте усиления антенны. Не переживайте! Я не буду использовать заумные фразы или оперировать какими-то сложными терминами, но с этим нужно разобраться.
Данная величина измеряется в изотропных децибелах и обозначаются как «дБи» или «dBi». Словосочетание можно не запоминать, но вот буковки стоит запомнить. На домашних роутерах обычно стоят маломощные антеннки в 2-4 dBi. Но как показывает практика, в загородных домах или больших офисных помещениях — этого показателя не хватает.
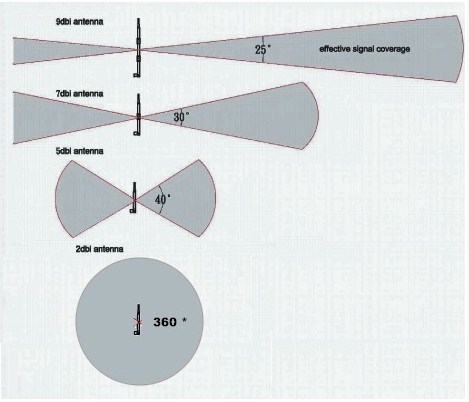
Поэтому мы сегодня будем делать самодельную антенну от 10 до 20 dBi. Больше и мощнее делать нет смысла. Всё дело в том, что с увеличением мощности усиления пучок сигнала становится более направленным и узким. А радиус покрытия становится ниже. Взгляните на картинку выше. То есть ловить такой сигнал можно, но куда сложнее, так как пучок становится слишком узким.
Такие антенны ещё называют направленные. Их можно конструировать, если нужно объединить, например два загородных дома в одну сеть путём моста. При этом если они находятся на расстоянии до 10 км.

После долгих раздумий самым лучшим вариантом именно для домашнего использования выбор пал на квадратную антенну. Она имеет такую форму, что коэффициент усиления можно довести до 20 дБи. И даже при такой мощности пучок сигнала не будет таким узким. Для дома она будет выступать как всенаправленная антенна с большим радиусом.
Во второй главе я расскажу, как сделать мощную Wi-Fi антенну-пушку для роутера своими руками. Панельная антенна будет значительно усиливать сигнал адаптера, но в более узком направлении. Об её дальнейшем использовании я также расскажу в самом конце.
Инструкция для усиления вай-фай дома

- Нам нужно сделать крепление, на котором будет восседать наша антеннка. У меня остался старая упаковка от CD-дисков. Возьмите и отрежьте примерно чуть выше середины сердцевину. После этого нужно круглым надфилем сделать маленькие ямки. Таким образом, чтобы получилось 4 выемки в виде ровного креста.


- И так теперь нам понадобится коаксиальный кабель. Сердцевину мы припаиваем к одному углу, а оплётку припаиваем к другому концу.

- Промазываем клеем дно коробочки и приклеиваем туда диск. Он будет служить как отражатель пучка радиоволны. Можно, конечно, приклеить фольгу, но диск более эстетично выглядит. Теперь аккуратно проталкиваем провод в отверстие и также приклеиваем квадраты к полукруглым пазам, которые мы сделали ранее.

- Сверху также завариваем клеем для надёжности конструкции.

- Теперь надо просто подключить разъём коаксиального кабеля к SMA порту, к которому как раз и прикручиваются антенны. Там все просто, центральную жилу припаиваем к центру SMA, а оплётку к внешней части.


Направленная антенна на большое расстояние
Сразу скажу эта антенна более мощная, но и как я говорил из-за мощности пучок становится более направленным и узким. Поэтому его стоит использовать для соединения между собой несколько сетей по воздуху. Даже можно использовать как повторитель. Вайфай пушка сможет бить на расстояние до 10 км.
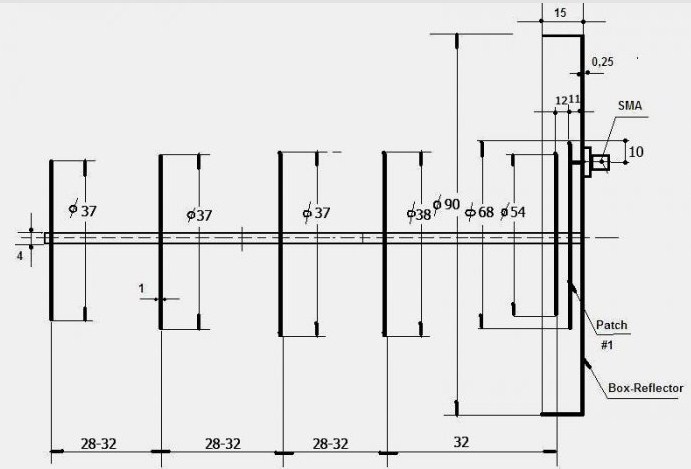

- Из листа меди нарезаем ровные круги, а в центре просверливаем дырку для шпильки. Также нам понадобятся гайки по размеру шпильки.

- Точно линейкой начните прикручивать диски. Постарайтесь сделать максимально приближённо к схеме. Начните прикручивать с маленьких дисков. На последних двух надо будет сделать дырочки как на картинке ниже.
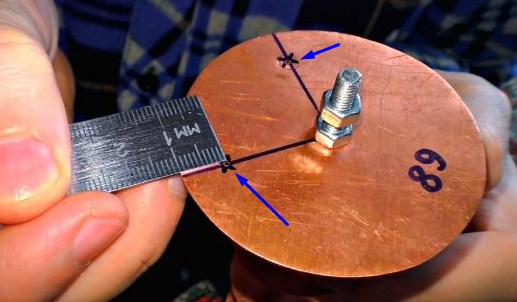
- Теперь нам понадобится любая старая антенна из-под роутера. Можете использовать и рабочую. Снимаем с неё верхний колпачок и отрезаем основную часть. Также снимаем резиновую часть, под которой будет металлический купол. Его аккуратно обрезаем, а под ним вы увидите проводок, который нам и нужен.


- Далее антенну можно прикрутить к роутеру. Но если вы будете использовать пушку как мост, то в этом случае её нужно устанавливать на крышу или на улицу. Тогда можно вместо этой антенны припаять коаксиальный кабель. И для этого случая нам понадобится вторая пара дырок, о которых мы почему-то забыли.

- Мне пришлось немного расширить дырку просверлив более толстым сверлом. Далее я просто вставил её в отверстие, но припаял не к первому диску, а ко второму, в котором тоже должна быть вторая дырочка. Теперь провод надо будет чем-то закрепить, можно примотать изолентой или ещё чем-то. Тут у вас есть пространство для размышления.

- Ставим её на крышу. Если таки образом будете ловить вторую сеть из другого дома, чтобы брать оттуда интернет и сетевые ресурсы, то антенну надо будет чётко повернуть ровно в сторону, где будет стоять аналогичная антенна. А мост можно сделать за счёт двух роутеров.
Как показала практика, такая антеннка достаточно мощная для загородного использования и может пробивать до 10 километров дальности на прямую. Только надо учитывать ещё и препятствия, которые будут гасить сигнал. Поэтому её нужно устанавливать как можно выше. Также не забываем о грозах и молниях, поэтому помимо неё надо установить громоотвод.
Чисто теоретически к такому аппарату дальнего действия можно присобачить телевизор и использовать её для поимки каналов. Если пойти глубже, то ею можно усилить приём любого сигнала для телефона, ноутбука и т.д.
Читайте также:


