Через блютуз адаптер можно подключить вай фай
Вы нашли другую интересную модель? Оставьте ее в комментариях, это обязательно поможет в поиске другим читателям. Давайте помогать друг другу, а от нас пламенно спасибо!
Комплекс или по раздельности?
На самом деле, возможно, у вас проблема от непонимания? Bluetooth – это отдельная технология. Ее удобно использовать дома для подключения, например, наушников к телефону или же сопряжения смартфона с фитнес-браслетом. Т.е. ее используют для ближних коммуникаций при связи устройств.
Wi-Fi же в основном применяют дома как альтернатива классической локальной сети по проводу. Т.е. это и соединения всех устройств через роутер между собой, а также предоставление им всем доступа в интернет через беспроводную сеть.
Проблема в том, что и для тех, и для тех целей существует очень много отдельных адаптеров. Вот некоторые наши актуальные подборки:
Т.е. по отдельности таких адаптеров гораздо больше, да и вероятность возможных проблем снижается – многие отмечают, что у совмещенных китайских изделий периодически всплывают проблемы с совместимостью драйверов. Нужно ли вам это? Мой выбор был однозначным – пойти по пути разделения. Так и проще, да и в случае поломки заменить не сложно. Тем более цены на эти изделия при их долгом сроке жизни не такие уж и большие.
Примеры
Но есть все-таки на рынке адаптеры, которые поддерживают обе эти функции. И Bluetooth, и Wi-fi. Рассмотрим некоторые из них.
Самый простой случай – набрать на Aliexpress что-то вроде «wifi bluetooth adapter». Здесь есть много хлама, но встречаются и готовые решения, которые могут вам подойти:
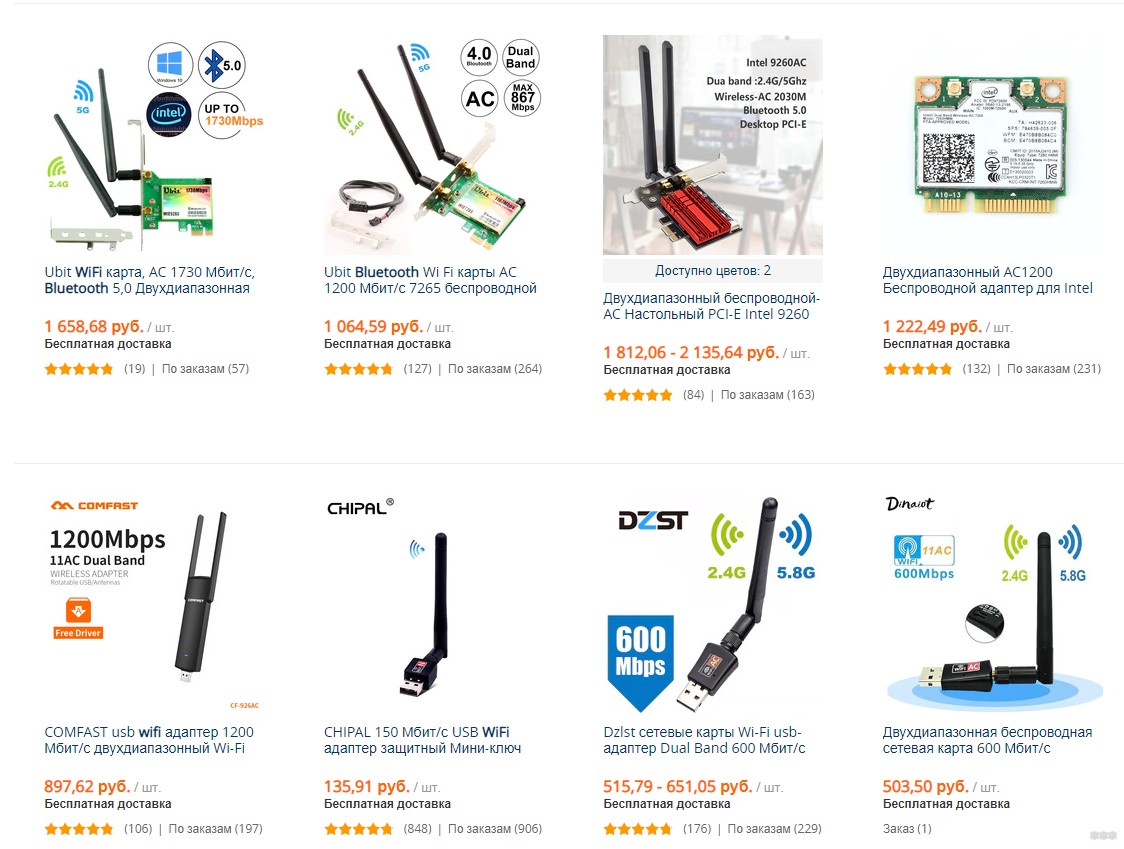
На что я хочу обратить внимание – не все адаптеры одинаково полезны. Очень внимательно читайте характеристики и отзывы покупателей. Это же Китай. А пока вы изучаете этот сайт, предлагаю вернуться к чему-то официальному.
А таких устройств с именем очень мало. В основном, это платы для персонального компьютера. Для примера посмотрим на GIGABYTE Bluetooth 4.0/WiFi:

Что под капотом:
- Wi-Fi 2,4 ГГц, до 150 Мбит/с.
- Bluetooth 4.0.
- Две внешние съемные антенны.
И как по мне, это далеко не лучшее устройство, если сравнивать со взятыми по отдельности. Если нужно – идете по своим магазинам, и долго ищете. Как правило, никакой большой разницы от применения не получите – все работает в среднем одинаково.
Другие варианты – Ноутбуки
Другие варианты – Arduino
Некоторые же ищут модуль Wi-Fi + Bluetooth под Ардуино. В процессе поиска информации в основном они и попадались. Самая популярная модель – ESP-32S:
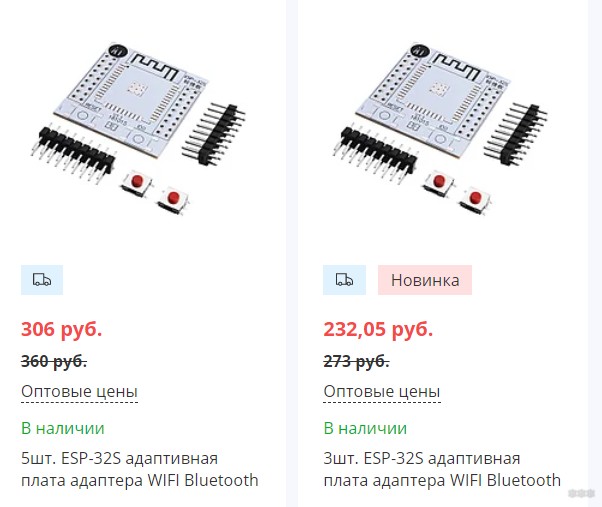
Вот и все. Как выяснилось, обзор оказался совсем маленьким. Мой конечный вывод – берите по отдельности. Это и удобнее, и практичнее, и выгоднее. За сим заканчиваю. Не забывайте, что комментарии ниже всегда открыты для обсуждений!
Протокол Bluetooth сегодня является наиболее распространенным вариантом в сегменте носимой электроники, в частности для фитнес трекеров и умных часов. Он хорошо подходит для прямой связи устройств на небольшом расстоянии, когда необходимо обеспечить минимальное потребление энергии и длительное время автономной работы, а высоких требований к скорости нет. Плюсом является и невысокая стоимость продуктов.
Однако этот протокол все чаще встречается и в стационарных устройствах, таких как лампы, различные датчики, управляющие устройства и даже замки. Некоторые производители, в частности Archos, используют его для реализации системы домашней автоматизации. Появляется его поддержка в таких профессиональных контроллерах как Evika LogicMachine Wall. Однако в подобных сценариях востребован и удаленный мониторинг и управление, что с использованием только Bluetooth сделать невозможно, поскольку этот протокол исключительно локальный и не может маршрутизироваться через сеть Интернет. Этот вопрос можно решить, в частности, использованием смартфона или планшета на месте установки беспроводных устройств, но такой вариант явно сложно нельзя считать удобным.

Организация Bluetooth SIG, которая занимается вопросами развития, сертификации и продвижения протоколов Bluetooth, не желая упустить рост сегмента IoT и систем автоматизации, в начале февраля предложила инструментарий для создания шлюзов для подключения Bluetooth-устройств к Интернет и облачным сервисам. Он ориентирован на разработчиков и OEM, и способен, по мнению создателей обеспечить доступом к Интернет для «миллиардов устройств». В комплект входят коды серверов и документация, позволяющая быстро реализовать базовый вариант устройства.
Предложенный пример использует известную среду Node.js и не требователен к вычислительным ресурсам. В документации рассматривается создание шлюза и Frontend Web-сервера на базе платформы Raspberry Pi. Для запуска вам потребуется Bluetooth адаптер для него. Правда модель с поддержкой BLE может быть найти непросто. В этом случае можно предложить использовать другие платформы, например Intel Edison, где этот интерфейс встроен.
Шлюз сканирует присутствующие в эфире устройства Bluetooth, кэширует информацию о них, включая характеристики и доступные сервисы. При поступлении внешнего запроса, он выдает ответ или на базе ранее собранных данных или запрашивает текущие значения с устройства. Интерфейс шлюза работает с GAP и GATT RESTful API, краткие описания которых можно найти на сайте Bluetooth SIG, а для обмена информацией применяется JSON. В частности здесь реализованы такие возможности, как запрос списка устройств, запрос сервисов устройства, запрос характеристик сервиса, чтение и запись данных.

Frontend реализуется Web-приложением NaviBLE, которое позволяет пользователю работать с Bluetooth-устройствами, подключенными к шлюзу. В примерах доступны интерфейсы к указанным выше возможностям шлюза. Кроме того, разработчик может создать собственные страницы, в том числе с CSS и встроенными функциям обработки данных на JavaScript, для более удобной работы с конкретными устройствами. Например, для лампы можно предусмотреть кнопки включения и выключения, а также выбора цвета.

Данные примеры могут оказаться полезными как для разработчиков систем автоматизации, которые планируют включить в свои продукты поддержку протокола Bluetooth, так и для энтузиастов. В частности, вы сможете реализовать обработку такого сценария, как появление дома Bluetooth-устройства, например для автоматического включения света или изменения режима работы охранной сигнализации.

Отметим, что на сайте Bluetooth SIG можно также найти документацию и примеры работы с Bluetooth-устройствами (например, метками) для интеграции поддержки этого протокола на различные платформы, включая исходные коды приложений для Android, iOS и Windows.
Для создания Bluetooth подключите к компьютеру WLAN Bluetooth-адаптер. Подробная информация представлена ниже.
Рассмотрим в качестве примера Archer TX3000E (UN) 1.0.
Шаг 1. Подключение адаптера к компьютеру
1. Отключите компьютер, отсоедините кабель питания и снимите панель корпуса компьютера.

2. Подключите Bluetooth USB-кабель к адаптеру.

3. Найдите свободный слот PCIE X1 и аккуратно вставьте в него адаптер.

Примечание: если крепление не подходит для компьютера, отсоедините его от адаптера и используйте низкопрофильное крепление.
4. Найдите свободный разъём F_USB и осторожно вставьте в него Bluetooth USB-кабель.

Примечание: если Bluetooth USB-кабель неверно подключён к материнской плате, Bluetooth не будет работать даже после установки драйвера.
5. Поставьте обратно панель корпуса компьютера, подсоедините кабель питания и включите компьютер.
Шаг 2. Установка драйвера Bluetooth
Примечание: в шагах ниже в качестве примера используется Windows 10 (64-разрядная). Реальный интерфейс может отличаться в зависимости от модели и версии ПО.
1. Вставьте CD-диск и запустите файл Autorun.exe.


2. Нажмите , чтобы начать установку драйвера Bluetooth, после чего следуйте указаниям на экране для завершения установки.
Примечание: НЕ УСТАНАВЛИВАЙТЕ драйвер Bluetooth и драйвер Wi-Fi одновременно — если идёт установка драйвера Wi-Fi, дождитесь её завершения, после чего приступайте к установке драйвера Bluetooth.
3. Чтобы убедиться в успешности установки драйвера Bluetooth перейдите в FAQ Как проверить, успешно ли установлен драйвер для адаптера?. В противном случае проверьте, отображается ли иконка Bluetooth в панели меню.
Шаг 3. Сопряжение с Bluetooth-устройством
1. Включите устройство Bluetooth и включите его обнаружение.
2. После установки драйвера Bluetooth в панели меню должна была появиться иконка Bluetooth — нажмите её правой кнопкой мыши и выберите Добавить Bluetooth-устройство либо Добавтиь устройство, чтобы начался поиск доступных устройств.
Примечание: также можно перейти в Начало > Настройки > Устройства > Bluetooth и другие устройства, чтобы открыть настройки Bluetooth в Windows 10.


3. Выберите устройство Bluetooth из списка найденных устройств и следуйте дополнительным указаниям для завершения сопряжения.

Шаг 4. Отправка и получение файлов по Bluetooth

2. Выберите отправку или приём файлов, чтобы продолжить. Затем следуйте указаниям на экране, чтобы приступить к передаче файлов.

Для более подробной информации о функциях и настройках перейдите в Загрузки, где вы сможете загрузить руководство для своего устройства.
Большинство мобильных телефонов, имеющих функцию Bluetooth, при подключении к компьютеру могут использоваться для выхода в интернет через мобильную связь. Устройства на Android (телефоны и планшеты) также позволяют раздавать по Bluetooth интернет, получаемый по Wi-Fi.
В данной инструкции показано, как настроить подключение по Bluetooth между компьютером и мобильным устройством (телефоном или планшетом), работающим на Android, или другим мобильным телефоном, например, старая Nokia Asha 302, работающая на платформе S40, для выхода в интернет.
Примечание: ниже подразумевается, что на раздающем телефоне уже настроен и работает интернет.
Профиль Bluetooth PAN
Следует отметить, что не все версии Android имеют данную функцию. Чтобы проверить ее наличие в Вашем устройстве, откройте пункт "Дополнительно" (или "Еще > Режим модема") в разделе "Беспроводные сети" настроек Android. Если там присутствует пункт "Bluetooth-модем", Ваше Android-устройство может раздавать 3G/4G или Wi-Fi интернет по Bluetooth.
Достаточно активировать опцию "Bluetooth-модем" для того, чтобы автоматически включился модуль Bluetooth и Android-устройство было готово к раздаче интернета.
Если Вы подключаете телефон не на Android, включите модуль Bluetooth на нем, и продолжайте настройку, как написано ниже. Позже Вы увидите, поддерживает ли он профиль Bluetooth PAN, или нет.
Далее нужно выполнить сопряжение телефона с компьютером, имеющим установленный и работающий Bluetooth-модуль.
Примечание: настройки ниже продемонстрированы для Windows 10, в других версиях Windows настройки могут отличаться.
Откройте панель устройств в параметрах Windows (кнопка "Пуск" > иконка "Параметры" > пункт "Устройства" в окне параметров Windows). Если в компьютере правильно установлен и настроен Bluetooth-модуль, Вы увидите переключатель Bluetooth. Активируйте его и нажмите на пункт "Добавление Bluetooth или другого устройства".

В открывшемся диалоговом окне выберите пункт "Bluetooth".

Дождитесь сканирования устройств Bluetooth и кликните на найденный телефон, который должен использоваться для подключения к интернету. Отобразится код сопряжения, также этот код должен появиться на экране телефона. Проверьте, совпадает ли код и подтвердите запросы сопряжения на компьютере и телефоне.

После успешного сопряжения нажмите на пункт "Устройства и принтеры" в разделе "Сопутствующие параметры" панели устройств в параметрах Windows.

В открывшемся окне кликните правой кнопкой мыши по только что подключенному по Bluetooth телефону. Если в контекстном меню присутствует подпункт "Подключаться через > Точка доступа", Ваш телефон поддерживает раздачу интернета с использованием профиля Bluetooth PAN. Кликните по данному пункту чтобы подключиться к интернету через мобильный телефон.

Профиль Bluetooth DUN
Чтобы подключиться к интернету, используя профиль Bluetooth DUN, выполните сопряжение компьютера и телефона так же, как и в случае с подключением через профиль Bluetooth PAN.

- Номер дозвона (доступа);
- Имя пользователя;
- Пароль;
- Строка инициализации модема.
В одном случае достаточно указать только номер дозвона, в другом – логин, пароль и даже строку инициализации (AT-команду) в параметрах модема. Здесь уже все зависит от оператора связи. Настройки подключения некоторых операторов.



В следующий раз, чтобы подключиться к интернету, кликните по значку сети на панели задач Windows и выберите только что созданное коммутируемое подключение.
Строка инициализации модема
В случае, если оператор предоставляет такой параметр настройки коммутируемого соединения, как "Строка инициализации модема", его нужно указать в свойствах модема. Откройте диспетчер устройств Windows. Для этого можно щелкнуть правой кнопкой мыши по значку "Пуск" и выбрать соответствующую команду контекстного меню или воспользоваться поиском в Widows. В разделе "Модемы" кликните правой кнопкой мыши на модеме, подключенном по Bluetooth, и выберите пункт контекстного меню "Свойства".

В открывшемся окне свойств модема переключитесь на вкладку "Дополнительные параметры связи", в поле "Дополнительные команды инициализации" введите предоставляемую оператором строку инициализации модема и нажмите кнопку "OK".

Подключение к всемирной паутине мобильных девайсов уже не роскошь или дань моде, а скорее всего необходимость. На сайтах можно найти много способов соединения через WiFi, но существует еще один, о котором незаслуженно забыли — это интернет через bluetooth. Для такого вида связи гаджет с SIM картой будет использоваться в качестве модема, а интернет будет раздаваться через блютуз. Можно также раздавать интернет через блютуз с компьютера на телефон, для этого на компьютере должен быть установлен этот модуль. На всех ноутбуках bluetooth присутствует в базовой конфигурации, поэтому такое соединение тоже можно считать актуальным. Рассмотрим все возможные способы.
Настраиваем интернет через блютуз с компьютера на телефон
Чтобы получить доступ в интернет с мобильного устройства или компьютера через блютуз другого компьютера необходимо выполнить некоторые предварительные этапы. Прежде всего необходимо убедиться, в том, что все драйвера установлены и функционируют. Узнать это можно через «Панель управления — Диспетчер устройств». Если в списке устройств присутствует ваш адаптер, можно приступать к дальнейшим действиям. Если адаптер отсутствует, то необходимо с сайта производителя скачать и установить их. Вместе с драйверами устанавливается и утилита для управления адаптером. Например, для производителя Broadcomm такая утилита называется Widcomm.
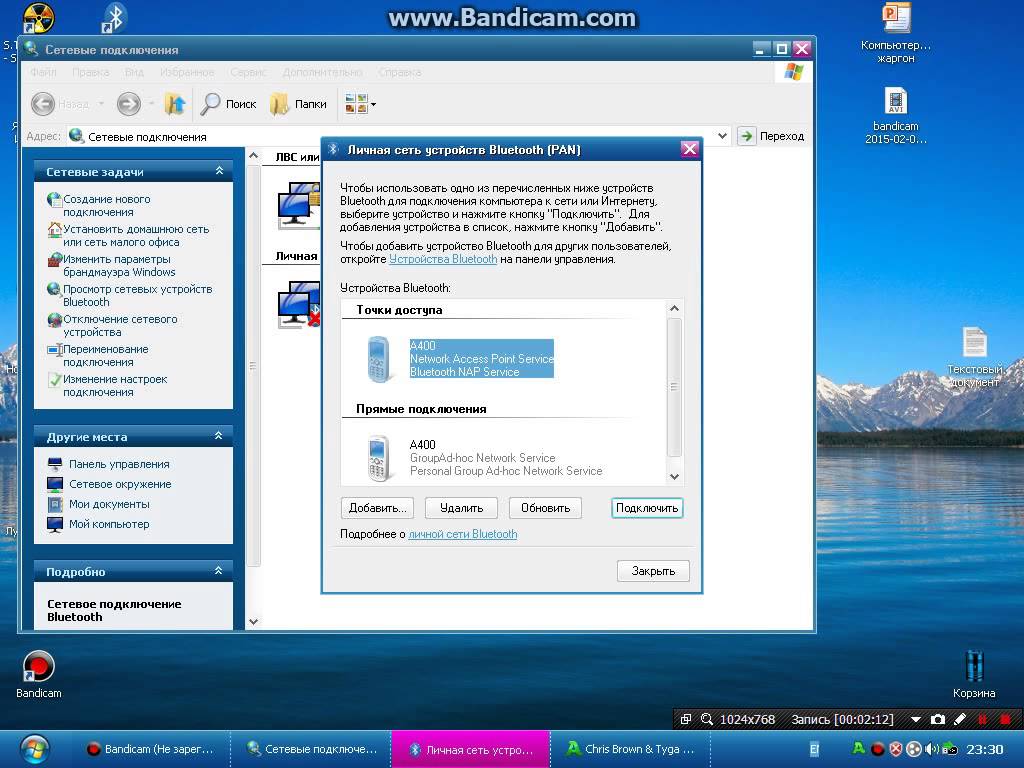
Когда все готово нужно разрешить другим устройствам совместно использовать текущее соединение, через которое производится выход в глобальную сеть. Этот делается следующим образом:
Все действия подтверждаются кнопкой «Ок», и окна закрываются. Настраиваем bluetooth:
- Контекстное меню «Открыть параметры» на значке «Синего зуба» в трее.
- На вкладке «Параметры» отменяются все пункты кроме одного — «Отключить адаптер».
- Вкладка «Совместное использование» позволяет выбрать следующее: работа с файлами и папками, совместное использование принтера, использование внутреннего модема для соединения с интернетом.
Если эти настройки кажутся слишком сложными, можно воспользоваться утилитой Bluesoleil. После запуска программы переходим в «Мои сервисы — Настройки», где на вкладке «Personal Area Network (PAN)» выбираем «Установки Bluetooth (Services)», и включаем службу и активируем сервер DHCP. Это все действия, как подключить интернет через блютуз, которые не сложнее, чем создание доступа по Wifi. Теперь осталось только одно: провести сопряжение устройств. Данный процесс происходит следующим образом на гаджетах на Андроид:
- в меню «Параметры — Связь» выбираем закладку «Bluetooth»;
- далее «Мои устройства», где выбирается имя компьютера, к которому будет произведено подключение;
- на ПК и на смартфоне одновременно появится запрос на разрешение соединение и ввода ПИН кода;
- вводим ПИН код и разрешаем дальнейшее подключение без запроса.
- Проверяем, что весь трафик идет именно через адаптер на вкладке «Доступ к сети».
Как через блютуз подключиться к интернету с телефона
В предыдущих статьях мы рассказывали о том, что технология «Синий зуб» расходует значительно меньше энергии аккумулятора, чем WiFi. Но при этом ничем не уступает ему в скорости. Поэтому использование такого способа связи является хорошей альтернативой WiFi, когда нужно увеличить ресурс автономной работы. Как через блютуз подключиться к интернету и использовать смартфон в качестве модема? Нет ничего проще. Порядок действий разделяется условно на два этапа. На первом этапе телефон нужно добавить в систему как модем, а на втором этапе производится непосредственная настройка подключения:
- открывается «Панель управления» и выбирается пункт «Устройства и принтеры»;
- по кнопке «Добавление устройства» будет произведен поиск телефона;
- когда он определится в системе открываем его двойным щелчком поп иконке;
- появится информационное окно с кодом доступа из 8 цифр для сопряжения;
- вводим эти цифры на смартфоне;
- начинается поиск и установка всех необходимых для работы драйверов;
- после успешного завершения процесса открыть в «Панели управления» раздел «Телефоны и модемы»;
- открывшийся мастер настроек предложит вбить 3 цифры кода города — вводить можно любые значения;
- дальше на вкладке «Модемы» выделяем установленный телефон и вызываем его свойства;
- в окне свойств на закладке «Дополнительные параметры» требуется вбить строку инициализации, по которой происходит дозвон к оператору (для каждого оператора строка отличается).

Ниже представлен список для наиболее популярных операторов:
Теперь можно переходить ко второму этапу — создание соединения. Для многих пользователей это не составит труда, ведь все делается аналогично настройки соединения с провайдером, но для тех, кто не знает:
Теперь мы убедились, что есть возможность использовать блютуз не только для передачи музыки или картинок между двумя смартфонами, но и для более прогрессивных вещей, о которых многие даже и не подозревали.
Читайте также:


