Череповец телеком настройка роутера
Как зайти в админку роутера
Возьмите в руки устройство и внимательно его осмотрите. На нём должна быть примерно вот такая наклеечка:
Обратите внимание, что здесь указан адрес, по которому есть доступ в роутер, а так же логин для входа. На некоторых моделях маршрутизаторов РТК может быть указан и заводской пароль для входа, который используется по умолчанию, то есть с завода. Но здесь стоит учитывать, что при первой настройке этот пароль обычно требуется сменить.
Если всё сделали правильно и нет каких-либо проблем, то в этом случае должно появится окно авторизации в web-интерфейсе девайса. Выглядит оно примерно вот так:
На разных моделях эта форма может незначительно отличаться, но не суть. Здесь нужно ввести логин, который написан в наклейке и пароль. Если Вы не знаете или не помните пароль, то можно попробовать следующее:
Дальше вы попадёте в веб-конфигуратор устройства доступа, который выглядит примерно так:
В тех случаях, когда роутер Ростелеком настраивается впервые, вместо статусной страницы Вы можете попасть в мастер первоначальной настройки, который потребует в обязательном порядке подключить кабель в WAN-порт:
Здесь подразумевается кабель, который идёт от оборудования провайдера и заходит в Ваш дом или квартиру из подъезда. После того, как вы включите его в WAN-порт, можно будет продолжать процесс.
После этого дальше всё пойдёт по привычному сценарию. Но не все роутеры Ростелеком используют IP 192.168.0.1! Есть и модели, которые используют адрес 192.168.1.1, как, например, маршрутизаторы Sagemcom F@st 2804.
Как узнать IP адрес роутера Ростелеком
Кстати, есть модели роутеров Ростелеком, где используется вообще другая подсеть. Тот же D-Link DPN-R5402 имеет IP 192.168.8.1. Соответственно зайти на через 192.168.0.1 и 192.168.1.1 на него не получится. Как в этом случае узнать IP роутера Ростелеком? Очень просто! Вам нужно запустить командную строку Windows и прописать там команду ipconfig. Вот так:
Сергей: Ремонт компьютера. Настройка роутера WiFi

Алексей: Ремонт компьютера. Настройка роутера, Wi-Fi

Алексей : Компьютерная помощь. Ремонт ПК на базе ОС Windows, МасОS

Мастер: Ремонт компьютеров и ноутбуков на дому и офисе в Череповце

Lw: Перенос роутера вай-фай (кабеля: оптики, витая пар
Дмитрий: Интернет, Wi-FI для загородного дома, предприятия

Дмитрий: Интернет, видеонаблюдение и телефония за городом

Григорий: Безлимитный интернет на дачу, в частный дом

Олег Кряжев: Установка настройка локальной сети интернет роутер


Безлимитный интернет: Интернет на дачу, в загородный дом


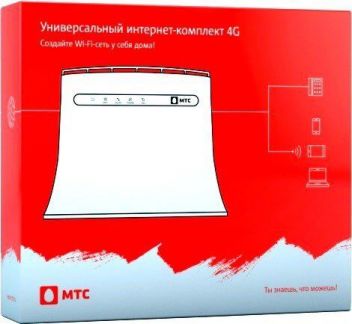

Сервисный Инженер. Выезд.: Ремонт и обслуживание сетей. ит специалист

Настоящий Безлимит: Роутер USB-WiFi ZBT + безлимитные тарифы



Подключение Скоростного Интернета и Цифрового Тв


Денис Соколов: Настройка/перенастройка Wi-Fi роутеров






Для подключения домашнего интернета требуется роутер или модем. В случае с ПАО «Ростелеком» абоненты могут арендовать или приобрести оборудование, однако оно требует правильного соединения и настройки.
Обычно этим занимаются технические специалисты при оформлении договора нового абонента. Однако это можно сделать и самостоятельно, следуя подробной инструкции в нашей статье.
Подготовка
Для начала нужно подготовить все необходимое:
- логин и пароль для авторизации интернет-подключения через веб-интерфейс устройства. Эти данные можно найти в вашем договоре об оказании услуг;
- инструкция по использованию конкретной модели роутера, поскольку она может отличаться для разных видов;
- значение VPI/VCI для вашего региона в случае, если планируется использовать модем с технологией ADSL.
Таблица VPI/VCI
Найдите в таблице значение кодов VPI и VCI, подходящих для вашего региона, если собираетесь подключаться по телефонной линии. Они потребуются на одном из следующих этапов:
| Регион | Параметры для интернета | Параметры для телевидения |
|---|---|---|
| Москва | 0 и 35 | 0 и 91 |
| Иваново | 0 и 33 | 0 и 35 |
| Белгород | 0 и 35 | 0 и 34 |
| Калуга | 0 и 67 | 0 и 34 |
| Брянск | 0 и 35 | 0 и 34 |
| Тверь | 8 и 83 | 8 и 81 |
| Рязань | 0 и 33 | 0 и 34 |
| Липецк | 35 и 33 | 8 и 35 |
| Владимир | 0 и 35 | 8 и 35 |
| Курск | 0 и 35 | 0 и 37 |
| Смоленск | 0 и 100 | 8 и 35 |
| Кострома | 8 и 35 | 8 и 40 или 8 и 45 |
| Воронеж | 10 и 40 | 8 и 35 |
| Тамбов | 0 и 33 | 8 и 35 |
| Тула, поселок Грицовский | 1 и 32 | 7 и 89 |
| Ярославль | 0 и 33 | 8 и 40 или 8 и 41 |
| Ярославль, город Рыбинск | 8 и 35 | 8 и 40 или 8 и 41 |
| Орел | 8 и 35 | 0 и 35 |
| Тверь | 8 и 81 | 8 и 81 |
Как подключить роутер Ростелеком
Если устройство уже на руках, можно приступать к его подключению. Для этого предусмотрено два способа. Рассмотрим инструкцию для каждого из них более подробно.
Проводное подключение
- Подключите кабель питания к роутеру и к розетке.
- Теперь нужно подключить к роутеру кабель, идущий из подъезда или улицы. Он проводится техническим специалистом при подключении вашей квартиры или дома. Обычно порт для этого размещается на задней панели устройства и в зависимости от технологии и модели роутера может называться DSL, Ethernet, WAN, PON и так далее.
- На следующем этапе протягивается интернет-кабель от роутера до компьютера. На материнской плате должна быть установлена сетевая карта. Подключите провод к одному из портов LAN на задней панели устройства и к такому же разъему на задней панели ПК. Рекомендуется сделать это так, как показано на изображениях ниже.
Подключение по Wi-Fi

- С Wi-Fi подключением проще, поскольку не требуются провода. Однако роутер все равно нужно подключить к интернет-сети, как это было сделано во 2 пункте предыдущей инструкции.
- Найдите на роутере заводскую наклейку со штрих-кодами и другой информацией. В поле SSID вы найдете название Wi-Fi сети. Пароль печатается напротив слова Pass, Password или Key. Удостоверьтесь, что индикатор беспроводной сети горит на передней панели устройства.
- Если все сделано правильно, подключение от компьютера до роутера будет установлено. Теперь можно переходить к настройке.
Как настроить роутер Ростелеком
Настройка роутера зависит от того, какую модель вы подключили. Большинство моделей от Ростелекома имеют одинаковый интерфейс. Однако сами действия практически не различаются. Рекомендуется придерживаться следующего алгоритма:
- Найдите локальный адрес роутера для управления веб-интерфейсом. Его можно найти в руководстве пользователя или на той же наклейке на обратной стороне гаджета.
- Откройте браузер и введите подходящую комбинацию в адресной строке, как показано на скриншоте.
- Теперь нужно авторизоваться. Имя пользователя и пароль можно найти там же. Чаще всего используются комбинация admin. Позднее ее можно сменить на любую другую.
- Задействуйте ссылку «Мастер настройки». Основные параметры роутер определит автоматически. Вам нужно лишь указать следующую информацию:
- тип соединения — PPPoE;
- логин и пароль, указанные в договоре об оказании услуг;
- VPI и VCI, если это подключение по технологии ADSL.
- Осталось лишь сохранить настройки и перезагрузить устройство. Если все сделано правильно, то у вас появится доступ к Всемирной паутине.
Если вы используете роутеры других моделей, то алгоритм будет отличаться. Список популярных веб-интерфейсов:
Как настроить Wi-Fi на роутере Ростелеком
Следующая инструкция позволит установить собственные настройки для беспроводной сети в вашей квартире или доме. Последовательно выполните следующие действия:

- Войдите в сетевой интерфейс роутера.
- Откройте категорию «Сеть» в боковом навигационном меню и выберите одну из частот Wi-Fi, которую собираетесь настроить: 2,4 или 5 ГГц.
- Здесь можно установить следующие параметры:
- название сети (SSID Настройки);
- установить, изменить пароль или сделать сеть открытой («Настройки безопасности»);
- управление правами для конкретных устройств. Например, можно заблокировать смартфон соседа («Список контроля доступа»);
- отслеживание подключенных устройств.
Инструкция для других моделей:
Вызов мастера
Если не получается самостоятельно произвести подключение и настройку роутера, то рекомендуется предоставить это дело профессионалам. Для этого свяжитесь с представителями Ростелекома и закажите приезд мастера. Эта услуга бесплатна.

Процедура получения пароля
На сайте невозможно зарегистрироваться самостоятельно. Личный кабинет создается в момент заключения договора с провайдером. Чтобы стать новым абонентом, нужно лично посетить представительство компании или позвонить по телефону. Специалисты проверят возможность подключения интернета по адресу проживания будущего клиента. После проведения подготовительных мероприятий составляется договор на обслуживание, в котором прописываются все условия сотрудничества. Клиент подписывает документ. Затем – получает логин и пароль от кабинета. Учетные данные важно хранить в надежном месте.
Функционал личного кабинета
- Проверка состояния счета;
- Пополнение баланса;
- Подключение дополнительных услуг;
- Изменение личных данных;
- Просмотр финансовой статистики;
- Описание тарифного плана;
- Изменение подключенного тарифа.
Как пополнить счёт онлайн
По желанию можете подключить автоматический платеж. Для этого поставьте напротив соответствующего пункта галочку. Автоплатеж избавляет клиентов от необходимости самостоятельного внесения оплаты. Необходимая сумма будет ежемесячно списываться с прикрепленной пластиковой карты. При желании карту всегда можно отвязать.
Как отключить личный кабинет?
Личный кабинет работает на протяжении действия договора. Отключить учетную запись можно только путем расторжения контракта. Если планируете перестать пользоваться телекоммуникационными услугами – посетите ближайшее отделение провайдера. Составьте письменное заявление и отдайте сотрудникам. Лицевой счет будет заблокирован.
Мобильное приложение
Провайдер создал для клиентов мобильное приложение. Пока его можно устанавливать только на смартфоны Android. Через программу ведется управление лицевым счетом. Можно оплачивать услуги, проверять состояние баланса, редактировать личные данные. Загрузить приложение можно из каталога Google Play. Напишите название приложения и нажмите кнопку «Установить» на его странице. При первом входе нужно написать учетные данные. В качестве логина используется номер договора. Паролем является комбинация символов, выданная после заключения контракта.
Как написать в поддержку
Череповец Телеком – телефон горячей линии
Читайте также:


