Canon mg5740 подключение через wifi
Настройка принтера Canon для работы в сети Wi-Fi включает в себя Часть 1 и Часть 2 . Но если ваш принтер Canon работает странно, вы можете проверить Часть 3 , чтобы решить проблему.
- Подключите мой принтер Canon к моему Wi-Fi
- Добавить беспроводной принтер к компьютеру
- Что делать, если мой принтер Canon работает странно
Часть 1. Подключите мой Canon принтер к моему Wi-Fi
Подключение принтера Canon к сети Wi-Fi должно быть таким же простым, как пирог, если вы выполните следующие действия:
3) Нажимайте кнопку со стрелкой , пока не увидите Настройки LAN , нажмите OK .
4) Нажимайте кнопку со стрелкой , пока не перейдете к настройке беспроводной локальной сети , нажмите OK .
Принтер начнет поиск сети Wi-Fi, тем временем индикатор будет мигать.
5) Если процесс поиска занимает слишком много времени, вы можете нажать Stop , и он перейдет к настройке беспроводной локальной сети, стандартной настройке . Нажмите OK .
6) Нажимайте кнопку со стрелкой , пока не найдете свою сеть Wi-Fi, а затем нажмите ОК .
7) Введите свой пароль для Wi-Fi ( Введите кодовую фразу ) и нажмите ОК .
Введите кодовую фразу: 1 указывает, что наша клавиатура теперь находится в числовом состоянии. В зависимости от нашего пароля Wi-Fi нам может потребоваться нажать * , чтобы переключить его на верхний регистр ( Введите кодовую фразу: A ) и нижний регистр ( Enter кодовая фраза: а ).Часть 2: Добавьте свой беспроводной принтер Canon к компьютеру
После подключения нашего принтера Canon к Wi-Fi нам может потребоваться добавить его на наш компьютер, чтобы он заработал. Вот как:
1) На клавиатуре одновременно нажмите клавишу с логотипом Windows и R . Затем скопируйте и вставьте control/name Microsoft.DevicesAndPrinters в поле и нажмите OK .

2) Щелкните Добавить принтер и следуйте инструкциям на экране, чтобы завершить процесс..

Теперь вы завершили подключение принтера к сети Wi-Fi. Попробуйте распечатать тестовую страницу, и она должна работать. 😉
Часть 3: что делать, если ваш принтер не работает должным образом
Если ваш принтер Canon ведет себя немного странно, скажем:
- уведомления об ошибках всплывают случайным образом
- они вообще не печатаются и т. д.
скорее всего, у вас устаревший или поврежденный драйвер принтера. Поэтому вам следует обновить драйвер принтера , чтобы увидеть, решит ли он вашу проблему. Если у вас нет времени, терпения или навыков для обновления драйвера вручную, вы можете сделать это автоматически с помощью Driver Easy .
Driver Easy автоматически распознает вашу систему и найдет для нее правильные драйверы. Вам не нужно точно знать, в какой системе работает ваш компьютер, вам не нужно рисковать загрузкой и установкой неправильного драйвера, и вам не нужно беспокоиться об ошибке при установке. Driver Легко справляется со всем этим.
Вы можете автоматически обновлять драйверы с помощью БЕСПЛАТНОЙ или версии Pro . Driver Easy. Но с версией Pro требуется всего 2 шага (и вы получаете полную поддержку и 30-дневную гарантию возврата денег):
2) Запустите Driver Easy и нажмите кнопку Сканировать сейчас . Затем Driver Easy просканирует ваш компьютер и обнаружит все проблемные драйверы.


4) Перезагрузите компьютер, чтобы изменения вступили в силу.
5) Убедитесь, что печать запущена и работает.
Если ваш принтер по-прежнему не работает сразу после Используя Driver Easy, не стесняйтесь, отправьте нам электронное письмо о проблеме. Приложите URL-адрес этой статьи, чтобы наша техническая команда могла помочь вам лучше.Надеюсь, вы успешно подключили свой принтер Canon к сети Wi-Fi. Если у вас есть вопросы, идеи или предложения, дайте мне знать в комментариях. Спасибо за чтение!
Большинство современных моделей принтеров Canon оснащается беспроводным Wi-Fi-модулем, позволяющим пользоваться устройством без необходимости подключения к компьютеру при помощи USB-кабеля. Поддержка Wi-Fi также обеспечивает возможностью работы с печатающей машиной посредством смартфона или планшета. А если принтером пользуется множество пользователей (например, всеми сотрудниками офиса), удобней всего это делать именно через Wi-Fi — нет привязки к конкретному компьютеру, устройство можно установить вообще в любом месте (главное, чтобы там «ловил» Wi-Fi) и т.д.
Прежде чем начать пользоваться удобствами беспроводного доступа к принтеру, нужно выполнить его настройку. В случае с продукцией Canon это можно сделать двумя способами — автоматическим и ручным. В зависимости от модели принтера Canon процедура настройки может несколько отличаться, в основном — это названия пунктов меню LCD-дисплея устройства, последовательность нажатий кнопок, интерфейс драйвера на компьютере (если Wi-Fi настраивается через ПК) и прочие некритичные моменты.
Автоматическая настройка Wi-Fi у принтеров Canon
Автоматический способ подключения к Wi-Fi потребует наличие у принтера и беспроводного роутера функции WPS (Wi-Fi Protected Setup). У современных моделей устройств Canon такая функция имеется, у Wi-Fi-роутера (даже самого современного) она может отсутствовать.
Проверить, поддерживается ли беспроводным маршрутизатором технология WPS, очень просто — на корпусе устройства (обычно в задней части, где подключается кабель питания) должна присутствовать кнопка, подписанная как «WPS». У некоторых моделей роутеров производства TP-Link эта кнопка (как и сама функция автонастройки) называется «QSS». Если ни той, ни другой кнопки на роутере нет, сразу переходите к следующему разделу статьи.
Автоматическая настройка Wi-Fi для принтеров Canon без LCD-дисплея
Приведем пример процедуры установки беспроводной связи между Wi-Fi-маршрутизатором и МФУ Canon PIXMA MG3640:
- Для удобства разместите принтер и Wi-Fi-маршрутизатор рядом.
- Найдите на лицевой панели принтера кнопку «Wi-Fi» с изображением антенны («1» на фотографии ниже), нажмите и удерживайте ее до тех пор, пока не индикатор питания («2») не начнет мигать. Отпустите кнопку «Wi-Fi». Если принтер оснащен LCD-панелью управления, переходите к следующей инструкции.

1
- Далее нажмите кнопку «Black»/«ЧБ» («3»), а затем вновь «Wi-Fi» («1»). Индикатор «Wi-Fi» («4») при этом должен будет замигать быстрее, а индикатор питания («2») — просто загореться.
- Теперь подойдите к Wi-Fi-роутеру, нажмите и удерживайте на нем кнопку «WPS» (или «QSS», если она так называется). В зависимости от модели маршрутизатора может потребоваться удерживать эту кнопку до 2 минут.

- В момент удержания кнопки «WPS» на роутере смотрите на лицевую панель МФУ. Индикаторы «Wi-Fi» («1») питания («2») будут мигать — это сигнал того, что принтер устанавливает связь с роутером. Как только она будет установлена, оба индикатора перестанут мигать и будут гореть стабильно.
Чтобы проверить успешность подключения МФУ к беспроводной сети, а заодно и узнать заданные принтеру в процессе подключения сетевые настройки, выполните следующие действия (на примере того же Canon PIXMA MG3640):
- Загрузите в лоток принтера 2 листа бумаги.
- Нажмите и удерживайте кнопку «Wi-Fi» на лицевой панели МФУ до тех пор, пока индикатор питания не мигнет один раз, после чего отпустите кнопку.
- Теперь однократно нажмите кнопку «Wi-Fi». Принтер должен будет распечатать информацию о параметрах и состоянии сети.
- Найдите на распечатанной странице графу «Connection»/«Подключение». Напротив нее должно быть указано «Active»/«Активно», т.е. принтер подключен к беспроводной сети.
- Также найдите на странице графу «SSID». Напротив нее будет указано имя беспроводной сети Wi-Fi, к которой подключился принтер.
Автоматическая настройка Wi-Fi для принтеров Canon c LCD-дисплеем
Для автоматического подключения к беспроводной сети принтеров с LCD-панелью управления функцию «WPS» нужно запускать из меню настроек. Например, в случае с МФУ Canon PIXMA MX922 это делается следующим образом:
- Нажимаем кнопку «Menu/Меню» на лицевой панели МФУ для открытия меню настроек на LCD-экране. Затем, используя кнопки-стрелки, выделяем пункт меню «WLAN-Setup» («Настройка WLAN») и нажимаем кнопку «ОК» на лицевой панели.

- В открывшемся меню стрелками выбираем пункт «WPS», нажимаем «ОК».


Стандартная (ручная) настройка Wi-Fi у принтеров Canon
Для ручной настройки беспроводной сети на принтерах и МФУ Canon используется специальная сервисная утилита, поставляемая на диске в комплекте с устройством, либо с LCD-панели устройства, если таковая предусмотрена в его конструкции.
Ручная настройка Wi-Fi для принтеров Canon без LCD-дисплея
Первое, что требуется — запустить программу настройки принтера Canon. Если диска нет, ее можно скачать с официального сайта Canon.
- Перейдите на официальный сайт Canon.
- В правом верхнем углу страницы нажмите кнопку поиска, введите в отобразившуюся текстовую строку модель принтера (например, «PIXMA MG3540») и перейдите в появившемся меню по ссылке из раздела «Рекомендации для поиска».

- На открывшейся странице откройте раздел «Программное обеспечение», затем укажите операционную систему и язык (обычно определяется сайтом автоматически). Ниже в разделе «Рекомендации для вас» нажмите кнопку «Загрузить» для старта скачивания нужной нам программы.

Сразу запустите скачанную программу. Несколько секунд она будет распаковываться и сканировать компьютер. Дальнейшие действия:
- Убедитесь, что была скачана правильная версия утилиты, подходящая для имеющегося принтера. В верхней части окна будет указана поддерживаемая программой серия МФУ/принтеров. В нашем случае это — «MG3500», куда входят все устройства с индексом «MG35». Жмем кнопку «Далее».

- Программа будет «думать» секунд 10-20, потом появится окно, в котором нужно кликнуть по кнопке «Беспроводное подключение» для последующей настройки Wi-Fi.

- Дальше инструкции пойдут в самой программе. Начиная с включения принтера:

- Когда программа предложит выбрать метод соединения, нажмите кнопку «Настройка беспроводной сети».

- Следуйте дальнейшим инструкциям программы настройки Canon. В них будет указано, какие кнопки нажимать на лицевой панели принтера для его подключения к беспроводной сети.

- Когда откроется окно выбора программного обеспечения для МФУ/принтера Canon, отметьте галочкой самый первый пункт «MP Drivers», остальные — по желанию.

- Запустится процесс скачивания и установки программного обеспечения для принтера. Затем откроется еще одно окно с инструкциями. Просто следуйте им до победного конца. Во время настройки придется ввести пароль от Wi-Fi-сети.

Ручная настройка Wi-Fi для принтеров Canon с LCD-дисплеем
Для примера возьмем МФУ Canon PIXMA MX922:

- В открывшемся меню стрелками выберите пункт «Standard setup» («Стандартная настройка»), затем нажмите кнопку «ОК» на принтере.

- На экране должны будут отобразиться все точки доступа Wi-Fi, которые принтеру удалось обнаружить. Среди них нужно выделить стрелками и выбрать кнопкой «ОК» ту точку доступа, к которой будет выполнено подключение. Если имя домашней/офисной беспроводной сети неизвестно, но она используется для выхода в интернет через смартфон, на нем и можно будет посмотреть название точки доступа (в настройках, где выбирается сеть для подключения). Для обновления списка точек доступа нажмите левую функциональную кнопку под дисплеем (под надписью «Search Again»/« Повторить поиск»)


- Нажмите «ОК», чтобы начать ввод пароля. Делается это путем выбора нужной буквы/цифры/символа на виртуальной клавиатуре при помощи кнопок-стрелок и последующим нажатием кнопки «ОК» для утверждения.

- При помощи функциональной средней кнопки под дисплеем можно задавать регистр букв (большая/маленькая), а также переключаться на ввод символов и цифр. Правая кнопка используется для удаления одного символа. По окончанию ввода пароля 2 раза нажмите первую из функциональных кнопок под надписью «Done» («Готово») на дисплее.

Сброс сетевых параметров МФУ и принтеров Canon
Процедура сброса сетевых параметров принтера может потребоваться в случаях, если устройство испытывает какие-то сложности при подключении к беспроводной Wi-Fi-сети либо оно ранее уже использовалось с другим роутером (т.е. в МФУ/принтере сохранены предыдущие настройки, несовместимые с имеющимися настройками маршрутизатора).
Сама процедура несложная:
- Нажмите и удерживайте на лицевой панели МФУ/принтера кнопку «Resume/Cancel» («Возобновить/Отмена»). Приготовьтесь считать количество миганий индикатора «Alarm» («Тревога»).

- Количество миганий зависит от модели МФУ/принтера Canon. Например, у ранее упомянутой модели Canon PIXMA MG3640 индикатор должен мигнуть 21 раз. А у Canon PIXMA MG3540 — 17 раз. Количество миганий можно посмотреть в руководстве пользователя к имеющемуся принтеру. В электронном виде его также можно скачать с официального сайта Canon на странице, посвященной конкретной модели печатающей машины.
Если же многофункциональное устройство или принтер Canon оснащен LCD-дисплеем, сброс выполняется путем запуска с него соответствующей функции. На примере Canon PIXMA MX922 это делается следующим образом:
Настройка беспроводного подключения PIXMA MG5640
На некоторых точках доступа (часто называемых маршрутизаторами или концентраторами) есть кнопка автоматического подключения, обозначенная как "WPS" (Wi-Fi Protected Setup, защищенная настройка Wi-Fi). Она позволяет получившим разрешение устройствам подключаться к сети без необходимости ввода пароля. Это самый простой способ подключения принтера PIXMA, поэтому если на вашей точке доступа есть кнопка WPS, выберите вкладку "Метод подключения с помощью WPS" ниже для получения инструкций по подключению с использованием этого метода.
Если точка доступа не поддерживает WPS, выберите "Стандартный метод подключения" ниже.
Метод подключения с помощью WPS
Перед началом необходимо выполнить некоторые условия, чтобы использовать метод с нажатием кнопки WPS:
На точке доступа должна быть физическая кнопка WPS. Для получения дополнительной информации обратитесь к руководству пользователя вашего устройства.
Если кнопка WPS отсутствует, воспользуйтесь инструкциями в разделе "Стандартный метод подключения" ниже.
Сеть должна использовать протокол шифрования WPA (защищенный доступ Wi-Fi) или WPA2. Большинство точек доступа с поддержкой WPS используют этот протокол.
Шаг 1
1. Коснитесь кнопки [Home] (A) на принтере.
Шаг 2
1. С помощью кнопок [] (A) выберите значок [WLAN ].
2. Нажмите левую функциональную кнопку (B).
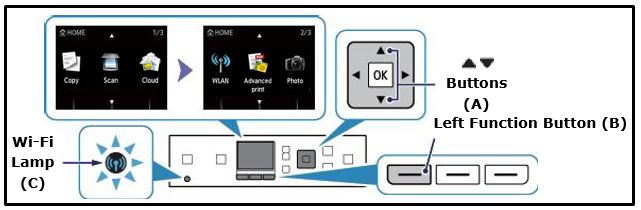
Шаг 3
1. При появлении экрана, приведенного ниже, выберите [Wireless LAN setup/Настройка беспроводной ЛВС] и нажмите кнопку [OK].
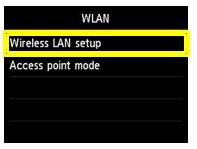
При установке беспроводного соединения загорится голубой индикатор Wi-Fi.
Принтер начнет автоматический поиск точек доступа с поддержкой функции WPS.
Шаг 4
1. При отображении экрана, приведенного ниже, нажмите кнопку [WPS] на точке доступа и удерживайте ее примерно 5 секунд, затем отпустите.
Для получения точных инструкций по запуску WPS на точке доступа обратитесь к руководству пользователя точки доступа.
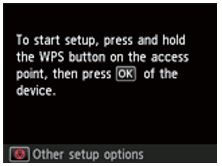
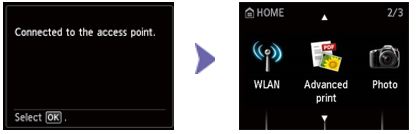
На этом завершается процедура настройки WPS.
Теперь установите программное обеспечение для максимально эффективного использования PIXMA MG5640.
При отсутствии установочного компакт-диска, поставляемого с продуктом, загрузите руководства и программное обеспечение, чтобы продолжить.
Если выполнить беспроводную настройку WPS, следуя данным инструкциям, не удается, свяжитесь с нами для получения инструкций по дальнейшим действиям.
Стандартный метод подключения
Шаг 1
1. Коснитесь кнопки [Home] (A) на принтере.
Шаг 2
1. С помощью кнопок [] (A) выберите значок [WLAN ].
2. Нажмите левую функциональную кнопку (B).
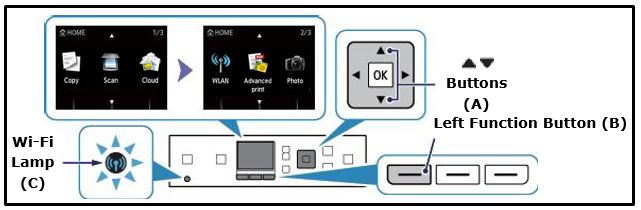
Шаг 3
1. При появлении экрана, приведенного ниже, выберите [Wireless LAN setup/Настройка беспроводной ЛВС] и нажмите кнопку [OK].
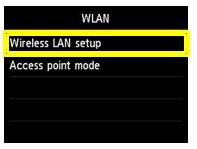
При установке беспроводного соединения загорится голубой индикатор Wi-Fi.
Шаг 4

1. При появлении экрана, приведенного ниже, нажмите кнопку [Stop/Reset / Стоп/Сбросить].
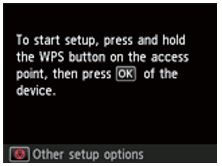
2. При отображении следующего экрана выберите [Standard setup/Стандартная настройка], затем нажмите кнопку [OK] для запуска процесса стандартной настройки.
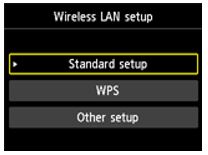
Принтер начнет поиск всех доступных беспроводных сетей, находящихся в непосредственной близости.

3. С помощью кнопок [] выберите точку доступа, которая совпадает с именем (или SSID) вашей сети, затем нажмите кнопку [OK].
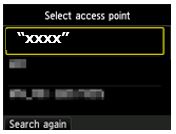
Имя беспроводной сети приводится здесь как "xxxx"
Если вы не уверены в имени беспроводной сети, его можно проверить на ярлыке на точке доступа или посмотреть имя сети, к которой подключен компьютер.
Если вы не видите сеть в списке, нажмите левую функциональную кнопку (A), чтобы выбрать пункт [Повторить поиск].

На принтере отобразится один из нижеприведенных экранов в зависимости от используемого точкой доступа метода безопасности.
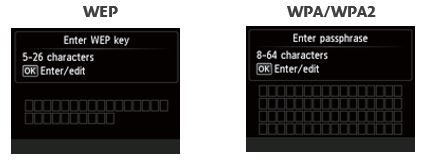
5. Введите пароль сети (ключ или кодовое слово WEP) от вашей беспроводной сети.
Пароль чувствителен к регистру символов.
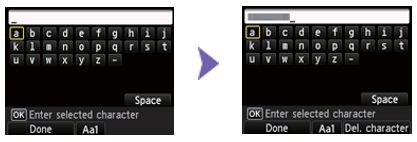
При отображении клавиатуры на ЖК-дисплее принтера можно вводить символы. Следуйте приведенным ниже инструкциям.

а. Вводимые символы пароля чувствительны к регистру, поэтому нажмите функциональную кнопку (A) по центру для переключения на нижний буквенный регистр, верхний буквенный регистр и цифровые символы.
б. С помощью кнопок [ ] (B) выберите символ на клавиатуре, затем нажмите кнопку [OK] для выбора и перехода к следующему символу.
в. Повторите шаги а. и б. для ввода остальных символов.
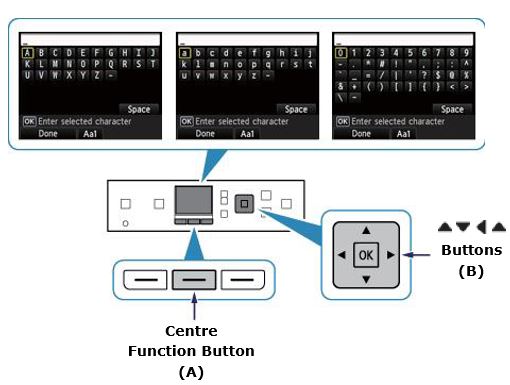
6. После того, как указан пароль сети, нажмите левую функциональную кнопку для выбора элемента [Готово].
7. Будет отображен пароль сети. Подтвердите правильность указанных вами данных.
В случае ошибки нажмите [OK] для редактирования пароля.
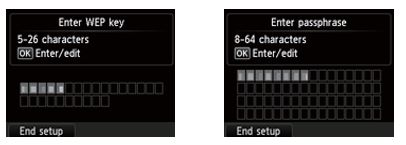
8. Нажмите левую функциональную кнопку, чтобы выбрать [End Setup/Завершить настройку].
9. При появлении левого экрана, приведенного ниже, нажмите кнопку [OK].
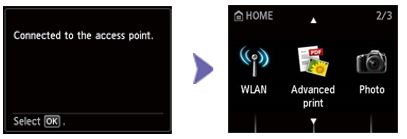
На этом завершается процедура настройки стандартного подключения.
Теперь установите программное обеспечение для максимально эффективного использования PIXMA MG5640.
При отсутствии установочного компакт-диска, поставляемого с продуктом, загрузите руководства и программное обеспечение.
Если выполнить беспроводную настройку WPS, следуя данным инструкциям, не удается, свяжитесь с нами для получения инструкций по дальнейшим действиям.
Сброс параметров сети до заводских значений
Если требуется сбросить параметры сети до заводских значений, например при изменении точки доступа, можно сделать это, выполнив следующие действия:
Шаг 1
1. Коснитесь кнопки [Home] (A) на принтере.
Шаг 2
1. С помощью кнопки [] (A) перейдите к значку [Setup/Настройка] и нажмите на правую функциональную кнопку (B).
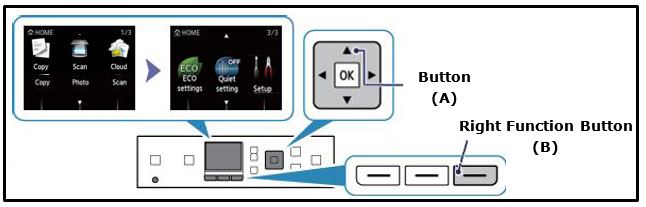
Шаг 3

1. С помощью кнопки [] (A) выберите [Device Settings/Настройки устройства] и нажмите кнопку [OK].
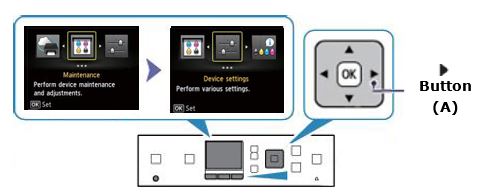
Шаг 4

1. С помощью кнопки [] (A) перейдите к параметру [Reset settings/Сбросить настройки] и нажмите кнопку [OK].
Шаг 5

1. С помощью кнопки [] перейдите к параметру [LAN settings only/Только настройки ЛВС].

3. При появлении экрана [Reset setting?/Сбросить настройку?] используйте кнопку [] для перехода к параметру [Yes/Да]
5. После завершения нажмите [OK].
Значения настроек беспроводной сети были сброшены до заводских настроек по умолчанию.
Если выполнить процедуру, следуя данным инструкциям, не удается, свяжитесь с нами для получения инструкций по дальнейшим действиям.
Мы используем файлы cookie, чтобы обеспечить вам наиболее полные возможности взаимодействия с Canon и наиболее удобную работу с нашим веб-сайтом. Узнайте больше об использовании файлов cookie и измените ваши настройки cookie здесь. Вы принимаете нашу политику использования файлов cookie на вашем устройстве, продолжая использовать наш веб-сайт или нажав Принимаю.

Средства коммуникации с каждым годом развиваются все быстрее. Многие производители техники активно начали использовать беспроводные технологии. Теперь подключить к компьютеру любой принтер через wifi не представляет большой сложности. В этой статье рассмотрим пошаговую инструкцию для пользователя с любым уровнем знаний.
Разновидностей устройств для печати информации не так много, как может показаться. Но принципы их работы постоянно совершенствуются и отличаются у разных компаний. Поэтому каждый прибор уникален и не похож на другие изделия.
Идея, чтобы подключить принтер через роутер, появилась достаточно давно, около пяти лет назад. Ранее можно было приобрести высокофункциональное устройство, поддерживающее подобную возможность. На первый взгляд, установить удаленный модуль легко. Но здесь все сложнее и требует особого внимания специалистов.
Сейчас существует множество способов и нюансов перед тем, как подключить принтер к ноутбуку через wifi. В каждой модели отличаются настройки и ключевые возможности. Поэтому это достаточно непростое дело. Бывали случаи, когда даже в сервисном центре не смогли настроить новое устройство из-за различий версий.
Универсального способа не существует. Попробуем разобраться в основных характерных чертах и опишем часто встречаемые случаи на практике. Перечисленные рекомендации будут полезны каждому, так как дадут общее понятие вопроса.
Подключение и настройка
Для начала необходимо определиться с тем, что понадобится в процессе работы:
- Электроэнергия, так как без нее не будут функционировать приборы.
- Роутер, который будет использоваться для соединения через вай фай. Внешне он выглядит как небольшая коробка с антенной. Подключается к розетке и Ethernet-кабелю.
- Устройство для распечатки. Оно должно поддерживать беспроводную связь. Узнать это можно, прочитав инструкцию по эксплуатации, или внимательно изучив заводскую упаковку.
- Ноутбук или компьютер, которые присоединены к локальной сети. Это необязательно. Рекомендуется следовать данному пункту, чтобы распечатывать на принтере. Таким образом, будет проверена исправность всей системы.
- Драйвера, скаченные с интернета или установленные с диска. Если по умолчанию есть поддержка AirPrint, этот шаг можно пропустить.
В общем случае, чтобы подключить принтер к компьютеру через wifi, необходимо:
- Распакуйте устройство.
- Следуйте пошаговому руководству от производителя по правильной сборке и извлечению деталей.
- Подсоедините кабель к розетке, запустите и ожидайте окончания выполнения изначальной настройки конфигураций. Это займет некоторое время.
- Подключитесь к вайфай маршрутизатору по одному из методов, которые будут описаны ниже.
Это базовые шаги, которые необходимо выполнить. После этого следуйте инструкциям, как подключить МФУ принтер через роутер. Уделите процессу особое внимание, терпение и силы.
Подключение к точке WiFi
Дешевые устройства редко снабжены беспроводными модулями. С целью активации подключения обычного принтера по wifi, нужно приложить некоторые усилия. Существует несколько методов:
- Устанавливаем оборудование для манипуляции интернетом. Понадобится печатный сервер, позволяющий сделать его центром локальной связи между всеми устройствами в определенном радиусе действия.
- Использование подключения принтера к ноутбуку посредством кабеля. На нем установлен доступ к беспроводному интернету. Это позволит любым гаджетам напечатать текст через своеобразного посредника, подключенного к беспроводной сети. Этот метод гораздо проще и требует меньше ресурсов.
Ключевым преимуществом подобного способа является низкая стоимость. Нет необходимости тратить больше денежные средства на оборудование, которые стоит сотни долларов, что актуально в домах. Стоит учесть, что придется использовать несколько компьютеров, потому что один из них будет постоянно находится в режиме передачи контента.
Перед тем, как вам придется подключить принтер к самодельному роутеру, нужно выполнить такие действия:
- используя провод соединить устройства и запустить на установку требуемое программное обеспечение;
- открыть прибор в интернете, чтобы его видели другие гаджеты, используя настройку сетевого принтера Windows;
- подсоедините подключенные гаджеты и начните процесс печати текста для тестирования.
После этого вы можете автоматически распечатать с ноутбука необходимые файлы.
Используйте подключение принтера через роутер. В нем должен быть внедрен функционал сервера, а также USB-разъем для устройств, работающих по сети.
Настройка принтера происходит следующим образом:
- соедините роутер с прибором при помощи провода;
- корректно определите конфигурацию маршрутизатора;
- используйте принтер, подключенный к беспроводной сети.
Такие манипуляции потребуются только для старых гаджетов. В противном случае гораздо проще купить новое устройство, в котором уже есть встроенный сетевой модуль. Тогда не составит труда подключить принтер к ноутбуку по wifi.
Наиболее популярны производители: Panasonic, Samsung, HP. Не должно возникнуть проблем. В зависимости от определенной ситуации тип соединения может отличаться. Рассмотрим распространенные методы подробнее.
Чтобы подключить принтер через wifi роутер, вам понадобится:
- воспользоваться кнопкой WPS Wi-Fi Protected на корпусе прибора;
- изучить инструкцию по эксплуатации и активировать беспроводное подключение принтера к компьютеру;
- перезапустить систему.
Можно воспользоваться другим методом, как настроить wifi принтер:
- войдите в пункт с настройками системы;
- найдите пункты, связанные с интернетом;
- выберите адрес роутера, наберите имя вручную и пользовательский пароль.
Достоинством такого соединения является то, что нет необходимости включать ноутбук. Все быстро печатается с любого компьютера.
Подключение к принтеру без роутера
Обратим внимание на технологию, как настроить сетевой принтер через wifi, применяя несложную одноранговую конфигурацию. Следуйте инструкции:
- Сбросьте конфигурацию до заводской. Ознакомьтесь с руководством пользователя.
- Выполните базовые действия, указанные в тексте от производителя.
- Убедитесь, что получен доступ к локальному интернету. Индикатор на корпусе должен мигать.
- Чтобы добавить принтер, выполните поиск по сети при помощи мастера подключения.
- Установите соединение.
- Проведите инсталляцию дополнительного программного обеспечения.
После проведения перечисленных манипуляций устройство автоматически установлено. Теперь можно печатать необходимые файлы. Такой метод обладает некоторыми недостатками:
- невозможность множественного подключения сетевого принтера через роутер, что ограничивает возможности пользователей;
- связь не защищена;
- соединения ручное.
Какие принтеры совместимы с iPhone и AirPrint?
Этот список огромен. Существуют сотни принтеров, поддерживающих AirPrint. В результате простой просмотр списка, вероятно, не поможет. Вместо этого найдите на странице искомую модель с помощью команды «Найти». На Mac Command + F выполняет поиск в вашем браузере. На ПК используйте Ctrl + F.
Печать с вашего iPhone может показаться не тем, что вам нужно делать часто, но по мере того, как смартфоны становятся все более интегрированными в работу и личную жизнь, способность печатать становится все более важной.
Для любого iPhone, iPod touch или iPad под управлением iOS 4.2 или выше, печать выполняется с помощью технологии AirPrint, которая позволяет устройствам iOS печатать на принтерах, подключенных к сетям Wi-Fi. Тот факт, что принтер может подключаться к Wi-Fi, не означает, что он поддерживает AirPrint, но подавляющее большинство из них это делает. Прежде чем предположить, что ваш следующий принтер поддерживает AirPrint, найдите этот список принтеров, совместимых с AirPrint, или перейдите на веб-сайт вашего любимого производителя принтеров и найдите «AirPrint совместимый» в спецификациях выбранной вами модели.
Открываем общий доступ к печати
Чтобы подключиться к принтеру на компьютере, пригодится кабель, который вы соедините с разъемом на ПК. Он может быть заранее присоединен. Вам может понадобиться подсоединить ноутбук. С этой целью выполните действия:
- Перейдите в панель управления операционной системой. Выберете пункт работы с устройствами.
- Откройте параметры доступности и откройте общий доступ. Укажите имя прибора и его ip адрес. Для ознакомьтесь с заводским текстом.
- Теперь отсоедините провод из разъема. Снова войдите в меню конфигураций и выберете необходимый гаджет.
- На экране вы увидите отобразиться выбранное ранее название.
- Протестируйте соединение.
Принтеры Canon доступны, просты в эксплуатации, имеют хорошее соотношение цены и качества. Модели этой марки положительно зарекомендовали себя на рынке. Если с установкой через кабель, как правило, проблем не возникает, то настройка принтера в режиме Wi-fi может вызывать затруднение. Рассмотрим, как подключить принтер Canon через Wi-fi к компьютеру или ноутбуку, на примере распространенных флагманов Сanon Pixma G3400, Canon Pixma MG3640.

Несколько простых шагов
Линейка принтеров Pixma, в частности модель G3400, оснащена адаптером Wi-fi, реализующим подключение принтера Canon Pixma в режимах:
- инфраструктурный, то есть к домашней сети с использованием роутера;
- прямое подключение в режиме точки доступа.

Основную проблему в данном случае представляет переключение между режимами. У модели Pixma G3400 отсутствует дисплей, поэтому все манипуляции производятся вслепую путем нажатия и удерживания кнопок на корпусе принтера.
Производитель рекомендует подключить принтер Canon к компьютеру именно в режиме точки доступа, определяя этот способ, как наиболее простой. Необходимо выполнить следующие шаги:
- Подключить принтер к сети питания.
- Нажать и удерживать кнопку Wi-fi до того момента, как индикатор включения принтера не начнет мигать.
- Последовательно нажать кнопки черной печати, цветной печати и Wi-fi. Индикатор включения перестанет мигать и будет подсвечиваться постоянно.
- Активировать Wi-fi на компьютере или ноутбуке.
- В списке отображаемого оборудования найти модель принтера.
- Ввести запрашиваемый пароль. В качестве пароля у новых принтеров вводится серийный номер, который можно посмотреть непосредственно на принтере.
Если сбоев при выполнении алгоритма не возникло, значит, подключение удалось, и можно приступать к работе. Чтобы подключить принтер Canon к ноутбуку, необходимо произвести точно такие же действия.
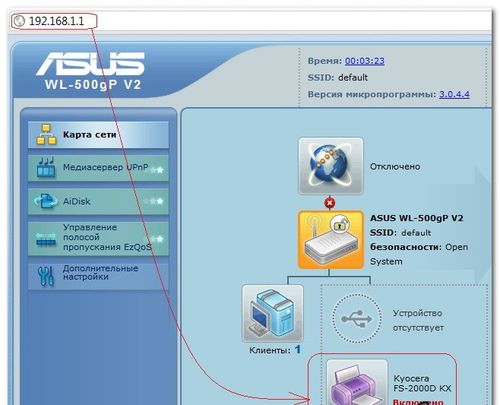
Некоторые отличия возникают при настройке Wi-fi через домашнюю сеть с использованием роутера. В этом случае принтер Pixma необходимо переключить на инфраструктурный режим.
Для этого:
- Нажать и удерживать кнопку Wi-fi до того момента, как индикатор включения принтера не начнет мигать.
- Последовательно нажать кнопки цветной печати, черной печати и Wi-fi. Индикатор включения загорится постоянно.
Аналогично подключению через точку доступа, искомый принтер определяется в папке оборудования и устанавливается, как печатающее устройство по умолчанию. Во избежание путаницы, когда какие кнопки нажимать, стоит выписать данную информацию и наклеить ее прямо на принтер, чтобы она всегда была под рукой.
Подключение с использованием технологии Wi-fi Protected Setup
Принтеры линейки Pixma поддерживают подключение через роутер с использованием WPS. Такой способ позволяет избежать ввода паролей и облегчает процедуру установки оборудования. В нашем случае способ рекомендован для принтера модели Canon MG3640. Для того чтобы воспользоваться WPS, перед настройкой принтера следует проверить настройки роутера и при необходимости активировать WPS. Роутер должен быть оснащен кнопкой WPS.

Алгоритм действий по подключению принтера следующий:
- Подключить принтер к сети питания.
- Нажать и удерживать кнопку Wi-fi до того момента, как индикатор включения принтера не начнет мигать.
- На роутере нажать и удерживать кнопку WPS.
- Когда принтер и роутер соединятся, индикатор на принтере загорится постоянно.
Процедура поиска роутером принтера занимает несколько минут, но в дальнейшем обеспечит бесперебойный доступ МФУ к вашей сети.
Что делать с устаревшими моделями принтеров?
У пользователей до сих пор в ходу достаточно старые модели принтеров. У данных моделей нет возможности подключения через Wi-fi. Кроме того, фирма-производитель не выпускает обновления для драйверов. По этой причине пользователи вынуждены заменять отлично работающий, но устаревший принтер на новую, прокачанную модель. Как найти решение? В качестве примера попробуем подключить принтер Canon LBP 1120 к оперативной системе Windows 7 на компьютер или ноутбук.
На сайте производителя официально указано, что драйверы для 64-разрядной системы находятся в разработке. Если у пользователя установлена 32-разрядная ОС, то проблем с установкой драйвера быть не должно. Проверить разрядность системы можно в меню Компьютер – Свойства – Тип системы (поле Разрядность). Драйвер для модели LBP 1120 скачивается с официального сайта и устанавливается на компьютер или ноут.

Далее принтер подключается стандартно:
- Компьютер (ноутбук) и принтер отключить от сети питания. Принтер подключить к компьютеру через порт USB.
- Включить принтер, затем компьютер (ноутбук). После загрузки оперативной системы начнется поиск нового оборудования.
- Выполнить поиск и установку драйвера. Для этого отменить поиск драйвера в Интернете и указать папку системы (опция «Выполнить поиск драйвера на этом компьютере»), куда драйвер был сохранен после скачивания.
- После установки драйвера принтер готов к работе.

А что же делать в случае, если на компьютере (ноутбуке) установлена 64-разрядная операционная система Windows 7?
Проблема имеет два варианта решения:
- Подключить принтер к другому компьютеру или ноутбуку, имеющему необходимые драйверы, и через локальную сеть печатать необходимые документы и фото;
- Использовать виртуальную машину в паре с драйвером принтера LBP 1120 для системы Windows XP.
Виртуальные машины знакомы многим продвинутым пользователям. Это программы-эмуляторы, воспроизводящие работу различных платформ без переустановки рабочей операционной системы. Примеры таких машин – программы VirtualBox, Windows XP Mode.
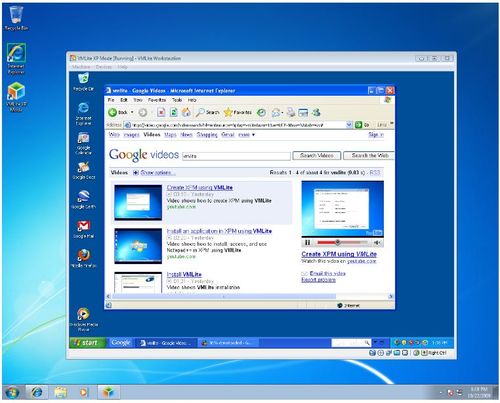
Кратко, алгоритм заключается в следующем:
Настройка и работа с виртуальными машинами требует достаточно высокого уровня компетентности. Если пользователь не уверен в своих силах, следует доверить подключение принтера Canon LBP1120 профессионалу.
Читайте также:


