Canon g3410 как подключить к wifi
Здравствуй, дорогой читатель! Cегодня мы пообщаемся о том как подключить к WiFi с помощью принтера Canon G3400. В частности, нижеперечисленные инструкции подходят для моделей G3415 и MG3500. Сразу скажу что нужно будет делать все по инструкции и логики в ней почти никакой не будет, так как создатели этого аппарата почему-то не удосужились сделать интуитивно понятными нужные действия. Честно сказать до сих пор не понятно, почему в наше время все сводится к «танцам с бубном». Ну, начнем!

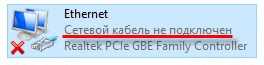
Обычное подключение
- Включаем принтер, после этого надо зажать кнопку Wi-Fi. Зажимать нужно до тех пор, пока слева не мигнет ровно один раз оранжевая лампочка,
- Сразу же должна замигать голубая кнопка. Теперь подходим к своему роутеру, находим кнопку «WPS» и зажимаем её. При этом две лампочки будут мигать на принтере.
- Как только связь будет установлена лампочки просто продолжат обычно гореть. Обратите в первую очередь на лампочку вай-фай соединения.
- После этого надо убедиться, что принтер подключен к сети. Для этого зажмите кнопку с перевернутым треугольником «Возобновить/отменить». Далее один из индикаторов должен мигнуть ровно пятнадцать раз. Отпускаем кнопочку. Выходит страница, на которой отображена информация о беспроводной сети. Имя вай-фай должно быть как у вашего роутера.
Настройка беспроводного подключение через ПК или ноутбук
- Чтобы настроить подключение по WiFi вставляем диск в дисковод, открываем проводник и запускаем программу настройки. Также приложение можно скачать с официального сайта,

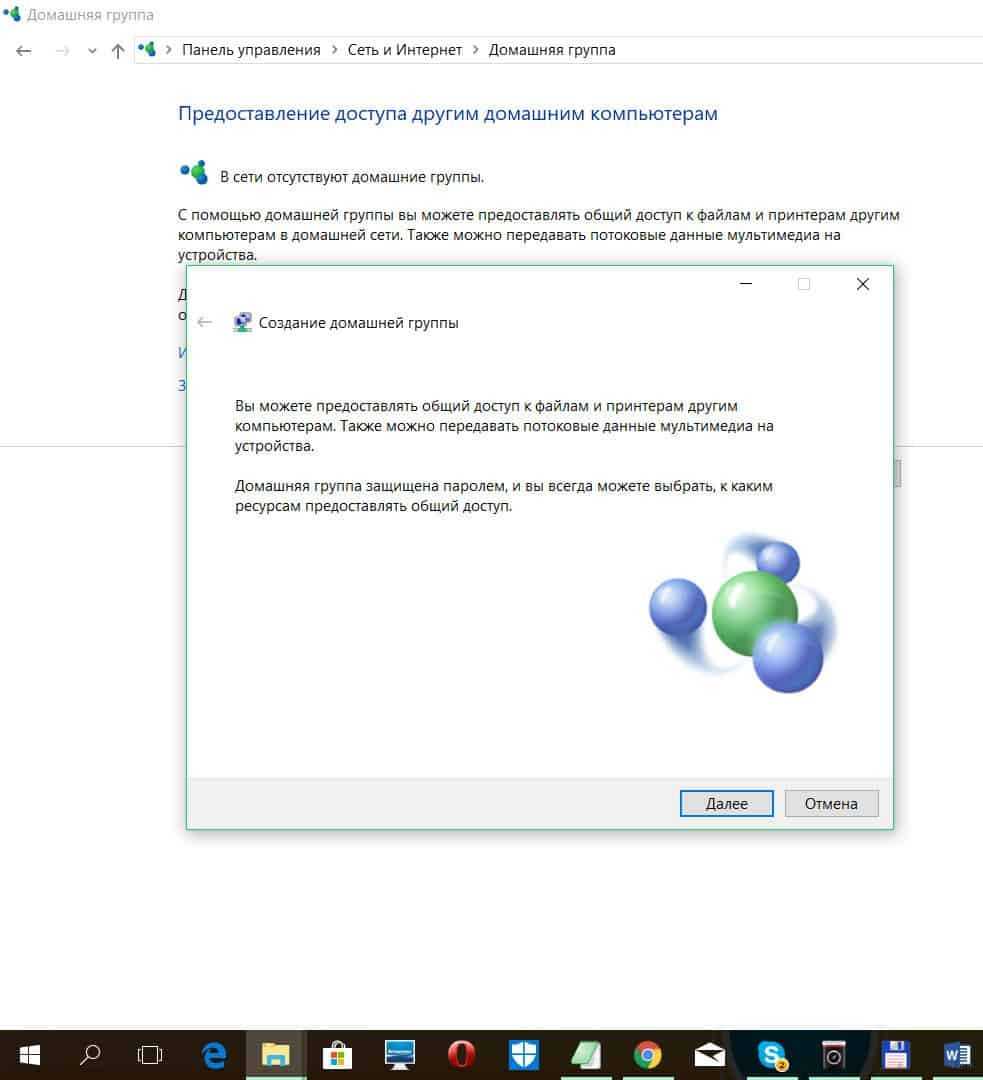


- На следующем этапе выбираем первый вариант беспроводное подключение,

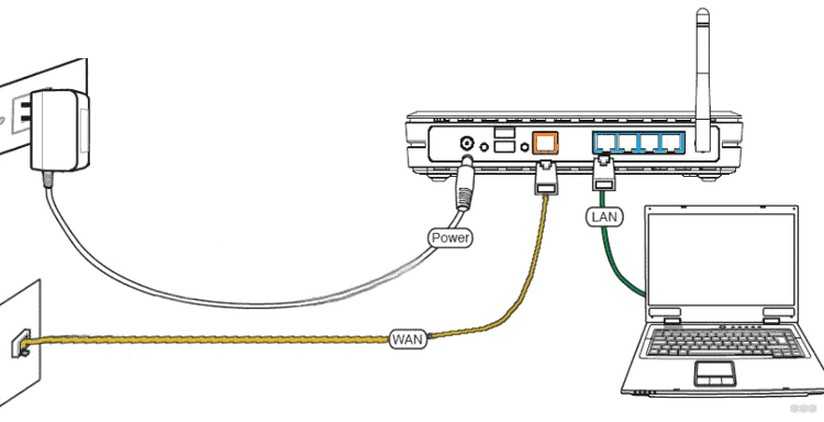


- Теперь очень важный момент. Если у вас старая версия Windows XP, то выбираем нижнюю кнопку. В противном случае выбираем первую. Далее на XP надо будет подключиться по USB.

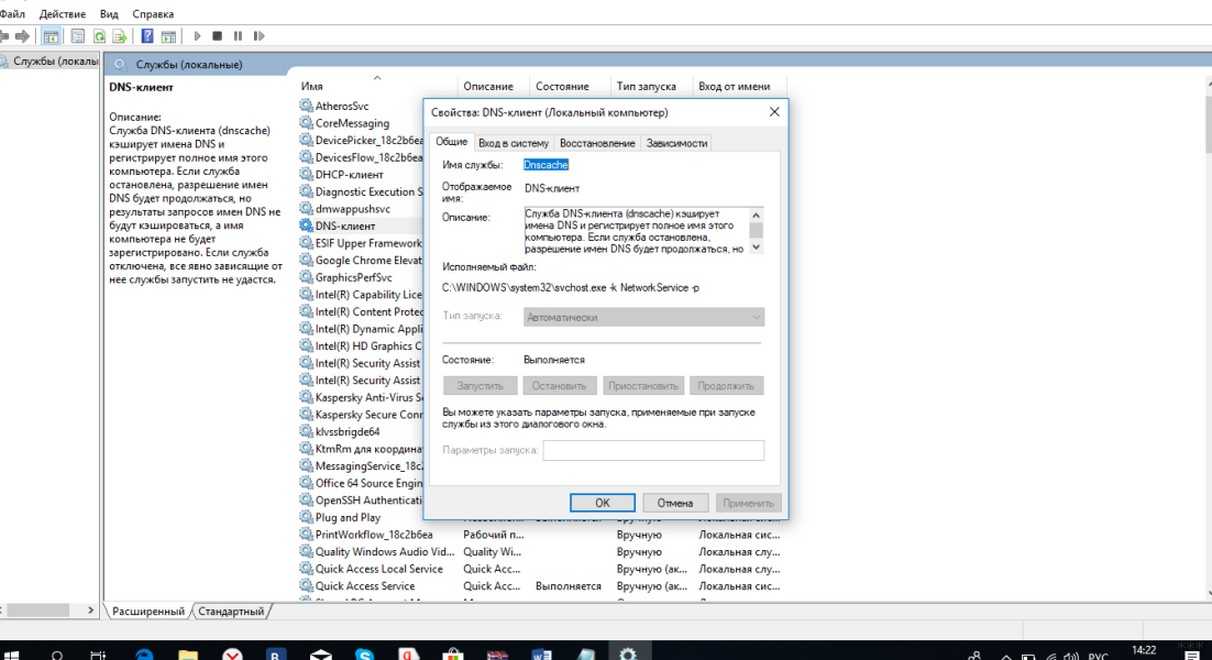
- На принтере зажимаем кнопку с антеннкой и ждем пока оранжевая лампочка не мигнет ровно два раза. После этого отпустите кнопочку и нажимаем на экране принтера «Next»,

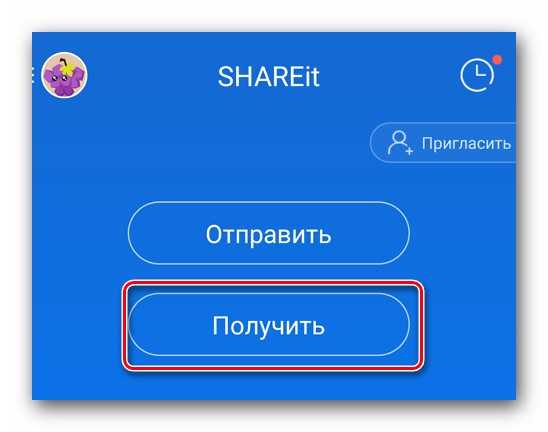
- После этого лампочка вай-фай начнет мигать, также обязательно должна гореть зеленая лампа. Нажимаем «Next»,


- Идём к компьютеру и выбираем материк, где вы находитесь,
- Указываем страну,
- Далее ничего сложного нет, сначала вам предоставят прочесть лицензионное соглашение просто нажмите «Next». Также на других этапах, делаем все аналогичное.
Как подключить устройства к компьютеру или локальной сети?
Я имею немалый опыт работы с разными принтерами Canon, в том числе последних серий. Однако даже у меня первоначально возникло много вопросов, как подключить Canon PIXMA G3410 к моему компьютеру? Подобные вопросы могут возникнуть и по другим устройствам обновлённой линейки PIXMA G. Русский человек не любит читать инструкции. Однако именно следование инструкции помогает очень быстро и просто всё настроить. Так что начнём по порядку писать о подключении PIXMA G к Wi-Fi и компьютеру.

Здесь существует как минимум два варианта и несколько «подводных камней». Два из четырёх устройств обновлённой линейки PIXMA G могут быть подключены к компьютеру по Wi-Fi: это PIXMA G3410 и G4410. Альтернативным методом подключения для них является USB-кабель. Более «младшие» модели PIXMA G1410 и PIXMA G2410 могут печатать только по USB-кабелю. И тут мы встречаем первый «подводный камень». Традиционно для современных принтеров USB-кабель в комплект поставки не входит. Кабель USB B придётся приобретать отдельно.

Комплект поставки Canon PIXMA G3410. USB-кабель не поставляется.
Вторым тонким моментом является совместимость с операционными системами. Дело в том, что PIXMA G1410, PIXMA G2410 и PIXMA G3410 не совместимы с MAC OS. Эту операционную систему поддерживает только топовый PIXMA G4410>.


Естественно, с первого раза ПО не найдёт принтер в сети, ведь он к ней не подключён. Но это не повод сдаваться: следуем подсказкам на экране неукоснительно.


На одном из этапов необходимо будет просто в течение двух секунд держать нажатой кнопку Direct на корпусе устройства, пока не появится мигающий значок смартфона на монохромном экране (вот тут он действительно способен помочь разобраться со статусом устройства!).

И вновь следуем подсказкам на компьютере… А дальше происходит маленькое чудо: принтер автоматически подключается к вашей локальной сети без ввода пароля вручную. Компьютер его находит без проблем. Всё четко и без сбоев. Последующие подключения происходят сразу после включения принтера автоматически.

И раз уж наше МФУ находится в локальной сети, то почему бы не подключить его к смартфону, находящемуся в той же сети? Здесь приложение Canon PRINT Inkjet/SELPHY сделает всё за вас. Однако если вы решили не использовать существующую инфраструктуру или у вас нет роутера, то подключать принтер к смартфону придётся напрямую. Об этом — на следующей странице.
Здравствуй, дорогой читатель! Cегодня мы пообщаемся о том – как подключить к WiFi с помощью принтера Canon G3400. В частности, нижеперечисленные инструкции подходят для моделей G3415 и MG3500. Сразу скажу – что нужно будет делать все по инструкции и логики в ней почти никакой не будет, так как создатели этого аппарата почему-то не удосужились сделать интуитивно понятными нужные действия. Честно сказать до сих пор не понятно, почему в наше время все сводится к «танцам с бубном». Ну, начнем!

Обычное подключение
- Включаем принтер, после этого надо зажать кнопку Wi-Fi. Зажимать нужно до тех пор, пока слева не мигнет ровно один раз оранжевая лампочка;
- Сразу же должна замигать голубая кнопка. Теперь подходим к своему роутеру, находим кнопку «WPS» и зажимаем её. При этом две лампочки будут мигать на принтере.
- Как только связь будет установлена лампочки просто продолжат обычно гореть. Обратите в первую очередь на лампочку вай-фай соединения.
- После этого надо убедиться, что принтер подключен к сети. Для этого зажмите кнопку с перевернутым треугольником «Возобновить/отменить». Далее один из индикаторов должен мигнуть ровно пятнадцать раз. Отпускаем кнопочку. Выходит страница, на которой отображена информация о беспроводной сети. Имя вай-фай должно быть как у вашего роутера.
Настройка беспроводного подключение через ПК или ноутбук
- Чтобы настроить подключение по WiFi – вставляем диск в дисковод, открываем проводник и запускаем программу настройки. Также приложение можно скачать с официального сайта;
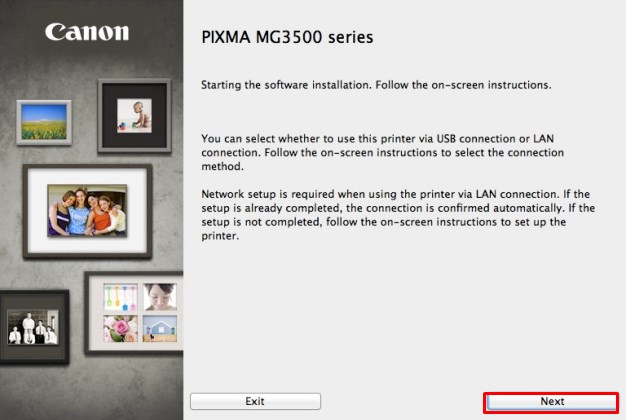
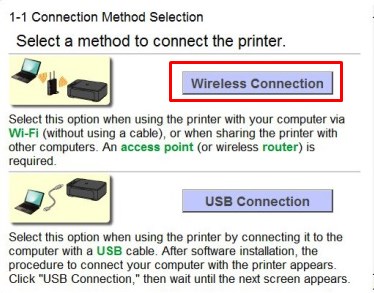
- На следующем этапе выбираем первый вариант – беспроводное подключение;
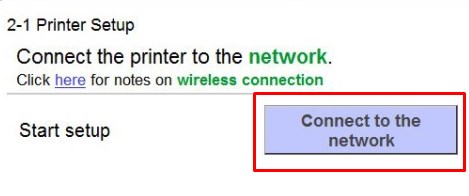
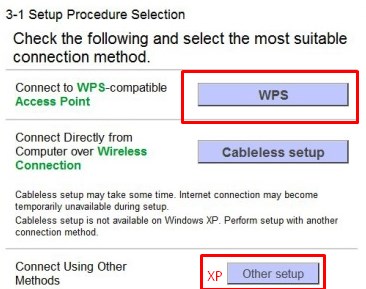
- Теперь очень важный момент. Если у вас старая версия Windows XP, то выбираем нижнюю кнопку. В противном случае выбираем первую. Далее на XP надо будет подключиться по USB.
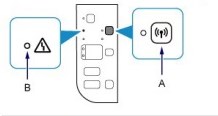
- На принтере зажимаем кнопку с антеннкой и ждем пока оранжевая лампочка не мигнет ровно два раза. После этого отпустите кнопочку и нажимаем на экране принтера «Next»;
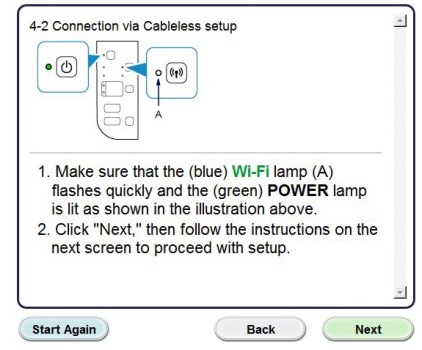
- После этого лампочка вай-фай начнет мигать, также обязательно должна гореть зеленая лампа. Нажимаем «Next»;
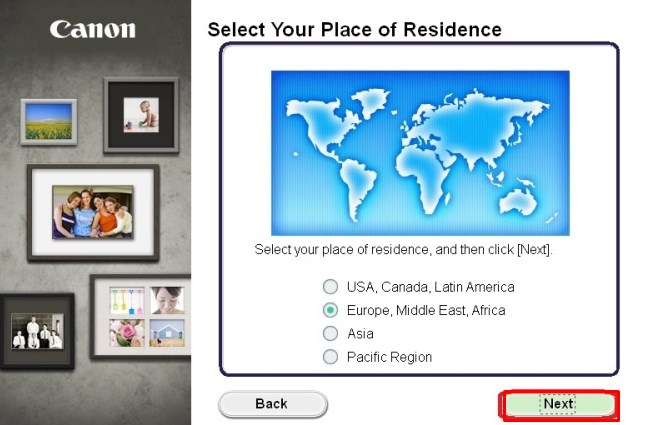
- Идём к компьютеру и выбираем материк, где вы находитесь;
- Указываем страну;
- Далее ничего сложного нет, сначала вам предоставят прочесть лицензионное соглашение – просто нажмите «Next». Также на других этапах, делаем все аналогичное.
Дата публикации: 27.03.2018
Как подключить устройства к компьютеру или локальной сети?
Я имею немалый опыт работы с разными принтерами Canon, в том числе последних серий. Однако даже у меня первоначально возникло много вопросов, как подключить Canon PIXMA G3410 к моему компьютеру? Подобные вопросы могут возникнуть и по другим устройствам обновлённой линейки PIXMA G. Русский человек не любит читать инструкции. Однако именно следование инструкции помогает очень быстро и просто всё настроить. Так что начнём по порядку писать о подключении PIXMA G к Wi-Fi и компьютеру.

Здесь существует как минимум два варианта и несколько «подводных камней». Два из четырёх устройств обновлённой линейки PIXMA G могут быть подключены к компьютеру по Wi-Fi: это PIXMA G3410 и G4410. Альтернативным методом подключения для них является USB-кабель. Более «младшие» модели PIXMA G1410 и PIXMA G2410 могут печатать только по USB-кабелю. И тут мы встречаем первый «подводный камень». Традиционно для современных принтеров USB-кабель в комплект поставки не входит. Кабель USB B придётся приобретать отдельно.
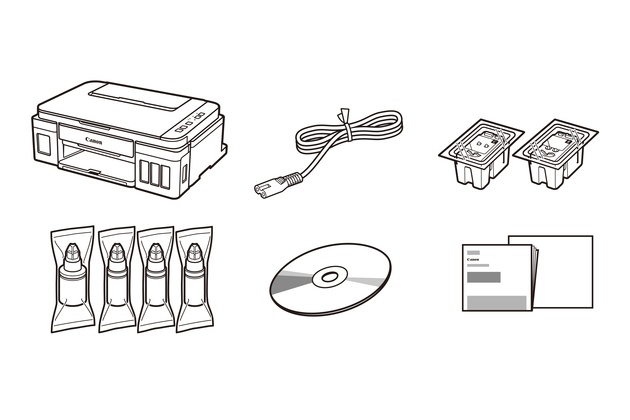
Комплект поставки Canon PIXMA G3410. USB-кабель не поставляется.
Вторым тонким моментом является совместимость с операционными системами. Дело в том, что PIXMA G1410, PIXMA G2410 и PIXMA G3410 не совместимы с MAC OS. Эту операционную систему поддерживает только топовый PIXMA G4410.
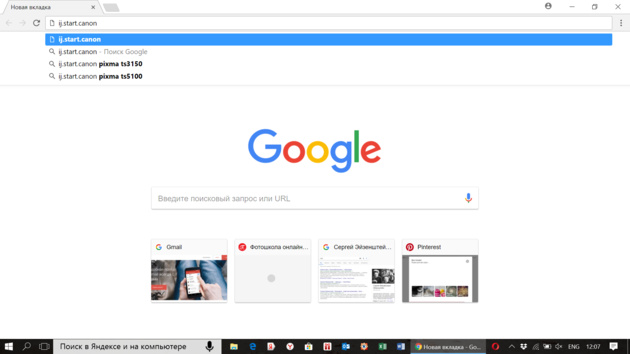
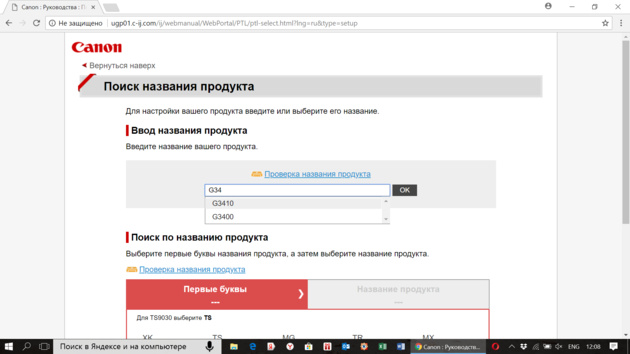
Естественно, с первого раза ПО не найдёт принтер в сети, ведь он к ней не подключён. Но это не повод сдаваться: следуем подсказкам на экране неукоснительно.
На одном из этапов необходимо будет просто в течение двух секунд держать нажатой кнопку Direct на корпусе устройства, пока не появится мигающий значок смартфона на монохромном экране (вот тут он действительно способен помочь разобраться со статусом устройства!).

И вновь следуем подсказкам на компьютере… А дальше происходит маленькое чудо: принтер автоматически подключается к вашей локальной сети без ввода пароля вручную. Компьютер его находит без проблем. Всё четко и без сбоев. Последующие подключения происходят сразу после включения принтера автоматически.
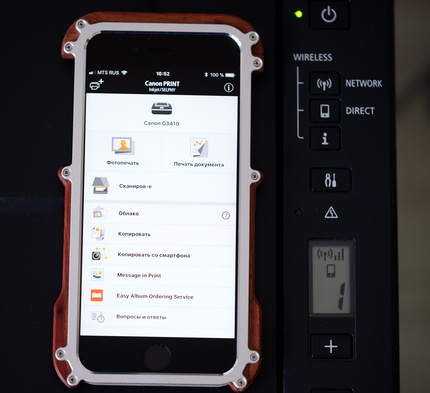
И раз уж наше МФУ находится в локальной сети, то почему бы не подключить его к смартфону, находящемуся в той же сети? Здесь приложение Canon PRINT Inkjet/SELPHY сделает всё за вас. Однако если вы решили не использовать существующую инфраструктуру или у вас нет роутера, то подключать принтер к смартфону придётся напрямую. Об этом — на следующей странице.
Дата публикации: 27.03.2018
Canon PIXMA G1410: Рекомендуемые аксессуары
- Контейнер с чернилами GI-490BK черныйПигментные черные чернила для принтеров и МФУ серии PIXMA G предназначены для монохромной печати на обычной бумаге. Контейнера объемом 135 мл хватит на 6000 листов при стандартном 5% заполнении страницы.
- Контейнер с чернилами GI-490C голубойГолубые чернила на основе красителей для принтеров и МФУ серии PIXMA G предназначены для цветной печати на обычной и фотобумаге. Контейнера объемом 70 мл хватит на 7000 листов.
- Контейнер с чернилами GI-490М пурпурныйПурпурные чернила на основе красителей для принтеров и МФУ серии PIXMA G предназначены для цветной печати на обычной и фотобумаге. Контейнера объемом 70 мл хватит на 7000 листов.
- Контейнер с чернилами GI-490Y желтыйЖелтые чернила на основе красителей для принтеров и МФУ серии PIXMA G предназначены для цветной печати на обычной и фотобумаге. Контейнера объемом 70 мл хватит на 7000 листов.
- Фотобумага Canon Glossy Everyday Use (GP-501)Глянцевая фотобумага для недорогой домашней фотопечати. За счет удержаия чернил на большой глубине позволяет избежать нарушения гланцевого сллоя, обеспечивая долговечность отпечатков.
- Фотобумага Canon Matte Photo Paper (MP-101)Матовая фотобумага для печати фотографий и высококачественной графики. Позволяет получить фотореалистичные цвета, значительно превосходя в этом обычную бумагу. Бумага плотная, за счет чего идеально подходит для художественного творчества.
- Фотобумага Canon Plus Glossy II (PP-201) A4Глянцевая бумага для высококачественной фотопечати. Отличается увеличенной плотностью — 265 грамм на квадратный метр. Идеальное решение для продвинутых фотолюбителей, ценящих качество отпечатка.
- Фотобумага Canon Plus Semi-gloss (SG-201) A4Бархатистая полуглянцевая фотобумага для качественной фотопечати. Имеет микропористое покрытие, за счет чего отпечатки мгновенно высыхают. Идеально подходит для фотографий с мягкими оттенками.
- Фотобумага Canon Pro Luster (LU-101) A4Фотобумага профессионального уровня с тесненой полуматовой поверхностью. Она обладает высокой плотностью — 260 грамм на квадратный метр. Обеспечивает устойчивость изображения и яркие цвета с четкой детализацией.
Добрый день. Роутера ASUS RT-N12 есть очень много модификаций (+, VP, С1, D1, D, P). У вас какая? Просто на ASUS RT-N12 есть кнопка WPS.

В любом случае, можно попробовать активировать WPS на роутере для подключения принтера через веб-интерфейс. Для этого нужно зайти в настройки роутера (в вашем случае в настройки роутера ASUS) Обычно, когда нет кнопки WPS на корпусе роутера (что большая редкость), то в настройках, в разделе WPS ("Беспроводная сеть" – "WPS") должна быть кнопка для активации этой функции.
Но можно поступить иначе. В инструкции к принтеру, или на экране самого принтера так же может быть указан PIN-код. В инструкции к Canon PIXMA G3411 я нашел такую информацию (нужно распечатать информацию о сетевых параметрах принтера):

Этот PIN-код можно указать в специальном поле, в настройках роутера, и принтер подключится к роутеру. На роутерах ASUS это можно сделать в разделе "Беспроводная сеть" – "WPS". Просто указываем PIN-код принтера в поле "Client PIN Code" и нажимаем "Start".
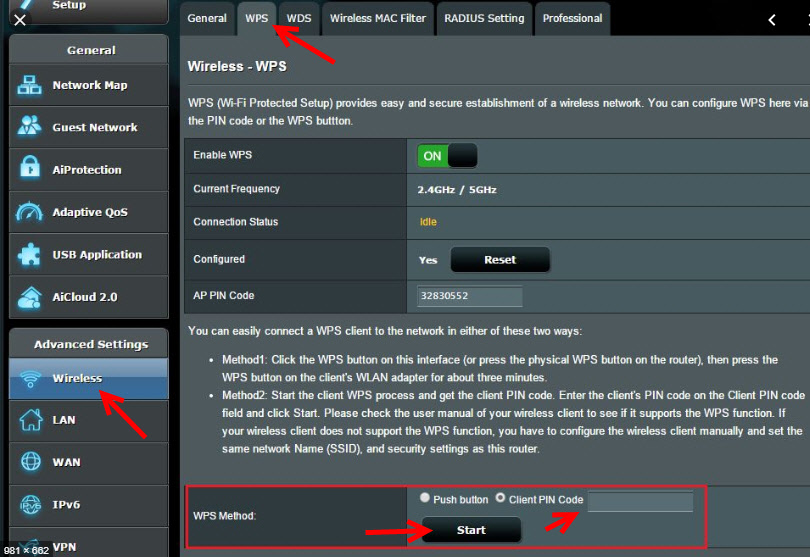
Или на старых веб-интерфейсах:
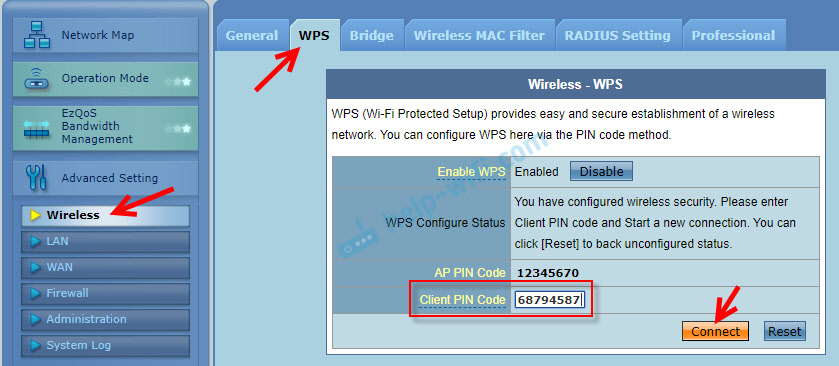
О настройках WPS на маршрутизаторах других производителей можно почитать в этой статье: Что такое WPS на Wi-Fi роутере? Как пользоваться функцией WPS?
Читайте также:


