Canon 6d подключение по wifi к смартфону
Как работает зеркальный фотоаппарат с WiFi?
Собственно, WiFi фотоаппарат призван выполнить три задачи:
- Прямая отправка файлов в интернет
- Передача фотографии на компьютер или смартфон
- Удаленное управление камерой с телефона
Если речь идет о любительском фото, то эта возможность скорее все-таки приятный, но не очень нужный бонус к фотоаппарату. А вот фотографы-профи, когда все дело решают минуты и нужно срочно отослать в редакцию какой-то сенсационный кадр, очень порадуются возможности отправки своих материалов напрямую. Если же фотоаппарат с wifi еще имеет у себя и ОС Android, то можно даже отредактировать фото перед отправкой.
Также иногда бывает реализована возможность установить прямую связь и обменяться кадрами между несколькими совместимыми между собой моделями wifi фотиков.
Как подключить зеркальный фотоаппарат к компьютеру через wifi?
Кроме моделей, в которых уже имеется встроенный WiFi модуль, есть возможность и простой камере выйти в сеть. Для этого в ней бывает реализована функция поддержки внешних адаптеров с соответствующими разъемами для разных моделей.

Итак, давайте сначала настроим сам фотоаппарат для работы с WiFi для подключения к компьютеру. Для начала в настройках включим беспроводной модуль

Заходим в меню функций WiFi и придумываем название для нашего фотика, которое будет отображаться в сети.


Подключив камеру к смартфону, можно
использовать смартфон для просмотра, управления
и получения изображений, сохраненных в камере.
Кроме того, можно использовать смартфон для
выполнения удаленной съемки.

Подготовка
Поддерживаемые ОС для смартфонов
Поддерживаются следующие ОС для смартфонов (на сентябрь
2012 года).
Обновленные сведения о поддерживаемых ОС см. на веб-сайте
загрузки ПО EOS Remote.
• iOS: версии 5.0–5.1
• Android: версии 2.3.3–4.0
Требуется установка EOS Remote
Для обмена данными со смартфоном необходимо подключить к
нему камеру с помощью специального приложения EOS Remote.
Приложение EOS Remote можно загрузить из App Store или Google
Play. Установите приложение EOS Remote на смартфон и
выполните следующие действия, чтобы установить соединение.

Камеру и смартфон можно подключить напрямую с помощью беспр.
Камеру и смартфон можно подключить напрямую с помощью
беспроводной ЛВС.
Так как камера функционирует как точка доступа, дополнительная
точка доступа не требуется, что позволяет с легкостью выполнять
подключение даже вне помещения.
Чтобы установить соединение, необходимо выполнить на
смартфоне определенные действия. Подробнее см. в инструкции
по эксплуатации смартфона.
Выберите [Функция Wi-Fi].
На вкладке [53] выберите для
пункта [Wi-Fi] вариант [Включить],
затем выберите [Функция Wi-Fi].
Выберите [q].
Выберите [q] (Подключить к
смартфону) и нажмите <0>.
Выберите [Режим точки
доступа камеры].
[Режим точки доступа камеры],
затем нажмите <0>.
Выберите [OK] и нажмите <0>
для перехода на следующий экран.
Выберите [Простое
подключение].
Клавишами <V> выберите
[Простое подключение], затем
нажмите кнопку <0>.
Выберите [OK] и нажмите <0>
для перехода на следующий экран.
Для подключения вручную см. стр. 36.
Использование режима точки доступа камеры для установки соединения

Использование режима точки доступа камеры для установки соед.
Использование режима точки доступа камеры для установки соединения
Подключите смартфон к камере.
В меню настроек Wi-Fi смартфона
выберите имя сети (SSID),
отображенное на ЖК-дисплее камеры.
В качестве пароля введите ключ
шифрования, отображенный на
ЖК-дисплее камеры.
Автоматическое отображение
следующего экрана может
произойти, даже если действие на
смартфоне не было завершено.
Запустите на смартфоне
приложение EOS Remote.
После завершения настройки
параметров Wi-Fi запустите на
смартфоне приложение EOS Remote.
Выберите на смартфоне
[Соедин. с фотоапп.].
Выберите [Соедин. с фотоапп.] в
приложении EOS Remote.
Выберите на смартфоне
целевую камеру.
Выберите камеру, с которой
необходимо установить
соеднинение, в списке
[Обнаруженные фотоаппараты] в
приложении EOS Remote.
Начнется процесс сопряжения.

Использование режима точки доступа камеры для установки сое.
Использование режима точки доступа камеры для установки соединения
Выполните подключение к камере.
После завершения подключения в
левой части отобразится экран.
Нажмите кнопки <U> для
выбора [OK], затем нажмите <0>.
Чтобы ограничить доступные для
просмотра изображения, нажмите
кнопку <B>. Дополнительные
сведения см. в разделе «Выбор
изображений, доступных для
просмотра» (стр. 40).
Выполните дополнительную
настройку.
Чтобы завершить настройку на
данном этапе, нажмите кнопку
<V> для выбора [OK], затем
нажмите кнопку <0> для
перехода к шагу 11.
Чтобы изменить имя настроек,
выберите [Имя настроек], затем
нажмите кнопку <0>.
Отобразится виртуальная
клавиатура (стр. 14). Имя настроек
может содержать до 30 символов.
Сохраните настройки.
Чтобы сохранить настройки,
выберите [OK] и нажмите <0>.
Отобразится экран
[qПодключение].
Настройки для обмена данными со смартфоном заданы.
Символы других форматов,
не совпадающих с форматом
ASCII, отображаются как 8.

Использование режима точки доступа камеры для установки соед.
Использование режима точки доступа камеры для установки соединения
На каждом отобразившемся экране настройте [Имя сети (SSID)],
[Выбор канала] и [Настройки шифрования].
Введите имя сети (SSID).
Введите любой символ с помощью
виртуальной клавиатуры (стр. 14).
После завершения нажмите кнопку
<M>.
Выберите [Автоматический].
Выберите [Автоматический] и
нажмите кнопку <0>.
Выберите [OK] и нажмите <0>
для перехода на следующий экран.
Чтобы выполнить выбор вручную,
выберите [Выбор вручную] и
поверните диск <6>.
Выберите [Нет].
Выберите [Нет] и нажмите кнопку
<0>.
Выберите [OK] и нажмите кнопку
<0>. Отобразится экран,
показанный на шаге 5 на стр. 34.
Для шифрования выберите [AES],
затем введите любой ключ
шифрования с помощью
виртуальной клавиатуры (стр. 14).
Выбор [Подключение вручную]

Управление камерой с помощью смартфона
Для просмотра сохраненных в камере изображений и выполнения
удаленной съемки можно использовать смартфон с установленным
приложением EOS Remote.
Ниже приведено описание основных
функций приложения EOS Remote.
Коснитесь экрана для получения
сведений о порядке работы.
[Просмотр изображения камеры]
Доступен просмотр изображений,
сохраненных в камере.
Записанные изображения можно
сохранить с камеры на смартфон.
Для записанных на камере
изображений доступны такие
действия, как удаление.
[Удаленная съемка]
На смартфоне доступен режим
ЖКД-видоискателя.
Настройки камеры можно изменить.
Можно осуществлять съемку,
используя удаленное управление.
(Кнопка настроек)
Данная кнопка предназначена для
доступа к различным настройкам
EOS Remote.
Управление камерой с помощью смартфона
Главный экран приложения EOS Remote
Если доступные для просмотра изображения ограничены (стр. 40),
будут ограничены функции приложения EOS Remote.
Если камера подключена к смартфону, съемка может быть недоступна.

Управление камерой с помощью смартфона.
Управление камерой с помощью смартфона
Выберите [Выход].
Если приведенный слева экран не
отображается, выберите [Функция
Wi-Fi] на вкладке [53] на экране
меню камеры.
Выберите [Выход] и нажмите
кнопку <0>.
Выберите [OK].
Разрыв соединения
Сохраняемые на смартфоне изображения имеют размер S2 и
формат JPEG. Изображения в формате RAW также имеют при
сохранении размер S2 и формат JPEG.
Хотя видео включены в список, их сохранение будет недоступно.
Если во время подключения по беспроводной ЛВС функция
автоотключения камеры активна, функция беспроводной ЛВС
отключится. После выхода камеры из режима автоотключения
подключение по беспроводной ЛВС будет восстановлено.

Повторное подключение
Выберите [Функция Wi-Fi].
На вкладке [53] выберите для
пункта [Wi-Fi] вариант [Включить],
затем выберите [Функция Wi-Fi].
Выберите [q].
Выберите [q] (Подключить к
смартфону) и нажмите <0>.
Установите соединение.
Выберите [Соединить] и нажмите
кнопку <0>.
На экране подтверждения
выберите [OK].
Камера выполнит повторное
подключение к смартфону.
Повторное подключение

Выбор изображений, доступных для просмотра
Можно выбрать изображения, которые будут доступны для
просмотра на смартфоне при помощи управления с камеры.
Выберите [Функция Wi-Fi].
На вкладке [53] выберите для
пункта [Wi-Fi] вариант [Включить],
затем выберите [Функция Wi-Fi].
Выберите [q].
Выберите [q] (Подключить к
смартфону) и нажмите <0>.
Выберите [Проверить/изменить
настройки].
Выберите [Проверить/изменить
настройки] и нажмите <0>.
это группа ЧКФР, объединенных общими интересами (не глобального, а локального характера), которым необходима отдельная площадка для их обсуждения.
Создать сообщество может любой ЧКФР, состоящий в клубе не менее полугода.
Любой ЧКФР может вступить в любое сообщество или в несколько сообществ одновременно. Членство в сообществе позволяет участвовать в обсуждении тем сообщества.
Чтобы вступить в уже существующее сообщество, нужно зайти в это сообщество и нажать кнопку «Вступить в сообщество».
Вступление в сообщество происходит автоматически без одобрения кандидатуры вступающего другими членами сообщества.
1.Включаем камеру и переходим в меню выбора настроек кнопка "MENU" и переходим в третью вкладку системных настроек.
2.Выбираем функцию Wi-Fi и ВКЛЮЧАЕМ ее.Обратите внимание строка "Функция Wi-Fi" НЕ АКТИВНА!
3.Возвращаемся назад в третью вкладку системных настроек и выбираем строку"Функция Wi-Fi"
4.Жмем "ОК"

5.Регистрируем имя и жмем кнопку "MENU" для подтверждения
6.Жмем "ОК"
7.У нас открывается меню "Функция Wi-Fi",где мы и выберем пункт "Подключить к смартфону"
8.Выбираем тип беспроводной сети.Я быбрал "Режим точки доступа камеры"т.е. она стала точкой доступа.
9.Настройки сети.Либо "Простое подключение"либо "Подключение в ручную"
Я выбрал "Простое подключение"вследствие чего избежал проблем с введением "SSID"
10.Всплывает окно с него нам нужен "Ключ шифрования".

11.В свою очередь на устройстве Apple заходим в меню НАСТРОЙКИ>WI-FI>и выбираем наше устройство(имя его мы вбивали в пункте №5 )и подключаемся к нему и вводим пароль(Ключ шифрования из пункта №10)
и на фотокамере появляется такое изображение
12.Открываем на Apple программу EOS Remote
13.Выбираем пункт Соединение с фотоаппаратом
и видим такое окно
Собственно это и есть наш фотоаппарат.(возможно на этом этапе будут проблемы,просто еще раз в настройках Apple подключитесь к вашему устройству).Жмем "Сопряжение" и на фотоаппарате видим это
14.Жмем "ОК"
15.Жмем "ОК"
16.Затем выбираем в EOS Remote выбираем пункт "Удаленная съемка"

Готовы узнать о новых способах подключения?
Подключите камеру к своему устройству Apple или Android для дистанционной съемки, удобства загрузки фотографий и их последующего размещения.
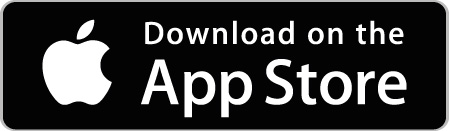
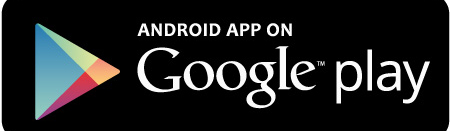
Подключите камеру Canon к смартфону и пользуйтесь новыми возможностями:
- Мгновенно загружайте изображения, чтобы ими можно было легко делиться
- Управляйте камерой удаленно с помощью своего телефона
- Добавляйте GPS-данные изображениям на камерах PowerShot или IXUS
Часто задаваемые вопросы
Это приложение работает с любой камерой?
Просмотрите список совместимости ниже, чтобы узнать, работает ли приложение на вашей камере.**
Все ли функции доступны на всех камерах?
Нет, не все функции доступны на разных моделях. Просмотрите список совместимости ниже, чтобы узнать, какие функции доступны на вашей камере
Как подключить цифровую зеркальную камеру Canon EOS к мобильному устройству?
Как подключить камеру Canon EOS M3, Canon PowerShot или IXUS к мобильному устройству?
Как перенести фотографии с камеры на телефон или планшет?
1. Подключите устройство к камере так, чтобы приложение Camera Connect было открыто.
2. Коснитесь функции «Изображения на камере» в приложении, и все изображения, сохраненные на камере, появятся в приложении.
3. Коснитесь значка загрузки в нижней части экрана приложения и выберите изображения с камеры, которые требуется сохранить на устройстве.
4. Для сохранения отдельных изображений просто коснитесь нужного изображения. При просмотре одиночного изображения в полноэкранном режиме коснитесь значка загрузки под изображением.
5. Для сохранения нескольких изображений нажмите значок стрелки в нижней части экрана и выберите изображения для сохранения.
Что позволяет сделать функция «GPS через мобильное устройство»?
Используя GPS-данные со смартфона, функция «GPS через мобильное устройство» добавляет фотографиям метки с точной информацией; например, время и место создания этой фотографии. Поэтому при архивировании фотографий или загрузке их на Flickr вы всегда сможете найти снимки, сделанные в определенном месте. Функция «GPS через мобильное устройство» доступна для камер PowerShot и IXUS.
Как добавить GPS-данные к изображениям?
Функция «GPS через мобильное устройство» совместима с камерами PowerShot и IXUS.
Как изменить настройки камеры в приложении Camera Connect?
Чтобы изменить настройки компактной камеры нужно включить на ней один из ручных режимов — M, Av или Tv.
1. Подключите камеру к приложению Camera Connect.
2. Нажмите «Дистанционная съемка».
3. Вы увидите кнопку в правой нижней части устройства; коснитесь ее и откроются различные настройки, такие как выдержка, диафрагма, ISO, серийная съемка и автоспуск.
4. Выберите настройку, которую хотите изменить, и прокрутите влево или вправо, чтобы выбрать для нее значение.
Мне удалось подключиться к приложению, но при работе в нем Wi-Fi отключается. Что делать?
1. Перейдите к настройкам Wi-Fi на устройстве и выберите сеть, на которую переключается устройство.
2. Выберите «Забыть» для этой сети.
3. Выберите имя сети, показанное на экране камеры.
Как загрузить приложение на телефон или планшет
Приложение Camera Connect можно бесплатно загрузить на устройстве. Просто зайдите в App Store или Google play и выполните поиск по запросу «Canon Camera Connect».
Обычно я пользовался приложением CameraWindow, но камера не может подключиться к новому приложению Camera Connect, даже если оно установлено.
Информация о ранее выполнявшемся подключении к мобильному устройству с использованием предыдущего приложения CameraWindow сохраняется в списке истории подключений камеры. Теперь это подключение недоступно для использования, так как оно совместимо только с предыдущим приложением на мобильном устройстве.
Если для подключения к мобильному устройству вы использовали кнопку подключения мобильных устройств:
Если вы не пользовались кнопкой подключения мобильных устройств или на камере отсутствует эта кнопка:
1. Нажмите «Воспроизведение», а затем нажмите кнопку со значком Wi-Fi.
2. Установите новое подключение, нажав значок смартфона на экране вместо того, чтобы выбирать предыдущее подключение из списка истории подключений.
3. Выполните подключение к мобильному устройству (не забудьте запустить новое приложение Camera Connect на мобильном устройстве).
4. По завершении этих действий камера запомнит подключение к новому приложению Camera Connect, и оно отобразится в качестве нового элемента в списке истории подключений. Во избежание путаницы можно также удалить предыдущее приложение CameraWindow.
Как выполнить подключение с помощью NFC?
Для использования NFC необходим смартфон Android с поддержкой NFC (версия ОС 4.0 или более поздняя). Включите NFC на смартфоне, затем приложите смартфон к логотипу «N-Mark» на камере.
На некоторых моделях потребуется выполнить следующее:
1. Включите функцию Wi-Fi на камере с помощью меню и убедитесь, что функция NFC включена
2. Перейдите в раздел настроек на своем устройстве, выберите Wi-Fi, затем выберите имя сети, показанное на экране камеры, и коснитесь «Подключиться».
3. Коснитесь NFC, чтобы запустить приложение, и соединение будет установлено.
В камере есть поддержка функции NFC, но она активирует приложение CameraWindow, как использовать Camera Connect?
Приложение Camera Connect автоматически перезапишет метку NFC для вас.
***Для получения более подробной информации о подключении приложения Camera Connect на мобильном устройстве см. раздел «Как подключить цифровую зеркальную камеру Canon EOS к мобильному устройству?» или «Как подключить камеру Canon PowerShot или IXUS к мобильному устройству?»
На некоторых моделях потребуется выполнить следующее:
1. Подключите камеру к приложению Camera Connect.
2. Выберите параметр «Настройка камеры» в главном меню приложения.
3. Нажмите «Начать запись».
4. Коснитесь устройства камерой.
5. Будет выполнена перезапись.
Как выполнить сброс соединения Wi-Fi на камере Canon PowerShot или IXUS?
Как выполнить сброс соединения Wi-Fi на цифровой зеркальной камере Canon?
Как оставить отзыв?
Нам интересно узнать ваше мнение о приложении, как хорошее, так и плохое. Также мы хотели бы услышать ваши предложения о том, как можно его улучшить.
Полезная информация
После установки приложения Camera Connect на мобильное устройство может потребоваться установить новое подключение с камерой, чтобы обеспечить ее правильное подключение к мобильному устройству.
*Canon Camera Connect предлагает следующие функции:
[Функции и совместимые модели]
1) Подключение к камере по Wi-Fi для передачи изображений***, удаленная съемка в режиме Live View и настройка даты/времени.
2) Добавление данных о местоположении на изображения в камере
3) Bluetooth-соединение с поддерживаемыми моделями камер
[Поддерживаемые функции: 1, 2, 3]
PowerShot SX730 HS **/ G9 X Mark II
EOS 200D**, EOS M6, EOS M5
[Поддерживаемые функции: 1, 3]
EOS 6D Mark II, EOS 77D, EOS 800D (удаленный спуск затвора камеры при помощи Bluetooth доступен с пультом BR-E1, который приобретается отдельно)
[Поддерживаемые функции: 1, 2]
PowerShot SX430 IS / SX432 IS / SX620 HS / G7 X Mark II / SX720 HS / SX540 HS / SX420 IS / G5 X / G9 X / G3 X / SX530 HS / SX 710 HS / SX 610 HS / G7 X / SX60 HS / N2 / G1 X Mark II / SX700 HS / SX600 HS / N100
IXUS 190 / 285 HS / 180 / 182 / 275 HS / 265 HS
PowerShot G16* / S120* / S200* / SX510 HS* / SX280 HS* / N* / A3500 IS* / A3550 IS* / S110*
IXUS 255 HS* / 140* / 135* / 245 HS*
[Поддерживаемые функции: 1]
EOS 5D Mark IV, EOS 1300D, EOS 80D, EOS 760D, EOS 750D, EOS 70D, EOS 6D, EOS M10, EOS M3
IXUS 510 HS* / 240 HS*
LEGRIA HF R86* / HF R87*/ HF R88*
* Не поддерживается удаленная съемка в режиме Live View
** Можно добавить данные о местоположении на изображения в камере при помощи Bluetooth.
*** Изображения CR2 будут уменьшены до оптимального размера для вашего устройства в зависимости от использованной камеры. Передача файлов RAW CR2 в полном разрешении НЕДОСТУПНА.
Операционная система:
- iOS 9.3/10.3
- Android OS 5.0–5.1/6.0/7.0–7.1
Системные требования для Bluetooth:
Для установки Bluetooth-соединения камера должна поддерживать Bluetooth, а на вашем устройстве должен быть Bluetooth версии 4.0 или выше (поддерживается технология Bluetooth с низким энергопотреблением). Устройства с поддержкой Bluetooth версии 4.0: iPhone 4s и более поздние модели, iPad 3-го поколения и более поздние, iPod touch 5-го поколения и более поздние.
Совместимые форматы файлов:
- JPEG, MP4, MOV
- Файлы MOV, записанные с помощью камер EOS, не могут быть сохранены.
- Файлы AVCHD, записанные с помощью видеокамеры, не могут быть сохранены.
Примечание:
- Если приложение не работает надлежащим образом, закройте его и попробуйте запустить снова.
- Длительное использование GPS в фоновом режиме может значительно снизить продолжительность работы от аккумулятора.
- При использовании мощного адаптера сервопривода установите для функции съемки в режиме Live View значение ON (Вкл.).
Мы используем файлы cookie, чтобы обеспечить вам наиболее полные возможности взаимодействия с Canon и наиболее удобную работу с нашим веб-сайтом. Узнайте больше об использовании файлов cookie и измените ваши настройки cookie здесь. Вы принимаете нашу политику использования файлов cookie на вашем устройстве, продолжая использовать наш веб-сайт или нажав Принимаю.
Мы все привыкли к тому, что все больше устройств в последнее время получают возможность беспроводной связи с помощью Wi-Fi. Начиналось все вполне безобидно: ноутбуки, за ними смартфоны — им без Wi-Fi просто никак. Потом с сетью без проводов научились связываться принтеры, телевизоры и даже холодильники! Недавно очередь дошла и до фотокамер…
На самом деле, в профессиональной фотосъемке уже давно практиковалась передача данных из камеры по локальной сети разными способами: с помощью фирменных сетевых адаптеров (например, во время съемки спортивных соревнований) или с помощью карт памяти Eye-Fi (такой подход использовали некоторые студийные фотографы). Но зеркалка со встроенным модулем Wi-Fi — такое мир впервые увидел в Canon EOS 6D. Полезная это функция или просто игрушка? Сегодня попробуем разобраться в этом вопросе.
Связь с мобильным устройством

Интерфейс приложения EOS Remote
О самом популярном способе использования Wi-Fi мы уже писали. Это связь фотокамеры с мобильным устройством. Смартфон или планшет, Android или iOS — значения не имеет. Бесплатное приложение EOS Remote существует и в Apple Store, и в Google Play. Устанавливаем…

Подключение камеры к мобильному устройству
А дальше нужно связать камеру с вашим устройством. Тут есть два способа. Самый простой — когда камера выступит в роли точки доступа, а смартфон будет подключен к беспроводной сети, раздаваемой камерой. Радиус действия получается не очень большой (десятки метров в прямой видимости), зато связать таким образом устройства можно всегда и везде.

Подключение к смартфону
Выбор типа подключения
Выбор формата ключа
Второй способ — связь при помощи существующей инфраструктуры. Например, у меня дома есть локальная беспроводная сеть. К ней я подключаю и камеру, и смартфон. Плюс такого решения — уверенная работа во всем радиусе действия локальной сети. Например, ради эксперимента я снял несколько кадров во дворе, находясь на приличном удалении на втором этаже здания.

Конечно, вот так поймать пчелу в полете с дистанционным управлением будет не очень просто: существует небольшая задержка спуска затвора
Реальная сфера применения данной функции ограничена лишь вашей фантазией и вашими потребностями. Самое простое, что приходит в голову — это автопортреты. Но у функции беспроводного управления может быть и другое, куда более профессиональное применение: съемка с установленной в недоступном месте камерой. Работоспособность автофокуса при такой съемке сохраняется. Вы можете использовать быстрый фазовый автофокус, если смиритесь с исчезновением изображения с экрана на долю секунды, или более медленный контрастный. Точка фокусировки выбирается во время съемки. Экспокоррекцию, ISO, диафрагму (в режиме Av) — эти значения можно изменять со смартфона.

Выбор области фокусировки с планшета

Увеличение области снимка для проверки фокуса
Установка значения диафрагмы с планшета
Второе, чуть менее очевидное применение — это просмотр снимков на смартфоне или планшете непосредственно из камеры. За время тестирования Canon EOS 6D я не раз воспользовался этой функцией. Если я еду со съемок не за рулем, то часто отсматриваю материал, пока свежи эмоции и воспоминания. Какие-то снимки сразу удаляю, какие-то помечаю как более удачные. Да, это можно делать и на экране фотоаппарата. Но на экране смартфона или планшета куда удобнее! Удалил лишнее, при помощи системы рейтингов пометил лучшее — и все это еще до приезда домой. Можно передать пару кадров на смартфон и запостить их в социальные сети.

Просмотр снимков из камеры через Wi-Fi


На экране планшета или смартфона можно масштабировать фотографии при помощи мультитач-интерфейса

Параметры съемки можно посмотреть для каждого кадра
Связь с компьютером
Возможностью удаленного управления камерой с компьютера сегодня уже никого не удивить. Профессиональные фотоаппараты обладали подобными талантами еще много лет назад, даже до появления функции визирования по дисплею. Сегодня управление камерой с компьютера, кажется, доведено до совершенства: наконец исчез этот злосчастный провод, который так мешался на съемках! А живая картинка с фотоаппарата видна на дисплее: хочешь — с учетом глубины резкости, хочешь — без. Canon EOS 6D можно связать с ноутбуком или десктопом по Wi-Fi. Но только при условии наличия в студии беспроводной сети, к которой будут подключены оба устройства.
Алгоритм подключения ничем принципиально не отличается от подключения к мобильнику с помощью инфраструктуры. Сначала камера подключается к локальной сети, затем на компьютере запускается программа EOS Utility, на камере и на компьютере подтверждается создание пары: теперь можно фотографировать!

Фотограф может изменить дистанционно почти любой параметр настройки камеры

Увеличение фрагмента изображения для проверки точности фокусировки
Естественно, доступных настроек здесь куда больше, чем в случае управления со смартфона. Поменять можно почти любой параметр в камере. Плюс дополнительно на дисплей можно вывести показания электронного уровня, сетку кадрирования, увеличить до 100% выделенный фрагмент, сделать пробный снимок для предварительной оценки результат.

Пробный снимок для оценки корректности настроек
После съемки кадр передается на компьютер. Это занимает определенное время, происходит не мгновенно. Зато снимки сразу попадают в программу Digital Photo Professional для дальнейшей обработки или конвертации (если съемка велась в RAW). При помощи EOS Utility также можно скопировать все снимки с флешки на жесткий диск: хоть по шнуру, хоть через Wi-Fi. Актуально, если нет под рукой картридера.

Только что сделанный снимок может быть тут же обработан в Digital Photo Professional

Другие возможности
Читайте также:


