Брандмауэр на роутере asus нужен ли
Безопасность - большая проблема для всех сетей, включая домашние сети, которые часто неуправляемы и не имеют никакой защиты от внешних угроз. Если у вас есть беспроводной маршрутизатор ASUS или система ASUS Lyra mesh WiFi, или вы планируете его купить, вы получите доступ ко многим передовым средствам безопасности, которые могут защитить всю вашу сеть и все подключенные к ней устройства. Вот как можно максимизировать безопасность вашей сети при использовании беспроводного маршрутизатора или ячеистой сети WiFi от ASUS:
ВАЖНО: Если у вас есть система ASUS Lyra Mesh WiFi, и вы не видите параметры конфигурации, представленные в этом руководстве, это означает, что у вас есть старая прошивка для нее. Чтобы устранить эту проблему, перейдите в службу поддержки ASUS, загрузите и установите последнюю версию прошивки, доступную для вашего ASUS Lyra.
Шаг 1. Доступ к настройкам роутера ASUS или системы Wi-Fi ASUS Lyra
Шаг 2. Включите AiProtection с Trend Micro
Системы Wi-Fi ASUS Lyra Mesh, а также беспроводные маршрутизаторы среднего и премиум-класса от ASUS включают модуль AiProtection, созданный в сотрудничестве с поставщиком антивирусных программ Trend Micro. Этот модуль способен обеспечить первоклассную безопасность для всей вашей сети. Первый шаг - перейти к AiProtection в меню слева, установить переключатель « Enabled AiProtection» в положение «Вкл.», Принять условия лицензии и дождаться включения AiProtection.
Этот процесс обычно занимает около минуты.
Шаг 3. Включите блокировку вредоносных сайтов
Модуль AiProtection имеет три функции. Первый - блокировка вредоносных сайтов . Убедитесь, что его переключатель установлен в положение On .
Эта функция отслеживает все веб-страницы, к которым люди обращаются, на всех устройствах, входящих в вашу сеть. Если кто-то пытается получить доступ к вредоносной веб-странице, которая может нанести вред посетителю или устройствам, которые он использует, он автоматически блокирует доступ, как на скриншоте ниже.
Это похоже на наличие антивируса в реальном времени для всех устройств и компьютеров, имеющих доступ к Интернету в вашей сети.
Шаг 4. Включите двустороннюю IPS (систему предотвращения вторжений)
Следующей важной особенностью модуля AiProtection является двусторонняя IPS . Он действует как брандмауэр для всей сети и блокирует спам и атаки распределенного отказа в обслуживании (DDoS) на любом ПК или устройстве, подключенном к вашей сети. Он также блокирует вредоносные входящие пакеты, чтобы защитить маршрутизатор или сетку ASUS от сетевых уязвимостей. Кроме того, он обнаруживает подозрительные исходящие пакеты с зараженных устройств в вашей сети, предотвращая атаки со стороны ботнетов.
Поэтому убедитесь, что двусторонний IPS- переключатель включен.
Шаг 5. Включите функцию предотвращения и блокировки зараженных устройств
Функция « Предотвращение и блокировка зараженных устройств» предотвращает атаки ботнетов или зомби, исходящих от зараженных устройств, находящихся в вашей сети. Например, гость может посетить вас, и у него или нее есть ноутбук, который заражен без ведома этого человека. Когда эта функция включена, ваш маршрутизатор ASUS или ячеистая система автоматически блокирует зараженное устройство от атаки на другие исправные устройства в вашей сети, чтобы проблема не распространялась.
Убедитесь, что переключатель « Защита и блокировка зараженных устройств» установлен в положение « Вкл» .
Шаг 6. Активируйте брандмауэр на маршрутизаторе ASUS или в системе ASUS Lyra mesh WiFi
Другим средством безопасности, которое входит в комплект любого маршрутизатора ASUS или ячеистой системы ASUS Lyra, является межсетевой экран. В меню слева перейдите в « Брандмауэр» , а затем на вкладке « Общие » справа выберите « Да» для « Включить брандмауэр» . Брандмауэр защитит вашу сеть от атак хакеров.
Другой полезный параметр - установить для параметра « Ответить эхо-запрос ICMP (ping) из глобальной сети» значение « Нет» . Это гарантирует, что команды ping из-за пределов вашей сети не смогут достичь вашей сети.
Шаг 7. Создайте отдельный WiFi для ваших гостей и изолируйте их от остальной части вашей сети
Каждый принимает гостей, которым нужен доступ в интернет. Поэтому они спрашивают у вас пароль WiFi. Не давайте им свой WiFi пароль. Вместо этого перейдите в Гостевую сеть, нажмите Включить и создайте отдельный WiFi для ваших гостей с другим именем сети и паролем. Рекомендуется установить в поле « Доступ к интрасети» значение « Отключить» и ограничить время доступа несколькими днями или часами.
Когда вы сделаете это, ваши гости получат доступ в Интернет к WiFi, который вы создали для них, но они изолированы от остальной части вашей сети, поэтому они не смогут заразить его или атаковать, и они не будут знать ваш пароль WiFi, который остается сохраненным. на своих устройствах.
Шаг 8. Регулярно обновляйте прошивку
Когда ваш маршрутизатор ASUS или сетка ASUS Lyra сообщит вам, что доступны обновления прошивки, выполните эти обновления. Не используйте встроенное программное обеспечение, которое устарело, поскольку оно не защищает вашу сеть от угроз безопасности. Благодаря регулярным обновлениям прошивки ASUS повышает безопасность и производительность, предоставляемую своим пользователям, а безопасность вашей сети остается на высшем уровне.
Вы защитили свою домашнюю сеть?
Пройдите все шаги, описанные в этом руководстве, и расскажите нам, как вам нравятся антивирусные и защитные функции, поставляемые ASUS. Они делают хорошую работу? Они просты в использовании? Прокомментируйте ниже и расскажите нам, что вы думаете.
Asus lyra против Asus Lyra Trio против Asus Lyra Mini: цена, производительность и возможности!

Сравнивая ASUS Lyra AC2200, с ASUS Lyra Mini и ASUS Lyra Trio. Чем они одинаковы и чем отличаются между этими моделями? Какой из них вы должны купить?
8 шагов по улучшению скорости Wi-Fi на маршрутизаторе asus или системе lyra mesh
У вас есть беспроводной маршрутизатор ASUS или система Wi-Fi ASUS Lyra? Хотите улучшить скорость вашей беспроводной сети? Вот настройки, которые вы должны изменить.
Обзор безопасности Android: простые шаги для обеспечения безопасности вашего устройства

Если вы новый пользователь устройства Android, вам наверняка захочется убедиться в его безопасности. Вот простые способы убедиться, что ваш Android защищен от вредоносного кода и программ-шпионов.
Безопасно ли отключать брандмауэр на роутере?
Как я могу сделать мой роутер Asus более безопасным?
[Беспроводная связь] Как сделать мой роутер более безопасным?
- Общие настройки.
- Установите шифрование беспроводной сети как WPA2-AES.
- Установите отдельные пароли для беспроводной сети и веб-интерфейса.
- Используйте длинные и более сложные пароли.
- Обновите свой роутер до последней версии прошивки.
- Включите брандмауэр.
- Включите AiProtection.
- Отключите доступ из WAN.
Безопасны ли роутеры Asus?
Должен ли я включать IPv6 на моем маршрутизаторе Asus?
Включить IPv6-соединение через маршрутизаторы ASUS действительно просто. Помните, что соединение IPv6 только улучшает маршрутизацию и безопасность по IPv4, но не улучшит ваш текущий подписанный интернет-пакет (использование полосы пропускания).
Стоит ли включать брандмауэр на маршрутизаторе?
Маршрутизаторы и программные брандмауэры в некотором смысле пересекаются, но каждый дает уникальные преимущества. Если у вас уже есть маршрутизатор, оставив включенным брандмауэр Windows, вы получите преимущества безопасности без реальных затрат на производительность. Поэтому рекомендуется использовать оба варианта.
Нужны ли брандмауэры сегодня?
Почему мой вход в роутер Asus небезопасен?
Стоит ли включать защиту от DoS на роутере Asus?
В отличие от того, что сказал вышеупомянутый парень, защита от DoS предназначена как для маршрутизатора, так и для устройств, находящихся за ним. Включите его независимо от того, запущен ли вы сервер или нет. Отключите его, если вы проводите стресс-тестирование маршрутизатора, чтобы убедиться, что он выдерживает большую нагрузку.
Стоит ли включать защиту от DoS-атак Asus?
Функция включения защиты от DoS может фильтровать подозрительные или необоснованные пакеты, чтобы предотвратить наводнение сети большим количеством поддельного трафика. Маршрутизатор ASUS использует следующие методы для обнаружения подозрительной атаки.
ASUS DDNS безопасен?
DDNS не влияет на безопасность вашей домашней сети. Это не делает вашу систему безопаснее и не делает ее более уязвимой. Причина в том, что у вас всегда есть IP-адрес в глобальной сети, и это все, что нужно хакерам, чтобы попытаться атаковать ваш маршрутизатор.
Насколько хороши роутеры ASUS?
ASUS делает хорошие роутеры?
Что произойдет, если я включу IPv6 на моем маршрутизаторе?
Переход с IPv4 на IPv6 предоставит Интернету гораздо больший пул IP-адресов. Это также должно позволить каждому устройству иметь свой собственный общедоступный IP-адрес, а не быть скрытым за NAT-маршрутизатором.
IPv6 быстрее, чем IPv4?
Без NAT IPv6 быстрее, чем IPv4
Как сделать мой маршрутизатор IPv6?
Как настроить подключение к Интернету IPv6 на маршрутизаторах Wi-Fi (новый логотип)?
Сегодня беспроводной роутер есть практически в любом доме, куда проведён широкополосный интернет. Однако далеко не все владельцы таких устройств задумываются над тем, что при настройках по умолчанию они чрезвычайно уязвимы для злоумышленников. И если вы считаете, что не делаете в интернете ничего такого, что могло бы вам повредить, задумайтесь над тем, что перехватив сигнал локальной беспроводной сети, взломщики могут получить доступ не только к вашей личной переписке, но и к банковскому счёту, служебным документам и любым другим файлам.
Между тем, чтобы обезопасить себя от подобных угроз, стоит следовать лишь нескольким простым правилам, которые понятны и доступны даже тем, кто не имеет специальных знаний в области компьютерных сетей. Предлагаем вам ознакомиться с этими правилами.
1. Измените данные администратора по умолчанию
Чтобы получить доступ к настройкам вашего роутера, необходимо зайти в его веб-интерфейс. Для этого вам нужно знать его IP-адрес в локальной сети (LAN), а также логин и пароль администратора.
Вводим IP-адрес роутера в адресную строку браузера, а в появившимся окне вводим логин и пароль. Перед нами откроется веб-интерфейс маршрутизатора с самыми разнообразными настройками.
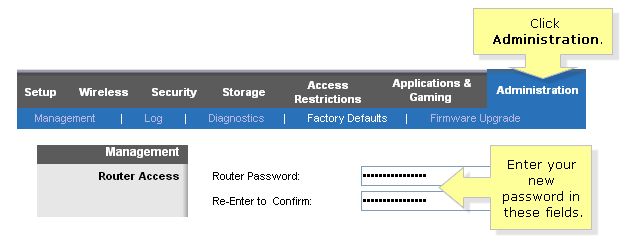
В некоторых случаях возможность произвольного изменения данных администратора заблокирована провайдером услуг, и тогда вам придётся обращаться за помощью к нему.
2. Установите или измените пароли для доступа к локальной сети

3. Отключите WPS
Технология WPS (Wi-Fi Protected Setup) позволяет быстро наладить защищённую беспроводную связь между совместимыми устройствами без подробных настроек, а лишь нажатием соответствующих кнопок на роутере и гаджете или путём ввода цифрового кода.
Между тем, у этой удобной системы, обычно включённой по умолчанию, есть одно слабое место: поскольку WPS не учитывает число попыток ввода неправильного кода, она может быть взломана «грубой силой» путём простого перебора с помощью простейших утилит. Потребуется от нескольких минут до нескольких часов, чтобы проникнуть в вашу сеть через код WPS, после чего не составит особого труда вычислить и сетевой пароль.

Поэтому находим в «админке» соответствующий пункт и отключаем WPS. К сожалению, внесение изменений в настройки далеко не всегда действительно отключит WPS, а некоторые производители вообще не предусматривают такой возможности.
4. Измените наименование SSID
Более того, роутер, транслирующий стандартный SSID, более уязвим для хакеров, которые будут примерно знать его модель и обычные настройки, и смогут нанести удар в конкретные слабые места такой конфигурации. Потому выберите как можно более уникальное название, ничего не говорящее ни о провайдере услуг, ни о производителе оборудования.
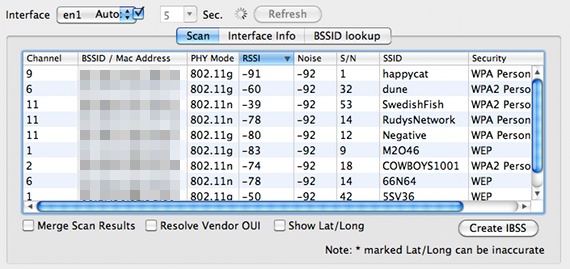
При этом часто встречающийся совет скрывать трансляцию SSID, а такая опция стандартна для подавляющего большинства роутеров, на самом деле несостоятелен. Дело в том, что все устройства, пытающиеся подключиться к вашей сети, в любом случае будут перебирать ближайшие точки доступа, и могут подключиться к сетям, специально «расставленным» злоумышленниками. Иными словами, скрывая SSID, вы усложняете жизнь только самим себе.
5. Измените IP роутера
Чтобы ещё более затруднить несанкционированный доступ к веб-интерфейсу роутера и его настройкам, измените в них внутренний IP-адрес (LAN) по умолчанию.
6. Отключите удалённое администрирование
Для удобства технической поддержки (в основном) во многих бытовых роутерах реализована функция удалённого администрирования, при помощи которой настройки роутера становятся доступны через интернет. Поэтому, если мы не хотим проникновения извне, эту функцию лучше отключить.
При этом, однако, остаётся возможность зайти в веб-интерфейс через Wi-Fi, если злоумышленник находится в поле действия вашей сети и знает логин и пароль. В некоторых роутерах есть функция ограничить доступ к панели только при наличии проводного подключения, однако, к сожалению, эта опция встречается довольно редко.
7. Обновите микропрограмму
Каждый уважающий себя и клиентов производитель роутеров постоянно совершенствует программное обеспечение своего оборудования и регулярно выпускает обновлённые версии микропрограмм («прошивок»). В свежих версиях прежде всего исправляются обнаруженные уязвимости, а также ошибки, влияющие на стабильность работы.
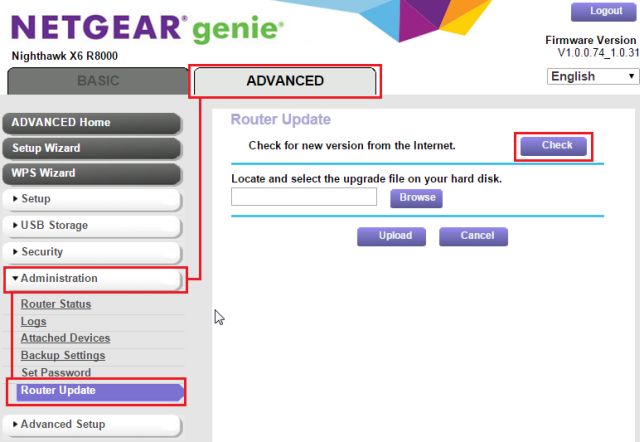
Именно поэтому мы настоятельно рекомендуем регулярно проверять обновления микропрограмм и устанавливать их на свой роутер. В большинстве случаев это можно сделать непосредственно через веб-интерфейс.
8. Перейдите в диапазон 5 ГГц
9. Отключите функции PING, Telnet, SSH, UPnP и HNAP
Если вы не знаете, что скрывается за этими аббревиатурами, и не уверены, что эти функции вам обязательно потребуются, найдите их в настройках роутера и отключите. Если есть такая возможность, вместо закрытия портов, выберите скрытый режим (stealth), который при попытках зайти на них извне сделает эти порты «невидимыми», игнорируя запросы и «пинги».
10. Включите брандмауэр роутера
Если в вашем роутере есть встроенный брандмауэр, то рекомендуем его включить. Конечно, это не бастион абсолютной защиты, но в комплексе с программными средствами (даже со встроенным в Windows брандмауэром) он способен вполне достойно сопротивляться атакам.

11. Отключите фильтрацию по MAC-адресам
Хотя на первый взгляд кажется, что возможность подключения к сети только устройств с конкретными MAC-адресами полностью гарантирует безопасность, в действительности это не так. Более того, оно делает сеть открытой даже для не слишком изобретательных хакеров. Если злоумышленник сможет отследить входящие пакеты, то он быстро получит список активных MAC-адресов, поскольку в потоке данных они передаются в незашифрованном виде. А подменить MAC-адрес не проблема даже для непрофессионала.
12. Перейдите на другой DNS-сервер
13. Установите альтернативную «прошивку»

Среди популярных open-source «прошивок» можно назвать основанные на Linux DD-WRT, OpenWrt и Tomato.

Firewall – это заимствованный из английского языка термин, который переводится как «противопожарная стена». Эта система активно используется в сетевом оборудовании и компьютерах для защиты подключения от различных вирусов и хакерских атак.
Что такое Firewall
Другое название Firewall – межсетевой экран. По сути, это специальный фильтр, который проверяет информацию, полученную из интернета, на предмет наличия вредоносных данных. Например, вирусов. Он сравнивает пакеты данных, приходящие на устройства, с определенной базой, чтобы выделить среди них потенциально опасные.
Но это лишь первая «линия баррикад», потому не стоит полностью на него полагаться. Система защиты поможет избежать самых распространенных проблем, однако не гарантирует 100%-ную безопасность устройства.

Для чего нужен Firewall в роутере
Этот межсетевой экран применяется в роутерах для того, чтобы обезопасить сетевые подключения. Он блокирует вредоносные данные еще на стадии попадания в сеть пользователя, тем самым потенциально спасая все устройства, которые в нее входят.
Практически все современные устройства поставляются со встроенным Firewall, что обеспечивает хотя бы минимальную степень безопасности. Выбирая роутер, рекомендуется отдельное внимание уделить наличию или отсутствию такого функционала. Вполне возможно, что бюджетный вариант не будет им оснащен и станет причиной огромного количества проблем из-за хакерских атак или различных вирусов. На безопасности в данном случае экономить не стоит.

Как настроить Firewall в роутере
Можно выделить 3 основных уровня защиты, которые может предоставлять среднестатистический роутер с Firewall:
- Минимальная. Самый слабый уровень безопасности, при котором существенно возрастает вероятность хакерской атаки компьютера или заражения вредоносными программами. С другой стороны, немного повышается скорость соединения за счет того, что система будет проверять только небольшую часть данных. Впрочем, преимущество незначительное, а вот возможные проблемы будут крайне серьезными, потому лучше такой режим защиты не выбирать.
- Стандартная. Обычно выставлена по умолчанию. Блокируются самые распространенные угрозы, без значительного снижения скорости соединения. Вариант можно порекомендовать пользователям, которые не очень разбираются в теме.
- Максимальная. Обеспечивает блокировку всех подозрительных пакетов данных, однако существенно снижает скорость подключения. Зачастую вместо такой настройки лучше использовать любую другую антивирусную программу, установленную непосредственно на устройстве, входящем в сеть.
Названия и отдельные детали этого параметра могут сильно различаться в зависимости от множества параметров. Важно помнить, что большинство провайдеров требуют, чтобы пользователи выставляли определенные настройки, оптимально подходящие для используемого подключения. Поэтому попытка самостоятельно что-то поменять может привести к отключению интернет-соединения.
Заключение
Firewall в роутере нужен в абсолютном большинстве случаев. Каждый год количество вредоносных программ и приложений, вирусов и хакерских атак возрастает на порядок. Никто не может дать 100%-ной гарантии, что устройства пользователя будут защищены абсолютно от всех угроз, однако такая система обороны ПК значительно повышает уровень безопасности сети.
Оставьте свою электронную почту и получайте самые свежие статьи из нашего блога. Подписывайтесь, чтобы ничего не пропустить
Читайте также:


