Bluetooth y 16 как подключить
Описание: функция: 1. Этот портативный, беспроводной аудио приемник является идеальным беспроводным аудио решением для различных ситуаций и приложений. 2. Режим передатчика: беспроводная передача звука с телевизора без Bluetooth, домашней стереосистемы или CD-плеера на Bluetooth-гарнитуру или динамик. 3. Режим приемника: беспроводная передача мобильных телефонов, планшетов или компьютеров с поддержкой Bluetooth на проводные стереосистемы, динамики или наушники. 4. Он имеет мощную функцию беспроводного аудио потока. Положите передатчик и приемник в рюкзак или сумку для ноутбука и носите их с собой без каких-либо усилий.. 5. Обширная совместимость: с подключенным кабелем 3,5 мм, этот адаптер передатчика приемника может широко использоваться в вашем компьютере, ноутбуке, домашней стереосистеме, наушниках, смартфонах, MP3-плеерах, CD-плеерах и т. Д..
Спаривание метод: 1. Режим RX: совпадающее имя: y-16, найдите соответствие KN320 в настройках Bluetooth мобильного телефона. Синий индикатор мигает во время процесса сопоставления и перестает мигать после успешного сопоставления. Подключите продукт к аудиоустройства с помощью аудиолинейной линии 3.5. 2. Режим TX: режим TX автоматически ищет другие приемные устройства Bluetooth (такие как Bluetooth-гарнитура, громкоговоритель Bluetooth, приемник Bluetooth и т. Д.). При сопоставлении красный индикатор мигает, а при успешном совпадении красный индикатор перестает мигать. Используйте 3.5 аудио линию / RCA аудио линию для подключения продукта к оборудованию, такому как телевизор. 3. Режим излучателя: красный светодиодный индикатор включен 4. Режим приемника: синий светодиодный индикатор включен.
Переключение режимов: 1. Если устройство находится в одном режиме в течение длительного времени, его нужно дважды зарядить энергией, чтобы переключиться в другой режим. 2. Если устройство только что переключило режим, и вы хотите немедленно переключиться в другой режим, вам нужно только повторно активировать его один раз.
Примечание: Пожалуйста, позвольте, 1-3 мм отличается из-за ручного измерения. Из-за разного дисплея и разного освещения изображение может не показывать фактический цвет элемента. Спасибо за понимание. В комплекте: 1 х Bluetooth 5.0 аудио передатчик приемник 1 X 3,5 мм кабель AUX 1 x Руководство пользователя

Умные часы или фитнес-браслеты стали вторыми по распространению после самих смартфонов в нише носимой цифровой электроники. Чаще всего телефон и часы работают в паре, через Bluetooth соединение. Некоторые пользователи сталкивают с трудностями, пытаясь создать сопряжение двух девайсов. Давайте пошагово разберемся как подключить часы к телефону. Однако в этом процессе нет ничего сложного, если знать точную инструкцию, и наперед избежать многих ошибок и недочетов при создании сопряжения.
Перед вами универсальная инструкция, подходит для всех Андроид и iOs аппаратов: Alcatel, Asus, Lenovo, Meizu, Philips, Nokia, Oppo, Phillips, Prestigio, Sony Xperia, HTC, Samsung, Xiaomi (Redme), ZTE, BQ, Vertex, Micromax, Digma, Fly, Umidigi, Oukitel, Texet, Leagoo, Dexp, Doogie, Huawei (Honor), HomTom, китайских No-Name, продающихся под брендами Мегафон, Билайн, МТС. Актуально для планшетов, Android магнитол и TV приставок.
Для начала
Чтобы подключить умные часы или фитнес-браслет, потребуется сделать три вещи:
- Перейти в «Настройки», найти пункт Bluetooth. Отключить все соединения, которые существуют. Например, пары с наушниками или колонкой.
- Предварительно подзарядить оба девайса.
- В настройках смартфона включить Bluetooth.
Для корректной работы большинства часов потребуется скачать специальные приложения на телефон. Это могут быть как фирменные утилиты от бренда-производителя, так и сторонние программы.
Дальнейшая пошаговая инструкция на русском языке подойдет для всех моделей: amazfit stratos, elari , gear, intelligence health bracelet m3, гармин, устройства с алиэкспресс, honor band, flypods, am61, smart baby, yoho sport, детских девайсов с gps, спортивных и других умных наручных часов.
Инструкция для Андроид
Для Android существует множество программ, чтобы управлять носимыми гаджетами и прочей техникой. В частности – Mi Fit (Xiaomi), Huawei Wear (Huawei и Honor), Galaxy Wearable (Samsung). Но самым популярным и многофункциональным считается приложение Wear OS от компании Google. С ним работает большое количество смарт-часов и фитнес-браслетов.
- Установите приложения Wear OS с Play Market или другое ПО, рекомендованное производителем. Wear OS можно скачать по ссылке ниже. Фирменную утилиту скачивают путем сканирования QR-кода в инструкции пользователя.
- Включите Bluetooth на смартфоне: «Настройки» -> «Bluetooth». Либо через верхнюю шторку уведомлений.
- Включите смарт-часы, и зажмите кнопку до появления мигающей индикации. Девайс перейдет в режим поиска и сопряжения. Сочетание кнопок и тип индикации может отличаться. Точные сведенья смотрите в руководстве пользователя.
- Зайдите в приложение Wear OS. Тапните по пункту «Добавить новое устройство». Программа покажет список поддерживаемых гаджетов. Выберите нужную модель часов. Нажмите на нее. Начнется процесс сопряжения.
Иногда программа просит ввести PIN-код, для получения доступа к часам. Посмотрите шифр на коробке или в руководстве пользователя. Часто начальный ПИН-код, это: «0000» или «1234». После установки сопряжения выполните первичную настройку девайса.
Инструкция для Айфон
Если речь идет об подключении Apple Watch к iPhone, то это не займет немного времени. Эти девайсы находятся в одной экосистеме Apple, поэтому процесс сопряжения пройдет очень быстро.
- Включите Bluetooth на айфоне.
- Для установки соединения наденьте Apple Watch на руку. Поднесите запястье с часами к смартфону. Нажмите и удерживайте кнопку включение на боковой грани часов, пока не появится логотип яблока. Отпустите клавишу после появления лого.
- Установите приложение Apple Watch, если оно отсутствует на вашем смартфоне. Ссылка на программу ниже.
- Обычно iPhone обнаруживает девайс в течение нескольких секунд. После чего перенаправит пользователя в настройки гаджета. Если этого не произошло, нужно перейти в приложение Apple Watch. В нем выбрать пункт «Создать пару», и установить сопряжения в принудительном порядке.
- Чтобы часы закрепились за одним пользователем, необходимо перейти в настройки приложения Apple Watch. В нем указать личный Apple ID.
Для создания пары со смарт-часами от сторонних производителей потребуется установить специальные приложения. Настройка соединения, в таком случае, будет аналогичному алгоритму для Android, расписанному выше в статье.
Возможные проблемы
Сегодня рынок носимых гаджетов переполнен. Современные фитнес-браслеты уже доходят до уровня смарт-часов. На пятки наступают китайцы, с тысячами подделок под известные часы и браслеты. Все это вносит элемент неразберихи, от которого страдает сам пользователь. Попробуем разобраться в самых частых проблемах, с которыми можно столкнуться.
Для начала попробовать
Эти рекомендации подходят для любого гаджета, будь то фирменное устройство от Apple или китайские часы от неизвестного производителя. Если смартфон перестал видеть носимый девайс, либо стали появляться глюки и сбои в работе, попробуйте сделать:
- перезапуск смартфона и самих часов.
- установите свежую версию приложения.
- обновить систему Андроид или iOs.
- отчистите память (кэш) в часах и телефоне.
Когда будете переустанавливать приложение, не забудьте выдать все разрешения, если система их попросит. Ничего не помогло? Возможно, проблема в самом смартфоне. Сделайте сброс до заводских настроек: «Настройки» -> «Восстановление и сброс» -> «Сброс всех настроек». Внимание! При выполнении данной процедуры с памяти устройства удалятся все данные и файлы пользователя. Заранее сохранить личную информацию на внешний диск.
Китайская копия или плохое качество
Техника из поднебесной может работать некорректно. Особенно клоны известных гаджетов. Девайс может подвисать, глючить. Иногда в нем вовсе не работают отдельные функции. Причин такого поведения множество. Не стоит исключать возможность заводского брака. Попробуйте найти родное программное обеспечение для китайского гаджета, либо отнесите его в мастерскую.
Не установлены обновления
Обычно прошивка часов обновляется в автоматическом режиме, как только пользователь создает пару со смартфоном. Иногда свежая версия приложения не приходит, часы работают некорректно. В этом случае:
- Попробуйте перезагрузить оба девайса, и обновить приложение в принудительном порядке.
- Установите VPN в часах, после чего попробуйте обновить приложение.
Последний пункт актуален для некоторых регионов России. Например, в 2019 году пользователи Mi Fit могли установить приложение только при использовании прокси-сервера.
Проблемы с аккумулятором часов
Если заряд АКБ в часах менее 15%, могут возникнуть трудности при первом сопряжении. Оставьте гаджет на зарядке, пока уровень батареи не достигнет отметки 80%. Повторите процедуру создания пары.
Быстро разряжается аккумулятор смартфона
Может быть и так, что АКБ сел в смартфоне. При этом в его конструкции явно есть неполадки. В это случае стоит сначала починить сам телефон, а потом пробовать установить соединение заново. Подробный список причин, почему разряжается батарея телефона.
Нет сопряжения
Возможный конфликт между несколькими девайсами, которые работают по Bluetooth. Попробуйте снять все активные соединения с другими гаджетами, после чего установить сопряжение со смарт-часами.
Не выводятся уведомления на дисплее часов
Управление уведомлениями находится двух местах:
- В системном меню смартфона: «Настройки» -> «Уведомления». Откройте полный список приложений, и установите галочку возле нужных программ.
- В фирменном приложении для часов. Ищите опцию настроек уведомлений в параметрах программы или дополнительных настройках. У каждого производителя ПО данный пункт находится в разных местах.
Установите отображения показов уведомлений и на смартфоне, и в приложении.
Smart Watch на Wear OS не подключаются
- Перейдите в приложение Wear OS, и удалите все девайсы в нем.
- Отключите смарт-часы в Bluetooth. Здесь же деактивируйте и сотрите сопряжение.
- Установите базовые настройки на смарт-часах.
Еще раз перезагрузите оба устройства, после чего пробуйте установить сопряжение по новой.
Вопрос-ответ
Мы разобрали основные моменты по сопряжению гаджета, но еще остался ряд вопросов, которые интересуют пользователей. Раскроем их подробнее.
На каком расстоянии будут работать
Смарт часы оснащают двумя чипами: Bluetooth или Wi-Fi. Большая часть устройств работает через блютуз. У этого радио чипа есть две версии: 4.0 и 5.0, если брать актуальные модели. У новых версии, от 5.0 и выше, расстояние на прием/передачу может достигать 20-25 метров по прямой. Модели с чипом 4.0 работают на 10-15 метрах. Если брать помещение, то сигнал может проходить через 3 стены для 5.0; через 2 перегородки для 4.0. Опять же, чем больше расстояние, тем хуже качество связи. В обоих случаях лучше находится в одной комнате с источником.
Можно ли привязать к ПК или ноутбуку
Гаджеты в экосистеме Apple работают через iTunes на ПК или ноутбуке. То есть, ими можно управлять подобным образом. Для Android нет прямых решений. Скорее всего придется использовать приложение-костыли или эмуляторы от сторонних разработчиков.
Возможно ли отвязать смарт-браслет и перенастроить на другой телефон
Да. Отключите девайс от блютуза, сотрите сопряжения, и удалите гаджет из приложения на смартфоне. После чего создайте новую пару с другим телефоном.
Для чего требуется симка
Часть смарт-часов работает как автономный гаджет для связи. Пользователь вставляет SIM-карту в носимый девайс, и получает «смартфон» с урезанным функционалом в форм-факторе часов. При этом девайс также можно подключить к телефону.
Какие приложения могут пригодиться
Чаще всего ставят программы для сопряжения часов и смартфона. Это основные приложения. Профессиональные спортсмены и любители устанавливают дополнительное ПО, чтобы отслеживать собственную активность и делиться достижениями. Например, у бегунов популярно приложение «Strava».
Для чего вообще надо синхронизировать
Сопряжения со смартфоном требуется:
- Для передачи данных с встроенных датчиков в смарт-часах (шагомером, счетчиком ЧСС, датчиком кислорода в крови, ЭКГ и прочими).
- Чтобы рассчитать точный маршрут следования на основе данных смартфона и самих часов.
- Для отображения уведомлений и звонков на дисплее носимого гаджета.
Заключение
Итак, мы разобрались как правильно подключать часы к телефону. Для этого может потребоваться специальное ПО: Wear OS или фирменное приложение от бренда-разработчика. Девайсы в экосистеме Apple создают сопряжение самостоятельно.
Многие пользователи стремятся обеспечить себе комфортное прослушивание телепередач и используют блютуз наушники. Однако далеко не все ТВ оснащены Bluetooth модулем. Следуя желаниям покупателей, были разработаны специальные адаптеры (трансмиттеры).
Что такое Bluetooth адаптер? Зачем он нужен?
Bluetooth адаптер представляет собой небольшое устройство, подключаемое к ТВ-оборудованию с целью передачи звука на беспроводные наушники или колонки. Адаптер имеет небольшие размеры, лаконичную форму. Внешне напоминает повербанк или флешку.
По состоянию на 2021 год в моделях телевизоров всех ведущих производителей имеются встроенные модули для беспроводной связи. Но в ТВ, выпущенных в 2018, 2019 годах, таких модулей может не быть, не говоря уже о более старых версиях оборудования телевещания.

Подсоединение блютуз-адаптера осуществляется при помощи:
- 3,5 mm minijack;
- RCA;
- оптического аудио кабеля.
Питается устройство от встроенной батареи либо через USB порт телевизора. Принцип работы адаптера:
- Звуковой сигнал через аудио выход идёт на адаптер.
- В блютуз-адаптере сигнал кодируется и передаётся на беспроводные наушники.
Благодаря внешнему блютуз-устройству производители многих компаний успешно обходят запрет южнокорейских гигантов Samsung и LG на подключение чужих беспроводных наушников к их телевизорам.
Плюсы и минусы соединения
Прежде чем покупать блютуз адаптер для телевизора, стоит всесторонне оценить его. Устройство обладает не только преимуществами, но и недостатками.
- отсутствуют провода и док-станции для установления связи между источником и приёмником звука;
- на качество звука не влияют акустические особенности помещений, качество телевизионных динамиков и посторонние шумы;
- люди с плохим слухом могут смотреть телевизор с громким звуковым сопровождением, не мешая остальным домочадцам;
- можно смотреть и слушать телевизор, перемещаясь по комнатам, занимаясь своими делами.
- снижается качество и громкость звука, если пользователь отходит от телевизора более чем на 10 м;
- на качество сигнала влияют преграды, непроницаемые для радиоволн;
- к адаптеру можно подключить определённое число устройств (чем оно больше, тем выше цена);
- звук может отставать от изображения из-за неидеальной совместимости наушников и адаптера.
Все блютуз модули можно разделить на две большие группы — внешние и внутренние устройства. Они разнятся как функционалом, так и методом подключения.
Подключение внешних адаптеров не требует от пользователя никаких знаний и навыков. Это небольшие девайсы, подсоединяемые к телевизору через один из портов — USB, TRS, RCA. Они просты в настройке, недорогие и безопасные.
С аккумулятором
Такие адаптеры имеют дополнение — внутреннюю аккумуляторную батарею, позволяющую им работать автономно 8–24 ч или более. Модули используют в стационарных устройствах и во время путешествий.
Версии с аккумулятором стоят дороже, чем их аналоги без батарей. Прежде чем покупать подобный девайс, стоит подумать — нужна ли автономность и стоит ли за неё переплачивать.
Через USB
Такие модели стоят дешевле, чем аккумуляторные. Подключаются они к телевизорам или иному оборудованию через USB-разъём. Устройства питаются от переносных зарядок или непосредственно от телевизора.
Внешние модули, хоть и недорогие, отличаются прочностью, долговечностью (если их производитель — надёжный бренд), небольшими размерами.
Обзор популярных моделей
Рынок богат самыми разнообразными Bluetooth адаптерами. Они отличаются внешним видом, техническими характеристиками, способом подключения, ценой, а главное — качеством передачи сигнала.
Не стоит покупать дешёвые устройства от неизвестных производителей. Подобная экономия чревата возникновением различных проблем при использовании устройства. Лучше отдать предпочтение более дорогим, но проверенным пользователями маркам.
Популярные модели блютуз адаптеров:
- TREND-net-TBW-106 UB. Компактный девайс Блютуз 2.1 с большим радиусом действия — до 100 м. Предельная скорость — 3 Мбит / с. Подключение — USB 2.0. Цена — от 870 руб.
- Gembird BTD-MINI 1. Высокомощное устройство Блютуз 2.0. Скорость — до 3 Мбит / с. Действует на расстоянии 20 м. Подключается через разъём USB 2.0. Цена — от 410 руб.
- TREND net TBW-107 UB. Миниатюрное устройство, к которому можно одновременно подключать несколько устройств. Поколение — Блютуз 2.1. Максимальный радиус действия — 10 м. Подключение — USB 2.0. Скорость — 3 Мбит / с. Цена — от 780 руб.
- ASUS USB-BT 400. Небольшой девайс, совместимый с разными устройствами и операционными системами. Беспроводная связь Блютуз 4.0. Действует на расстоянии — до 10 м. Скорость — 3 Мбит / с. Подключается через разъём USB 2.0. Цена — от 850 руб.
- HAMA H-49238. Устройство отличается большим радиусом действия (100 м), высокой мощностью, имеет led-индикатор. Поколение — Блютуз 3.0. Подключается через USB 2.0. Скорость — 3 Мбит / с. Цена — от 1 000 руб.
- Espada ES-M 03. Недорогая модель с неплохой дальностью действия (30 м) и простой установкой. Поколение — Блютуз 2.0. Подключение — USB 2.0. Скорость — 3 Мбит / с. Цена — от 400 руб.
- Mobile data UBT-207. Работает без установки драйверов с разными операционными системами. Недорогой, но мощный. Поколение — Блютуз 2.0. Подключение — USB 2.0. Радиус действия — 20 м. Скорость — 3 Мбит / с. Цена — от 500 руб.
- HAMA H-49218. Устройство с доступной ценой и автоматической установкой драйверов. Отличается хорошей дальностью действия — 20 м. Поколение — Блютуз 4.0. Подключение — USB 2.0. Цена — от 600 руб.
- Bluetooth B6. Универсальная модель. Поддержка Bluetooth 2.1. Скорость — 3 Мбит / с. Питается от аккумулятора (8 часов). Имеется аудиовыход 3,5 мм и RCA. Цена — от 1 950 руб.
- BTR Bluetooth 5. Самая популярная модель. Поколение — Bluetooth 5.0. Может работать от аккумулятора или другого источника питания. Работает на расстоянии до 10 м. Подключение — Micro USB. Имеется аудио-порт 3,5 мм. Цена — от 442 руб.
Особенности выбора Bluetooth трансмиттера
Покупая адаптер блютуз, приходится учитывать много технических моментов. Рекомендации по выбору оборудования:
- Версия Bluetooth. Технологии всё время совершенствуются, поколения блютуз-соединения регулярно сменяют друг друга. Ранее большая часть устройств поддерживала блютуз 1.0, затем 2.0. Сейчас есть адаптеры, работающие на скоростях 4.0 и 5.0. Чем новее версия, тем мощнее девайс.
- Поддержка NFC. Технология обеспечивает простоту подключения адаптера к основному устройству.
- Дальность действия. Есть адаптеры, рассчитанные на 5, 10, 15 м и т. д. Чем больше радиус действия, тем дальше пользователь может удаляться от телевизора без ухудшения слышимости.
- Встроенный аккумулятор. Его наличие не является обязательным, если пользователю не требуется автономное использование адаптера. По сути, аккумулятор не нужен, если передатчик / приёмник будет расположен вблизи экрана.
- Число подключаемых устройств. Если адаптер поддерживает технологию Dual Link, возможно одновременное подключение двух и более устройств.
- Стоимость. Чем дешевле адаптер, тем меньше шансов на качественную и корректную работу. Бюджетные устройства дают плохой звук, создают помехи, действуют с перебоями.
А главное, следует убедиться, что у адаптера тот же вариант аудио-выхода, что и у телевизора. Все технические параметры устройства можно уточнить в документации. Немаловажными деталями являются гарантия, комплектация, бренд, способы подключения.
Как узнать про блютуз в телевизоре?
Покупая телевизор, полезно заранее выяснить — поддерживает ли он Bluetooth. Также этот вопрос может возникнуть в отношении имеющегося ТВ.
Узнать, есть ли в телевизоре Bluetooth, можно следующим образом:
- Если телевизор комплектуется интеллектуальным пультом ДУ, значит, в нём точно есть поддержка Bluetooth.
- Если телевизор не укомплектован интеллектуальным пунктом ДУ, перейдите в настройки. Там выберите вкладку «Звук», а потом «Вывод звука». Наличие опции «Список динамиков Bluetooth» указывает на поддержку этого вида беспроводной связи.
- В случае, когда нет доступа в меню, откройте инструкцию или загляните в интернет — введите название модели телевизора и выясните интересующий вопрос.
- Покупая телевизор, уточняйте вопрос о связи блютуз у консультантов.
Способы подключения блютуз адаптера
Если телевизор выпущен известным производителем — «Самсунг», «Сони», «Филипс», «LG» — вряд ли получиться подключить адаптер от другого производителя. Брендовым телевизорам обычно нужны «родные» девайсы. Далее примеры подключения блютуз телевизоров Samsung и LG.
К телевизору Samsung
ТВ южнокорейской марки «Самсунг» славятся своим качеством и продвинутыми технологиями. Подключение беспроводной технологии не представляет никакой сложности, главное — последовательно выполнить все действия.
Порядок подключения Bluetooth на телевизорах «Самсунг»:
Подобный алгоритм подходит для большинства моделей Smart ТВ от бренда Samsung. Отличия касаются только деталей.
К телевизору LG
В Smart TV телевизорах используется ОС WebOS. Ранее она поддерживала только звуковые устройства от LG. Третья и последующие версии WebOS позволяет подключать устройства от других производителей.
Порядок подключения Bluetooth на телевизорах «LG»:
- На пульте ДУ нажмите кнопку «Меню» (Menu) либо «Настройки» (Settings).
- В открывшемся окне выберите опцию «Звук» (Sound).
- Поставьте «галочку» возле вкладки «LG Sound Sync / Bluetooth».
- Кликните по вкладке «Выбор устройства», чтобы активировать режим сопряжения на нужном устройстве — оно будет обнаружено и подключено.
Как добавить Bluetooth на любой ТВ?
Добавление функции Bluetooth на модели телевизоров, отличных от вышеупомянутых брендов, не представляет особых проблем. Следуя нижеприведённой инструкции, даже самый неопытный пользователь легко справится с задачей.
- Обратите внимание на тип адаптера — аккумуляторный или нет. Во втором случае устройство подключите к источнику питания. На адаптерах с батареями обычно имеется светодиод, сигнализирующих о разрядке.
- Теперь активируйте устройство, чтобы оно перешло в режим сопряжения. Этот шаг зависит от модели. Внимательно прочитайте инструкцию к блютуз-адаптеру. Практически все прототипы активируются включением кнопки питания на 3–4 секунды, пока светодиод не начнет мигать красной и синей лампочкой.
- Следующий шаг — перевод телевизора в соответствующий режим. Перейдите в «Меню», выберите «Руководство по подключению». Здесь следуйте последовательности предлагаемых шагов.
После нажмите на параметры динамика — появится вкладка Bluetooth. Когда телевизор перейдет в режим работы по беспроводной связи, поставьте «галочку» напротив пункта «Доступные выходы».
Если все шаги выполнены правильно, функция Bluetooth будет добавлена на телевизор. После этого можно использовать для управления не только пульт ДУ, но и собственный смартфон.
Видео, как подключить функцию Bluetooth:
Проблемные моменты
Bluetooth-оборудования, несмотря на все преимущества, не застрахованы от неисправностей и прочих проблем. Есть несколько моментов, создающие неудобства для пользователей:
Для исключения необходимости в дальнейшем приобретать блютуз-адаптер, как дополнительное устройство, рекомендуется предусмотреть данный момент при покупке телевизора. Если возникло желание подключить беспроводной девайс к эксплуатируемому ТВ, следует тщательно сверить параметры синхронизации передающего и принимающего оборудования.

Подключение Bluetooth-наушников к компьютеру — несложная задача, особенно если используется последняя версия Windows 10, которая сама устанавливает все нужные драйвера. Впрочем, на практике наушники зачастую отказываются подключаться так просто. В рамках этой инструкции будут рассмотрены стандартные методы, возможные ошибки и пути их исправления для того, чтобы подключить любую аудиотехнику, использующую Bluetooth-соединение, к ПК или ноутбуку. Подопытными выступят наушники JBL 450BT, AirPods и колонка Flip 4.
Оборудование
У большинства ноутбуков есть встроенный Bluetooth-адаптер, но в стандартной комплектации ПК он не предусмотрен. Пока владельцы персональных компьютеров листают каталог в поисках подходящей модели адаптера, обладатели ноутбуков могут включить Bluetooth-соединение, если уже не сделали этого раньше.
Настройка ноутбука

Шаг 1: активируете щелчком мыши панель уведомлений. Если плитка «Bluetooth» подсвечена синим — она активирована, если нет — кликните на нее один раз. Затем вызовите правой клавишей мыши свойства объекта. Если у вас, например, Windows 7, и плитки или значка в указанном месте нет, зайдите через «Пуск» в меню «Панель управления», затем выберите вкладку «Устройства».

Шаг 2: в новом окне выберите в списке свое устройство и нажмите «Соединить». Во время подключения наушники должны быть включены.

Если в списке нет наушников: под строкой «Ваш компьютер выполняет поиск устройств» находится вкладка «Другие параметры» — кликните на нее, чтобы открыть новое окно. Выберите пункт «Разрешить устройствам обнаруживать этот компьютер». Повторите поиск устройств.

Настройка ПК и лэптопа
Если у вас лэптоп, да еще и устаревшей модели, высока вероятность, что встроенный адаптер отсутствует, поэтому инструкции для переносного и настольного компьютера идентичны. Вставьте Bluetooth-адаптер в USB-порт и следуйте дальнейшим инструкциям.
Вызовите панель уведомлений, выберите в меню плитку «Все программы».

Перейдите на вкладку «Устройства» и нажмите «Добавить Bluetooth».

В волшебном мире, где все и всегда происходит с первой попытки, вы сможете подключить наушники или гарнитуру вышеописанным способом. В реальности бывает так:

Выход из ситуации может быть простым или сложным.
Простой: нажмите «Win+X», вызовите диспетчер задач.

Найдите свой «голубой зуб», правой клавишей выберите контекстное меню и нажмите «Включить устройство».

После подключения не забудьте обновить драйверы.
Что делать, если ничего не помогает
Для подключения используется адаптер CSR8510 A10. При покупке в комплекте не было диска с драйверами, производитель неизвестен. Windows упорно не видит CSR8510 A10. Ручное и автоматическое обновление не помогает.
Специализированное ПО (Driver Booster, DriverHub или DriverPack Solution) тоже бесполезно. Операционная система видит физическое устройство, но не взаимодействует с ним. Если вы столкнулись с такой проблемой, выход только один — BlueSoleil.
Есть и другие программы, но они менее надежны: соединение чаще разрывается, есть большая вероятность, что устройство не обнаружится. Между тем, за 10 лет использования автором программа BlueSoleil еще ни разу не подводила и не давала сбоя.

BlueSoleil устанавливает свои драйвера, благодаря чему работают любые адаптеры и подключаются все Bluetooth-устройства, включая телефоны, колонки, гарнитуры. Программу можно скачать с официального сайта.
Подключение беспроводных наушников с помощью BlueSoleil
Шаг 1: скачайте, установите и запустите программу. Софт платный, в бесплатном режиме можно использовать в течение 3 минут — для проверки качества связи.

Шаг 2: кликните правой клавишей мыши по золотому шару, в меню выберите «Поиск устройств» или просто нажмите «F5», находясь в активном окне программы. Используйте ползунок для поиска доступных устройств.

Шаг 3: выберите свое устройство, дважды кликните на его иконку левой клавишей мыши или один раз правой, чтобы выбрать в контекстном меню пункт «Поиск функций».

Шаг 4: когда функции будут найдены, нажмите «Слушать музыку».
Шаг 5: вы можете разрешить автозапуск отдельно для каждого устройства, чтобы при включении наушники сами коннектились к компьютеру.

Когда устройство одновременно подключено к смартфону и ПК, звук будет транслироваться с компьютера. Если в это время раздастся звонок, видеоплеер встанет на паузу, наушники автоматически переключатся на телефон. С аудиоплеерами сложнее: некоторые из них продолжат играть музыку, но она не будет воспроизводиться в наушниках. По окончании разговора наушники снова присоединятся к компьютеру и будут воспроизводить звук.

Шаг 6: чтобы разорвать связь устройства с BlueSoleil, кликните на него правой клавишей мыши, выберите «Отсоединить Улучшенный звук посредством Bluetooth».
Подключение AirPods к Windows
С помощью описанной выше программы AirPods подключаются к компьютерам, приставкам и телевизорам так же, как и любые другие устройства.

Рассмотрим еще один способ подключения через BlueSoleil.
Шаг 1: кликнув на значок Bluetooth-соединения правой клавишей мыши, выберите в меню пункт «functions»

Шаг 2: нажмите на плюсик, чтобы добавить AirPods.
Шаг 3: во время поиска устройства необходимо нажать кнопку на боксе с наушниками на 3 секунды. Крышку оставляем открытой, чтобы увидеть индикатор внутри кейса.

Дальнейшие действия аналогичны уже описанным: в меню устройства выберите «Слушать музыку». Если хотите использовать AirPods в качестве гарнитуры, выберите пункт «Подключить шлюз голосовой связи» или просто кликните на значок.
Можно обойтись и без программы, если Bluetooth-адаптер определяется системой.
Подключение AirPods к ноутбуку с Windows 10

Шаг 2: зажмите на 3 секунды кнопку на зарядном устройстве, следите за индикатором внутри — он должен «подмигивать» белым цветом.

Каждый раз, когда наушники окажутся в футляре — произойдет автоматический дисконнект. Как только коробок откроется, они автоматически соединятся с устройством. Можно отключить устройство принудительно с помощью кнопки в этом же вкладке.

Если установлена операционная система Windows 7, придется устраивать пляску с драйверами через диспетчер задач: сначала удалить их, затем попробовать снова поставить автоматически. Но не факт, что поможет: у одних срабатывает, у других — нет.
Возможно, это зависит от модуля, версии операционной системы, даты обновления базы драйверов — слишком много факторов, чтобы делать однозначный вывод. Проще установить вспомогательные программы или перейти на Windows 10.
Если вы пользуетесь устаревшей операционной системой или адаптерами от неизвестных производителей, подключение беспроводных наушников не будет легкой задачей. Возможно, придется обновлять драйвера, но и это может не сработать. Легкий и быстрый коннект обеспечат актуальная версия операционной системы, фирменный Bluetooth-адаптер и специализированные программы. В этом случае проблем возникнуть не должно.

Как-то в Инете увидел ролик о небольшом, но очень полезном девайсе, а именно о bluetooth mp3 fm usb модуле, который превращает старую магнитолу, колонки, музыкальный центр и все прочее в довольно современное мультимедиа устройство.

И я реши попробовать заказать это чудо-нанотехнологий с известного каждому сайта. Плюс цена в 244 рубля, однозначно намекает на обязательность покупки.

У меня в наличии, дома и в гараже присутствует много старой аудио-техники: магнитола, муз. центр из 2000-х годов, различные колонки он компа.

Самым бесполезным был муз. центр, т.к. проигрыватель CD-дисков в нем сломался где-то лет 7 назад, на деках растянулись пасики и кассеты он не играл. Из всех полезных функций в нем функционировало только радио и AUX. Получился приемник с двумя колонками по 70 Вт.
Поэтому решил, что данный модуль буду внедрять в музыкальный центр, в районе выдвижного CD-лотка.
Для этого пришлось немного разобрать центр, вытащить лоток для дисков и врезать туда модуль, места он занимает крайне мало и отлично поместился с фронта лотка:


Далее остается подключить питание на модуль и вывести Audio-out разъемы на вход AUX-центра. Питание модуля осуществляется напряжением от 5 до 12 Вольт. Долго искал на плате центра где бы взять такое напряжение, но все что находилось было в районе 24 вольт, а так как я ни разу не электрик или электронщик (не знаю как правильно), то решил не мучиться, а поставить блок питания от телефона на 5 вольт, подключив его к 220 вольтам блока питания самого центр, а с него уже запитывать модуль bluetooth mp3.
Схема моего подключения выглядит примерно так (как же неудобно рисовать в Paint):
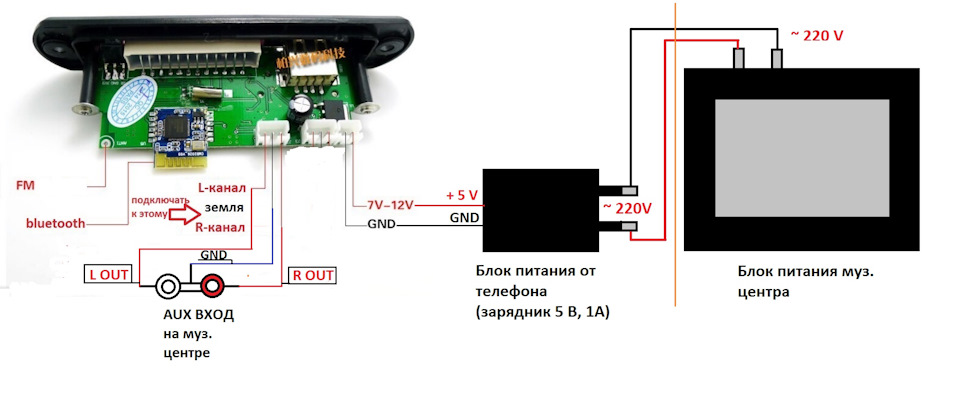
Блок питания от мобилки притянул стяжкой к дну центра, контакты заизолировал и подключил через, разъем папа-мама к блоку питания центра:

Далее тремя проводками подпоялся к AUX-входу центра, можно было сделать и на тюльпанах, но так ничего не торчит наружу:

Далее все проверяем на работоспособность и собираем в единое целое:


Процесс включения: включаем центр, выбираем крутилкой или пультом от центра AUX вход, пультом от модуля (маленький цветастый) включаем сам модуль. Выбираем кнопкой MODE по кругу: FM, bluetooth, USB или AUX.
Если использование модуля не нужно, то просто выключаем его, и слушаем радио на самом центре.
Впечатления: USB-флешка играет отлично, распознал флешку на 8 и 16 Гб (FAT 32), bluetooth — отлично, телефон подключился сразу же, треки на телефоне можно перематывать как на самом телефоне, так и пультом от модуля. Встроенное FM-радио поймало только станции с мощным сигналом, работает только автопоиск. Встроенный в модуль AUX не использовал, на плате есть еще гнездо под микрофон — не стал разбираться.
В итоге, отличное устройство, чтобы оживить старую аудиотехнику, буду заказывать еще один модуль и монтировать его в отдельном корпусе с блоком питания и аудиовыходами — будет портативное устройство для подключения к другой технике.
Видео для вдохновения:
Всем спасибо за внимание!
P.S: Старые пасики поменял на новые, дека заработала.
Upd: 31.10.2021 долгое зажатие кнопок перемотки трека (синяя влево и вправо) — переключает папки на флешке!
Читайте также:


