Bluetooth exchange folder что это
Связать с компьютером можно все типы устройств Bluetooth, в том числе клавиатуру, мышь, телефон, динамики и т. д. Для этого компьютер должен иметь Bluetooth. У некоторых компьютеров, например ноутбуков и планшетов, есть встроенное устройство Bluetooth. Если в вашем компьютере его нет, к USB-порту компьютера можно подключить USB-адаптер Bluetooth.
Прежде чем начать, убедитесь, что Windows компьютер Bluetooth. Дополнительные сведения о проверке см. в Bluetooth проблем с Windows. Если вам нужна помощь по добавлению устройства без Bluetooth возможностей, см. добавление устройства на Windows компьютере.
Включение Bluetooth
После проверки того, Windows 11 компьютер Bluetooth, необходимо включить его. Для этого выполните следующие действия.
В Параметры
Выберите Начните > Параметры> Bluetooth & устройстви включите Bluetooth.
В быстрых параметрах
Чтобы быстро найти параметры для Bluetooth, выберите значок Сеть рядом с датой и временем в правой части панели задач. Выберите Bluetooth, чтобы включить его. Если он включен без подключения Bluetooth, может отображаться как Не подключено.
Если вы не видите Bluetooth быстрых параметров, может потребоваться добавить его. Дополнительные сведения см. в Windows 11.
Сопряжение Bluetooth устройства
Включите устройство Bluetooth и сделайте его обнаруживаемым. Порядок действий зависит от устройства. Осмотрите устройство или найдите инструкции на сайте производителя.
На компьютере выберите Начните > Параметры > Bluetooth &>добавить устройство> Bluetooth.
Выберите устройство Bluetooth, следуйте дополнительным инструкциям, если они появятся, а затем выберите Готово.
Устройство Bluetooth и компьютер обычно будут автоматически связываться в любое время, когда они находятся в диапазоне действия друг друга при включенном Bluetooth.
Установление связи по Bluetooth с принтером или сканером
Включите Bluetooth-принтер или сканер и сделайте его обнаруживаемым. Порядок действий зависит от устройства. Осмотрите устройство или найдите инструкции на сайте производителя.
Выберите Начните > Параметры > Bluetooth & устройства> Принтеры & сканеры> Добавить устройство. Подождите, пока он найдет ближайшие принтеры, выберите нужный, а затем выберите Добавить устройство.
Если у вас возникают проблемы при установке принтера или сканера, см. устранение проблем с принтером или Установка и использование сканера в Windows.
Установление связи с устройством Bluetooth с помощью быстрой связи
Swift Pair в Windows 11 позволяет быстро Bluetooth устройство с компьютером. Если устройство Bluetooth поддерживает быструю связь, вы получите уведомление, если оно находится рядом с вами, и сможете перевести его в режим связывания, чтобы сделать его обнаруживаемым.
Включите устройство Bluetooth, поддерживающее функцию быстрой связи, и сделайте его обнаруживаемым. Порядок действий зависит от устройства. Осмотрите устройство или зайдите на веб-сайт изготовителя, чтобы получить дополнительные сведения.
Если вы используете быструю связь в первый раз, выберите Да, когда вам будет предложено получать уведомления и использовать быструю связь.
Когда появится уведомление о том, что найдено новое устройство Bluetooth, нажмите кнопку Подключить.
Прежде всего убедитесь, что ваш компьютер с Windows 10 поддерживает Bluetooth. Дополнительные сведения о том, как это проверить, см. в статье Устранение проблем с Bluetooth в Windows 10. Если вам нужна помощь в добавлении устройства, не поддерживающего технологию Bluetooth, см. раздел Добавление устройства на компьютер с Windows 10.
Включение Bluetooth
Когда вы убедились, что ваш компьютер с Windows 10 поддерживает Bluetooth, вам нужно включить Bluetooth. Для этого выполните следующие действия.
В разделе "Параметры"
Выберите Начните > Параметры > Устройства > Bluetooth & других устройствах и включите Bluetooth .
В центре уведомлений
Центр уведомлений можно найти рядом с полем "Время и дата" на панели задач. На панели задач выберите центр действий (или ), а затем Bluetooth, чтобы включить его. Если эта функция отключена, возможно, она отображается как Не подключено.
Если вы не видите Bluetooth в центре уведомлений, это можно изменить следующим образом.
Разверните "Быстрые действия" На панели задач выберите Центр уведомлений ( или ) > Развернуть. Здесь должен отобразиться элемент Bluetooth. Он будет отображаться как Bluetooth или Не подключено.
Добавьте Bluetooth в центр уведомлений. Выберите начать > Параметры > системные >Уведомления & действия >быстрых действий. Перейдите к пункту Добавить или удалить быстрые действия и включите функцию Bluetooth.
Примечание: Дополнительные сведения о том, как изменить список приложений и параметров, которые отображаются в центре уведомлений, см. в разделе Изменение параметров уведомлений и действий в Windows 10
Установление связи по Bluetooth с гарнитурой, динамиками или другим аудиоустройством.
Включите аудиоустройство Bluetooth и сделайте его обнаруживаемым. Порядок действий зависит от устройства. Осмотрите устройство или найдите инструкции на сайте производителя.
На компьютере выберите Начните> Параметры > Устройства > Bluetooth & другие устройства > Добавить Bluetooth или другие >Bluetooth. Выберите устройство и следуйте дополнительным инструкциям, а затем нажмите Готово.
Устройство Bluetooth и компьютер обычно будут автоматически связываться в любое время, когда они находятся в диапазоне действия друг друга при включенном Bluetooth.
Установление связи по Bluetooth с клавиатурой, мышью или другим устройством
Включите клавиатуру, мышь или другое устройство Bluetooth и сделайте их обнаруживаемыми. Порядок действий зависит от устройства. Осмотрите устройство или найдите инструкции на сайте производителя.
На компьютере выберите Начните > Параметры > Устройства > Bluetooth & другие устройства > Добавить Bluetooth или другие устройства > Bluetooth . Выберите устройство и следуйте дополнительным инструкциям, а затем нажмите Готово.
Установление связи по Bluetooth с принтером или сканером
Включите Bluetooth-принтер или сканер и сделайте его обнаруживаемым. Порядок действий зависит от устройства. Осмотрите устройство или найдите инструкции на сайте производителя.
Выберите Начните > Параметры > Устройства > Принтеры & сканеры> Добавить принтер или сканер. Подождите, пока компьютер найдет находящиеся рядом принтеры. Затем выберите нужный принтер и нажмите кнопкуДобавить устройство.
При возникновении проблем с установкой принтера или сканера см. разделы Устранение проблем с принтерами или Установка и использование сканера в Windows 10.
Установление связи с устройством Bluetooth с помощью быстрой связи
Быстрая связь в Windows 10 позволяет быстро связать поддерживаемое устройство Bluetooth с компьютером. Если устройство Bluetooth поддерживает быструю связь, вы получите уведомление, если оно находится рядом с вами, и сможете перевести его в режим связывания, чтобы сделать его обнаруживаемым.
Включите устройство Bluetooth, поддерживающее функцию быстрой связи, и сделайте его обнаруживаемым. Порядок действий зависит от устройства. Осмотрите устройство или зайдите на веб-сайт изготовителя, чтобы получить дополнительные сведения.
Если вы используете быструю связь в первый раз, выберите Да, когда вам будет предложено получать уведомления и использовать быструю связь.
Когда появится уведомление о том, что найдено новое устройство Bluetooth, нажмите кнопку Подключить.
После подключения нажмите кнопку Закрыть.
Прежде всего убедитесь, что ваш компьютер с Windows 8 поддерживает Bluetooth.
Включите устройство Bluetooth и сделайте его обнаруживаемым.
Способ его обнаружения зависит от устройства. Осмотрите устройство или найдите инструкции на сайте производителя.
Выберите Пуск > напечатайте Bluetooth > и выберите из списка Параметры Bluetooth.
Включите Bluetooth, выберите устройство, затем выберите Связать.
Выполните все инструкции, которые появятся на экране. Если инструкций нет — все готово, вы подключены.
Устройство Bluetooth и компьютер обычно будут автоматически связываться в любое время, когда они находятся в диапазоне действия друг друга при включенном Bluetooth.
Прежде всего убедитесь, что ваш компьютер с Windows 7 поддерживает Bluetooth.
Включите устройство Bluetooth и сделайте его обнаруживаемым.
Способ его обнаружения зависит от устройства. Осмотрите устройство или найдите инструкции на сайте производителя. Включите устройство Bluetooth и сделайте его обнаруживаемым. Порядок действий зависит от устройства. Осмотрите устройство или найдите инструкции на сайте производителя.

Выберите Начните > устройства и принтеры.
Выберите Добавить устройство, выберите устройство и нажмите кнопку Далее.
Выполните инструкции, которые появятся на экране. Если инструкций нет — все готово, вы подключены.
Устройство Bluetooth и компьютер обычно будут автоматически связываться в любое время, когда они находятся в диапазоне действия друг друга при включенном Bluetooth.
Сегодня многие считают, что Bluetooth-интерфейс безнадёжно устарел. Однако это не так. Упомянутый способ передачи данных до сих пор является популярным. Ведь именно по блютуз подключается масса периферийных устройств – принтеры, МФУ, клавиатуры, мыши, наушники и пр. При этом почти все современные ноутбуки поддерживают эту технологию беспроводной связи и оснащаются встроенными Bluetooth-модулями. На ПК также можно встретить специальные USB-адаптеры. Их функция точно такая же – обеспечить передачу данных.
Сложно ли пользоваться блютуз? В принципе, нет. Хотя у некоторых владельцев устройств с Windows 10 возникают вопросы, касающиеся того, как правильно настроить и включить этот интерфейс. Поэтому в этой статье подробно расскажем, как включить блютуз на windows 10 и как его настроить и использовать.
А есть ли Bluetooth?
Для начала стоит проверить, поддерживает ли ваш ноутбук или ПК передачу данных по блютуз. Сделать это можно несколькими способами:
- Посмотрите в техническую документацию устройства. Найдите, есть ли там в перечне доступных функций Bluetooth. Обычно это указывается в таблице характеристик. Там прямо прописывается модель адаптера и его версия.
- Можно посмотреть и на корпус устройства. Например, на ноутбуках есть наклейки, на которых указаны основные параметры. В том числе, там есть сведения и о наличии блютуз адаптера. Расположены такие наклейки обычно рядом с тачпадом и клавиатурой или на задней крышке.
- Указанные выше способы так и не помогли вам определить, есть ли блютуз? Тогда заходим в Диспетчер устройств (правой кнопкой мыши на Пуск). Далее внимательно просматриваем список. Должна быть вкладка «Bluetooth» (иногда она прячется в строке «Другие устройства»). Именно она означает, что установлен соответствующий адаптер, обеспечивающий передачу данных через этот интерфейс. Если же в Диспетчере устройств нет никакого упоминания о Bluetooth, значит отсутствует модуль связи. Проблема решается покупкой Bluetooth-адаптера, который внешне похож на обычную USB-флешку.
Разными способами включаем Bluetooth на устройстве с Windows 10
Проще всего активировать блютуз на лэптопе. Дело в том, что в большинстве моделях (начиная со среднего ценового сегмента) предусмотрен аппаратный вариант включения через горячие клавиши. Как правило, достаточно просто нажать Fn и соответствующую модулю кнопку – F2, F3 или F9. Но если таким способом включить блютуз не получилось, то паниковать не стоит. Иногда требуется программная активация, которая проводится через панель «Параметры».
Чтобы на компьютере или ноутбуке с ОС виндовс 10 таким образом «заставить» блютуз работать, необходимо проделать следующее:
Кстати, есть ещё один способ, позволяющий быстро включить блютуз модуль на компе или ноуте с ОС Windows 10:
- Перемещаемся в правую нижнюю часть рабочего стола.
- Здесь находится значок центра уведомлений, который выглядит как на скриншоте. Жмём на него.
- Во всплывшем окне кликаем на кнопку Bluetooth. Она должна стать синего цвета. Это как раз и означает, что модуль включен. Теперь можно заняться подключением Bluetooth-гарнитуры или другого девайса.
Для справки! Многие пользователи Windows 10 спрашивают, куда сохраняются файлы, полученные по блютуз. Как правило, найти их можно в папке «Bluetooth Folder», которая находится в папке «Документы». Если же на вашем устройстве её нет, то воспользуйтесь чудесной кнопкой поиска, расположенной рядом с пусковым меню. Нужно просто кликнуть на неё и ввести «блютуз» на английском языке. Таким образом, вы легко определите, куда попадают полученные файлы.
Решаем проблемы при включении Bluetooth в Windows 10
Что делать, если bluetooth не работает? Как быть если пропал сам значок или даже соответствующий пункт в панели «Параметры». Обычно такое случается крайне редко. При этом чаще всего проблема появляется после обновления ОС.
Скорее всего, причина неполадки проста. На вашем девайсе просто отсутствуют нужные драйвера. Из-за чего блютуз и отказывается работать. Проверить довольно легко – загляните в Диспетчер устройств. Если там есть значок с восклицательным знаком или в списке Bluetooth отображается «Generic Bluetooth Adapter», то именно из-за отсутствующих драйверов вы не можете включить эту функцию.
Как же обновить софт? Есть несколько вариантов:
- Воспользоваться диском с ПО, который часто поставляется в комплекте с ноутбуком или ПК.
- Узнать тип адаптера (к примеру, через программу AIDA64 или Диспетчер устройств) и скачать свежую прошивку с сайта производителя.
- Загрузить утилиту для автоматического обновления драйверов. Рекомендуем DriverBooster или DriverPack Solution.
Если даже после обновления ПО никак не получается включить блютуз, то стоит попробовать активировать функцию через BIOS-меню. Для этого:
- При включении устройства жмём на клавиши F2 или DEL. Иногда приходится задействовать и другие кнопки. Тут всё зависит от версии биоса и самого компьютера.
- Попав в меню BIOS, заходим во вкладку «Onboard Devices» («Wireless» или «Built-in Device Options»).
- Далее находим строку со словом «Bluetooth». Устанавливаем в ней значение «Enable».
- Сохраняем внесённые изменения и выходим из BIOS.
Кроме того, довольно часто отмечаются проблемы с внешним блютуз адаптером. Порой ПК его просто не распознаёт. Либо модуль не видят другие устройства, которые вы хотите подключить. Как же решить проблему? В большинстве случаях помогает простое переподключение адаптера в другой разъем USB. Допустим, в тот, что расположен на материнской плате (на задней стороне системного блока).
Если ноутбук или ПК всё равно не видит внешний bluetooth адаптер, то опять же займитесь обновлением драйверов. Ещё один вариант – попробуйте установить программу bluisoleil. С её помощью на любом устройстве можно быстро организовать соединение по блютуз с другими гаджетами.
Для справки! На лэптопе держать блютуз постоянно включенным не рекомендуется. Он потребляет достаточно большое количество энергии и быстро садит батарею.
Хотя в наши дни сети Wi-Fi и облачное хранилище являются обычным явлением, вы все равно можете оказаться в ситуации, когда вы не можете использовать их для отправки файлов со смартфона Android на ноутбук или планшет под управлением Windows 10. Что вы можете сделать, если у вас нет USB-кабелей? Ответ заключается в отправке файлов со смартфона Android на ноутбук Windows 10 с помощью Bluetooth. Хотя это не так просто, как хотелось бы, но и не слишком сложно. Вот как можно передавать файлы с устройств Android на устройства Windows 10 с помощью Bluetooth.
Шаг 1. Соедините свой смартфон Android с ноутбуком или планшетом с Windows 10
Сначала включите Bluetooth на смартфоне Android и ноутбуке с Windows, а затем соедините их вместе. Если вы не знаете, как это сделать, выполните действия, описанные в этом руководстве: подключите смартфон Android к ноутбуку с Windows 10 (планшет или ПК) с помощью Bluetooth.

Шаг 2. Подготовьте Windows 10 для приема файлов по Bluetooth
Чтобы получить файл на свой компьютер с Windows 10 со смартфона Android, вы должны сначала сообщить Windows 10, что вы собираетесь это сделать. Как и все остальное в Windows, вы можете сделать это несколькими способами. Один из способов — через приложение «Настройки»: запустить его, а затем перейти на «Устройства».

В категории «Устройства» перейдите к «Bluetooth и другим устройствам», а затем прокрутите вниз в правой части окна, пока не найдете ссылку «Отправлять или получать файлы по Bluetooth». Как только вы это сделаете, щелкните или нажмите на него, и откроется мастер передачи файлов Bluetooth.

Затем мастер передачи файлов Bluetooth сообщает, что Windows 10 «ожидает подключения».
Вы можете перейти к следующему разделу этого учебника, в котором описаны другие методы выполнения шага 2 этого учебника.
Бонус: альтернативы для шага 2
Вы также можете открыть тот же мастер и подготовить Windows 10 для приема файлов по Bluetooth, щелкнув правой кнопкой мыши значок Bluetooth в области уведомлений на панели задач. В контекстном меню выберите «Получить файл».
Наконец, третий быстрый способ запустить мастер передачи файлов Bluetooth на любом ПК с Windows — это использовать окно «Выполнить» (нажмите Win + R на клавиатуре), введите fsquirt.exe и нажмите или коснитесь OK.
Теперь пришло время отправлять нужные файлы со смартфона Android на ноутбук с Windows 10.
Шаг 3. Обмен файлами со смартфона Android с Windows 10 через Bluetooth
Ваш смартфон Android должен позволять вам выбирать, на какое устройство Bluetooth вы хотите отправлять файлы. Нажмите на свой компьютер с Windows 10 или устройство.
Это все, что вам нужно сделать на вашем смартфоне Android. Теперь пришло время вернуться к Windows 10.
Шаг 4. Получите файлы в Windows 10 и выберите, где их сохранить
На ПК или устройстве с Windows 10 передача по Bluetooth должна начаться автоматически. Вам просто нужно подождать, пока все файлы будут переданы.
После того, как все файлы будут получены Windows 10, вы увидите сводку. Вас также спросят о месте, где вы хотите сохранить полученные файлы. Оставьте папку по умолчанию или нажмите на Обзор, чтобы выбрать новое местоположение, если это то, что вы хотите. Когда закончите, нажмите или нажмите Готово.
Это оно! Файлы, отправленные через Bluetooth со смартфона Android, теперь доступны в Windows 10.
Используете ли вы Bluetooth для отправки файлов со смартфона Android на ноутбук с Windows 10?
Нам любопытно, если люди все еще делают это. Это несколько запутанный способ отправки файлов в период, когда сети Wi-Fi и облачное хранилище распространены. Вы все еще отправляете файлы через Bluetooth? При каких обстоятельствах ты это делаешь? Кроме того, не стесняйтесь поделиться советом или задать любые вопросы, которые могут у вас возникнуть, в разделе комментариев ниже.
С уважением, Эльза Егорова
Лучшие ответы
microbus64:
На ноуте откройте Поиск и введите туда Имя переданного Файла.
Если Файл действительно передался, то Поиск найдёт его и укажет — где же он (этот файл) сохранился.
А так — обычно — сохраняется в Комп — Диск С — Пользователи — Ваша Учётка. По идее там создаётся папка для сохранения по Блютуз
tolick:
посмотрите в папках «загрузки» или «изображения». в папке вашего пользователя.
Евгений Жуков:
В папке документы, ноут спрашивает куда сохранить, так то, сегодня передавал с тела на ноут
Валерия Воронец:
настройкиблютуз и другие устройства-сопутствующие параметрыотправление или получениепринимать файлы-после того как файлы будут приняты-НАЗНАЧИТЬ ПАПКУ, Можно сохранять в любой выбранной папке,
Видео-ответ
Ответы знатоков
doc tiger: Воитель:
Туда, куда вы указали
MaLoTo4ek MaLoTo4ek:
Ту да куда по умолчанию выбрано место сохранения. Если ен занеш этого место возможно оно будет в папке Блютус ( на англ. ) . еще когда ты орпавлюеш вылезает окошко мол что то отпраляют. нажмин а него там ПКМ/настройки/сохронение.
Adam :
Азат Кенжебаев:
rustam mamedov:
лок. дискс блютус принятые
Сергей:
открываешь мой компьютер, тап папочка есть докумены…, в эту папочку сыпятся файлы
Никита Пиков:
компьютер-загрузки или документы
я:
у меня в 10 тоже C:UsersИмя компьютераAppDataLocalTempFSQ_
Сергей Федько:
Никогда не слушай местных долбоёбов… Им главное написать и показаться! Все файлы ищи по моему скрину. Windows 8.1 После сброса они переносятся из папки ТЕМП (Временные файлы) сюда = Смотри скрин!
Serejka:
C:Documents and Settingsимя вашего компаМои документыBluetooth
kolyan:
на уже загруженый фаил нажми правой клавишей мыши и «открыть папку» и после просмотри в верху путь …
Михаил:
Там в моих документах есть папака обмена блютуз. А можно ещё ввести в поиске на компе файл, который вы передали. Так и найдёте)
Александр Селиванов: Светлана Васютина:
в «моих документах» должна быть папка Bluetooth. там папка либо inbox либо outbox а там файлы
елена:
нет это все не то, когда вставляешь usb кабель в комп и хочешь перекинуть с телефона в комп, то включаешь TOTAL COMANDER И ВЫБИРАЕШЬ с диска h и в другом окне выбираешь свою папку куда хочешь скинуть D,E,F и все выделяешь и перетаскиваешь
Иван Евсичев:
Никита Пиков:
Елена Гиголашвили:
хелп срочно.. вижу что скидываются фото через блютуз на комп. не вижу куда. папка мои документы совсем пуста. через поисковик не вызалиет ни блютуз ни название фоток…
максим саввопуло:
Документы блютуз папка и там инбокс или аутбокс
Владислав Черкаев:
все ответы не подходят
Миша Горбачёв:
У меня такая же проблема. Но в папке Мои документы нет не inbox не Bluetooth!
Сергей Совгиря:
Да здесь просто гении собрались. Если б все было так просто, то не было б так тяжело
Ольга Колпакова:
Мой компьютер; Документы; Мои принятые файлы
Сергей Федько:
Никогда не слушай местных долбоёбов… Им главное написать и показаться! Все файлы ищи по моему скрину. Windows 8.1 После сброса они переносятся из папки ТЕМП (Временные файлы) сюда = Смотри скрин! Про inbox читаю и ржу… Inbox — система помощи …Олени… Даже в переводе inbox — в папке или коробке…
Полезный комплект для установки программного обеспечения, совместимого с Bluetooth, для встроенных беспроводных адаптеров или подключаемых через USB адаптеров Broadcom. Подключение устройств без необходимости их подключения с помощью проводов и с помощью различных аппаратных уловок обычно означает внедрение беспроводных технологий, таких как Bluetooth, что довольно распространено, особенно когда речь идет о мобильных телефонах. Компьютерами и периферийными устройствами также можно управлять.

Яндекс.Браузер - быстрый и простой в использовании веб-браузер с "облачными" сервисами, созданный на движке WebKit и оболочке Chromium. Особенности:• безопасность, гарантируемая проверкой ссылок с помощью Safe Browsing и скачиваемых файлов системой "Лаборатории Касперского";• современный минималистический интерфейс поможет удобно переходить по веб-сайтам и предложит нужные элементы управления именно тогда, когда они на самом деле понадобятся;•&n.
MSI Afterburner - функциональная утилита от компании MSI, которая предназначена для разгона видеокарт NVIDIA и AMD. Особенности: Создан на основе ядра RivaTuner Расширяемая пользователем архитектура Основные функции разгона и управления вентиляторами Поддержка основных функций захвата экрана Расширенное управление вентиляторами Мониторинг состояния оборудования Система автоматического управления профилями Дает больше свободы хардкорным оверклокерам. Что нового.
Mozilla Thunderbird - бесплатная программа для работы с электронной почтой от Mozilla, поддерживает протоколы SMTP, POP3, IMAP и RSS.Особенности:• имеет встроенный HTML редактор, который создает довольно компактный код;• поддерживает всевозможные кодировки, расширяется за счет дополнительных модулей и фильтрует рекламу, а также нежелательную корреспонденцию;• интерфейс программы прост и удобен в использовании, поддерживает.
Telegram — десктопная версия популярного мессенджера для мобильных устройств. Телеграм является одним из самых защищенных мессенджеров, обеспечивает полную конфиденциальность пользователей и использует механизмы удаления всех следов переписки не только на устройстве, но и на серверах. Особенности:• быстрая регистрация и привязка аккаунта к номеру мобильного телефона;• мгновенная синхронизация чатов между всеми устройствами;• &nb.
Adobe Photoshop для Mac — самый популярный графический редактор в мире, который используется как новичками, так и профессионалами. Приложение позволяет вносить практически любые изменения в изображения, уровень которых ограничивается лишь мастерством пользователя. Особенности: огромный функционал программы; библиотека дополнительных расширений для более профессиональных возможностей; работа с несколькими изображениями одновременно; интеграция со всеми продуктами от A.
Microsoft Word for Mac для Mac — бесплатный офисный компонент для пользователей компьютеров на Mac OS. Сочетает в себе все необходимые функции для просмотра и редактирования текстовых документов. для удобства работы предусмотрено две среды: рабочая и записи, для исключения внесения случайных изменений в документ; поиск по документу; галерея инструментов идентичная таковой в приложении для Windows; полная совместимость со всеми форматами Microsoft Word; создание макросов для автомат.
uTorrent — версия самого популярного p2p-клиента для компьютеров с установленной Mac OS. Позволяет скачивать файлы из пиринговых сетей с максимальной скоростью благодаря многопотоковой загрузке из различных источников. Особенности: небольшой размер; интерфейс идентичный Windows—версии; работает с torrent файлами и magnet ссылками; возможность загружать несколько раздач одновременно, а также управлять скоростью и, приоритетом загрузок; работа в фоновом режиме; прилож.
ABBYY FineReader Express Edition for Mac - это простая и удобная в использовании OCR-программа, которая позволяет с высокой точностью конвертировать отсканированные документы и файлы изображений в различные электронные форматы. ABBYY FineReader Express Edition for Mac сохраняет исходное оформление документов, тем самым, уменьшая необходимость перепечатывания и хранения бумажных документов.Программа позволяет конвертировать изображения из форматов TIFF, TIF, PNG, JPG, JPEG, JP2, J2K, BMP, PCX, DC.
Wine - это не эмулятор Windows, как думают многие, а альтернативная реализация API Windows 3.x и Win32 (кстати, и расшифровывается Wine как "Wine Is Not Emulator").Wine позволяет конечному пользователю выполнять в unix-системах (и Linux) многие приложения, написанные для ОС Windows.
Fedora Workstation - надежная, удобная и мощная операционная система для ноутбука или настольного компьютера. Она поддерживает широкий спектр разработчиков, от любителей и студентов до профессионалов в корпоративных средах.
Представлен релиз 32-разрядного дистрибутива Runtu LITE 18.04, основой которого является пакетная база релиза Bionic Beaver 18.04 LTS. Сборка имеет минимальный набор пользовательского ПО с возможностью установки на жёсткий диск. В составе предустановлены программы для работы с Интернет, воспроизведение аудио- и видеоконтента, настройки рабочего окружения.
Богатый набор Русско-Английских и Англо-Русских словарей для StarDict
Smart Driver – удобный радар камер и ДПС, а так же видеорегистратор в одном приложении. Предупредит где камеры ГИБДД на дороге, в том числе укажет их тип:– камера только на скорость, в том числе "Стрелка"– камера на стоп–линию и проезд на красный– камера на полосу общественного транспорта и обочину– стационарный пост ДПС– парная камеры, контролирующие среднюю скорость на участке дороги ( "Автодория")– камера смотрящая "в спину"– засада ДПС ил.
это популярный браузер с возможностью сжатия трафика через собственные сервера. Возможности программы: Сжатие страницUC Browser сэкономит более 90% трафика благодаря технологии сжатия страницСтабильное соединение с ИнтернетСобственная технология Free-link обеспечивает стабильную связь с серверамиМощный поискВ браузер встроены различные популярные и мощные поисковые сервисыМногооконностьВы можете переключаться между открытыми страницами по своему желаниюНавигация по сайтамНавигация содержит в с.
Приложение «Медитация для начинающих» можно скачать бесплатно на Android. Медитация на русском - антистресс-практика, которая изменит Вашу жизнь. Она научит расслабляться во время стресса. Пройдите базовый курс медитации для начинающих с помощью приложения, чтобы научиться снимать стресс, загляните внутрь себя, прислушайтесь к своим мыслям и своему организму, научитесь самостоятельно осознавать свои страхи и тревоги. Следите за своим дыханием. Для Вашего удобства медитация н.
TuneIn Radio для iOS - пожалуй самый мощный сервис для прослушивания онлайн радиостанций и подкастов со всего мира совершенно бесплатно. Особенности: более 100 000 уникальных радиостанций со всего света; прослушивание в режиме реального времени и отложенное воспроизведение; около 6 000 000 пользовательских подкастов; возможность работы с Apple Watch; лента событий в которой также отображается очередь воспроизведения; возможность добавления станций и подкастов в избранное; простой интуит.
Яндекс Музыка для iOS - клиент популярного музыкального сервиса для устройств Apple. С его помощью можно прослушивать онлайн музыку любимых исполнителей в высоком качестве совершенно бесплатно.Особенности: удобный поиск композиций по исполнителю, названию группы и жанру. Также учитываются предпочтения пользователя; рекомендации основанные на основе уже прослушанных и отмеченных песен; создание собственных интернет-радиостанций с возможностью поделиться ссылкой в социальных сетях и мессендже.
YouTube для iOS - популярный видеохостинг, получивший признание пользователей со всего мира. С обновленным интерфейсом, приложением стало пользовать еще удобнее, теперь можно пользоваться абсолютно всеми возможностями веб-версии сервиса на своем iPhone.Особенности: просматривайте контент других пользователей или выкладывайте свой; возможность проведения прямых трансляций; функции настройки качества воспроизводимого видео; возможность оставить комментарии к роликам, а также подписаться на п.

С Блютузом знаком каждый, кто хоть раз в жизни слышал словосочетание «современные технологии». Это массовая технология передачи информации между девайсами, находящимися не далее десяти метров друг от друга, беспроводным образом. Единственной проблемой может послужить лимит перечня сопряжений, обычно подключить можно около двадцати телефонов. Рано или поздно у обладателей операционной системы Андроид он заполнится, а подключить очередной гаджет будет необходимо. Где найти реестр, как очистить кэш устройств в Bluetooth?
Зачем нужен Bluetooth
Блютуз позволяет обмен данными между ПК, телефонами, планшетами, принтерами, фотоаппаратами, наушниками, джойстиками, даже мышками, клавиатурами. В процессе используется первичное сопряжение. Это значит, что смартфон запоминает переданную информацию. Аппарат, с которого передавали эти данные, после подключится без запроса. Если рядом соединяются несколько пар гаджетов, то они не мешают друг другу. Последовательность переключения между частотами случайна. Беспроводная сеть использует диапазон ISM, его же используют при создании некоторых бытовых приборов.

Просмотр списка подключенных устройств
Чтобы найти перечень подключенных гаджетов, выполните действия:
- В «Настройках» выберите «Bluetooth».
- Переместите тумблер вправо, активировав режим. Появится каталог.
- Тапните «Опции», далее – «Показать полученные файлы». Появится реестр смартфонов, дата каждого подключения и размер переданного объекта.
Способы удаления из списка подключений
Вариантов удалить кеш Bluetooth устройств на Android – масса. Ниже представлены некоторые из них.
Удаление одного устройства
Если хотите оставить большую часть перечня, рекомендуется использовать этот вариант. Выберите модуль, который хотели бы удалить. Как это сделать:
- В «Настройках» нажмите «Bluetooth».
- Активируйте его и зайдите в каталог подключений по инструкции, предложенной выше.
- Найдите название смартфона, с которым хотели бы удалить историю подключений. Если высвечивается надпись «такого пользователя не существует», это значит, что он сменил никнейм. Такие соединения рекомендуется удалять в первую очередь.
- Нажмите на него, тапните «Опции», далее – «Отсоединить».

Выше было сказано о том, что функция есть и на компьютерах. Инструкция, как удалить устройства в списке блютуз подключений на компьютере:
- Зайдите в «Пуск».
- Найдите меню «Устройства и принтеры». Если не получается, введите запрос в поисковую строку.
- Высветится перечень подключенных ранее гаджетов. Выберите, что хотите удалить.
- Подтвердите действие.
Очистка кеша (удаление всего списка)
Чистка кеша блютуз всего реестра неудобна удалением каждого устройства по отдельности практичным. Обратившись к этому способу, очистите весь перечень. Инструкция:
- Найдите кнопку «Диспетчер приложений» в подразделе настроек «Приложения».
- Среди всего каталога установленных приложений найдите блютуз.
- Зайдите во вкладку, тапните «Очистить данные приложения».
- Перезагрузите смартфон, и все названия смартфонов пропадут из истории.
Постепенно в разделе для временных объектов информация накапливается, тем самым тормозит работу. Очистка раздела кэша не удалит другую информацию, сохранённую на смартфоне. Для этого:
- Выключите телефон.
- Одновременно удерживайте клавиши «Питание», «Домой», «Громкость» до появления иконки ОС Android.
- Пользуясь качелькой громкости, переведите выделение на кнопку восстановления – она должна называться «Wipe cache».
- Подтвердите своё решение, нажав кнопку питания.
- Тапните «Да» и вновь зажмите клавишу блокировки.
- Перезагрузите девайс и вновь активируйте Блютуз.
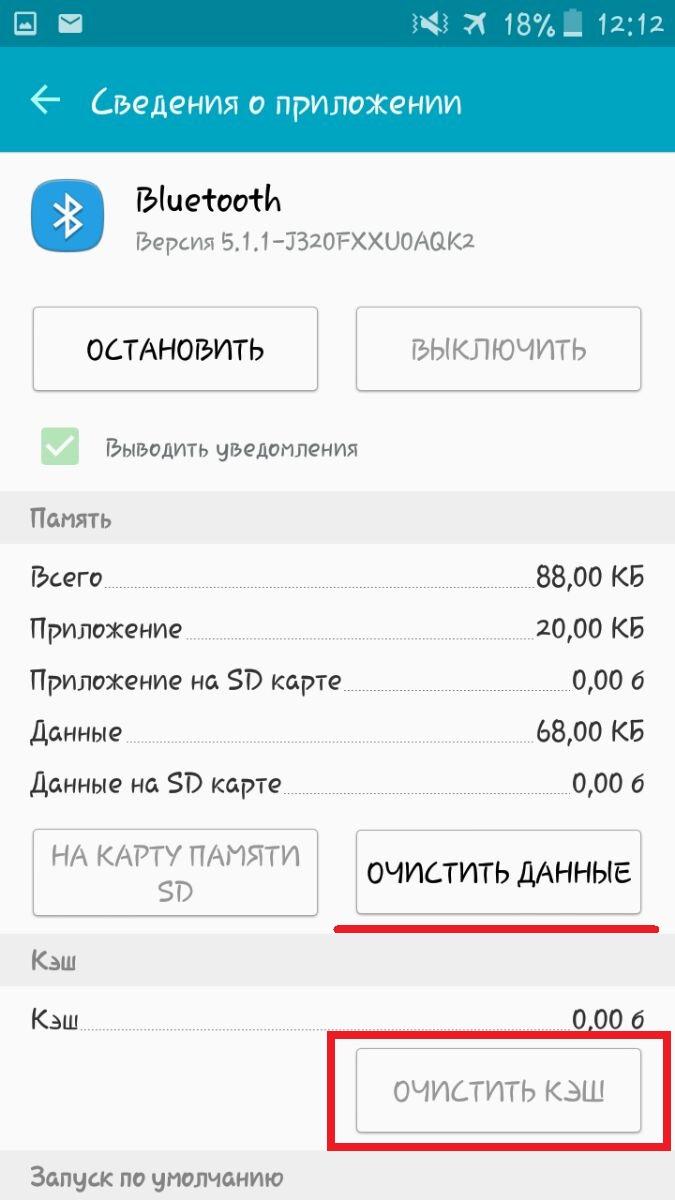
Убрать старые подключения
Удалить кеш Bluetooth устройств на Android можете, обратившись к этой инструкции:
- Откройте раздел «Подключения» и включите Блютуз.
- На большинстве смартфонов автоматически появляется каталог подключений, если так не случилось, зайдите в раздел «Устройства».
- Выберите телефоны, связь с которыми хотите устранить.
- Удалите их, нажав на значок мусорного ведра.
- Перезагрузите гаджет.
Удаление истории принятых файлов
Если нужно почистить историю переданных объектов телефонов c операционной системой Android, то:
- Откройте меню «Bluetooth» и активируйте его.
- Тапните «Опции», затем «Показать полученные файлы».
- Откроется окно с информацией о принятых объектах.
- Выберите то, что хотели бы удалить, нажав на значок мусорного ведра.
Убрать устройства из списка подключений по Bluetooth, когда нужно очистить место можно быстро и легко. Действия на вашем телефоне могут немного отличаться, но в целом вы сразу поймёте, о чём идёт речь. Если вы вдруг удалили нужный пункт каталога, не стоит расстраиваться, ведь есть способы восстановления. Например, перезагрузка или обновление версии и прошивки смартфона. Выполнив её, пользователь исправит небольшие сбои.
Читайте также:


