Bluetooth для ноутбука asus внутренний установка
Вопрос, как установить Блютуз на ноутбук уже давно тревожит пользователей. Дело в том, что достоинства этой технологии уже смогли оценить практически все. Но к сожалению, не каждая модель лэптопа оснащается таким модулем. Делается это в целях экономии электроэнергии, а также для удешевления компьютера.
Также часто встречается вопрос, можно ли установить модуль блютуз на ноутбук? Если вы являетесь владельцем такой модели лэптопа, в которой нет встроенного Bluetooth, то не спешите расстраиваться. Вы в любой момент можете его установить и использовать точно так же, как и встроенный. Причем сделать это очень просто.
Как установить Bluetooth на ноутбук: Видео
Выбор и установка адаптера
Прежде чем перейти к вопросу, как установить Bluetooth на ноутбук, следует выбрать модуль. Существует два типа Блютуз адаптеров:
Иногда встроенный тип в лэптопах нельзя заменить самостоятельно, так как они могут быть впаянные. Если он сгорел, то вам остается два варианта:
- Обратиться в сервисный центр для замены.
- Купить и использовать USB-Bluetooth.
Внешний тип Bluetooth наиболее удобен в подключении. Он вставляется в USB порт. Неважно какой именно тип вы предпочтете. Иногда у людей просто нет выбора, так как нет свободных USB портов, поэтому используются только встроенные типы. Если же есть свободный разъем USB, то все же рекомендуется использовать именно его.
После того как вы определились с типом устройства можно переходить к вопросу, как установить драйвер для блютуз адаптера на ноутбук.
Установка программного обеспечения
Установить Блютуз модуль на ноутбук адаптер, внешний или внутренний, достаточно легко. Подключите его к соответствующему интерфейсу, после чего система автоматически подберет драйвер. Но, нужное ПО не всегда есть в базе данных Windows. Поэтому рекомендуется сделать это вручную, используя диск, который должен быть в комплекте к устройству. Если же и диска нет, то драйвера можно скачать из интернета. Но, для этого вам потребуется указать полное название вашей модели Блютуза.
Если же ваш лэптоп оснащен таким оборудованием изначально, но при этом связь не работает, то вам нужно просто установить драйвера. В данном случае найти необходимые программы вы сможете на официальном сайте изготовителя Laptop. На сайте в строке поиска вам потребуется указать точную модель вашего ПК и нажать «Enter». После этого выберите нужный вариант (возможно, он будет не один) и укажите тип операционной системы. На этом установка Bluetooth на ноутбук завершена. Остается только проверить исправность работы оборудования.
Как установить или переустановить драйвера на Bluetooth: Видео
Проверка состояния оборудования
Для этого вам потребуется запустить диспетчер устройств. Сделать это можно несколькими способами, но мы выбираем наиболее простой и быстрый метод. Нажмите комбинацию клавиш Пуск+R. В появившемся меню напишите devmgmt.msc и нажмите «Enter». После этого нужный нам сервис откроется.
Теперь найдите строку «Bluetooth» и откройте ее. Если такой нет, то возможно ваш адаптер прячется в разделе «Сетевые адаптеры». Найдите ваш Блютуз и откройте информацию о нем двойным кликом левой кнопкой мышки. В открывшемся окне найдите надпись «Состояние устройства». Если все сделано правильно, то немного ниже будет написано «Работает нормально».
Если есть неполадки, то здесь будет указана ошибка и ее код, по которому вы легко найдете, как устранить проблему. Эта информация позволит вам легко и быстро найти и устранить причину возникновения проблемы.
Как легко настроить Bluetooth на ноутбуке: Видео
Работаю частным компьютерным мастером. Профессионально занимаюсь ремонтом компьютеров более 12 лет, как любитель с 90-х годов.
Два года проработал руководителем сервисного центра, специализирующегося на подключении абонентов к интернету и компьютерной помощи.
Беспроводные технологии занимают все большее место в нашей жизни на фоне снижения количества проводных интерфейсов, в особенности это касается портативных устройств типа ноутбуков, нетбуков. В данном ноутбуке ASUS eee PC 1011 в заводской комплектации отсутствовал модуль Bluetooth, что усиливало дефицит портов при необходимости использовать внешний Bluetooth. Поэтому было принято решение для поиска внутренних USB портов и превращение внешнего Bluetooth во внутренний, в качестве которого может быть выбран любой USB Bluetooth поддерживаемый операционной системой. Внутри ASUS для Bluetooth конструктивно предусмотрено место, в районе которого пластмасса корпуса не покрыта медью для свободного прохождения радиосигналов.
Место для Bluetooth разъема находится в левом ближнем углу материнской платы, имеет 6 выводов, разъем не впаян и его обвязка в том числе. К сожалению на такой разъем в интернете не нашлось цоколевки, подобным является разъем на 8 выводов. Место под разъем маркировано буквами «BL», что подтверждает, что это разъем именно для Bluetooth. Несмотря на обилие выводов разъема на материнской плате в действительности деле все крайне просто. Первым делом смотрим назначение выводов USB Bluetooth например здесь , запоминаем цоколевку и очищаем Bluetooth от корпуса.
В ноутбуке во включенном состоянии тестером относительно общего вывода (например корпус любого USB разъема) в «BL» разъеме нащупываем +3,3В, это будит наш «+» USB, которые необходимо спаять при ВЫКЛЮЧЕННОМ питании. Общим проводом является площадка на плате, которая осуществляет крепление разъема к плате. Это возможно проверить в режиме измерения сопротивления, предварительно выключив ноутбук и измерив сопротивление между площадкой и например корпусом любого разъема USB на плате, должно быть значение близкое к сопротивлению при замыкании щупов, это будит «-» USB. Третий и четвертый выводы разъема материнской платы (сверху вниз) это выводы «D-» и «D+» они ведут к площадкам, на которые предусмотрена установка SMD элементов к ним и паяем проводники «D+» и «D-» USB Bluetooth площадкам отдаленным от разъема. В худшем случае можно перепутать выводы «D+» и «D-» (при этом операционная система сообщит об ошибке при подключении устройства) их будит необходимо поменять местами. На фотографии указаны назначения основных выводов разъема, приведенная выше методика на случай если разъем будит отличаться от приведенного в данной статье.
Внимание! Все монтажные работы необходимо проводить при отключенном питании ноутбука!
После сборки оказалось то, что Bluetooth прописанным даже в BIOS-е и в драйвере «Горячих клавиш». При подключении Bluetooth в БИОС-е появляется пункт, посвященный его управлению, а также при нажатии «Горячих клавиш» в запущенной операционной системе появляется возможность включать и отключать Bluetooth. Данная возможность аппаратно осталась не реализованной.
За ее реализацию отвечает один из выводов разъема «BL» предназначен для включения и отключения Bluetooth при помощи «Горячих клавиш». Определить его возможно с помощью тестера и подключенной клавиатуры. Необходимо включить ноутбук, дождаться загрузки ОС и используя горячие кнопки включать и отключать ноутбук при этом измеряя относительно общего напряжение на выходе разъема. Если уровень будет дискретно меняться от 0 до более +1,2В, это он. Также следует обратить внимание на уровень напряжения при включении Bluetooth (высокий или низкий). Это понадобится при желании задействовать управляющий вывод. Для этого потребуется собрать транзисторный ключ. На рисунке приведена схема для высокого уровня для включения Bluetooth.
Предостережение! В данном Bluetooth плохо работал от 3,3В, поэтому пришлось «позаимствовать» 5В от ближайшего USB разъема.
USB для Bluetooth на материнской плате является практически полноценным USB за исключением отсутствия 5В, что в дальнейшем позволило заменить Bluetooth радио блоком USB для радио мыши. Возможны и другие применения, направленные на встраивание внутрь ноутбука какого либо USB устройства. При этом следует помнить, что заимствуя 5В у внешнего порта к нему необходимо подключать такое устройство, чтоб суммарное потребление не превышало 0,5А. Спецификация USB свидетельствует что порт обеспечивает только заявленную устройством нагрузку, но как показывает практика питающий порт отключается только при нагрузке превышающей 0,5А. Естественно перегрузка порта приведет к отключению всех устройств которые к нему подпитываются. Также перегрузка порта может нанести непоправимый вред Вашему ноутбуку из-за сгорания внутреннего хаба, что может привести к выходу из строя всех USB портов как внешних так и внутренних работа которых в основном обеспечивается одной микросхемой.
Привет! Думала, что сейчас вопрос Bluetooth для ноутбуков вообще неактуален и такие беспроводные адаптеры по умолчанию стоят на всех лэптопах. Ан нет, к нам в поддержку периодически приходят вопросы – как установить Блютуз на ноутбук? Ну что ж, если на вашем ноуте нет Bluetooth, тогда мы идем к вам!
Проверка связи
Прежде чем предпринимать какие-то действия, убедитесь, что нужного модуля радиосвязи на вашем компе действительно нет. Вот 3 способа, как это сделать:
- Посмотреть в документах или на наклейке на ноутбуке.
- Заглянуть в «Диспетчер устройств». Найдите раздел «Bluetooth» и посмотрите, есть ли там искомое оборудование. Если такого раздела нет, можно поискать в «Сетевых адаптерах».
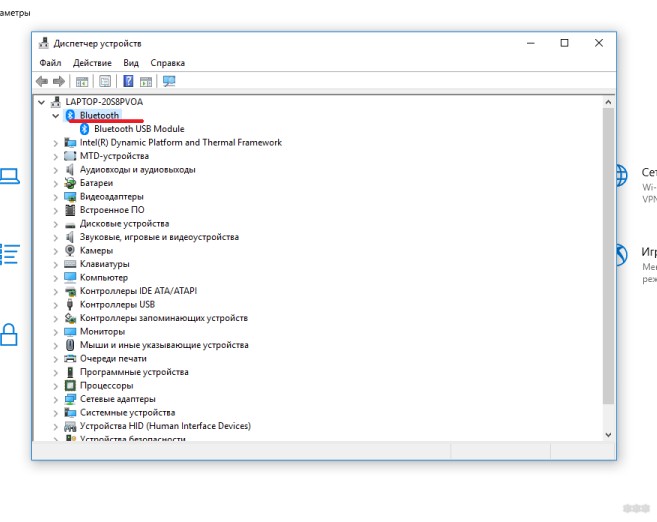
- Посмотреть в параметрах Windows (на «десятке»). Зайдите в раздел «Устройства», там вы увидите, есть ли поддержка на вашем ноутбуке.
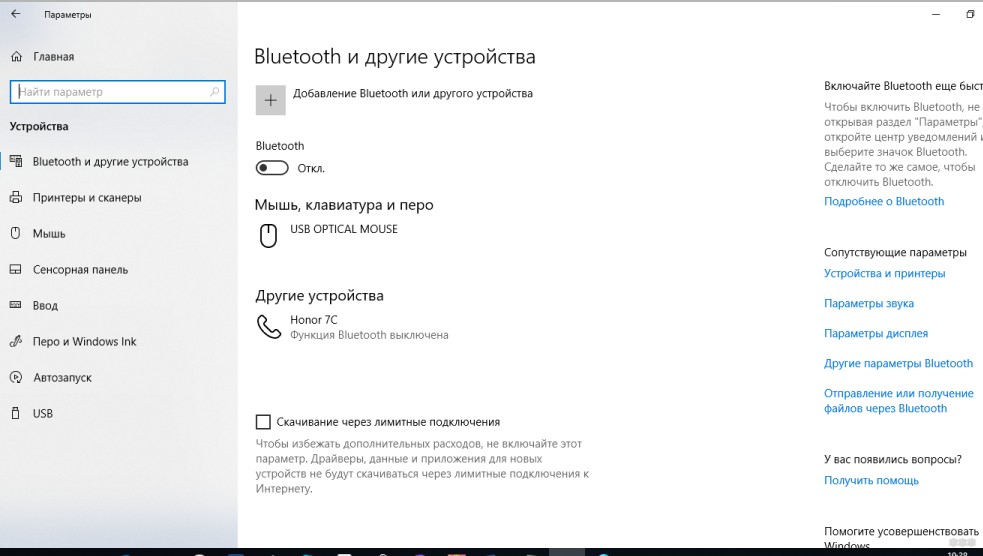
Самая подробная статья по теме раздела тут.
Как выбрать?
Итак, вы обнаружили, что в ноутбуке нет Блютуз. Что делать? Главное, не паниковать! В наше время все проблемы решаемы. Можно купить адаптер и установить его самостоятельно.
На что обратить внимание при выборе:
- Протокол Bluetooth – самые последние по состоянию на 2019 год 5.X.
- Радиус действия – современные устройства способны поддерживать связь на расстоянии в несколько сотен метров.
- Интерфейс подключения – есть два варианта: внешний адаптер (подключается в USB порт ноутбука) или внутренний (устанавливается непосредственно в материнскую плату через PCI шину).
- Цена – тут все зависит от толщины вашего кошелька, на рынке можно найти беспроводные адаптеры от 300 рублей.
Очень подробно о выборе адаптера, с примерами, писал Бородач здесь.
Установка и драйверы
А теперь отвечу на вопрос: «Как установить Блютуз на ноутбуке?». Выделю 2 шага:
- Подключение к ПК.
- Установка драйверов.
Насчет подключения. Тут все зависит от того, какой адаптер вы купили. Если внешний – втыкаем его в свободный USB порт на ноуте. Если внутренний – то нужно вскрывать корпус. Вот тут могут быть проблемы и, если у вас нет специальных знаний, то придется вызывать мастера.
В обоих случаях проблем не возникнет – главное, следовать подсказкам Мастера установки.
Видео-урок по установке Блютуз смотрите тут:
Проверка
Когда все работы по установке Блютуз на ноутбуке выполнены, рекомендую проверить, все ли мы сделали правильно. Для этого заходим в «Диспетчер устройств», ищем раздел «Bluetooth», выбираем наш адаптер и кликаем по нему дважды ЛКМ.
На вкладке «Общие» отображается состояние оборудования. Если все в порядке, в поле будет надпись: «Устройство работает нормально». Если есть проблема, там же вы увидите описание неполадки и как ее решить.
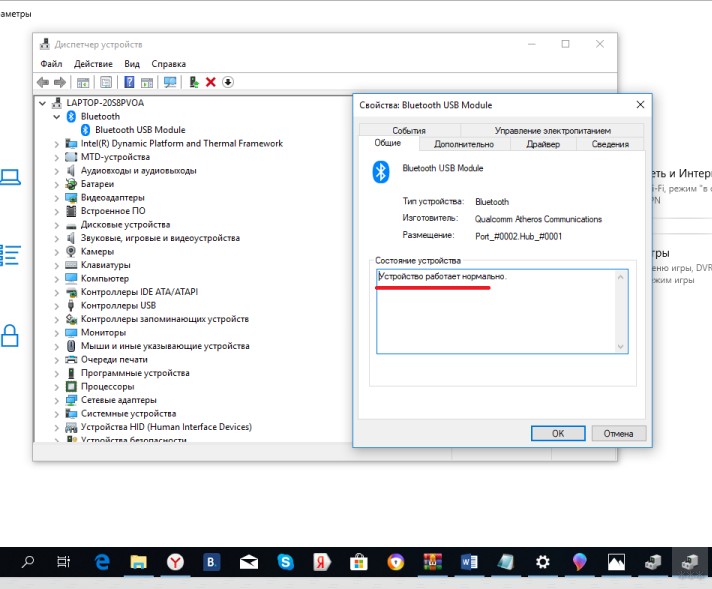
Как включить и пользоваться?
В качестве бонуса расскажу о работе с Bluetooth (на примере Windows 10):
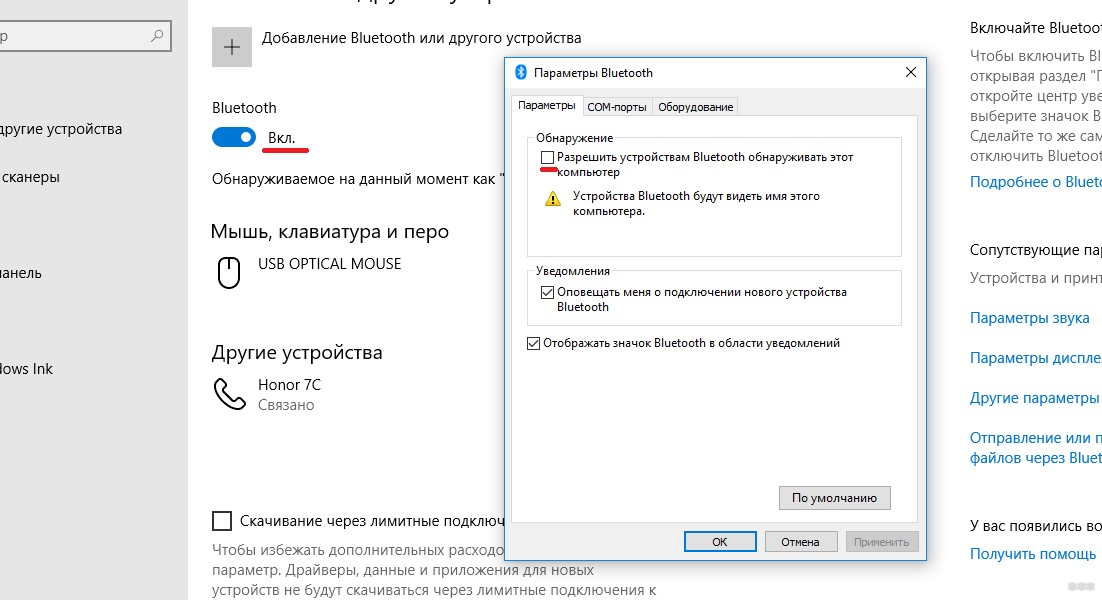
- Теперь нужно добавить устройство, с которым будет обмен файлов. Для этого нажимаем плюсик «Добавление Bluetooth или другого устройства», выбираем тип устройства, выполняем подключение.
- Можно закрывать окно, теперь все будет доступно через системный трей. Найдите значок Блютуз, кликните по нему, там будет видно, какие действия можно выполнять.
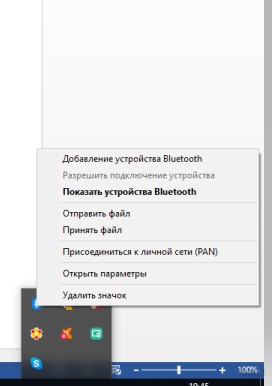
Вот и все. Если вдруг на вашем ноутбуке нет адаптера Bluetooth, или есть вопросы по настройке роутеров, или любые другие, читайте наш портал! А если вдруг чего-то не найдете, напишите нам в поддержку или в онлайн-чат, и мы быстро решим эту проблему! Пока!
Что ж, сегодня нам предстоит разобраться, как включить блютуз на ноутбуке "Асус". Тут имеется несколько вариантов, и все они довольно просты в освоении. Решить поставленный вопрос способен даже начинающий пользователь. Правда, придется разобраться в некоторых нюансах. Давайте попробуем разобрать, как можно подключить блютуз на ноутбуке "Асус".

Включение на клавиатуре
Первый способ самый простой. И подходит он тем, кто только что купил ноутбук с уже установленной операционной системой. Как правило, чтобы включить данную функцию, достаточно просто нажать на несколько кнопок клавиатуры.
Включите ноутбук. После этого найдите на клавиатуре кнопку, отвечающую за включение дополнительных функций (обычно она подписана Fn). Нажмите на нее. Удерживая клавишу, отыщите на кнопках (зачастую используются F1-F12) изображение значка Bluetooth. Иногда он может собой представлять антенну. Щелкните по соответствующей клавише и посмотрите на экран. Появится и быстро пропадет надпись "Bluetooth On". Вот и все. Теперь нам известно, как включить блютуз на ноутбуке "Асус".
Блютуз-переходник
Но это не единственный вариант включения. Дело все в том, что иногда на ноутбуках Asus функции Bleutooth нет изначально. И в этом случае так просто разделаться с поставленным вопросом не получится.
Что же делать в этом случае? Вам придется установить на компьютер специальный переходник-блютуз. Собой он, как правило, представляет самую обычную флешку. Достаточно вставить ее в USB-гнездо, так вы включите Bluetooth. Но этого будет недостаточно. Придется провести несколько простых манипуляций, которые обязательно помогут вам решить поставленный вопрос. Кроме того, после подключения переходника необходимо проделать те же шаги, которые описаны выше. Например, если вы только что переустановили операционную систему, то после включения функции на клавиатуре данная служба работать не будет. Что же делать? Как включить блютуз на ноутбуке "Асус"?

Драйверы
Первым делом следует установить драйверы на компьютер. Без них ни одно оборудование не станет работать на ноутбуке. И этот вопрос у некоторых пользователей вызывает затруднения.
Но это еще не все. Как включить блютуз на ноутбуке "Асус"? Для этого придется еще кое-что сделать. Можете попробовать уже сейчас воспользоваться клавиатурой и кнопкой Fn, но толку будет мало. И правильно, ведь отсутствует еще одна довольно важная составляющая.
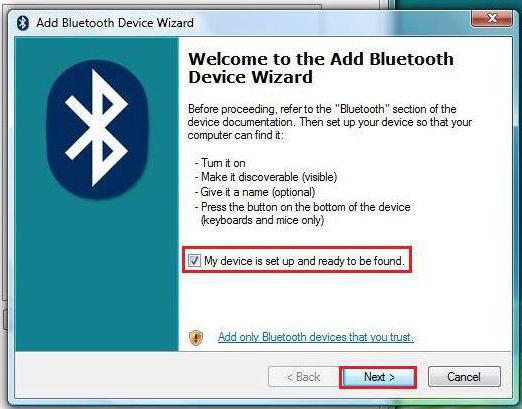
Приложение
Речь идет о специализированной программе для блютуза. На ноутбуках и компьютерах Bluetooth не будет работать без нее, точнее, вы не сможете совершать поиск устройств и подключаться к ним.
Как видите, ничего сложного в этом нет. Программа Bluetooth скачивается, как правило, с официального сайта производителя ноутбука или с любого проверенного хостинга. После этого запустите инициализацию. После нескольких минут ожиданий и выполнения указаний, написанных в установщике, программа установится. Вот и все проблемы решены. Теперь нам известно, как включить блютуз на ноутбуке "Асус".
Рекомендации
Из всего выше сказанного можно сделать вывод, что подключение функции Bluetooth на компьютере - не такое уж и трудное дело. Только есть несколько рекомендаций по проведению данного процесса. Их соблюдение убережет вас от многих проблем, которые могут возникнуть из-за неправильной установки.

К примеру, лучше сначала устанавливать программу для Bleutooth, а уже потом драйверы. Обратите внимание, что иногда данный процесс выполняется автоматически. В этом случае не стоит искать новый контент. Пользуйтесь тем, что был установлен во время поиска и инициализации драйвера.
Следите, чтобы приложение соответствовало вашей операционной системе, а также модели ноутбука. Если в списке драйверов и программ нет подходящих вариантов, постарайтесь подобрать подходящий для вашей модели. В противном случае обратитесь к профессионалам.
По правде говоря, установить блютуз на ноутбук "Асус" можно в основном только на операционных системах Windows. С остальным программным обеспечением придется изрядно повозиться. Практика показывает, что в случае установленной MacOS или "Линукс" лучше отнести компьютер в сервисный центр. Там вам быстро помогут решить проблему с установкой и включением блютуза.
Для чего нужен Bluetooth
Но зачем нужен Bluetooth на компьютере? Если честно, то здесь нет однозначного ответа. Тем не менее данная технология уже давно включена в перечень обязательного программного обеспечения на ноутбуках. Она значительно облегчает жизнь. Теперь, когда мы поняли, как включить блютуз на ноутбуке "Асус", можно привести несколько вариантов использования данной службы. Возможно, вы способны обойтись без нее.
Удаленное управление компьютером - это первый вариант использования технологии Bluetooth. Не самое распространенное явление, но оно имеет место быть. При помощи программы и дополнительного устройства вы способны по беспроводной связи осуществлять управление операционной системой.
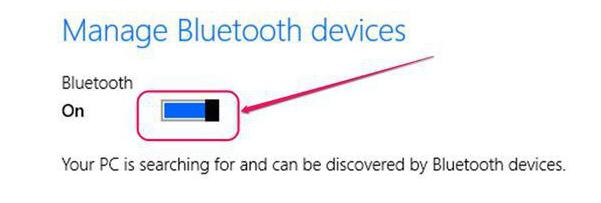
Передача данных при использовании домашних гаджетов. Речь идет о смартфонах и планшетах. При помощи блютуза все данные передаются в обе стороны быстро и легко.
Кроме того, стоит обратить внимание, что при помощи Bluetooth можно подключать разнообразные составляющие к компьютеру. Джойстики, геймпады, мышки, клавиатуры - все это может работать с подключенным блютузом. Как видите, данная служба очень полезна. И теперь нам известны все нюансы, которые касаются процесса установки и включения функции на ноутбуках "Асус".
Читайте также:


