Бизнес связь настройка роутера
Интернет для бизнеса – это высокоскоростное подключение любого количества устройств, защищённое от перебоев, вызванных внешними воздействиями.
- Проведите безлимитный интернет в офис, настроив его с учётом ваших пожеланий.
- Пользуйтесь стабильным доступом к необходимым ресурсам: CRM-системам, банковским и торговым приложениям.
- Не опасайтесь за качество соединения: наши специалисты круглосуточно контролируют наличие бесперебойного доступа к интернету, предотвращая возможные технические сбои. Показатель отказоустойчивости сети достигает 99,99%.
- Оставляйте заявку, даже если вы находитесь в труднодоступном месте: мы осуществляем подключение к сети «под ключ» даже на удалённых объектах.
- Загружайте и отправляйте информацию на одинаково высокой скорости, используя выделенный симметричный канал.
- Оставьте заявку и выберите необходимые настройки онлайн, чтобы провести интернет в офис недорого и без лишних трудностей. Наши специалисты самостоятельно установят и настроят всё необходимое оборудование в соответветствии
с вашими требованиями.
Высокая скорость
Интернет для бизнеса на скорости до 1 Гбит/с.
Безлимитный трафик
Объём трафика не ограничен – у вас всегда будет доступ в интернет, сколько бы файлов вы ни скачивали.
Технология подключения FTTB
Внешние факторы не влияют на работу сети. Связь доступна несмотря на радиопомехи, нарушения электропитания и погодные условия.
Установка «под ключ»
Устанавливаем, настраиваем и подключаем все компоненты системы. Если понадобится дополнительное оборудование – его также можно заказать у нас.
Круглосуточный центр мониторинга
Автоматическая диагностика предотвращает технические сбои.
Личный кабинет
Узнавайте и пополняйте баланс, получайте счета, меняйте настройки, смотрите статистику.
Техподдержка 24/7
Горячая линия или ваш персональный менеджер ответят на все вопросы по работе услуги, расскажут о новых сервисах и возможностях.
Wi-Fi не так прост, как кажется на первый взгляд, и чем больше его изучаешь, тем сложнее, тут важно вовремя остановиться и выделить главное. Давайте рассмотрим все аспекты беспроводных технологий, которые надо не забыть, если хотим сделать хороший Wi-Fi ("ловит сеть" там где надо, с требуемой скоростью, и чтобы при премещении “ни единого разрыва”).

Базовый набор книг для сдачи CCNP Wireless
Юридические моменты
Чтобы однажды не было мучительно больно, лучше сразу изучить что разрешено, что запрещено, а для чего требуется согласование. Вот что надо узнать из законодательства той страны, где планируется развернуть Wi-Fi:
Разрешенные для использования каналы;
Разрешенные мощности точек доступа Wi-Fi, а вернее, максимально разрешенные EIRP (сумма мощности передатчика и коэффициента усиления антенны);
Возможность использование диапазона 5 ГГц на улице или необходимость получения согласования (конечно, только если требуется уличный Wi-Fi).
Как выбрать оборудование
Выбор оборудования Wi-Fi даже для дома - это уже не так просто. В зависимости от задач и бюджета, можно кратко определить для себя что вам требуется и на основании этого сделать выбор. Ниже пройдемся по основным технологиям беспроводных сетей.
Коротко о базовых стандартах IEEE 802.11
IEEE 802.11b (очень устаревший стандарт, маловероятно что может потребоваться для специфичных устройств);
IEEE 802.11g (устаревший стандарт, но может потребоваться для специфичных устройств);
IEEE 802.11n (устаревающий стандарт, еще много устройств работают на нем);
IEEE 802.11ac (современный стандарт для большинства новых устройств);
IEEE 802.11ax (относительно новый стандарт, с заделом на будущее).
Выводы: разница между оборудованием с поддержкой IEEE 802.11ac и IEEE 802.11ax может быть существенной, а клиентских устройств с поддержкой IEEE 802.11ax на предприятии может не быть еще несколько лет.
Коротко о стандартах безопасности Wi-Fi
При выборе оборудования лучше чтобы оно поддерживало следующие стандарты шифрования:
WPA2 (Wi-Fi Protected Access 2) с применением метода CCMP (Counter Mode Cipher Block Chaining Message Authentication Code Protocol) и алгоритма AES (Advanced Encryption Standard);
WPA3 (Wi-Fi Protected Access 3).
Выводы: поддержка WPA3 весьма желательна, только если нет задачи суровой экономии на оборудовании и приобретении точек доступа из серии SOHO (хотя и там все больше и больше производителей добавляют поддержку WPA3 на старших моделях).
Коротко о роуминге Wi-Fi
Роуминг — это отдельная и сложная тема для обсуждения, но попробуем очень емко и коротко разобраться в сути этого вопроса. Есть два принципиальных типа механизма перехода клиента от одной точки доступа к другой:
Brake before make — клиентское устройство отключается от текущей точки доступа, затем подключается к другой точке доступа. В случае использования 802.1x это в среднем занимает 700мс плюс задержка до RADIUS сервера. Технологии:
CCKM (Cisco Centralized Key Management) — проприетарный стандарт, требует поддержки CCXv5 на клиентских устройствах. В общем, устаревшая и не актуальная технология;
OKC (Opportunistic Key Caching) — уже устаревший стандарт, требует суппликантов такие как Microsoft WZC или Juniper OAC. В общем, устаревшая и не актуальная технология;
FT (Fast BSS Transition), стандарт IEEE 802.11r — современная технология быстрого роуминга.
Make before brake — клиентское устройство заранее проводит "4-way handshake" с новой точкой доступа, и уже только после этого отключается от текущей точки доступа и переключается на новую точку доступа. Технологии:
Radio Resource Management, стандарт IEEE 802.11k — точки доступа сообщают клиенту о радио обстановке, подсказывая на какую точку доступа лучше перейти;
Стандарт IEEE 802.11v — переход клиентского устройства на смежный диапазон после получения информации от точки доступа, плюс возможность энергосбережения для клиентского устройства;
Optimized roaming (возможность отключения низких скоростей соединения) —вынуждают клиентское устройство переключиться на точку доступа с лучшим уровнем сигнала, метод борьбы со "sticky" клиентами.
Выводы: главное помнить, что решение о роуминге принимает только клиентское устройство, а приведенные выше технологии только помогают устройству принять правильное решение о переходе с одной точки доступа на другую, а некоторые технологии позволяют помочь это сделать с минимальным временем простоя. Ключевые технологии, поддержку которой лучше точно иметь на оборудовании — это FT IEEE 802.11r и Optimized roaming.
Коротко про защиту от DoS атак

Два вида трафика между клиентом и AP
Между клиентским устройством и точкой доступа есть два вида трафика:
Зашифрованный пользовательские данные;
Не зашифрованные служебные данные.
MFP (Management Frame Protection), проприетарный протокол, требует чтобы клиентское устройство было совместимо с CCXv5 (Cisco Compatible Extension). Так как CCXv5 широко распространен на клиентских устройствах, поэтому можно рассмотреть MFP к реализации;
Выводы: если нет возможности использовать только 802.11ac и 802.11ax, то необходима поддержка IEEE 802.11w (в опциональном режиме) или MFP (только в особенных случаях).
Коротко про Rogue AP
Будет плюсом, если система Wi-Fi будет иметь возможность детектировать сторонние точки доступа и как-то с ними бороться. Например, если злоумышленник настроит Wi-Fi с SSID идентичный вашему, то у него будет возможность перехватить пароль при попытке пользователя подключиться к сети. Базовый функционал:
Обнаружение Rogue AP (сторонние точки доступа с аналогичным или частично похожим на ваш SSID);
Содержание определенного текста в SSID;
Уровень принимаемого сигнала от Rogue AP;
Количество ассоциированных устройств;
Добавление Rogue AP в список дружественных.
Коротко про Band select
Технология Band select позволяет отключать клиента от диапазона 2.4 ГГц, если клиент поддерживает работу в диапазоне 5 ГГц. Это позволяет повысить емкость сети. Данный механизм может навредить работе Wi-Fi, но будет хорошо, если у выбранного оборудования будет такой функционал.
Коротко про Beamforming
Технология Beamforming позволяет формировать индивидуальную диаграмму направленности для конкретного клиента, тем самым улучшая радио канал. Но не стоит основательно полагаться на эту технологию, так как это только хорошее дополнение и оно не может быть учтено при радио планировании.
Как и где расположить точки доступа
Планирование (в том числе и моделирование) Wi-Fi сети может включать в себя несколько основных этапов:
Определить зону покрытия, понять какие будут клиентские устройства, узнать требования по пропускной способности и емкости сети (если есть места высокой плотности клиентов);
Определение требований к зонам покрытия: уровень сигнала, перекрытие зон, channel overlap.
Определение требований к соотношению сигнал / шум (SNR) может иметь место только в том случае, если есть возможность заранее определить уровнь шума и этот уровень шума неизменный. Обычно уровень шума -90дБм, но если на объекте есть какие-либо особенные устройства, то лучше учесть это заранее, замерив уровень шума для учета в моделировании;
Определение мощности передатчиков Wi-Fi на основании требований к покрытию, типов клиентов и требований к высокой плотности клиентов;
Проверка модели с тестовой точкой доступа ("AP on a stick").
Общие вопросы настройки Wi-Fi
1) Мощности передатчиков Wi-Fi
В идеале, мощность передачи должна быть выставлена автоматически, но контроллер не всегда принимает правильные решения, поэтому рекомендуется ограничить выбор мощности минимальными и максимальными значениями, при этом не забывать что EIRP должен удовлетворять установленным нормам страны. Выбор мощности - это комплексный вопрос и ориентироваться надо на радио моделирование, мощности передатчиков клиентских устройств и законодательство страны.
Для того чтобы не было асинхронности в канале, мощность передатчика точки доступа должна быть не выше чем мощность передатчика клиентского устройства.

Тоже самое, но на практике:

В таблице ниже приведены примерные мощности Wi-Fi для разных типов устройств
дБм
мВт
Типы устройств
Комментарии
Низкие мощности, как правило, выбираются с целью удовлетворения требований по емкости сети (высокая плотность точек доступа и клиентских устройств)
4
2.5
7
5.0
10
10.0
Средние мощности, как правило, выбираются с целью удовлетворения требований по покрытию сети.
13
20.0
16
39.8
Прочие специфичные устройства
Высокие мощности, как правило, выбираются в специфических случаях.
Следует учитывать уровни мощности клиентских устройств, чтобы не было ассиметрии на радио канале.
Ассиметрия = TxPower_AP - TxPower_Client - RxSens_AP - Rx_Sens_Client
Ввиду того, что чувствительность приемника на точке доступа как правило чуть выше чем у клиентского устройства, мощность передачи точки доступа может быть чуть выше, чем мощность передачи клиентского устройства, но на практике на это лучше не полагаться.
Следующий аспект выбора мощности — это EIRP (Effective Isotropic Radiated Power, (Эквивалентная изотропная излучаемая мощность)
EIRP = TxPower_AP(dB) + Antenna_gain (dB)
Пример максимально разрешенных EIRP на разных каналах в диапазоне 5 ГГц в России и Великобритании:

2) Выбор каналов Wi-Fi
В диапазоне 2.4 ГГц все просто: только три не пересекающихся канала: 1, 6, 11. Ширина каналов в диапазоне 2.4 ГГц должна быть 20 МГц (если только вы не один в лесу). Выбор полосы в 40 МГц уменьшит количество не перекрываемых каналов с 3 шт до 1 шт, а так же усилит влияние от других точек доступа и итоговая скорость передачи данных может даже понизиться.
В диапазоне 5 ГГц, как правило, хватает каналов из двух диапазонов: UNII-1 и UNII-2. Если в процессе настройки или проектирования выявится потребность использования дополнительных каналов, их можно будет расширить, ссылаясь на перечень разрешенных к использованию каналов. Каналы из диапазонов UNII-1 и UNII-2 наиболее широко распространены по миру, поэтому их использование будет с наибольшей вероятностью гарантировать работу клиентского устройства, привезенного из другой страны.
Ширина каналов в диапазоне 5 ГГц может быть 20/40/80 МГц. Как показывает практика, выбор 80МГц не всегда ведет к стабильной работе, поэтому выбор в пользу 40МГц наиболее оптимален. В сетях большим количеством и высокой плотностью точек доступа следует выбирать ширину канала 20 МГц.
3) Отключение низких скоростей или Optimized roaming
Ниже приведена наиболее общая рекомендация по отключению низких скоростей. Рекомендуется делать по-другому только в случае специфичных клиентских устройств.
Диапазон 2.4 ГГц
Диапазон 5 ГГц
Скорость соединения
Настройки
Скорость соединения
Настройки
mandatory
mandatory
4) Роуминг
Для комфортного восприятия голоса необходимо чтобы delay был не более 200мс, а packet loss не более 2%, поэтому роуминг наиболее критичен для разговоров или видео связи.
FT (Fast BSS Transition), стандарт IEEE 802.11r, позволяет создавать пре-аутентификацию с точками доступа заранее, что может сократить время роуминга с 700 мс до 50-100 мс. Рекомендуется включить в адаптивном режиме для совместимости с беспроводными устройствами, которые не поддерживают данный стандарт;
Radio Resource Management, стандарт IEEE 802.11k, позволяет точкам доступа выполнять определение состояния радиоэфира и передавать эти данные беспроводным устройствам. Стандарт IEEE 802.11k не рекомендуется включать без явной надобности, т.к. фреймы с данными IEEE 802.11k могут не поддерживаться клиентскими устройствами и вызвать отключение устройства от БЛВС. Применение стандарта возможно только после тестирования технологии на всех типах беспроводных устройств;
Optimized roaming. Для принудительного переключения беспроводных клиентов на ближайшую точку доступа и решения проблемы "sticky-client" требуется выключить низкие скорости соединения (было описано выше).
5) Beamforming
Если оборудование поддерживает технологию beamforming, то ее можно включить, но не стоит забывать, что одно из условий корректной работы технологии beamforming на точках доступа с внешними антеннамми — это корректное расположение антенн в пространстве, они должны быть расположены в одинаковом направлении, а не так как показано на маркетинговых слайдах.

6) 802.11e (WMM - Wireless Multimedia)
Особенность Wi-Fi — это наличие общей среды передачи данных для всех устройств. Так называемый Air-Time является ограниченным и общим ресурсом для всех участников сети Wi-Fi. SCMA/CD заменяется на SCMA/CA. Какое из устройств Wi-Fi на рисунке ниже первым получит доступ к среде?

Стандартом 802.11e предусмотрены разные окна ожидания (contention windows) для разных категорий доступа. Чем меньше окно ожидания, тем больше шансов получить первым доступ к среде передачи. Есть три режима WMM:
Disabled. Может подключиться любой клиент, 802.11n работать не будет. Клиентское устройство может отправлять весь трафик с максимальным значением QoS;
Enabled. Любой клиент может подключиться. Если клиентское устройство не поддерживает WMM, то может отправлять весь трафик с максимальным значением QoS. Если клиентское устройство поддерживает WMM, то ведет себя как в режиме Required;
Required. Только клиент с поддержкой WMM может подключиться. Оборудование Wi-Fi конвертирует значения 802.11e priority в DSCP.

Компания «Бизнес Связь» – крупнейший провайдер в городе Сочи, предоставляющий телекоммуникационные услуги частным клиентам, а также юридическим лицам.
Организация осуществляет деятельность на рынке данного вида услуг с 2002 года. В числе клиентов есть городские бизнес-центры, предприятия санаторно-курортной зоны, крупные застройщики и государственные учреждения. Кроме того, воспользоваться услугами компании могут частные лица, проживающие в многоквартирных домах, а также частном секторе.
Для получения доступа к дистанционным сервисом, клиентам предлагается авторизоваться на официальном сайте компании Бизнес Связь Сочи в личном кабинете.

Как подключиться к услугам компании, зарегистрировать персональный профиль
Дистанционный сервис «Личный кабинет» предназначен для использования только действующими абонентами провайдера. Подать электронную заявку через официальный сайт компании Бизнес Связь для подключения к услугам можно следующим образом:

Физическому лицу необходимо указать:
Юридическому лицу необходимо указать:
- наименование организации;
- контактное лицо;
- адрес подключения;
- контактные данные;
- сведения о государственной регистрации ЮЛ;
- e-mail;
- вид интересующих услуг.
После рассмотрения онлайн-заявки, с пользователем свяжется представитель компании для согласования подходящие даты для проведения монтажных работ и настройки оборудования. После подписания договора абонент получит учетные данные для авторизации в персональном профиле на официальном сайте провайдера.

Как правильно авторизоваться в личном кабинете
Для входа в персональный профиль на официальном сайте провайдера Бизнес Связь, клиенту необходимо выполнить ряд последовательных действий:
Внимание! Если учетные данные введены правильно, то пользователь будет перемещен на главную страницу персонального профиля.
Как восстановить доступ в личный кабинет
Если клиент забыл или потерял учетные данные для авторизации в персональном профиле, то для их восстановления необходимо связаться по телефону со службой технической поддержки или воспользоваться онлайн-чатом на главной странице интернет-портала провайдера.
Функциональные возможности личного профиля клиента
Абоненты компании могут удаленно взаимодействовать с провайдером, воспользовавшись возможностями личного кабинета. Через персональный аккаунт клиент может:
- Контролировать состояние задолженности.
- Своевременно оплачивать услуги провайдера.
- Просматривать действующие тарифы, переключаться на более выгодные.
- Получать специальные предложения и приглашения на участие в акциях.
- Активировать новостную рассылку.

Контактная информация для пользователей услугами провайдера

Роутер — обязательное устройство для подключения к интернету всех гаджетов в доме. Нередко его настраивает провайдер, однако иногда пользователю нужно сделать это самостоятельно. Как зайти в настройки, что делать в случае неполадок, как быстро узнать IP-адрес роутера и зачем менять стандартный пароль?
Как попасть в настройки
Для самостоятельной настройки роутера нужно открыть панель администратора. Заходить в нее нужно, как будто это обычный сайт — запускаем браузер и вбиваем в адресную строку адрес веб-интерфейса маршрутизатора. Обычно это адрес 192.168.0.1 или 192.168.1.1. После этого панель откроется в браузере.
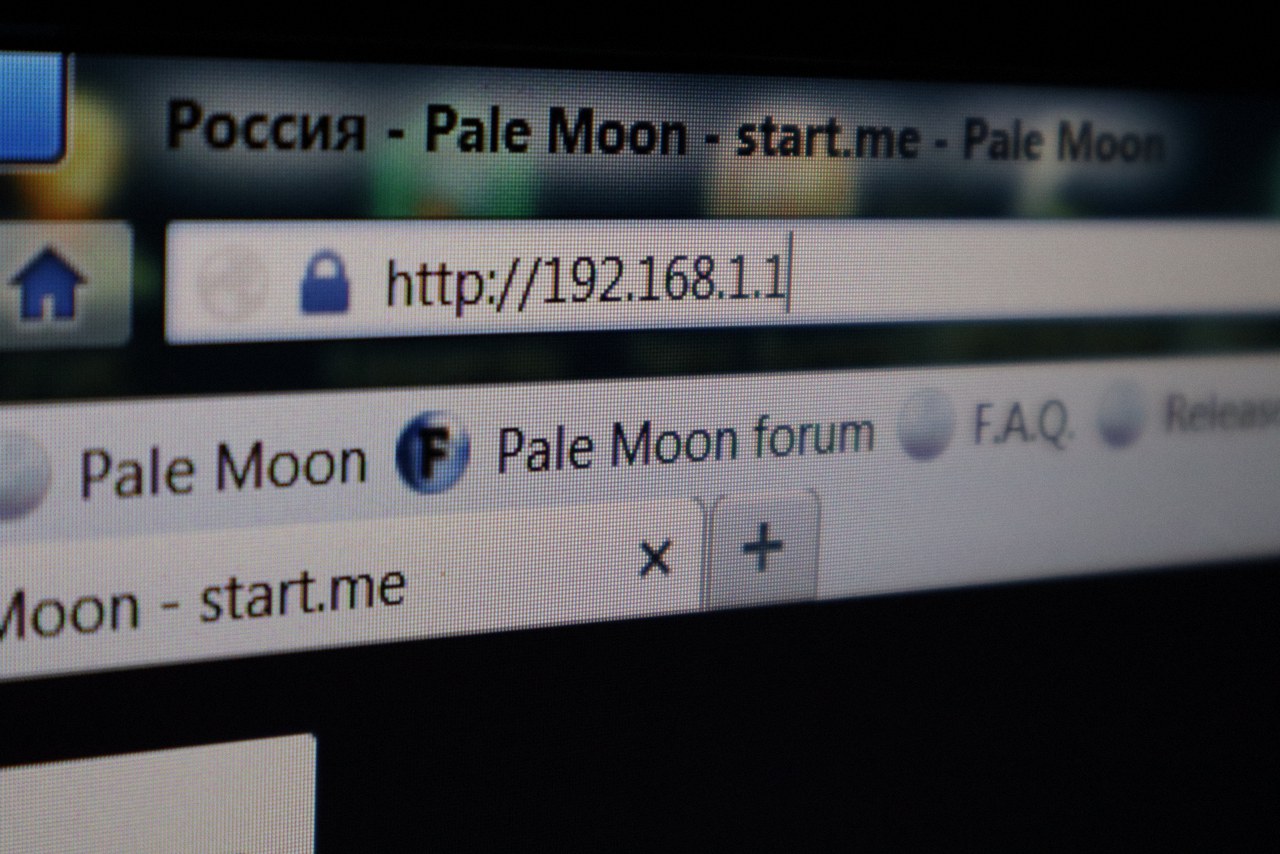
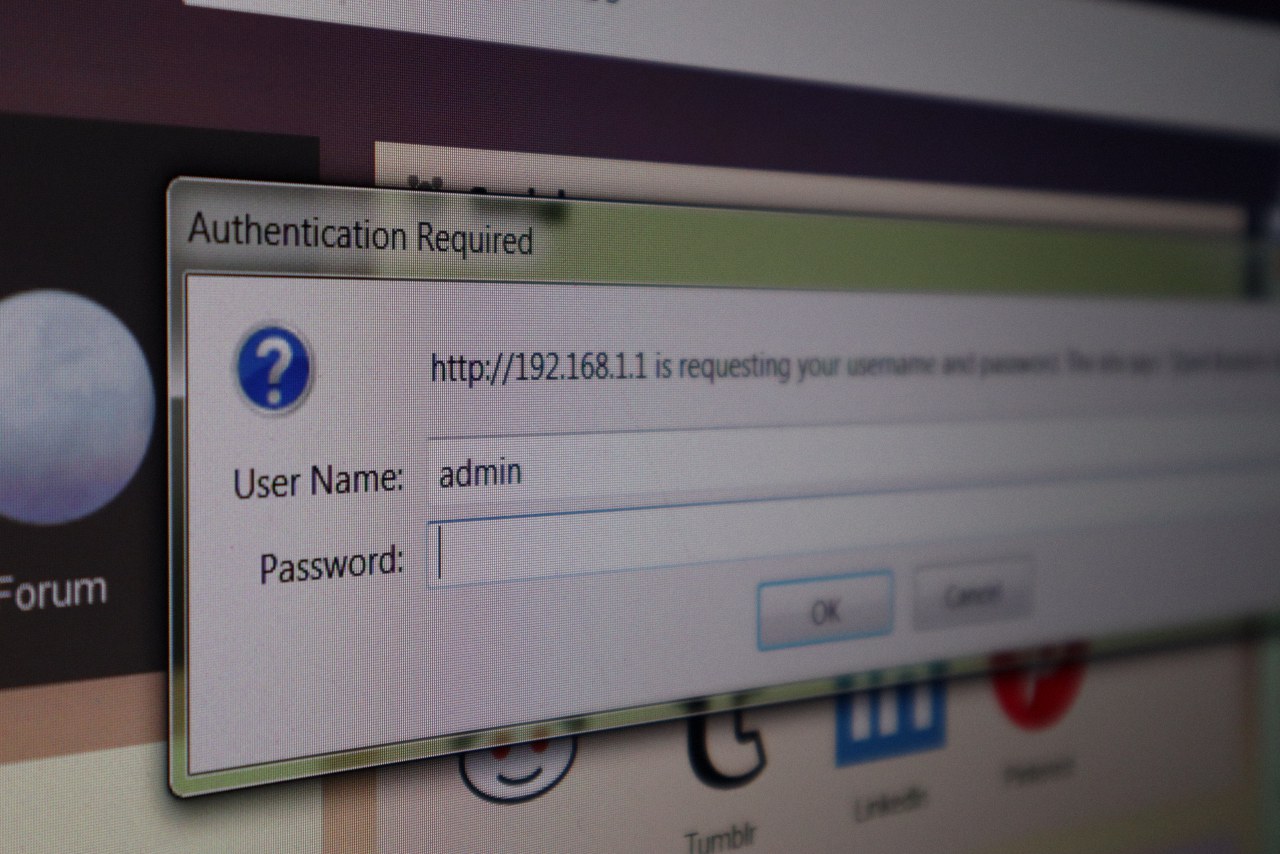
Если панель роутера недоступна
Что делать, если в наклейке на задней панели указан стандартный сетевой адрес, однако пользователь не может попасть в панель администратора и даже сброс настроек до заводского состояния не помогает? Для этого нужно узнать IP-адрес роутера с помощью компьютера.
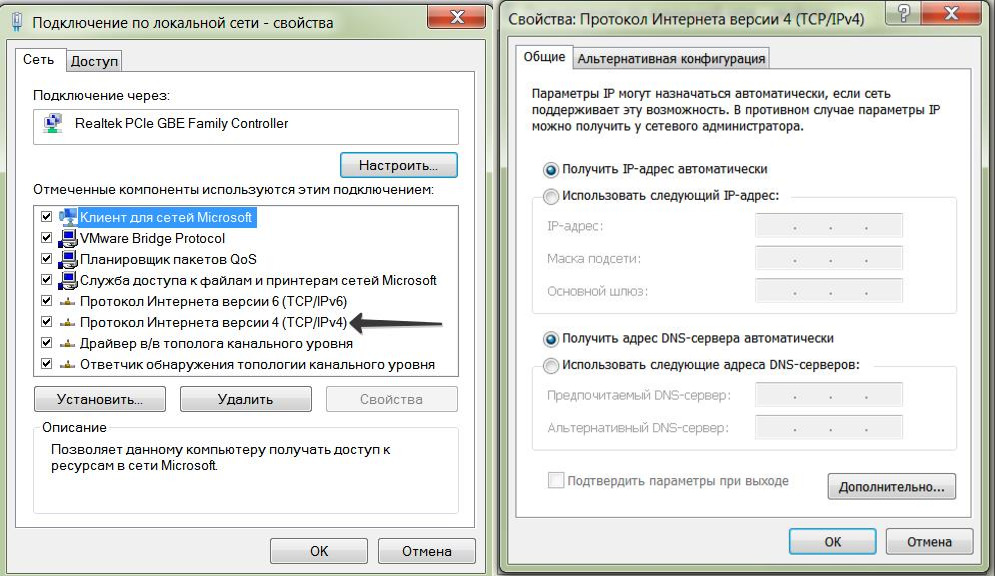
Последовательность действий далее следующая:
- Нажать на ссылку с названием сетевого подключения.
- Выбрать «Изменение параметров адаптера».
- Выбрать «Свойства».
- Выбрать пункт «Протокол Интернета версии 4 (TCP/IPv4)» и нажать «Свойства».
- Проверить, выставлено ли «Автоматическое получение IP и DNS». Если нет — выставить.
- Вернуться на ссылку с названием сетевого подключения.
- Выбрать «Сведения» и найти значение «Шлюз» — это и есть IP адрес роутера.
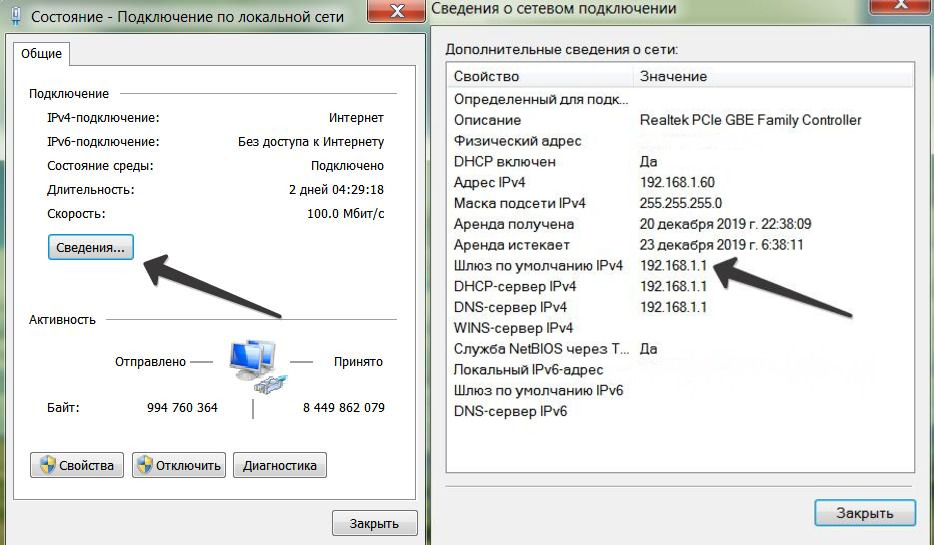
Как сменить пароль роутера
Заводской пароль после первого захода в панель администрирования желательно сменить на более сложный пользовательский. Процедура смены пароля роутера простая, но может отличаться в зависимости от производителя устройства.
Общий алгоритм следующий. Нужно включить роутер и компьютер, в браузере зайти на панель администрирования и ввести заводские логин и пароль. Далее найти в настройках раздел с данными администратора, придумать новый пароль и ввести его. В финале нужно сохранить изменение настроек.
Важный нюанс — желательно не забыть новый пароль. Для этого надежнее всего распечатать его значение на бумаге, вырезать и наклеить снизу на корпус устройства. Для удобства можно также сохранить его в текстовом документе где-нибудь на компьютере. При этом желательно не сохранять пароль в браузере — это снижает безопасность устройства.
Читайте также:


