Билайн настройка роутера tp link
Если при регистрации в Сообществе Вы укажете адрес электронный почты, который используете на данном форуме, то Ваши данные будут перенесены на форум Сообщества автоматически.
Также, если на форуме Сообщества Ваш никнейм будет занят, то Вам предложат сменить его или оставить, но с приставкой "_RU".
Убедительная просьба не дублировать темы на старом/новом форуме.
Настройка TP-LINK для провайдеров (БИЛАЙН, NetByNeT и др.)
В данном разделе вы можете найти ответы на большинство вопросов, возникающих при покупке нового устройстваНастройка TP-LINK для провайдеров (БИЛАЙН, NetByNeT и др.)
Данная тема поможет вам настроить оборудование TP-LINK для работы в различных сетях провайдеров и не преследует никаких коммерческих интересов.
Важно!
Если вашего провайдера в этом списке нет, вы можете настроить роутер по аналогии с другими провайдерами, представленными в списке. Информацию для вашего подключения (имя пользователя, пароль, тип подключения, размер MTU, адрес VPN сервера и так далее) вы можете узнать в технической поддержке вашего провайдера
Нажмите на логотип провайдера и получите рекомендации по подключению и настройке:

Этот же список в текстовом виде:
1. Название провайдера2. Официальный сайт
3. Тип подключения, используется ли привязка по MAC, адрес VPN сервера, используется ли подсеть 192.х.х.х , прочие технические детали
4. Если есть уже готовая инструкция по настройке TP-LINK в вашей сети, дать ссылку на ресурс
Настройка TP-LINK для провайдеров (БИЛАЙН, NetByNeT и др.)
Для работы с российскими провайдерами, нужно перепрошить роутер самой последней версией. Взять ее можно с официального сайта TP-LINK
Вы скачиваете архив , внутри которого находится сама прошивка *.bin Эту прошивку сначало надо разархивировать, далее:
1. Открываем браузер и в строке адреса пишем http://tplinklogin.net (на старых моделях http://192.168.1.1/)
2. Для доступа на WEB интерфейс устройства у вас запросят логин и пароль по умолчанию admin/admin
3. Зайдя на WEB интерфейс устройства переходим в меню "System tools"(Системные инструменты) и выбираем там подменю "Firmware upgrade"(Обновление встроенного ПО)
Выбираем файл прошивки.
Важно.
Во время перепрошивки ни в коем случае не отключаем питание роутера!
Роутер перепрошивать можно только через LAN кабель и только на соответствующую hardware версию устройства!
У многих провайдеров также используется привязка по MAC адресу вашего компьютера.
Для того, что бы скопировать ваш МАС в маршрутизатор необходимо:
Перейти в меню "Network" там выбрать подменю "MAC Clone"
В строке WAN MAC Address - вам необходимо задать МАС адрес который числится за вами у провайдера.
БИЛАЙН
1. Заходим в web-интерфейс устройства http://tplinklogin.net (на старых моделях http://192.168.1.1/), Имя пользователя/пароль: admin/admin ), слева в меню выбираем "Network" (Сеть)
3. Нажимаем “SAVE” (Сохранить)
На этом настройка интернета закончена.
Очень важно!
Перед началом настройки роутера обязательно отключите интернет соединение на всех компьютерах, иначе роутер не сможет подключиться, т.к. один из компьютеров уже находится в сети под вашим логином\паролем.
NetByNet
2. У провайдера используется привязка по MAC адресу. Для того, что бы скопировать ваш МАС в маршрутизатор необходимо:
Перейти в меню "Network" (СЕТЬ) там выбрать подменю"MAC Clone" (Клонирование MAC)
В строке MAC адрес WAN - вам необходимо задать МАС адрес который числится за вами у провайдера, либо клонировать МАК адрес с вашего ПК
3. Переходим в меню "Network" (СЕТЬ) и там выбираем подменю "WAN"
Здесь мы настраиваем тип соединения с провайдером.
Для тех, у кого используется просто Динамический IP-адрес:
В строке Тип WAN соединения - выбираем Динамический IP
Нажимаем Сохранить
Для тех, у кого используется PPPoE соединение:
В строке Тип WAN соединения - выбираем PPPoE/Россия PPPoE
В строке Имя пользователя - указываем логин, который вам предоставил провайдер
В строке Пароль - указываем пароль, который вам предоставил провайдер
Выбираем тип получения IP адреса - Динамический IP
В строке Режим подключения - выбираем Подключаться автоматически
Нажимаем Сохранить .
4. После настройки перезагрузите маршрутизатор.
На этом настройка маршрутизатора закончена.
Теперь для доступа в интернет вам с вашего компьютера не нужно запускать Высокоскоростное подключение .
Так же рекомендуется удалить все настроенные маршруты на вашем ПК, так как теперь они настроены на маршрутизаторе.
Делается это следующим образом:
1. Открываем командную строку Windows: «Пуск» -> «Выполнить» -> «cmd» и щелкаем кнопку «Ok».
2. Набираем в ней команду «route -f»
В командную строку заходим от имени администратора.
Перезагружаем ПК.
Для тех, у кого используется PPTP подключение:
1. Переходим в меню "Network" и там выбираем подменю "WAN"
Здесь мы настраиваем тип соединения с провайдером.
В строке Тип WAN соединения - выбираем PPTP/Россия PPTP
В строке Имя пользователя - указываем логин который вам предоставил провайдер
В строке Пароль - указываем пароль который вам предоставил провайдер
Выбираем тип получения IP адреса - Динамический IP
В строке IP Адрес/Имя сервера - пишем ppp.lan
В строке Режим подключения - выбираем Подключаться автоматически
Нажимаем Сохранить .
Дальнейшая настройка идентична настройке PPPoE подключения.
Если по каким то причинам маршрутизатор не понимает буквенного имени в строке IP Адрес/Имя сервера задайте IP адрес числовой.
Определить его можно следующим образом:
1. Открываем командную строку Windows: «Пуск» -> «Выполнить» -> «cmd» и щелкаем кнопку «Ok».
2. Набираем в ней команду «nslookup ppp.lan»
Полученный IP адрес вписываем в строку IP Адрес/Имя сервера.
Если по каким-то причинам маршрутизатор не получил маршруты автоматически, то вам придется прописать их руками .
Для этого заходим в меню "Static Routing".
Здесь необходимо прописать следующие маршруты:
IP 10.0.0.0 mask 255.0.0.0 «шлюз»
IP 212.1.224.0 mask 255.255.255.0 «шлюз»
IP 212.1.226.0 mask 255.255.255.0 «шлюз»
Для этого нажимаем кнопку " Add New.." в появившемся меню:
В строке IP Адрес назначения - указываете IP адрес.
В строке Маска - указываете маску
В строке Основной шлюз - указываете шлюз
В строке Состояние - выбираете Включено
Как определить мой шлюз?
1. Подключаем кабель провайдера напрямую в компьютер.
2. Открываем командную строку Windows: «Пуск» -> «Выполнить» -> «cmd» и щелкаем кнопку «Ok».
3. Набираем в ней команду «ipconfig» - по результатам работы этой команды узнаем свой основной шлюз.
Приветствую! Как большой поклонник роутеров TP-Link спешу представить вам подробную инструкцию по настройке роутера TP-Link для Билайна. Провайдер очень популярен среди нашего народа, но его настройки слегка отличаются от привычных нам DHCP или PPPoE. Начинаем!
И да, если вы являетесь клиентом Билайна, это не ограничивает вас в использовании только их «фирменных» роутеров. Можете взять любой нормальный, настроить его и больше никогда не мучаться. Но на практике настройка всех роутеров сводится к одному и тому же, поэтому можете спокойно читать статью дальше и наслаждаться результатом.
Так как у вас на руках может быть абсолютно любой роутер, а я не экстрасенс, то для примера ограничусь скриншотами с настройки своего текущего роутера (TP-Link AX73). Если же у вас останутся какие-то вопросы, рекомендую поискать свою точную модель на нашем сайте – там наверняка найдете подробную инструкцию под правильный интерфейс. Но еще раз повторюсь, что сама суть в любом роутере сводится к одному и тому же.
И еще одно дополнение. Эта статья описывает настройку конкретно под одного провайдера (Билайн). Поэтому что-то здесь я могу опустить. Для любителей углубиться в проблему у нас есть великолепная статья по полной настройке абсолютного любого роутера. Рекомендую.
Шаг 1 – Подключаем роутер
Некоторые из наших читателей умудряются ошибиться уже на этом этапе. Поэтому на всякий случай проверяем:
- Включаем питание. Должна загореться любая индикация.
- Провод от Билайна (который он заводит к вам в квартиру) подключаем в разъем роутера WAN (или Интернет). Обычно этот порт один и отличается от всех остальных по цвету.
- Для первого подключения я обычно настоятельно рекомендую подключаться к проводу по проводу. Поэтому провод от компьютера или ноутбука вставляем в ЛЮБОЙ из портов LAN. Если подключение по проводу невозможно, и роутер поддерживает первичную настройку по Wi-Fi – подключаемся к его Wi-Fi сети. Название сети и пароль от нее (а зачастую у TP-Link от нее нет пароля) можно найти на наклейке на дне роутера. Да, просто переворачиваем его и смотрим.
- Если используете IPTV приставку через роутер, подключаем ее к любому LAN порту роутера. Но как правило используют ПОСЛЕДНИЙ (четвертый или третий) – т.к. большинство прошивок из коробки именно туда переключают использование IPTV, поэтому подключаете в последний и получаете сразу результат.

И тут у вас могут начаться отличия от моей настройки, т.к. у TP-Link тоже большое число разных интерфейсов и даже методов подключения. Поэтому я написал общую инструкцию по настройке именно роутеров TP-Link. Для сравнения и уточнения рекомендую обращаться именно туда.
Чтобы попасть в настройки роутера, нужно подключиться к роутеру (Шаг 1), открыть браузер и ввести адрес конфигуратора. Где узнать адрес входа в настройки? Снова переворачиваем роутер и смотрим там на наклейке. Но обычно у современных TP-Link адрес такой (можете попробовать перейти):

Как на картинке выше вас попросят ввести логин и пароль для входа. Стандартная пара – admin – admin. Но их вы тоже можете уточнить на той самой великой наклейке. Если же не подходят стандартные – значит кто-то до вас этот роутер уже настраивал. Остается или разузнать у ЭТОГО КОГО-ТО пароль или просто сделать сброс на заводские настройки (ищем кнопку RESET, жмем на нее при включенном роутере около 10 секунд, пока он не перезагрузится, а лампочки не моргнут).
Если все получилось, вы должны попасть в интерфейс настройки. Но на первой настройке обычно TP-Link вас встретит мастером быстрой настройки:

Если увидели что-то в этом духе, двигаемся дальше.
Шаг 3 – Настройка интернета
Это самая важная часть, т.к. все отличие Билайна от других провайдеров может быть только в этом разделе. Все остальное можно подсмотреть и у других провайдеров (я про Wi-Fi и настройку IPTV).
Самое важное: берем договор с Билайном и ищем логины-пароли для подключения к интернету (иногда их дают на отдельных карточках). Нашли? – Продолжаем. Если нет – звоним провайдеру. Без этого здесь в 99% случаев никак.
Что нам потребуется для подключения:
Нашли это? Тогда заполняем в мастере соответствующие поля:


С этого момента интернет на роутере уже должен заработать. Осталось только его раздать дальше.
Шаг 4 – IPTV
Если не используете IPTV, можете перейти в следующий раздел. Для использования IPTV нужно выделить отдельный порт. По умолчанию многие роутеры TP-Link уже используют четвертый порт LAN, поэтому, возможно, у вас уже как-то все и работает. Но по-хорошему нужно проверять.
В любом мастере быстрой настройки вас спросят про наличие IPTV. У меня, например, это выглядит так:

Шаг 5 – Wi-Fi
Если у нас есть интернет на роутер, то почему бы его не раздать по Wi-Fi?! Так ведь гораздо удобнее и приятнее. И мастер нам снова предложит это сделать здесь же. Все что нужно – задать имя сети (SSID, так наши устройства будут видеть эту сеть) и пароль (чтобы злые соседские школьники не воровали интернет).

Отдельно настройки Wi-Fi можно посмотреть в разделе «Беспроводной режим – Настройки беспроводного режима»
Поздравляю! После применения настроек и перезагрузки роутеру все должно заработать. Но если вдруг остались какие-то проблемы – добро пожаловать в комментарии.
Владельцам TP-Link TL-841N
Отдельно выделю этот раздел для владельцев TP-Link TL-841N и его аналогов. 841-я модель – это поистине легендарный роутер TP-Link, переживший на текущий день больше десятка реинкарнаций. Но самое интересное – в свое время Beeline (да и другие провайдеры) раздавали этот роутер своим клиентам. Именно поэтому у многих клиентов Билайна на текущий день установлен именно TP-Link TL-841N. Немного устаревший, но вполне себе рабочий.
Если очень коротко, то его настройки ничем особенным не отличаются от моего AX73 – тот же адрес входа, тот же мастер, да даже разделы для ручной настройки называются так же. Разумеется, тип соединения L2TP никак не зависит от роутера, но и эта модель его вполне себе достойно поддерживает. Поэтому, если у вас появились какие-то сомнения, отправляю вас в нашу уже подробную инструкцию по настройке TL-841N.
Продвинутые пользователи интернета регулярно проводят время в сети. Если скорость соединения падает, необходимо изменять параметры основного устройства для раздачи. Чтобы настройка роутера TP-Link Билайн дала положительные результаты, нужно подробно ознакомиться с особенностями интерфейса оборудования.
Базовые характеристики

Роутер TP-Link обладает рядом преимуществ.
Маршрутизатор обладает рядом достоинств, среди которых сильно отличается технология передачи данных 2×2 MIMO. Она доставляет сигнал на устройства через единственный канал.
Характеристики роутера TP-Link TL-WR841N включают в себя:
- 4 разъема для соединения приборов по проводу (LAN);
- 1 порт WAN для связи с провайдером;
- 2 антенны для устойчивого интернет-соединения на расстоянии до 300 м;
- 1 специальный порт для подключения основного шнура, проведенного в квартиру;
- Wi-Fi Protected Setup (WPS) – функция для облегченного подсоединения к беспроводной сети;
- поддержка стандартных режимов работы 802.11b/g/n;
- возможность подключить приставку IGMP proxy;
- Static IP, L2TP, DHCP-клиент.
Прибор отличается некоторыми особенностями в связке с услугами Билайна:
- Все порты LAN, которые устанавливают локальное соединение, принимают скорость только до 100 Мбит/сек.
- Скорость беспроводного интернета по стандарту 802.11n может достигать 300 Мбит/сек.
- WAN-разъем способен принимать сигнал до 1000 Мбит/сек.
Подключение роутера
Перед тем как активировать основную функциональность прибора, необходимо определиться со способом установки:
- через специальное мобильное приложение;
- с помощью открытия веб-браузера на устройстве, к которому подключен шнур от провайдера;
- посредством беспроводного соединения.
.jpg)
Функциональность роутера устанавливают через мобильное приложение.
Если выбран способ со скачиванием дополнительной программы, ее можно найти в онлайн-магазине приложений App Store для IOS и в Google Play для Android.
Для подключения провода потребуется найти желтое отверстие на приборе и подсоединить к нему компьютер.
Подробная инструкция по настройке роутера для локального соединения:
В случае беспроводной активации нужно найти адрес сети, который напечатан на наклейке под роутером. Настройка таким образом происходит без введения пароля.

Для беспроводной активации нужно открыть раздел Wireless.
Гид по настройке беспроводного интернета:
- Открытое окно браузера не закрывать и найти раздел Wireless.
- Назначить имя беспроводной сети. Оно может быть любым набором символов на английском языке.
- Определиться с регионом (Russia).
- Сохранить и дождаться применения параметров.
- Настроить безопасность беспроводного соединения, открыв пункт Wireless Security.
- Выделить WPA/WPA2 – Personal.
- Поставить версию WPA2-PSK.
- Зашифровать, выбрав AES.
- Придумать надежный пароль и написать его в специальную строку Wireless Password.
- Выбрать Save и ждать завершения.
Имя сети может быть запоминающимся, в отличие от пароля.
Последний должен включать в себя минимум 8 символов латинскими буквами (желательно добавить цифры), но не превышать 14 позиций. Это поможет защитить сеть от мошенников.
После загрузки окна будет предложено написать логин и пароль. Если ранее данные не менялись, нужно 2 раза ввести маленькими буквами admin и выбрать ОК.
Когда страница загрузилась, открывается мастер быстрой настройки. Он предлагает задать основные параметры сети. Необходимо согласиться, нажав «Далее», либо отклонить, выбрав «Выход».
Смена пароля
Эта функция находится в том же разделе, где назначались данные для аутентификации.
Инструкция по изменению пароля:
- Открыть «Системные инструменты».
- Выбрать раздел «Пароль».
- Подтвердить, что истинный владелец интернет-сети хочет поменять данные: внести в верхние поля старые логин и пароль ( admin ).
- Прочитать предупреждение, выделенное красным цветом, об условии ввода новой информации.
- Написать пароль, состоящий не более чем из 14 символов в длину без пробелов.
- Дождаться перезагрузки роутера.
Чтобы вновь подключиться к восстановленному TP-Link TL-WR841N, нужно следить за правильностью ввода обновленного пароля.
Настройка интернета на роутере
Для активации маршрутизатора для начала необходимо определить нужный тип подключения.
Все настройки в интерфейсе располагаются в четвертом блоке левого поля под названием «Сеть».
Статический тип подключения
В развернутом разделе WAN для настройки нужно писать всю информацию вручную:
- Напротив первого пункта поставить «Статический IP-адрес» или выбрать «Определить» для автоматического заполнения.
- Внимательно заполнить все остальные данные, которые также прописаны в действующем договоре.
- Нажать «Сохранить».

Статический IP-адрес прописывают вручную.
Динамический
Если по договору провайдер использует для раздачи интернета этот тип подключения, то данные в параметрах вводить нет необходимости. Они определяются автоматически.
Настройка сети с динамическим типом:
- В верхней строчке изменить значение на соответствующее подключение.
- Кликнуть «Определить».
- Дождаться полного заполнения строк.
- Выбрать «Сохранить».
В этой настройке подключенный прибор должен ответить запросу и самостоятельно проставить все значения. Если этого не происходит, нужно несколько раз кликать по кнопке «Определить», чтобы все настройки активировались.
Открыв тот же раздел (WAN), нужно поставить тип подключения в первом окне. Он будет называться «L2TP/ Россия L2TP». После определения канала нужно заполнить другие поля, как в документах:

При L2TP заполняют имя клиента, пароль, IP-адрес.
После внесения всех поправок нужно сохранить параметры.
PPPoE
Этот тип подключения используется компанией «Ростелеком».
Гид по назначению параметров:
- Первую ячейку заполнить данными «Россия PPPoE» либо «PPPoE».
- В следующие поля внести пароль и имя клиента. Первый нужно подтвердить.
- Поставить «Вторичное подключение», если оно имеется (отметить «Статический IP» для Ростелекома).
- Подключить по требованию WAN, назначить расписание, активировать вручную или автоматически.
- Сохранить изменения.
Чтобы выбрать пункт «По расписанию», нужно настроить правильно время для устройства. Эта функция находится в системных инструментах, пункте «Настройка времени».
Если владелец использует прибор в связке с тарифом от другого провайдера, интерфейс потребует ввести данные из договора в окне «Дополнительные настройки PPPoE» (для подключения по расписанию).
Важно не забывать обновлять конфигурации после изменений через кнопку «Сохранить».
Этот протокол дает возможность пользоваться VPN-соединением. Для его активации необходимо написать адрес сервера, указать стандартные данные: имя пользователя, пароль.
.jpg)
PPTP дает возможность подключить VPN-соединение.
В первой ячейке нужно из выпадающего списка выбрать «PPTP / Россия PPTP», внести изменения в другие строки. Если у пользователя особенный тип соединения, можно посередине страницы отметить «статический IP». После придется вносить все данные вручную.
Клонирование MAC-адреса
Изменение данного параметра применяется, когда подключения не происходит, но настройки стоят правильные.
- Открыть страницу «Клонирование MAC-адреса».
- Обновить первую строку, самостоятельно внеся изменения, либо выбрать кнопку «Восстановить…».
Адрес маршрутизатора можно найти в документах. Если его там не оказалось, остается только обратиться в техническую поддержку.
Настройка беспроводной сети Wi-Fi
Открыв интерфейс роутера для этого подключения, нужно найти 5-й блок в левом списке параметров.
Инструкция по настройке беспроводной сети:
- Выбрать в меню «Беспроводной режим», после чего откроется первая страница.
- Назначить имя, которое должно включать латинские символы (не больше 32).
- Выбрать страну проживания.
- Назначить режим (стандартно – 11bgn смешанный).
- Автоматическая настройка канала и его ширины.
- Установить максимальную скорость передачи данных.
- Активировать вещание SSID. Она позволит оборудованию сразу находить сеть.
- Сохранить параметры.

Чтобы настроить Wi-Fi, нужно выбрать в меню беспроводной режим.
Вторую страницу нужно настроить следующим образом:
- Выбрать для защиты сети WPA-PSK/WPA2-PSK.
- Заполнить все поля, как указано в договоре.
- Напротив периода обновления группового ключа выставить нулевое значение, чтобы избежать автоматического обновления пароля системой.
- Сохранить изменения.
Когда роутер будет в первый раз подключаться к интернету, потребуется ввести пароль PSK.
Режим репитера
В параметрах беспроводного подключения находится функция WDS, которая позволяет усилить работу другой сети, но не прерывает домашнее соединение. Эта настройка является отличительным преимуществом работы TP-Link TL-WR841N, она выделяет прибор среди других маршрутизаторов.
Если галочка напротив WDS поставлена, в выпадающем окне необходимо внести изменения:
- Написать точку для установления доступа.
- Заполнить адрес другой сети.
- Напротив типа подключения поставить «Да».
- Выставить вид ввода пароля.
- Тип авторизации – настройка идентична предыдущей.
- Написать пароль.

Галочка напротив WDS должна стоять.
Когда вся информация выставлена, окно параметра WDS закроется.
Настройка IPTV
Провайдер сети облегчил настройку телевидения своим клиентам. Для тех, у кого есть встроенный Смарт ТВ, существуют лишь 2 действия:
- Открыть web-интерфейс роутера.
- В разделе IPTV включить функцию, указав используемый порт.
Просмотр каналов становится возможным на любом устройстве в локальной сети.
Если есть только ТВ-приставка, подключенная к телевизору, настройку следует выполнять таким образом:
- Соединить оба прибора через LAN-порт.
- Начинать смотреть каналы.
Перед подключением нужно убедиться, что на роутере есть прошивка с официального ресурса для IPTV. Она устанавливается заранее производителем.
Обновление встроенного ПО
Смена прошивки на новую или струю версию может потребоваться по разным причинам. Цель чаще всего одна – улучшить качество интернета.

Смена прошивки улучшает качество оборудования.
Существуют 2 способа, как обновить встроенную программу оборудования: через локальное соединение или по беспроводной сети. Второй использовать никогда не рекомендуется, потому что есть риск совсем испортить роутер без возможности восстановления.
Инструкция по инсталляции в локальной сети:
По истечении времени устройство завершит обновление ПО и перезагрузится. После всей операции оборудование будет снова готово к работе.
Важно не допускать нарушения алгоритма обновления прошивки. В противном случае придется отдавать прибор на ремонт.
Сброс настроек
Иногда приходится возвращать все параметры маршрутизатора в начальное состояние. Процедура сброса настроек пригодится при:
- появлении ошибок в интерфейсе роутера;
- постоянной нестабильности интернета;
- отсутствии подключения или авторизации в сети;
- специальном увеличении скорости сети.
.jpg)
Сброс настроек возвращает параметры маршрутизатора.
Чтобы вернуть конфигурации прибора к заводским, следует снова открыть блок системных инструментов. В поле будет находиться кнопка «Восстановить», кликнув которую все установленные ранее параметры сотрутся.
При повторной загрузке настройка производится по умолчанию.
Существует также механический сброс параметров. Чтобы выполнить его через внешние особенности маршрутизатора, потребуется следующее:
- Запустить прибор привычным способом и дождаться полного включения.
- Найти на корпусе кнопку RESET/СБРОС (небольшое углубление внутри прибора).
- Воспользоваться специальной скрепкой для телефона либо взять похожий предмет из канцелярии. Надавить на кнопку и удерживать ее в течение 30 секунд.
- Отпустить.
Если все было выполнено по инструкции, роутер будет запущен с обновленными настройками. Затем необходимо снова изменить параметры по личному усмотрению.
Проблемы и способы их решения
Из всех возможных ошибок в работе роутера пользователи отмечают только долгую загрузку интернета. Эта проблема возникает очень редко.
- Осуществить сброс настроек.
- Перезагрузить оборудование.
- Обновить прошивку.
- Обратиться в сервисный центр.
Если нет возможности, желания или опыта самостоятельно исправлять проблему, лучше обратиться к специалистам.
Компания TP-Link специализируется на производстве и поставке сетевого оборудования с целью создания беспроводной связи в домашних условиях. Модели вендора поддерживают любые протоколы передачи данных независимо от провайдера.
Рассмотрим на примере компании «Билайн» настройку роутера TP-Link, осуществляемую в несколько этапов.
Настройка L2TP-соединения для «Билайна»
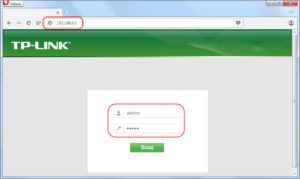
Для установки параметров Internet-соединения на роутере TP-link открываем «Панель управления» через веб-интерфейс. По умолчанию, логин и пароль для входа – admin. На мониторе пользователя отобразится главное меню устройства.
Преимущество моделей производителя TP – единый интерфейс. Аб онент пользуется нижеизложенной инструкцией для большинства решений от вендора.
Далее разберемся, как настроить доступ к «глобальной сети» от провайдера «Билайн» на примере TP-WR841ND V10. Подробное описание этой модели, а также ее конфигурирование под других поставщиков связи опубликованы на нашем сайте.
После входа через браузер в «Панель управления» оборудования, выбираем Network /«Сеть», далее – WAN:
Чтобы настроить TP-Link-роутер для провайдера «Билайн», делаем следующие установки:
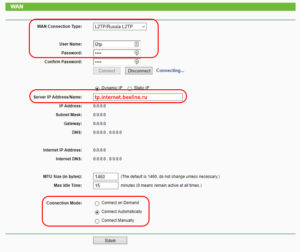
На скриншоте ниже показана конфигурация для «Билайна» на английском языке:
После того как изменения внесены, нажимаем кнопку Save/«Сохранить», перезагружаем сетевое оборудование.
На этом первоначальная настройка интернета на роутере TP-Link для «Билайна» завершена. Теперь о дополнительных опциях.
Настройка Wi-Fi-сети
Рассмотрим, как настроить Wi-Fi на роутере TP-Link TL-WR841ND для поставщика услуг Beeline. Характеристики расположены в разделе Wireless/«Беспроводная сеть»:
В пункте, отмеченном зеленым цветом на скриншоте, выставляем следующие значения:
- Имя беспроводной сети. Придумываем название службы самостоятельно.
- Регион – Россия.
- Последние три пункта оставляем без изменений.
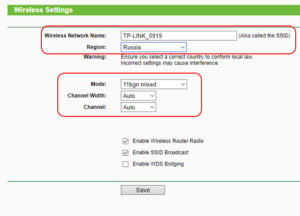
Получится, как показано на скриншоте ниже:
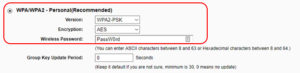
Сохраняем внесенные корректировки и переходим к подразделу Wireless Security. Он отвечает за надежность и безопасность Wi-Fi-канала. По умолчанию, оптимальный вариант парольной защиты для домашней беспроводной сети – WPA/WPA2 – Personal. Значения в полях выглядят следующим образом:
Пароль должен соответствовать требованиям: минимум 8 символов, заглавные буквы, спецсимволы и цифры. Комбинируем их в любой последовательности для получения надежного кода. Не рекомендуется использовать даты дней рождений, имена родителей, клички домашних животных и другие известные значения.
Далее сохраняем изменения. Настройка беспроводной связи «Билайна» на роутере «Линк-ТП» закончена.
Настройка IPTV
Настроить цифровое телевидение на TP-Link-роутере для «Билайна» разрешено двумя способами:
Для работы IPTV опция IGMP включена. Подраздел «Режим» принимает разные значения, а именно:
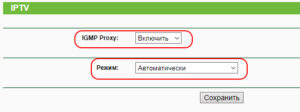
- Автоматический выбор. То есть LAN-разъем, по которому будет идти передача цифрового телевидения, определятся ОС TP-Link. При этом порт одновременно работает с IPTV и Internet-каналом.
- Режим «Мост» отделяет выбранный LAN-порт от остальных. По нему будет передаваться только телевизионный сигнал.
- Этот способ предполагает, что пользователь знает ID провайдера для подключения к серверу IPTV. Он указывает его в поле, сохраняет изменения.
В зависимости от модели интерфейс по инсталляции цифрового телевидения способен изменяться, но принцип конфигурирования остается прежним.
Возможные сбои и способы их устранения
При настройке маршрутизатора TP-Link для подключения к «Билайну» возможны некоторые проблемы:

- Сетевое устройство неожиданно перестает давать доступ к интернету. Оно подключено к электропитанию, но связи нет. Первым делом выполняем перезагрузку. Если не помогло, заходим в «Панель управления», проверяем конфигурацию.
- Другой вариант: поврежден сетевой кабель. Внимательно осматриваем провод на наличие внешних повреждений. Если таковые имеются, меняем его на рабочий.
- Роутер перестал реагировать на запросы со стороны владельца. Рекомендуется откатиться к заводским установкам. Выполняется действие путем нажатия кнопки Reset, расположенной с оборотной стороны устройства.
Рекомендуется регулярно обновлять прошивку на сетевом девайсе. Актуальные версии содержат исправления найденных «багов», а также новые дополнительные функции.
Скачиваются обновления с официального сайта вендора либо «Билайна».
Читайте также:


