Big sur не работает wifi
Wi-Fi является предпочтительным средством подключения к удивительной всемирной паутине. После обновления Mac до macOS Big Sur вы можете столкнуться с некоторыми проблемами Wi-Fi, такими как отсутствие интернета, частое отключение, отказ от подключения к сети, низкая скорость сети и т. Д. К счастью, эти проблемы можно успешно решить, выполнив одно или несколько решений, упомянутых ниже. Давайте сразу начнем, и ваш Wi-Fi снова заработает на Mac!
Советы по устранению неисправности Wi-Fi на MacBook
- Перезагрузите роутер
- Перезагрузите ваш Mac
- Забудьте о сети и заново подключите к ней свой MacBook
- Обновите программное обеспечение на вашем Mac
- Попробуйте использовать диапазон 5 ГГц
- Запустите Apple Diagnostics
- Используйте беспроводную диагностику Apple
- Проверьте настройки DNS
- Измените настройки DNS для вашей сети
- Сбросьте ваш SMC, PRAM или NVRAM
- Убедитесь, что роутер не перегревается. Убедитесь, что он не был накрыт или размещен в месте с недостаточной вентиляцией.
- Не ставьте маршрутизатор на большие металлические поверхности или рядом с ними. Например, если он находится в шкафу для хранения документов или возле радиатора, он не будет работать должным образом.
1. Перезагрузите маршрутизатор.

2. Перезагрузите Mac.
Вы не поверите, но этот маленький трюк у меня несколько раз срабатывал. Поэтому я предлагаю вам попробовать и его. Щелкните меню Wi-Fi и выключите его. Теперь щелкните меню Apple и выберите перезапуск.

После перезагрузки компьютера включите Wi-Fi. Теперь он должен начать работать. Если да, то замечательно! Но если это не так, переходите к следующему решению.
3. Забудьте о сети и заново подключите к ней свой MacBook.
Еще одна надежная уловка, с помощью которой вы можете попытаться устранить эту проблему, заставить ноутбук забыть о сети и повторно подключиться к ней.

Шаг 1. Откройте «Системные настройки» и нажмите «Сеть».

Теперь выберите Wi-Fi в списке слева и нажмите «Дополнительно».

Шаг 2: Затем выберите сеть, которую вы хотите забыть, и нажмите (-), чтобы удалить.
Теперь попробуйте снова подключиться к сети.
4. Обновите программное обеспечение на вашем Mac.
«Обновление программного обеспечения» всегда было одним из самых надежных решений для исправления общих или разных проблем. Более того, Apple продолжает выпускать обновление с несколькими исправлениями ошибок и улучшениями производительности. Так что дайте ему шанс.

Чтобы загрузить и установить последнюю версию macOS Big Sur, откройте «Системные настройки», нажмите «Обновление программного обеспечения» и, наконец, нажмите «Обновить сейчас».
5. Попробуйте использовать диапазон 5 ГГц.
Если вы все еще не можете решить проблему, попробуйте переключиться на диапазон 5 ГГц, если он доступен. Причина, по которой я предлагаю вам дать ему шанс, заключается в том, что он обеспечивает большую пропускную способность по сравнению с диапазоном 2,4 ГГц. Более того, это более эффективно.
Чтобы начать работу с диапазоном 5 ГГц на двухдиапазонном маршрутизаторе, обязательно разделите сети 2,4 ГГц и 5 ГГц на маршрутизаторе. Лучше было бы дать им разные имена.
Вы можете настроить свой Mac на подключение к 5 ГГц. Для этого перейдите в Системные настройки → Панель сети. Затем нажмите Wi-Fi и нажмите кнопку «Дополнительно». Наконец, вам нужно перетащить сеть 5 ГГц наверх.
6. Запустите Apple Diagnostics.
«Apple Diagnostics» может помочь вам обнаружить корень проблемы. Итак, запустите их на своем ноутбуке, чтобы выяснить, в чем проблема.
- Прежде всего, отключите все внешние устройства. Я имею в виду, если вы подключили свой Mac к наушникам, отключите их.
- Теперь выключите Mac.
- Затем включите компьютер, удерживая нажатой клавишу D.
- Далее вам будет предложено выбрать сеть Wi-Fi, а затем ваш язык.
Теперь подождите несколько минут, чтобы система диагностики Apple обнаружила проблемы. После этого он предложит предложения по их устранению.
7. Используйте программу беспроводной диагностики Apple.
macOS поставляется с утилитой беспроводной диагностики, которая позволяет обнаруживать распространенные проблемы Wi-Fi. Более того, это приложение также может помочь вам контролировать беспроводное соединение на предмет периодических сбоев подключения. Он также уведомляет вас при обнаружении сбоя подключения.

Шаг 1. Откройте программу диагностики беспроводной сети на вашем Mac. Вы можете воспользоваться помощью Spotlight, чтобы быстро открыть его.

Шаг 2. Теперь щелкните меню Windows и выберите «Производительность».

Шаг 3: Затем вы должны увидеть три графика, показывающие скорость передачи, качество сигнала, а также уровни сигнала и шума.
Он показывает скорость передачи данных вашей сети в Мбит / с. В большинстве случаев скорость передачи данных постоянная. Однако, если вы обнаружите, что он ниже номинала, это означает, что что-то не так.
Посмотрите на средний график, который называется «Качество», и показывает отношение сигнала к шуму. Если линия немного прямая с крошечными шипами, значит, все на высоте. Но если это не так, что-то мешает сигналу.
Есть нижний график под названием Сигнал. Он показывает уровень сигнала и измеренный шум и отображается в дБм или децибел-милливатт. Если вам интересно, что это такое, позвольте мне сказать вам, что это обычно используемые единицы мощности радиосигналов.
Если уровень сигнала составляет от 60 до -10 дБм, а уровень шума ниже -75 дБм, это неплохо. Следите за графиком, чтобы выяснить, когда сигнал упадет ниже ожидаемого уровня.
8. Проверьте настройки DNS.
Итак, как узнать, работает DNS или нет? Все очень просто. Откройте свой веб-браузер и введите следующий URL:
Теперь вы должны увидеть веб-сайт Apple. Если это так, значит, подключение к Интернету работает правильно, и проблема может быть в доменных именах.

Шаг 1. Чтобы избавиться от этой проблемы, откройте «Системные настройки» → «Панель сети» → выберите свое сетевое соединение в списке слева.

Шаг 2: Далее нажмите «Дополнительно» и выберите «DNS». В поле DNS-серверы появятся IP-адреса.

Шаг 3: Теперь вам нужно нажать кнопку со знаком плюса (+) и ввести 208.67.222.220.
Вы должны повторить тот же процесс, используя 208.67.222.222.
Важно: эти адреса известны как OpenDNS. По сравнению с серверами по умолчанию, эта бесплатная служба DNS считается более функциональной.
Шаг 4: Далее нажмите OK → Применить.

Теперь проверьте, решена ли проблема или нет.
9. Измените настройки DNS для вашей сети.
Если ни один из приемов не помог решить проблему, стоит изменить настройку DNS для сети. Обратите внимание, что вам придется удалить файл настроек Wi-Fi. Поэтому обязательно сделайте их резервную копию.

Шаг 1. Откройте Finder → Перейти → Перейти к папке.
/ Библиотека / Настройки / SystemConfiguration /
а затем нажмите Go.

Шаг 2. Теперь найдите файлы, указанные ниже, и затем вам нужно перетащить их в резервную папку на рабочем столе:

На всякий случай этот трюк не решает проблему, попробуйте создать новое местоположение в сети Wi-Fi, добавив настраиваемые данные MTU и DNS.
Обязательно закройте все приложения, которые могут использовать Wi-Fi.
Шаг 1. Откройте «Системные настройки» и нажмите «Сеть».

Шаг 2. Теперь нажмите Wi-Fi. Затем вам нужно щелкнуть раскрывающееся меню рядом с Location и выбрать Edit Locations.

Шаг 3. Затем нажмите «+», чтобы создать новое местоположение, и присвойте ему имя. Щелкните Готово.
Шаг 4. Затем нажмите «Дополнительно».


Шаг 5. На вкладке TCP / IP вам нужно выбрать Renew DHCP Lease.
Теперь вы получите предупреждение: «Продление аренды DHCP приведет к потере всех несохраненных изменений. Хотели бы вы применить свои изменения перед продлением аренды DHCP? » Нажмите Применить.

Перейдите на вкладку DNS и добавьте 8.8.8.8 и 8.8.4.4 в список DNS-серверов.

Примечание: для тех, кто не знаком, это Google DNS, который считается более быстрым и эффективным.
Шаг 6. Далее выберите «Оборудование» и «Настроить вручную».

Затем вам нужно изменить MTU на Custom, установить его на 1453 и нажать OK.

В конце нажмите Применить.

10. Выполните сброс SMC, PRAM или NVRAM.
В нескольких случаях мне удавалось решить проблему Wi-Fi путем сброса PRAM и SMC. Если вы не знакомы с ними, позвольте мне сказать вам, что они известны как Контроллер управления системой и могут помочь вам избавиться от этой проблемы. Для этого следуйте этому краткому руководству.
Часто задаваемые вопросы
1. Почему мой Mac подключен к Wi-Fi, но не работает?
Когда настройки маршрутизатора неверны, DNS изменяется, есть сбой на стороне интернет-провайдера или из-за ошибок программного обеспечения macOS, некорректного поведения приложений и внешних подключенных устройств ваш Mac может быть подключен к Wi-Fi, но не работать.
Решения в этой статье помогут вам решить все эти проблемы.
2. Почему мой WI-FI постоянно отключается на моем Mac?
Когда Mac и маршрутизатор Wi-Fi расположены на расстоянии, уровень сигнала низкий. В результате ваш Mac может часто разрывать соединение. Точно так же, если вы долгое время не перезагружали маршрутизатор и Mac, такие проблемы могут закрасться.
3. Как запустить диагностику WIFI на моем Mac?
Сначала закройте все открытые приложения. Затем попробуйте подключиться к сети Wi-Fi, если вы еще этого не сделали. Затем нажмите клавишу выбора и щелкните значок Wi-Fi в верхней строке меню. Наконец, нажмите «Открыть беспроводную диагностику» и следуйте инструкциям на экране.
Решены проблемы с неработающим Wi-Fi!
Надеюсь, вы наконец-то справились с проблемой. Сообщите мне, какое из вышеперечисленных решений сработало для вас.
Пользователи продолжают находить различные недочеты в новой яблочной настольной операционной системе. Причем ряд проблем повторяется практически каждый год. В частности, пользователи уже в течение нескольких лет говорят о проблемах с Wi-Fi, которые появляются после релиза очередного крупного аптейта. В этом году ситуация повторилась, но к уже «известным» недочетам добавилась нестабильная работа Bluetooth. В этом материале мы расскажем несколько способов, которые должны помочь восстановить работоспособность Wi-Fi и Bluetooth в macOS Big Sur.

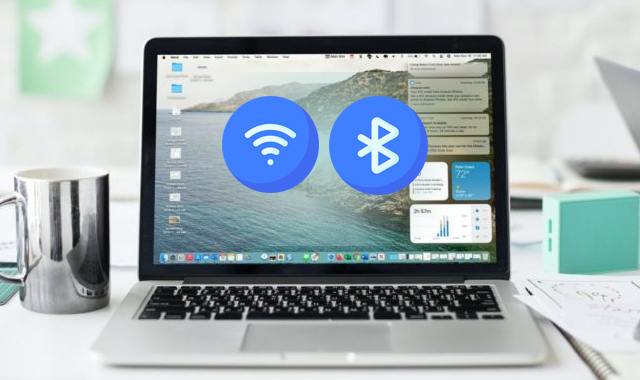
Как решить проблемы с Bluetooth в macOS Big Sur
Стоит отметить, что о проблемах с Bluetooth в macOS Big Sur сообщает достаточно много пользователей. Активнее всего об этом говорят владельцы новых яблочных компьютеров. У большинства пользователей после перехода на macOS Big Sur Bluetooth начал работать нестабильно. Для решения этой проблемы нужно:
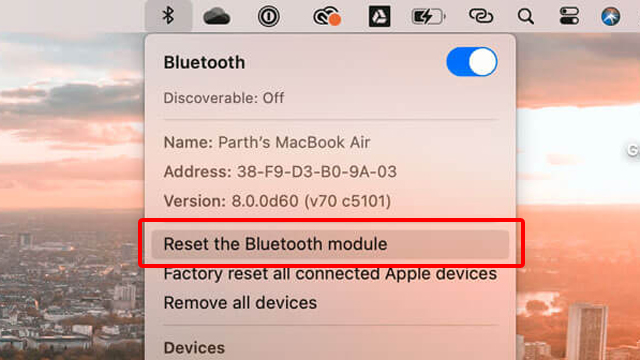
- Зажать комбинацию клавиш Shift + Option.
- В строке меню нажать на иконку Bluetooth.
- Нажать на пункт сбросить модуль Bluetooth.
- Подтвердить свой выбор.
- Перезагрузить компьютер.
В большинстве случаев такие манипуляции позволяют решить проблемы с Bluetooth. Другой вариант решения проблемы – использовать внешний модуль для беспроводного подключения периферийных устройств. Метод не очень «красивый». Однако это решение временное. Скорее всего, в ближайшее время Apple выпустит программную заплатку, которая решит проблему.
Как решить проблемы с Wi-Fi в macOS Big Sur
На протяжении нескольких последних лет пользователи жалуются на проблемы в работе Wi-Fi. «Симптомы» всегда одинаковые:
- Отключение Wi-Fi после выхода компьютера из «Режима сна».
- Спонтанные отключения от Wi-Fi-сети.
- Высокий пинг или просто низкая скорость беспроводного соединения.
macOS Big Sur не стала исключением. После установки обновления на Reddit и в Twitter начали появляться жалобы на нестабильную работу Wi-Fi. Решить эту проблему можно несколькими способами.
Перезагрузка Mac / Роутера
Сброс настроек Wi-Fi
Более кардинальным решением является сброс настроек Wi-Fi. Для этого нужно:
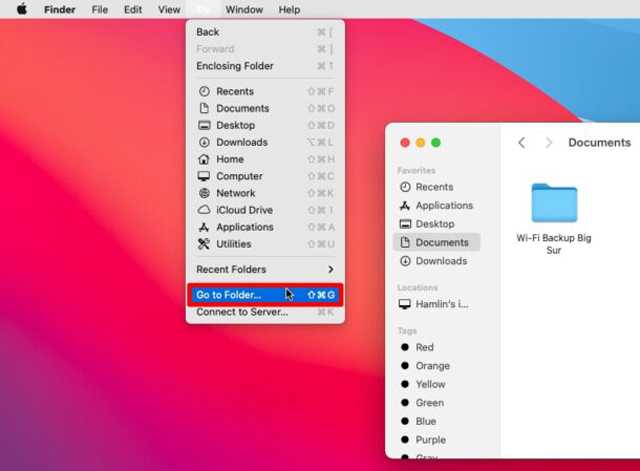
- Открыть Finder и с помощью комбинации клавиш Cmd+Shift+G перейти по адресу:
/ Library / Preferences / SystemConfiguration /
- Переместить выбранные файлы в корзину или отдельно созданную папку. В случае возникновения проблем их можно будет восстановить.
- Перезагрузить Mac.
- После перезагрузки включить Wi-Fi.
В большинстве случаев описанный выше метод позволяет устранить сбои в работе Wi-Fi.
Создание новой сети Wi-Fi с пользовательскими настройками
Если беспроводное подключение все еще работает нестабильно, то решить проблему можно путем создания новой Wi-Fi сети с пользовательскими настройками DNS и MTU. Для этого нужно:

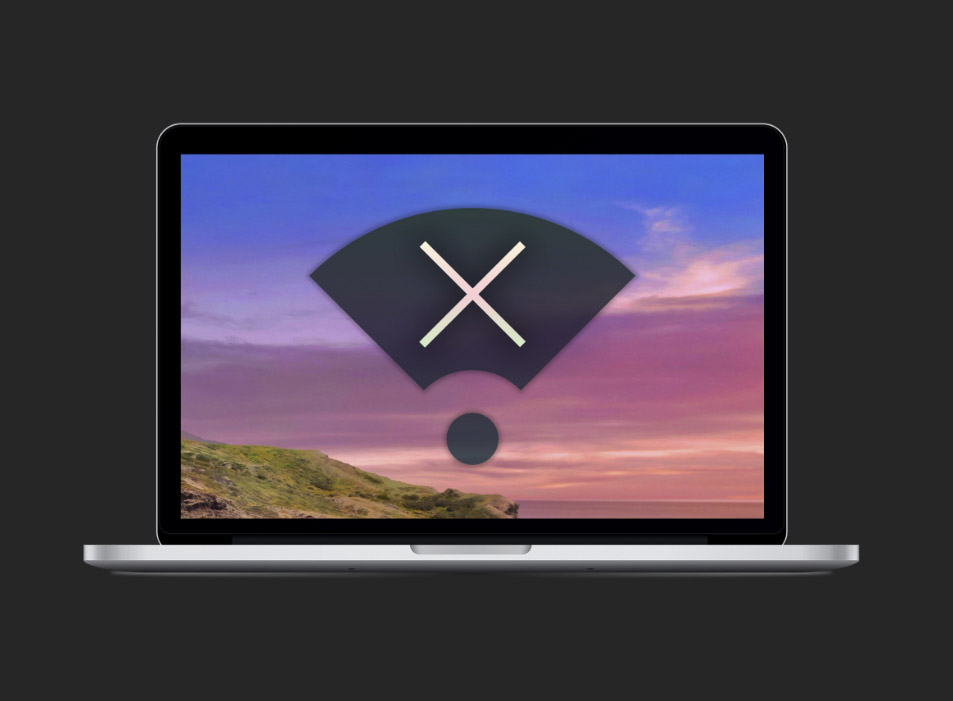
На днях в нашу Тусовку пришла интересная жалоба. Интересная потому, что буквально неделю назад я решал похожую проблему у знакомого.
Включаете, а интернета нет.
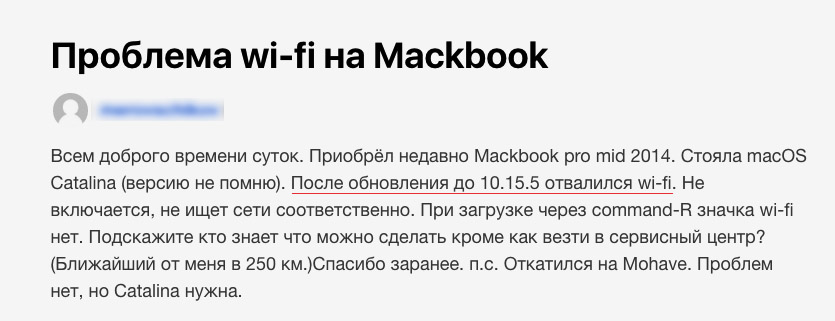
Система не видит беспроводные сети, в правом углу экрана значок стал серым. Под ним подписано «Wi-Fi: нет оборудования» . Вместе с Wi-Fi перестал работать и Bluetooth.
Переустановка системы с нуля, сброс PRAM и SMC не помогают. Но удивительным образом проблема решается, если просто откатиться на предыдущую версию macOS – Mojave или High Sierra.
Вы купили частично китайский MacBook. И он «спалился».
Почему Wi-Fi ломается на новой версии macOS?

Потому что у вас в ноутбуке стоит неоригинальный модуль беспроводной связи.
Ставлю, что даже знаю, какой именно. Он на фото выше.
Это популярный в среде «подвальных» и неофициальных ремонтников китайский модуль Broadcom. У него есть несколько модификаций, но суть одинаковая.
Модуль использует чип Broadcom BCM94331CSAX. Раньше поддерживался в macOS без проблем.
Но Apple периодически обновляет пакет драйверов в новых версиях macOS, иногда выкидывая из него «железо» старых компьютеров Mac, на которые вообще никак нельзя установить эту версию системы.
В последние пару лет компания всерьёз взялась за такие «лишние» драйвера (так называемые «кексты»), которые просто лежат в системе мёртвым грузом. Особенно из-за этого страдают владельцы «хакинтошей», использующие аналогичные по смыслу китайские чипы и PCI-платы в своих «самосборах».
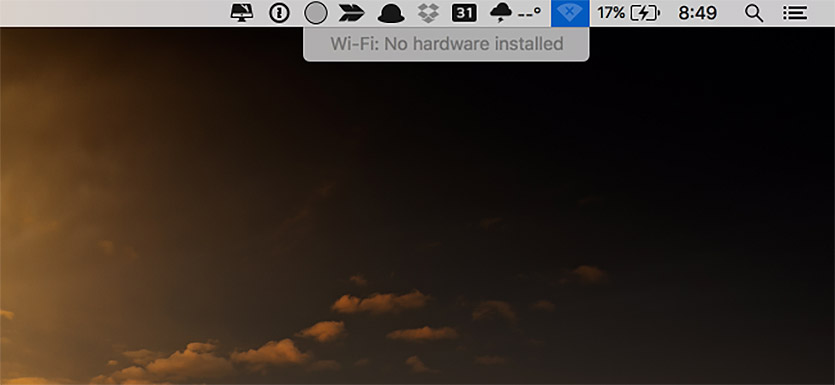
Пример ошибки. Свой скриншот не сделали, поэтому нашёл англоязычный.
Как уже догадываетесь, тот самый чип Broadcom производства безымянных китайцев – относительно свежая жертва, удалённая из последних обновлений macOS Catalina. Его драйвера исчезли из системы, поэтому модуль предсказуемо перестаёт работать.
При этом сам MacBook с левым модулем можно обновить и до Catalina, и даже до Big Sur. Просто «вайфая» и «блютуса» не будет.
Сломался Wi-Fi? Возможно, вы купили китайский MacBook
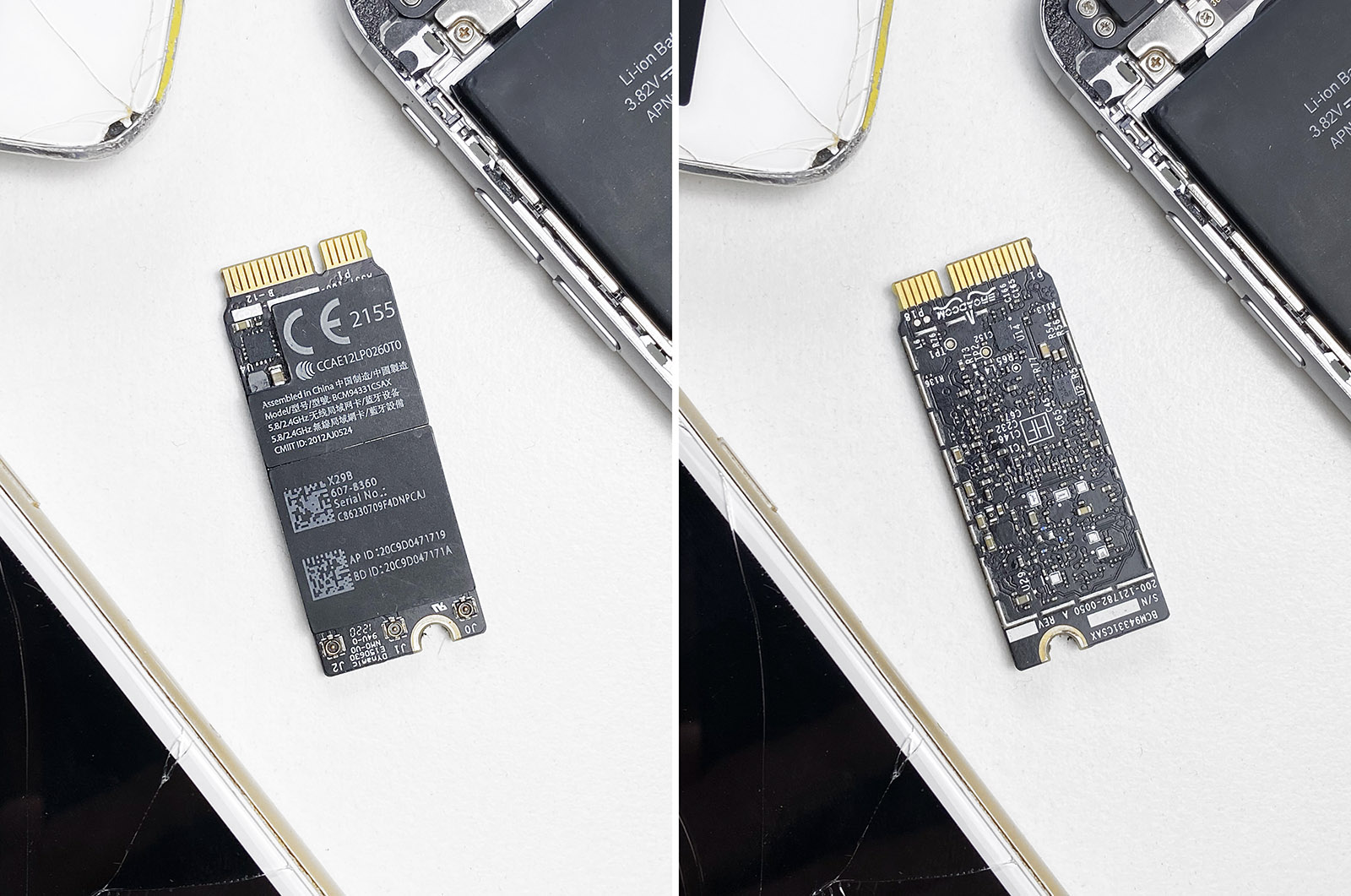
Вот это мы вынули из MacBook Pro знакомого.
Китайский модуль сам по себе никогда не окажется в вашей «прошке» или «эире». Появиться он там может только потому, что кто-то ранее носил девайс в «подвал» на ремонт.
Возможно, это были вы сами. Или предыдущий владелец, у кого забирали ноутбук. Или ещё кто-нибудь.
Суть одна: ваш MacBook был в ремонте, и внутри него может быть N-ое количество китайских плат, шлейфов и других сюрпризов. Вроде следов от жидкости, как было у моего знакомого.
К счастью, правильное решение у этой проблемы очень простое и ничем не грозит. Ноутбук и так «копанный», о гарантии волноваться уже не надо.
Решение проблемы – установка оригинального модуля Wi-Fi

Пример оригинального модуля Wi-Fi и Bluetooth из MacBook Pro 2015 года.
Просто замените китайский модуль на оригинальный. Нужно только его найти.
Ищите там же, где вы (скорее всего) покупали сам Макбук. Залезайте на сайты с объявлениями, спрашивайте ремонтников, владельцев разбитых MacBook аналогичной модели.
Обойдётся он вам от 500 до 3 тысяч рублей в зависимости от жадности продавца.
Заказывать с AliExpress не советую: китайцам плевать, спустя месяц может прийти такой же условно нерабочий «клон». Только время потеряете.
Заменять модуль самостоятельно можно на свой страх и риск. Задача простая, паяльник не нужен. Откручиваете крышку, снимаете антенны, аккуратно поддеваете и отстёгиваете плату.
Либо идите в сервис. Только убедитесь, что там не «китайца» вкрутят, а вами же купленный оригинал.
Затем просто включаете MacBook, и случается чудо: всё работает, как надо.
Мораль всем понятна, надеюсь.
(29 голосов, общий рейтинг: 4.72 из 5)
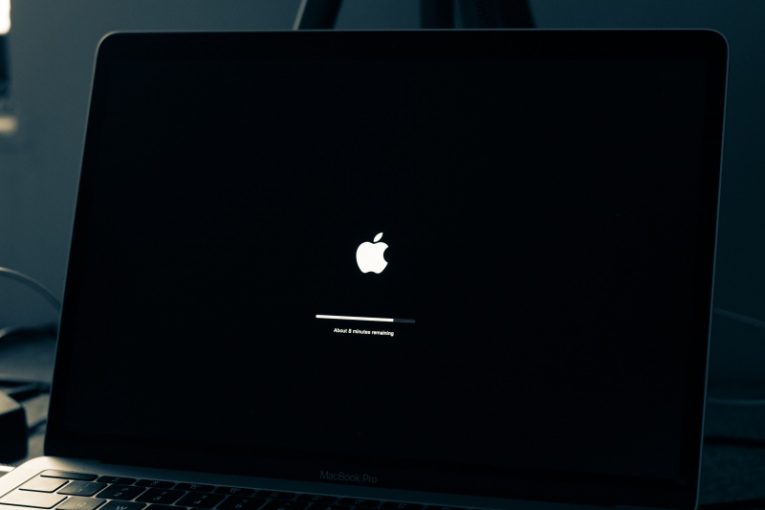
Многие пользователи Mac сообщали о серьезных проблемах с подключением к Wi-Fi после того, как они обновили свою операционную систему с Catalina до версии Big Sur.
Big Sur - это кодовое название последней версии и крупного обновления MacOS от Apple. Обновление было выпущено в середине ноября 2020 года и содержит исправления для систем Mac OS под управлением Catalina.
К сожалению, вскоре после обновления появилось значительное количество плакатов как на форумах поддержки Apple, так и на различных других платформах, с просьбой помочь с подключением к Wi-Fi после обновления. Пользователи обычно сообщали либо об отсутствии подключения к Wi-Fi, либо о сильно ограниченном трафике, настолько низком, что соединение было фактически непригодным для использования.
Если вы также испытываете эти проблемы, следуйте этому руководству, чтобы решить эту проблему.
Перенастройте свой DNS
Перейдите в Системные настройки> Сеть> WiFi> Дополнительно> щелкните вкладку DNS. В соответствующих полях введите 8.8.8.8 или 8.8.4.4 и нажмите OK, а затем «Применить».
Отрегулируйте размер пакета
Перейдите в Системные настройки> Сеть> Wi-Fi> Дополнительно> щелкните вкладку Оборудование. Затем выберите настройку местоположения с автоматического на ручной. Введите MTU 1453 и, наконец, нажмите «Сохранить и применить».
Изменить местоположение и продлить аренду системы DHCP
Перейдите в Системные настройки> Сеть> Wi-Fi> Изменить местоположение. Нажмите «Добавить местоположение», затем «Дополнительно»> «TCP / IP»> «Продлить аренду DHCP». Наконец, нажмите ОК / Применить.
Сбросьте энергонезависимую память вашей системы
Компьютеры Mac имеют относительно небольшой фрагмент памяти, называемый «энергонезависимой памятью с произвольным доступом» или NVRAM. Эта часть памяти используется для хранения определенных системных настроек, поэтому к ним всегда можно очень быстро получить доступ. Аналогичные настройки включают разрешение экрана, громкость звука, выбор загрузочного диска и ваш часовой пояс. Сброс вашего NVRAM также может помочь с проблемами Wi-Fi, с которыми сталкиваются некоторые пользователи Big Sur.
Чтобы сбросить NVRAM, полностью выключите систему, а затем, когда вы снова запустите ее, немедленно нажмите и удерживайте клавиши «option + command + P + R» на клавиатуре. Вам нужно держать их нажатыми примерно 20 секунд. В это время ваша система может выглядеть так, как будто она снова перезагружается.
Это приведет к сбросу вашего NVRAM и может решить проблему с Wi-Fi. Учтите, что уровни громкости звука и разрешение экрана также могут быть сброшены, и вам может потребоваться еще раз установить их вручную.
Читайте также:


