Атол 91ф не уходят чеки в офд по wifi
Для настройки обмена данными с ОФД на фискальных регистраторах АТОЛ Вам потребуется использовать официальную утилиту от производителя ККТ “Тест "Драйвер ККМ”". Данная утилита поставляется в едином архиве “Драйверы торгового оборудования”, который можно найти и скачать в Центре загрузки АТОЛ (раздел Программное обеспечение -> ДТО). После того, как Вы скачали и распаковали данный архив, утилиту можно будет найти в одной из папок в зависимости от разрядности архитектуры ОС и разрядности архитектуры Вашего компьютера:
- . /nt-x86-msvc2015/fptr_t.exe - для ОС Windows 32-бит
- . /nt-x64-msvc2015/fptr_t.exe - для ОС Windows 64-бит
- . /linux-armhf/fptr_t.sh - для Raspberry Pi
- . /linux-x86/fptr_t.sh - для ОС Linux 32-бит
- . /linux-x64/fptr_t.sh - для ОС Linux 64-бит
Вариант 1 (Только TCP)
Для начала Вам необходимо убедиться в том, что в настройках ККТ выбран правильный Канал обмена с ОФД. Для этого:
Предварительно убедитесь, что данный фискальный регистратор не добавлен в список устройств Dooglys Connect и не используется какой-либо другой сторонней программой
Запустите утилиту “Тест “Драйвер ККМ”" и откройте Свойства
Выберите из списка Модель ККТ
Укажите в качестве порта TCP/IP
Укажите корректный IP-адрес и IP-порт ККТ в сети
Нажмите Проверка связи, чтобы убедится, что ККТ подключена (в поле результат должна отобразится строка, описывающая модель ККТ с указанием версии ПО)
Откройте Параметры ККТ
В разделе 18 ОФД -> Канал обмена выберите из выпадающего списка соответствующий Вашему случаю тип соединения (Ethernet/WiFi)
В остальных полях данного раздела проверьте корректность параметров соединения в соответствии с документацией Вашего оператора фискальных данных: Адрес сервера ОФД, Порт сервера ОФД, DNS ОФД и т.д.
Нажмите ОК, чтобы сохранить изменения параметров ККТ
Вариант 2 (TCP + USB)
Для начала Вам необходимо убедиться в том, что в настройках ККТ выбран правильный Канал обмена с ОФД. Для этого:
Предварительно убедитесь, что данный фискальный регистратор не добавлен в список устройств Dooglys Connect и не используется какой-либо другой сторонней программой
Запустите утилиту “Тест “Драйвер ККМ”" и откройте Свойства
Выберите из списка Модель ККТ
Укажите в качестве порта COM порт, по которому подключена ККМ к компьютеру
Нажмите Проверка связи, чтобы убедиться, что ККТ подключена (в поле Результат должна отобразиться строка, описывающая модель ККТ с указанием версии ПО)
Откройте Параметры ККТ
В разделе 18 ОФД -> Канал обмена выберите из выпадающего списка соответствующий Вашему случаю тип соединения (Ethernet/WiFi/GSM модем)
В остальных полях данного раздела проверьте корректность параметров соединения в соответствии с документацией Вашего оператора фискальных данных: Адрес сервера ОФД, Порт сервера ОФД, DNS ОФД и т.д.
Нажмите ОК, чтобы сохранить изменения параметров ККТ
Вариант 3 (Только USB) - НЕ РЕКОМЕНДУЕТСЯ
В данном случае для передачи чеков в ОФД будет использоваться Интернет подключение компьютера, к которому подключен фискальный регистратор. Чтобы настроить такое подключение, на компьютере необходимо будет установить и настроить специальную службу - EthernetOverUsb (EoU), которая будет получать чеки для отправки от подключенного фискального регистратора и отправлять их в ОФД, используя соединение с Интернет, настроенном на данном компьютере.
Перед настройкой утилиты EthernetOverUsb необходимо убедится в том, что в настройках ККТ выбран правильный Канал обмена с ОФД. Для этого:
Предварительно убедитесь, что данный фискальный регистратор не добавлен в список устройств Dooglys Connect и не используется какой-либо другой сторонней программой
Запустите утилиту “Тест “Драйвер ККМ"” и откройте Свойства
Выберите из списка Модель ККТ
Укажите в качестве порта COM порт, по которому подключена ККМ к компьютеру
Нажмите Проверка связи, чтобы убедиться, что ККТ подключена (в поле результат должна отобразится строка, описывающая модель ККТ с указанием версии ПО)
Откройте Параметры ККТ
В разделе 18 ОФД -> Канал обмена выберите из выпадающего списка тип соединения EoU
В остальных полях данного раздела проверьте корректность параметров соединения в соответствии с документацией Вашего оператора фискальных данных: Адрес сервера ОФД, Порт сервера ОФД, DNS ОФД и т.д.
Нажмите ОК, чтобы сохранить изменения параметров ККТ
Далее необходимо скачать на компьютер утилиту, которую можно найти также в Центре загрузки АТОЛ (раздел Программное обеспечение -> ДТО -> EoU). После того, как Вы скачаете и распакуете архив, Вы обнаружите все актуальные к текущему моменту версии утилиты EoU (рекомендуем выбрать последнюю версию). В каждой директории под названиями версий располагаются дистрибутивы данной утилиты для каждой поддерживаемой версии ОС.
Внимание! Описанные ниже способы не являются единственными возможными и правильными способами настройки. Компания Dooglys не несёт ответственность за работоспособность ПО Атол.
Windows
Дистрибутив для ОС Windows располагается в папке под названием nt-x86-mingw. Далее по пунктам:
Скопируйте из директории nt-x86-mingw файл settings.xml в директорию C:\ProgramData\ATOL\EoU (если такой директории нет, то её необходимо создать)
Создайте ярлык на файл EthOverUsb.exe из директории nt-x86-mingw с параметром -e
Запустите созданный ярлык. У Вас должна отобразиться консоль, в которой отражаются логи операций передачи данных от устройства в ОФД. В случае правильной настройки консоль будет выглядеть примерно так, как на рисунке ниже.
Если Вы убедились, что все работает правильно, и чеки корректно передаются в ОФД, то запуск утилиты необходимо добавить в автозагрузку. Для этого скопируйте созданный Вами ярлык в папку автозагрузки. Чтобы открыть эту папку, нажмите сочетание клавиш Win+R, введите shell:startup и нажмите Enter.
Приветствую на нашем портале! Технология беспроводной связи стала популярна и в среде обязательных ныне онлайн-касс. В этой статье я покажу вам как можно провести настройку Wi-Fi на АТОЛ 91Ф. Только самое важное и никакой воды. Поехали!
Если у вас остались какие-то вопросы или есть что добавить – обязательно напишите комментарий к этой статье. Другим людям это может быть очень полезным!
Ранее мы уже писали о такой же операции на АТОЛ 90Ф.
Способы настройки
Есть 2 способа настройки этой кассы:
- С применением ПК (удобнее)
- С применением только кассы (быстрее)
Оба способа заложены в инструкции к кассе, но продублирую их здесь. Просто смотрите и выполняйте по шагам.
Смена на ККТ перед настройкой Wi-Fi должна быть закрыта!
Через ПК
Для выбравших удобный способ потребуется только компьютер с подключенной к нему кассой.
- Подключить кассу к компьютеру (microUSB на кассе найдете).

- У меня все заработало сразу, т.к. раньше уже работали с кассами этого производителя, вам же возможно понадобится установка драйвера (качаем с официального сайта).
- Запускаем TableEditor (скачать можно ЗДЕСЬ ).
- После запуска выбираем наш COM порт с устройством ATOL, нажимаем «Проверка связи» и убеждаемся, что все заработало отлично:


- А теперь мы хотим указать настройки для подключения к Wi-Fi. Идем на вкладку «Настройки GSM/Wi-Fi». Нажимаем «Прочитать», вносим данные и жмем «Записать»:

Что нужно здесь ввести для подключения:
Режим Wi-Fi – 1 (Станция)
Имя точки доступа – имя вашего Wi-Fi
Пароль точки доступа – без комментариев
Тип шифрования – обычно 4 (WPA/WPA2), другие возможные типы – 0 (без пароля), 1 (WEP), 2 (WPA), 3 (WPA2).
- После сохранения отсоединяем и перезагружаем нашу кассу.
- Печатаем диагностику и убеждаемся, что подключение к точке доступа произошло.

Через саму кассу
Можно сделать все то же самое через меню кассы:
- Заходим в настройки выбора канала интернета, через который и будут отправляться фискальные данные:
Клавиша «F2»
3. Сис. администратор
Вводим пароль (по умолчанию 30)
5. Настройки
4. Оборудование
2. Интерфейсы
2. Канал интернет
- Выбираем «Wi-Fi» и вводим логин и пароль от нее:

- Появится запрос о перезагрузке, нажимаем F1 и радуемся:

На этом предлагаю и завершить наш обзор. Тема раскрыта более чем достаточно, уверен, у вас все получится!
Проблема: Проблема казалась достаточно банальной и простой во время телефонного разговора. Суть в том, что ККТ Атол не передаёт чеки в ОФД (Оператору Фискальных Данных). Выяснилось это заведующим магазином в Z-отчёте при закрытии магазщина. Причём не передавались данные уже достаточно давно. Такое случается сплошь и рядом.
Система: Windows 10 x64, 1С8: Розница, Атол 11Ф
Процесс решения: Собственно, часто такое случается. Крайне часто. Практически всегда это связано с настройкой EoU. Это специальная служба, которая введена компанией Атол в состав драйверов устройств. Она идёт как в отдельном комплекте драйверов ККТ, так и в основном. Также есть и устанавливается при установке программного обеспечения данной компании. Например, Frontol.
Заходим (а это делается Пуск --> Все программы --> АТОЛ --> Драйвера торгового оборудования --> Управление драйверами, крайняя вкладка справа), и что мы видим? Так и есть: служба остановлена:
При этом, однако, надо сказать, что служба стоит в Автозапуске. Что показывает правильность настройки. ДЕйствительно, тут нужно указать подключенные ККМ вместе с виртуальным Com-портом передачи данных, а также установить галочку "Автозапуск". После чего запускать службу.
Понятное дело, что причиной показалась невнимательность продавца. Скорее всего, компьютер с установленной 1С не выключался с неделю. И служба EoU просто заглючила. В результате чего не совсем правильно начала работать. И такое вот тоже случается сплошь и рядом.
Служба была запущена, но. Через полминуты остановилась. Что уже явилось небольшой странностью.
Следующим шагом было посмотреть данные регистров. Это делается: Пуск --> Все программы --> АТОЛ --> Драйвера торгового оборудования --> Тесты --> Драйвер ККМ.
Там в "Настройка свойств" подключаем требуемую ККТ по Com-порту и после нажатия галочки "Устройство включено" и кнопки "Войти" выбираем вкладку "Регистры". Там уже кнопка "Менеджер регистров".
Данные не передаются. И при этом не передано 67 чеков за (это было начало мая) 5 дней. Очевидно, что ошибка - №14. Ошибка ОФД, которая гласит о том, что "Обрыв соединения". То есть, данные пошли передаваться, однако произошёл обрыв соединения. И данные перестали передаваться. Что, на первый взгляд, показалось логично: служба EoU не запущена. При запуске она начинает передавать данные. После чего она останавливается по неизвестной причине. И вот и происходит обрыв соединения.
Компьютер был перезагружен. Стоит отметить, что работы по устранению неполадок происходили удалённо. Что произошло после перезагрузки:
1) По данным менеджера регистров один чек после загрузки ПК был отправлен.
2) По данным Управления драйверов служба EoU была после этого остановлена
3) После запуска вручную службы EoU она через полминуты опять остановилась
4) По данным менеджера регистров один чек после этого отправлен был в ОФД
5) Дальнейшие запуски вручную службы EoU не приносили никакого эффекта
Получалось, можно перезагружать компьютер. И всякий раз отправлялось бы всего по два чека в ОФД. Крайне утомительная и ненужная работа. Особенно если учитывать, что в день бывает в магазине и 20-30 продаж. Это вечером делать 15 перезагрузок? Так и оборудование может полететь легко и спокойно!
Решение проблемы: Оказалось всё легко и просто. Встроенный защитник Windows 10 на пару с Брандмауэром нашли в службе EoU некую подозрительную активность. Она передавала на непонятные адреса данные. Что и понятно: это её работа. Она передаёт данные по чекам в ОФД. И Брандмауэр с защитником блокировали активность. Отчего служба и выключалась.
Если бы на данном ПК был установлен и УТМ, то я бы отключил Брандмауэр совсем. Чтобы не наблюдать время от времени "подозрительные и странные" отключения УТМ, А так: просто добавил службу EoU в исключения. Потому что она должна работать. И работать регулярно и без сбоев.
Приветствую на нашем портале! Технология беспроводной связи стала популярна и в среде обязательных ныне онлайн-касс. В этой статье я покажу вам как можно провести настройку Wi-Fi на АТОЛ 91Ф. Только самое важное и никакой воды. Поехали!
Если у вас остались какие-то вопросы или есть что добавить – обязательно напишите комментарий к этой статье. Другим людям это может быть очень полезным!
Ранее мы уже писали о такой же операции на АТОЛ 90Ф.
Способы настройки
Есть 2 способа настройки этой кассы:
- С применением ПК (удобнее)
- С применением только кассы (быстрее)
Оба способа заложены в инструкции к кассе, но продублирую их здесь. Просто смотрите и выполняйте по шагам.
Смена на ККТ перед настройкой Wi-Fi должна быть закрыта!
Через ПК
Для выбравших удобный способ потребуется только компьютер с подключенной к нему кассой.
- Подключить кассу к компьютеру (microUSB на кассе найдете).

- У меня все заработало сразу, т.к. раньше уже работали с кассами этого производителя, вам же возможно понадобится установка драйвера (качаем с официального сайта).
- Запускаем TableEditor (скачать можно ЗДЕСЬ).
- После запуска выбираем наш COM порт с устройством ATOL, нажимаем «Проверка связи» и убеждаемся, что все заработало отлично:

- Переходим на вкладку «Настройки ОФД», нажимаем «Прочитать», в строку «Канал обмена ОФД» вписываем цифру «3» (3 – Wi-Fi, 4 – GSM, 1 Ethernet), и сохраняем настройки «Записать». Т.е. здесь мы указываем, что наша касса должна передавать данные именно через Wi-Fi.
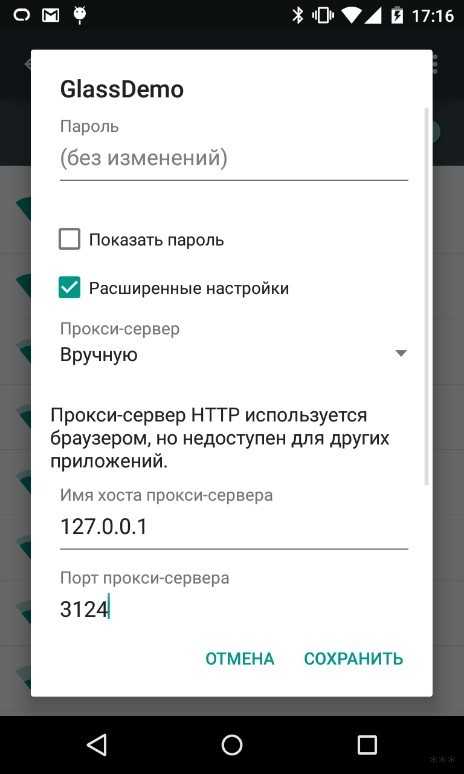
- А теперь мы хотим указать настройки для подключения к Wi-Fi. Идем на вкладку «Настройки GSM/Wi-Fi». Нажимаем «Прочитать», вносим данные и жмем «Записать»:
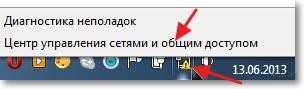
Что нужно здесь ввести для подключения:
Режим Wi-Fi – 1 (Станция)
Имя точки доступа – имя вашего Wi-Fi
Пароль точки доступа – без комментариев
Тип шифрования – обычно 4 (WPA/WPA2), другие возможные типы – 0 (без пароля), 1 (WEP), 2 (WPA), 3 (WPA2).
- После сохранения отсоединяем и перезагружаем нашу кассу.
- Печатаем диагностику и убеждаемся, что подключение к точке доступа произошло.
Жмем F2
3. Сис. администратор
Вводим пароль (по умолчанию 30)
4. Сервис
1. Диагностика ОФД
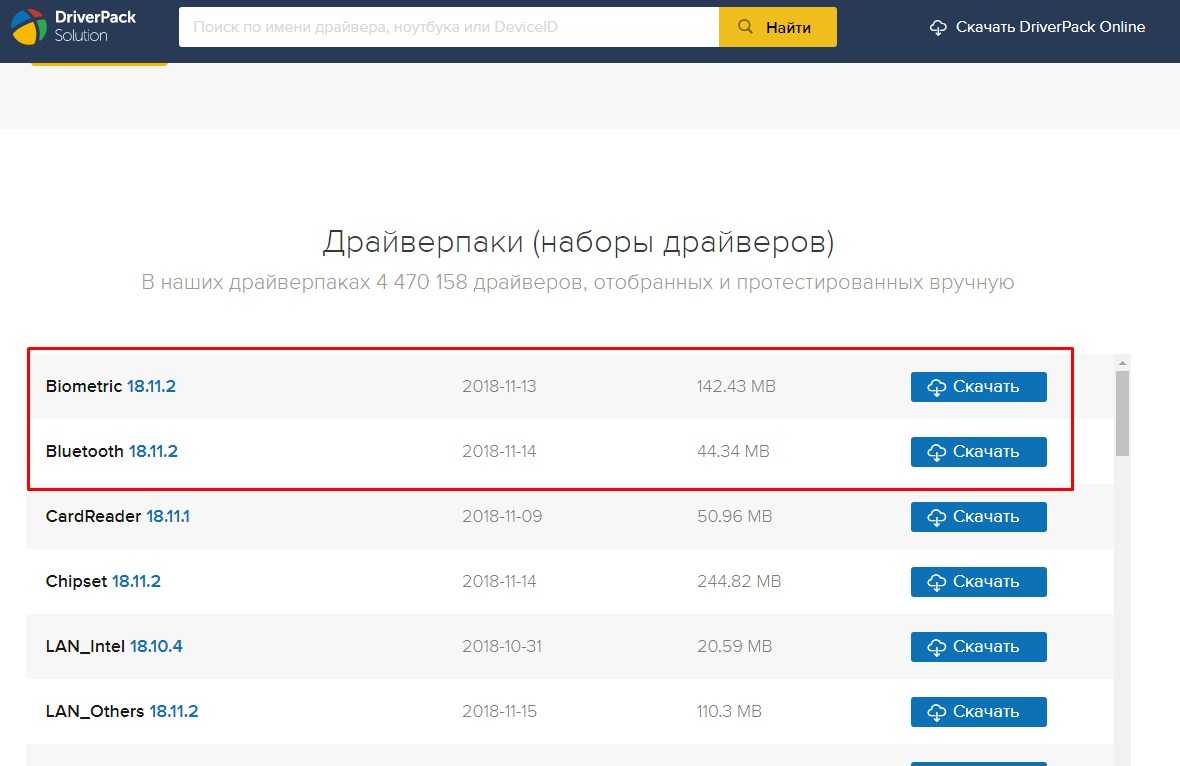
Через саму кассу
Можно сделать все то же самое через меню кассы:
- Заходим в настройки выбора канала интернета, через который и будут отправляться фискальные данные:
Клавиша «F2»
3. Сис. администратор
Вводим пароль (по умолчанию 30)
5. Настройки
4. Оборудование
2. Интерфейсы
2. Канал интернет
- Выбираем «Wi-Fi» и вводим логин и пароль от нее:

- Появится запрос о перезагрузке, нажимаем F1 и радуемся:

На этом предлагаю и завершить наш обзор. Тема раскрыта более чем достаточно, уверен, у вас все получится!
Читайте также:


