Asus x550c есть ли блютуз
Как включить Bluetooth на ноутбуке Asus – это достаточно распространенный вопрос. Дело в том, что одно из преимуществ лэптома – Bluetooth (средство беспроводного соединения). Хоть он и имеется по умолчанию, но не всегда доступен. Иногда пользователи просто не могут его включить.
Казалось бы, нет ничего проще – нажал нужную клавишу и все готово, но не так все просто. Для работы адаптера на компьютер должны быть установлены драйвера, которые управляют им. Но, они не всегда установлены. Более того, часто люди покупают ноутбуки без предустановленной операционной системы, к примеру, Windows. Это означает, что нужно самостоятельно установить ОС и поставить нужные драйвера.
Поэтому, прежде чем переходить к тому, как включить Bluetooth на ноутбуке Asus, следует установить ПО.
Установка программного обеспечения
- Инструкция.
- Гарантия.
- База знаний.
- Драйвера и утилиты.
Выберите нужный вам вариант (в нашем случае это драйвера). Теперь нужно выбрать версию операционной системы. Указывайте ту, которая установлена на вашем лэптопе. После этого вам будет предложен список программ и утилит, подходящих именно для вашего компьютера и для указанной ОС. Вам же остается выбрать нужное ПО, скачать и установить его. Теперь можно переходить к вопросу, как включить Блютуз модуль на ноутбуке Asus.
Как включить беспроводную сеть на ноутбуке
Как правило, включить Блютуз на ноутбуке Asus можно простым нажатием комбинации клавиш Fn+F2. На некоторых моделях Asus за активацию беспроводной связи отвечает другая клавиша (F5 или F11). Но, в любом случае она обозначена соответствующим значком в виде антенны. Также, встречаются модели лэптопов, на которых имеется отдельная кнопка. В таком случае она обозначена значком Bluetooth и для включения адаптера вам нужно просто нажать ее.
Как видите все предельно просто и понятно. Итак, с активацией адаптера разобрались, теперь можно перейти к настройкам связи.
Как включить Bluetooth на ноутбуке Asus: Видео
Как настроить Bluetooth
После установки драйверов и активации адаптера в системном трее (правый нижний угол рабочего стола) появится соответствующий значок. Если вы нажмете на него правой кнопкой мышки, то появится меню, в котором вы можете выполнить следующие действия:
- Добавить устройство.
- Показать имеющиеся подключения (устройства).
- Присоединиться к личной сети (PAN).
- Открыть параметры.
- Отключить адаптер.
- Убрать значок.
Нас интересует «Открыть параметры». Выбираете этот пункт и попадаете в меню настроек Bluetooth. Здесь уже все настроено и готово к работе. Вам нужно только поставить галочку в строке «Разрешить устройствам обнаруживать этот компьютер».
Это позволит другому оборудованию, к примеру, смартфонам видеть ваш ноутбук и подключаться к нему. Также во вкладке «Совместное использование» нужно поставить маркер в строке «Разрешить поиск и отправку файлов».
Немного ниже вы можете указать путь к папке, в которой будут сохраняться полученные данные. Теперь вы знаете не только как включить, но и как настроить Блютуз соединение на ноутбуке Asus. Здесь нет ничего сложного.
Поиск доступного для подключения оборудования для соединения по Bluetooth: Видео
Работаю частным компьютерным мастером. Профессионально занимаюсь ремонтом компьютеров более 12 лет, как любитель с 90-х годов.
Два года проработал руководителем сервисного центра, специализирующегося на подключении абонентов к интернету и компьютерной помощи.
Сегодня мы продолжаем знакомить вас с новыми ноутбуками, и героем этого обзора будет ASUS X550CC. Как видим из названия, ASUS X550CC является представителем X-серии. Устройства данной серии являются бюджетными ноутбуками начального уровня.

![image]()
Спецификации
![image]()
Комплектация

Ноутбук поставляется в небольшой коробке, сделанной из экологический чистых материалов.
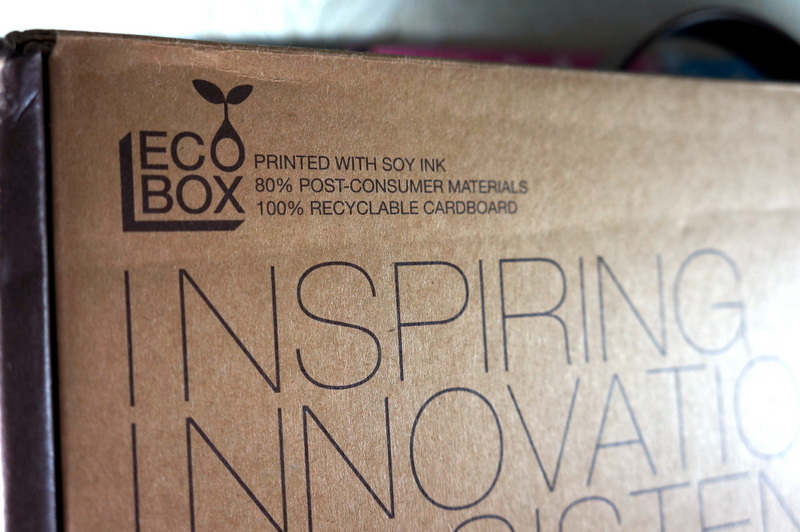
Вся информация напечатана с помощью соевых чернил, которые не оказываются отрицательного воздействия на окружающую среду. 80% картона изготовлено из переработанных материалов.

Открыв коробку, мы видим сам ноутбук в тканевом конверте, под ним лежит зарядное устройство и документация.


Зарядка оформлена в привычном для ASUS дизайне — матовая поверхность и глянцевые боковины.

Адаптер получился весьма компактным, его размеры 7 на 7 см и высота 3 см. Напряжение 19В, сила тока 3,42А.
![image]()
Внешний вид

В дизайне ноутбука преобладают два основных цвета, это чёрный и белый. Верхняя крышка полностью белая, поверхность глянцевая.

Для маскировки отпечатков пальцев на крышку нанесён узор из серебристых точек. Такое ухищрение неплохо справляется со своей задачей, отпечатки действительно мало бросаются в глаза.

Внутри также преобладает белый цвет, клавиши чёрные. Пластик над клавиатурой матовый, с узором, подобным тому, что нанесён на крышку. Ниже клавиатуры покрытие имеет рифлёную фактуру и не собирает отпечатков пальцев.
Нижняя часть корпуса выглядит привычно для ноутбуков такого класса.

Батарея съёмная, рядом с ней — резиновые ножки, которые чуть приподнимают ноутбук.

На левом торце корпуса расположена решётка вентиляции, под которой виден радиатор. Хорошо, что выдув расположен слева, иначе горячий воздух дул бы на руку, лежащую на мыши.

Если открутить два винта, то мы получаем доступ к HDD и слоту с ОЗУ, где уже установлена планка на 2Гб.
По периметру корпус сужается, что позволяет удобно брать ноутбук со стола.
![image]()
Интерфейсы

На левой грани ноутбука находится разъем для зарядного устройства. Далее — решётка выдува системы охлаждения, затем разъем D-Sub, который пригодится для подключения проектора. Телевизор или монитор можно подключить к стандартному выходу HDMI, рядом с ним расположен компактный разъем RJ-45 для подключения ноутбука к локальной сети.

К сожалению, ноутбук оснащён лишь двумя USB разъемами, один из них поддерживает USB 3.0. Далее идёт универсальный аудиоразъем 3,5 мм, к которому можно подключить гарнитуру.

Картридер находится на передней грани корпуса, он поддерживает все современные карты SDXC (SD/SDHC/SDXC). Рядом расположены диоды с индикацией статуса работы, зарядки, обращения к диску, Wi-Fi, Caps Lock и Num Lock.

Правый торец занимают DVD-привод и замок Kensington.
![image]()
Звук

Звуковая система ноутбука поддерживает технологию SonicMaster, хорошо зарекомендовавшую себя в некоторых моделях ноутбуков от ASUS.

Также присутствует поддержка технологии Golden Ear, разработанная командой ASUS в сотрудничестве со специалистами Bang & Olufsen ICEpower. Данная технология подразумевает использование аппаратных и программных средств повышения качества звука, близкого к тому, что обеспечивают полноценные отдельные аудиосистемы.
В отличие от других аудио-решений, призванных лишь искусственно усилить определенные частоты, SonicMaster концентрируется на том, чтобы максимально точно передать первоначально записанную звуковую информацию, не обманывая ваш слух «примитивными» аудио-фильтрами. Поэтому можете быть уверенными в том, что вы слышите запись именно такой, какой она была записана.
![image]()
Экран и камера

Экран имеет диагональ 15,6 дюймов. Перед нами обычная TN-матрица с LED подсветкой. Разрешение экрана 1366 на 768 пикселей, 100 точек на дюйм. Углы обзора небольшие, и стоит наклонить экран, как падает яркость и тускнеют цвета. Покрытие экрана матовое, что является большим плюсом. Экран обрамлён матовой чёрной рамкой.

Web-камера расположена в центре над экраном, рядом с ней находится индикатор работы и 2 микрофона с функцией шумоподавления.
![image]()
Устройства ввода

Перед нами уже привычная островная клавиатура.

Расположение клавиш стандартное, Ctrl на своем месте, большой Enter и кнопки курсора имеют стандартный размер.

Для большего удобства добавлена цифровая клавиатура. Клавиши чёрного цвета, поверхность матовая, отпечатки на ней не остаются. Клавиатура расположена на металлическом основании, соответственно, ничего не прогибается.

Хромированная кнопка включения находится чуть выше клавиатуры. Во время работы ноутбука кнопка светится красивым белым цветом.

Индикация Caps Lock и Num Lock вынесена на передний торец корпуса, к остальным индикаторам.
Большинство современных ноутбуков теперь имеют большие тапчпады, и такая тенденция только радует. Теперь даже в бюджетном ноутбуке стоит большой тачпад с поддержкой Multi-Touch и различных жестов. В данном ноутбуке установлен тачпад с размерами 10,5 на 7 см. Поверхность его матовая, с шероховатой фактурой. Левый «клик» можно сделать на всей поверхности, ниже отдельно выделены участки для «правой» и «левой» кнопок.
![image]()
Производительность
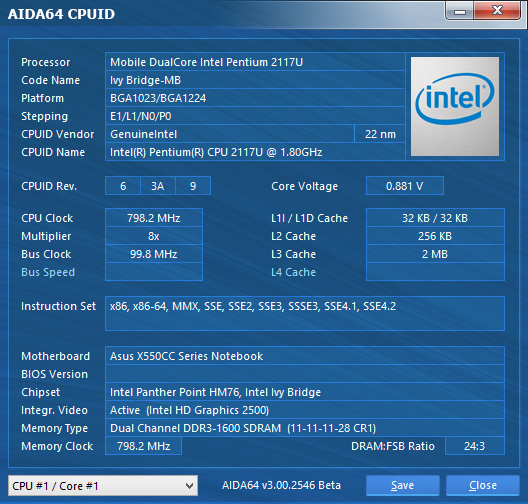
Ноутбук оснащён двухъядерным процессором Intel Pentium 2117U с тактовой частой в 1,8 ГГц. На плате распаяно 4 Гб оперативной памяти, плюс дополнительно установлена планка на 2 Гб. Из выключенного состояния до полной загрузки проходит 15 секунд, выход из спящего режима — 4 секунды.






Над графикой в ноутбуке трудятся две видеокарты. Дискретная NVIDIA GeForce GT 720M 2Гб и встроенная Intel HD4000.


Результаты бенчмарков 3DMark06 и 3DMark11.
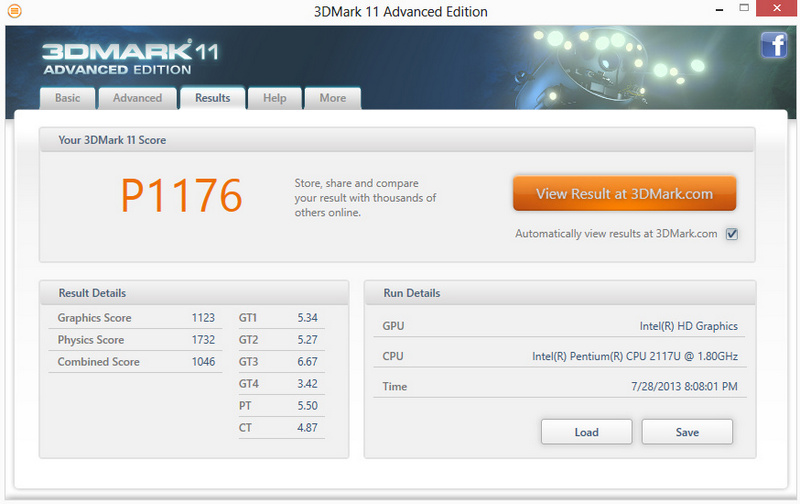

Внутри стоит жёсткий диск ST320LT012 на 320 Гб, скорость вращения шпинделя 5400 об/м.

Бенчмарк CrystalDiskMark показал стандартные скорости для HDD диска.

Напоследок индекс производительности от Windows. Как видим встроенная графика получила самый низкий балл, но стоит учитывать что у нас есть и дискретная видеокарта.
![image]()
Батарея и время работы

Ёмкость съёмной литий-ионной батареи 3070 мАч, она имеет небольшой вес и по размерам чуть больше толщины самого ноутбука. Современные сверхтонкие ноутбуки уже успели отучить нас от съёмных батарей.

При просмотре HD-видео, при средней яркости экрана ноутбук продержался 3,5 часа.
Минимальная яркость, постоянный серфинг в интернете, одна ссылка каждые 10 секунд — в итоге 3 часа.
Если перевести ноутбук в автономный режим и при этом работать с офисными приложениями на минимальной яркости и с включённым энергосберегающим профилем, то можно уложиться в 4 часа.
Полная зарядка ноутбука занимает 2 часа.
Вопрос от пользователя
Здравствуйте.
Подскажите, как включить Bluetooth на ноутбуке ASUS. Дело в том, что у меня нет вообще никаких значков в трее рядом с часами! На клавиатуре тоже нет функциональной клавиши для включения.
Полазил-полазил, понимаю всю абсурдность: Bluetooth есть, а включить его не могу.
Доброго времени суток.
Итак, теперь к делу.

Включение и настройка Bluetooth
ШАГ 1: проверка драйвера, установлен ли он
Пожалуй, первое, с чего следует начать разбираться с проблемой неработоспособности Bluetooth — это проверить установлены ли драйвера на адаптер!
Кстати, крайне рекомендую ваши текущие драйвера (которые подобрала вам Windows при ее установке) обновить на те, что скачаны с сайта производителя вашего ноутбука!

Диспетчер устройств - драйвер установлен

Драйвера нет // В качестве примера
О том, как обновлять драйвера на компьютере (ноутбуке) у меня на блоге достаточно много статей. Приведу ниже пару ссылок, там найдете всю исчерпывающую информацию по этому вопросу.
ШАГ 2: включено ли устройство, включен ли адаптер
Вообще, я порекомендую выключить и включить устройство после обновления драйвера!

Устройство выключено - выключаем его
Далее необходимо зайти в "Сетевые подключения" и проверить, включен ли адаптер Bluetooth (он должен появиться после установки драйвера).
Универсальный способ входа в "Сетевые подключения":
- нажать одновременно кнопки Win+R , чтобы появилось окно "Выполнить" (либо зайти в диспетчер задач и нажать файл/новая задача ) ;
- ввести команду ncpa.cpl и нажать Enter.
В сетевых подключениях должны отображаться (в большинстве случаев) несколько адаптеров: Ethernet, Беспроводная сеть (Wi-Fi), Bluetooth и пр.

Проверяем, работает ли адаптер

Bluetooth и устройства — Windows 11
ШАГ 3: проверьте параметры, не отключен ли значок

Изменение параметров Bluetooth
Далее проверьте, чтобы стояли следующие галочки:
- разрешить устройствам Bluetooth обнаруживать этот ПК;
- оповещать меня о подключении нового устройства;
- отображать значок в области уведомлений.

Задаем основные настройки Bluetooth
Теперь в трее, рядом с часами, у вас будет отображаться характерный значок (см. мой пример ниже). Кликнув по нему мышкой, вы вызовете меню, которые очень упрощает работу с адаптером (например, в 2 клика можно подключить новое устройство!).

Значок Bluetooth для быстрого подключения устройств и обмена данными
Кстати, также посоветую открыть вкладку "Оборудование" и посмотреть состояние работы устройства (если с ним все в порядке, должно быть написано, что оно работает нормально !).

Проверяем, что устройство работает нормально
ШАГ 4: попробуйте добавить устройство (в т.ч. включить Bluetooth с помощью клавиатуры)
Собственно, если все вышеперечисленное проверено, драйвера есть и работают, то пришло время пробовать подключить какое-нибудь устройство!

Значок Bluetooth в системном трее
Обратите внимание на клавиатуру: на некоторых ноутбуках есть специальные функциональные клавиши для включения беспроводной сети. Например, ниже представлен ноутбук, у которого включается Bluetooth по сочетанию кнопок Fn+F8.

Кнопка для запуска начала работы Bluetooth
Кстати, обратите внимание на индикаторы (светодиоды) на корпусе ноутбука (у некоторых моделей есть отдельный светодиод, отвечающий за Bluetooth).
Если с адаптером все в порядке, он включен и работает — вы должны увидеть, как горит (или моргает) светодиод.

Индикаторы работы жесткого диска, Wi-Fi, Bluetooth на корпусе ноутбука
Еще один способ добавить устройство Bluetooth — это зайти в панель управления Windows, вписать в поисковую строку "blue" и выбрать пункт "Добавление устройства Bluetooth" (пример представлен ниже).

Еще один способ добавить устройство Bluetooth
ШАГ 5: если вдруг не заработает
Если все вышеперечисленное не помогло, и адаптер не подает признаков жизни — возможно он просто сломан. Такое тоже могло случится.

Не так давно компания Asus выпустила новую серию ноутбуков с индексом Х. Данная серия это устройства из бюджетного сегмента, но при этом отличаются надежностью, высокой производительностью и стильным дизайном. В данной серии применена более эффективная система охлаждения IceCool, а сам корпус ноутбука имеет более скромные размеры, чем предшественники.
Все это делает ноутбуки Asus X550CC универсальным инструментом и незаменимым надежным помощником в решении повседневных задач на дому и в офисе, а также для игр и развлечений.
Дизайн

Весьма неплохой дизайн
Дизайн гаджета максимально приближен к классическому стилю и не содержит ничего лишнего. Сверху на крышке выгравирована эмблема Asus, что придает внешнему виду более солидные черты. Ноутбук может продаваться в нескольких расцветках, в т.ч. с сочетанием белого и черного цвета и с сочетанием черного и серого. Пластик может быть матовым и глянцевым. В случае с глянцевой поверхностью на крышке устройства видны следы круговой шлифовки, что является одной из отличительных черт продуктов от Asus.
При том, что Asus X550CC находится в форм-факторе 15,6 дюймов, его габариты достаточно внушительные. Вес 2,3 кг, а толщина 3,18 см. Этот ноутбук предрасположен больше к стационарной работе в квартире или офисе, как замена стационарному компьютеру, при этом перемещать его лучше только в крайних случаях.
В любом сочетании цветов ноутбуки Asus X550CC имеют клавиатуру черного цвета при этом всегда светлая рифленая рабочая поверхность с большим тач-падом, где не остаются отпечатки пальцев.
Слева на обратной стороне есть решетка для вентиляции, которой расположен радиатор охлаждения. Резиновый «ножки» немного большего размера чем обычно, которые приподымают устройство над поверхностью, обеспечивая свободный обдув и охлаждения внутренностей. Рядом расположена съемная батарея, а также хороши видны пару винтов, которые держат крышку отсека где расположены жесткий диск и планки оперативной памяти. Корпус ноутбука имеет сужения по периметру, что обеспечивает удобный захват руками.
Цена — около 30000 рублей и выше
Клавиатура, звук и экран

Клавиатура ноутбука Asus X550CC островного типа и прекрасно подходит для работы с текстами. Клавиши крупного размера, очертания символов хорошо контрастируют, клавиши имеют небольшой упругий ход.
Кроме того, клавиатура имеет отдельный блок с цифрами. Тачпад ноутбука крупный и удобный с очень точным сенсором и быстрым откликом на движение. Разработчики ноутбука оснастили тачпад в этом ноутбуке новой системой распознавания жестов, специально разработанная для работы в новых версиях Windows.
Звук представлен двумя динамиками хорошего качества звучания и работает по технологии SonicMaster, которая устанавливается на все модели ноутбуков от ASUS и имеет только положительные отзывы.
Дисплей с диагональю 15,6 дюймов и разрешение 1366х768 точек, что является средними показателями для данного класса ноутбуков. Но этого вполне достаточно для повседневной работы с офисными программами. На этом экране также будет комфортно смотреть фильмы и играть в игрушке и даже работать в несложных графических программах.
Основные технические характеристики

Соотношение цены и качества
Ноутбука Asus X550CC работает на основе процессора Intel Core i5-3337U с частотой 1,8 ГГц и возможностью разгона до 2,7 ГГц. На борту уже есть 4 Гб ОЗУ и жесткий высокоскоростной диск на 500 Гб. Хорошую картинку обеспечивает nVidia GeForce GT 720M с 2 ГБ встроенной памяти. Также есть встроенная видеокарта, которая в силу своих низких характеристик практически не используется.
В автономном режиме ноутбук может работать более 3 часов, благодаря литий-ионному аккумулятору, емкостью 3070 мАч.

Ноутбук до сих пор работает,и за это спасибо.
Данным ноутбуком я пользуюсь уже более 4 лет,поэтому расскажу о главных достоинствах и недостатках,которые проявили себя за это время.


Из плюсов хотелось бы отметить способность держать зарядку. Даже спустя долгое время использования ноутбук спокойно держит зарядку в течение нескольких часов без подключения к зарядному устройству. В последнее время, правда, может самопроизвольно уходить в спящий режим во время зарядки.
Всяческие повреждения (падения,удары) пережил нормально.
Не прошло и полугода после начала использования,как проявил себя первый недостаток - клавиатура. Часто используемые клавиши реагировали только при сильном нажатии, а чуть позже приходилось прилагать гигантские усилия,чтобы напечатать что-либо. Промучившись долгое время,я всё-таки заменила клавиатуру,и вот уже второй год она исправно работает (на фото - новая клавиатура)

Также периодически зависает при включении, причем это было всегда. В последнее время это случается часто, включается очень долго, но это можно списать на длительный срок использования.
Если бы не постоянные зависания и проблемы с клавиатурой, была бы оценка 5,но это очень важные моменты, поэтому только 4. Ноутбук до сих пор работает,и за это спасибо. Но думаю, есть что-то лучше и качественнее среди большого количества моделей, так что в следующий раз следует выбирать тщательнее.
Читайте также:











