Асус dsl n12u настройка ростелеком
Роутеры от ASUS не входят в перечень оборудования, рекомендованного Ростелекомом. Однако их качественные характеристики стали причиной того, что многие абоненты, подключаясь к услугам РТК, приобретают разнообразные модели этой марки самостоятельно. Работать с ними техники провайдера отказываются, а по большому счету и не имеют права. Но это не значит, что для ASUS dsl n14u, n10/n10e или dsl n12u настройка на Ростелеком невозможна. Более того, благодаря русифицированному, отлично продуманному настроечному интерфейсу, установка нужных параметров займет совсем немного времени даже у не продвинутого пользователя.
Подготовка к настройке

Для большинства моделей ASUS, от n10 до dsl n14u настройка на Ростелеком проводится по одному и тому же алгоритму. Мы расскажем о ней на примере роутера dsl n12u. Остальные модели можно будет легко настроить по аналогии.
Итак, вам нужно уточнить у оператора:
- данные для настройки сети – IP-адрес, маску и основной шлюз сети;
- сервера DNS (2 штуки);
- значения VPI и VCI для интернета;
- значения VPI и VCI для телевидения (их может быть несколько).
Также не забудьте подготовить лист договора с Ростелекомом, на котором указаны логин и пароль для входа в интернет. Когда все данные собраны, можно приступать к настройке.
Узнайте, как решить типичные проблемы в работе интернета от Ростелеком.
Как проверить скорость интернета от Ростелеком, вы можете прочитать тут.
Настройка интернета на dsl n10e для Ростелеком
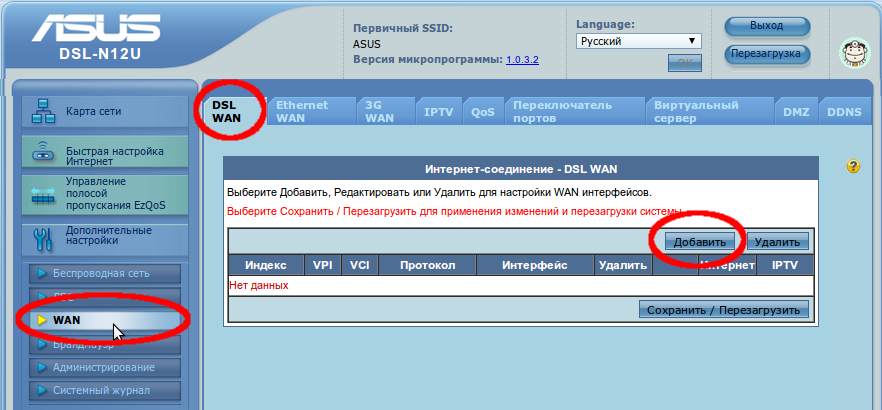
Здесь вам нужно выбрать в левом меню пункт WAN, далее – вкладку DSL WAN, и на открывшейся странице нажать кнопку «Добавить». Таким образом вы создадите новое соединение.
Внимание: мы говорим о настройках оборудования в режиме модема для технологии ADSL. Если у вас подключен интернет по витой паре, или вы планируете использовать технику ASUS в качестве роутера при уже подключенном модеме, настройки будут другими!
На скриншоте выделены поля обязательные для заполнения. Помните, что в графы VPI и VCI вы должны вписать значения, полученные у провайдера. Настройки IP-адреса и DNS можно попробовать оставить в автоматическом режиме. Но если после их сохранения интернет не будет работать, вам придется вернуться в это окно и прописать в поля соответствующих разделов данные о DNS-серверах и IP-адресе вручную.
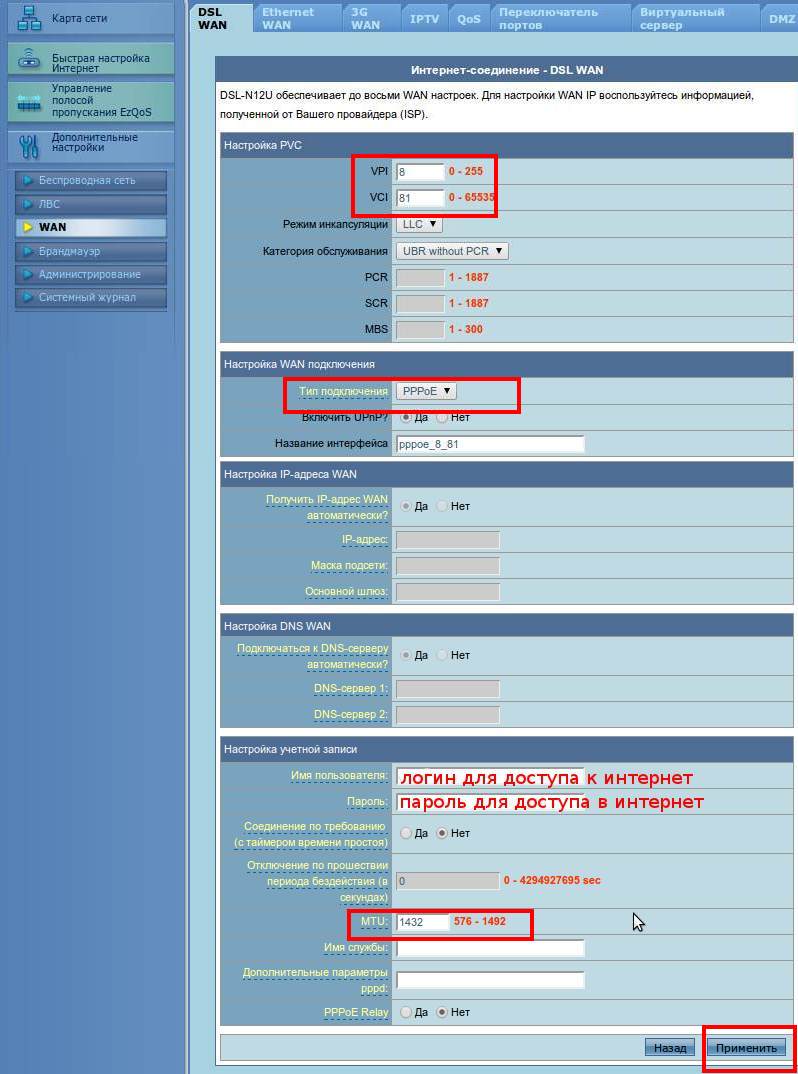
Настройка телевидения на модемах ASUS
Внимание: если пар VPI/VCI для ТВ в вашем регионе используется несколько, вам нужно будет создать столько же новых подключений.
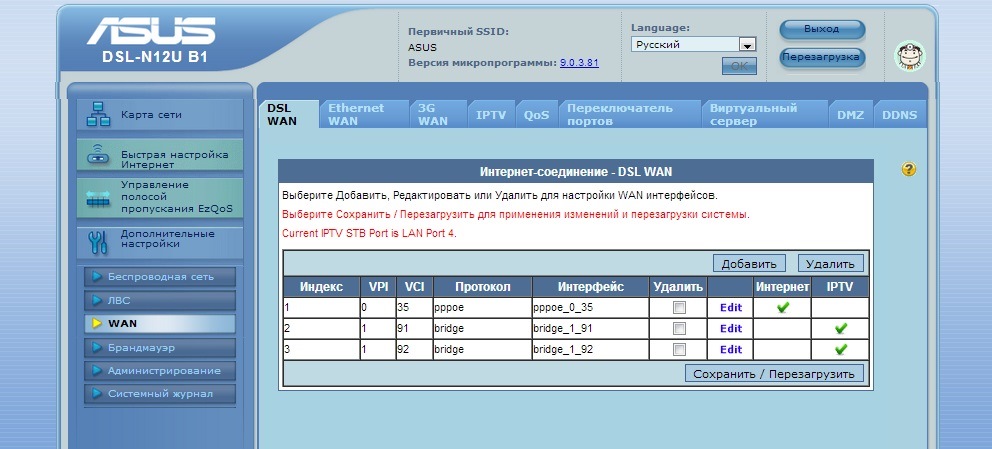
Сохранив все созданные подключения, вернитесь во вкладку WAN DSL. Вы увидите таблицу, подобно представленной на скриншоте. Далее вам нужно будет провести группировку портов. Для этого в строке подключения с типом протокола PPPoE поставьте галку в колонке Интернет. В строчках, где указан протокол Bridge, галочки должны стоять в графе IPTV. Не забудьте после этой операции нажать кнопку «Сохранить/Перезагрузить» внизу таблицы.
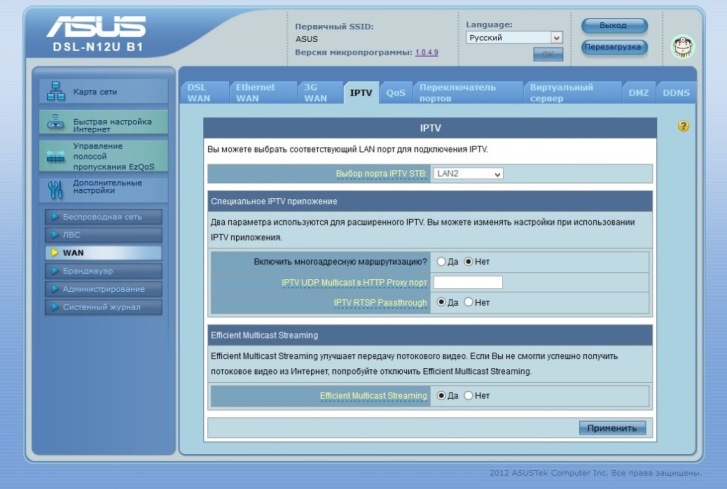
После перезагрузки модема вновь зайдите в веб-интерфейс, выберите в меню строку WAN, далее вкладку IPTV. Здесь вам нужно будет выбрать из выпадающего списка вверху порт модема, к которому присоединен кабель ТВ-приставки. После этого нажмите кнопку «Применить» и еще раз перезагрузите модем. Настройка услуг от Ростелекома закончена!
Компания ASUS уже долгое время поддерживает свою репутацию в части выпуска только высококачественного оборудования.

Не стал исключением и «ASUS DSL-N12U», который кроме надежности и «неубиваемости» наделен отличным функционалом, несмотря на то, что модель относится к категории бюджетных приборов для домашнего применения.
Описание модели
Производитель оснастил модель «DSL-N12U» полным перечнем стандартных функций оборудования DSL, а также дополнительно роутер имеет USB-разъем, благодаря чему прибор может использовать резервное мобильное подключение посредством любого модема (3G-свистка) от оператора сотовой связи.
Необходимо отметить, что к порту можно подключить принтер для эксплуатации его в качестве сетевого оборудования. Также благодаря невысокой стоимости его часто используют как повторитель для расширения площади охвата уже существующего Wi-Fi.
Что пользователь найдет в коробке?
Не только оборудование, но и коробка изготовлена качественно из плотного картона, что немаловажно, так как обеспечивается сохранность маршрутизатора и комплектующих элементов во время транспортирования. На упаковку нанесены характеристики прибора и его фотография.

Содержимое коробки включает в себя следующий перечень элементов:
- Роутер;
- Две съемные антенны;
- Стандартный «RJ-11» провод со штекерами для подсоединения прибора к телефонной линии;
- Патч-корд (кабель типа «RJ-45» обжатый с обоих концов) для подсоединения прибора к компьютеру или ноутбуку;
- Блок для подачи электроэнергии в аппарат;
- CD-диск с программным обеспечением;
- Руководство;
- Сопроводительные документы и талон для гарантийного обслуживания.
Основные параметры устройства
ADSL модем от Asus имеет следующие ключевые параметры:
- Мощность внешних антенн составляет 5 Dbi;
- Оснащен четырьмя портами «RJ45» (один из них можно использовать в качестве WAN), одним разъемом «RJ11» и одним USB;
- Размеры прибора в сантиметрах составляют 17,9×11,9×3,7;
- Поддерживаются стандарты «ANSI T1.413 Issue 2», «ITU-T G.992.3 (G.dmt.bis)» и несколько дополнительных, которые описаны в сопроводительной документации к устройству;
- Современные виды шифрования, в том числе «WPA2-PSK»;
- Функция «WPS»;
- Модемы 3 G – поддерживаются;
- Использование в качестве репитера;
- Wi-Fi 2,4 GHz: IEEE 802.11b g n (до 300 Mpbs);
- Поддержка IPTV;
- Наличие фирменного программного обеспечения для быстрой настройки.

Поддержка Ethernet WAN позволяет использовать устройство как обычный роутер, поэтому счастливчики, у которых к дому подведено оптоволокно, могут использовать аппарат на максимально возможных скоростях приема-передачи информации по сети.
Внешность
Обзор не будет полным, если не коснуться внешнего вида оборудования. Практичности аппарату добавляет его исполнение в черном цвете.
Верхняя крышка со специальным рифлением в виде множества ромбиков очень интересно смотрится на свету. Переливы цветовых оттенков изменяются в зависимости от угла падения освещения.

Положение антенн в пространстве легко поддается модификации, и владелец может, не прилагая усилий расположить их в удобном положении.

Сверху выстроены в единый ряд светоиндикаторы режимов работы. Их яркость подсветки отлично сбалансирована и не будет раздражать глаза даже в темное время суток.

Нижняя крышка обильно перфорирована для вентиляции, что обеспечивает надлежащую эксплуатацию оборудования без перегревов.

Устройство оснащено четырьмя каучуковыми ножками для установки на горизонтальную поверхность, но в случае недостатка рабочего пространства в помещении можно повесить маршрутизатор на стену.
Для этого на нижней панели предусмотрены крепления. Рекомендуется аппарат подвешивать антеннами вниз, так как при этом все подключенные к разъемам кабели не будут перегибаться и деформироваться.

Маршрутизатор оснащен тумблером «Вкл./Откл.».
Это тоже следует отнести к плюсам модели, так как на многие современные маршрутизаторы производители не устанавливают кнопку отключающую прибор, при этом для его обесточивания пользователям приходится вынимать адаптер из розетки, которая лишь в редких случаях располагается в легкодоступном месте.

Для сброса параметров к фабричному состоянию предусмотрена на задней панели клавиша «reset». По торцам аппарата выполнена перфорация для лучшей циркуляции воздуха при охлаждении внутренних комплектующих устройства.
Благодаря возможности легкого демонтирования антенн, владельцы больших квартир, не прибегая к услугам мастера, способны самостоятельно заменить их на более мощные.
Предлагающиеся по умолчанию обеспечивают устойчивый прием Wi-Fi в радиусе пятидесяти метров (при условии отсутствия помех и заграждений).
Процедура настройки
Asus позаботился о пользователях своей техники и упростил процесс настройки разработав специальное ПО, которое идет в комплекте с аппаратом (CD-диск).
Чтобы настроить работу прибора, достаточно вставить компакт-диск в оптический привод компьютера, который подсоединен патч-кордом к маршрутизатору. Потом дождаться автоматического запуска программы. В стартовом меню отобразившегося мастера настройки будут приведены лаконичные инструкции о дальнейших действиях владельца роутера.
Просто требуется шаг за шагом выполнять требования ПО. В результате устройство настроится и быстро можно будет начать пользоваться созданной домашней сетью и беспроводным доступом в интернет.
Процесс ввода в работу маршрутизатора с использованием фирменного ПО до безобразия прост, поэтому ниже приведена инструкция только для желающих произвести более тонкую настройку системы через web-конфигуратор.
Ручная настройка
Сплиттер необходим для перенаправления сигналов с разными частотами, то есть обеспечения одновременной работы интернета и стационарного телефона.

Чтобы запитать аппарат, рекомендуется использовать только комплектный адаптер, так как неподходящие характеристики стороннего блока питания могут вывести роутер из строя.
Далее, чтобы включить аппарат, требуется установить тумблер в положение «Включено», при этом прибор начнет загружаться, о чем будут свидетельствовать засветившиеся светоиндикаторы на верхней крышке.
Примечание: Если роутер раньше эксплуатировался другим хозяином, то рекомендуется перед процедурой ввода параметров в конфигуратор, осуществить откат настроек к фабричным.
С этой целью следует нажать и удерживать кнопку «Резет», пока устройство не начнет перезапускаться. После перезапуска все параметры примут заводские значения.
Для конфигурирования потребуется выполнить такие последовательные действия:

- В ПК открыть интернет-обогреватель (любой);
- Напечатать в адресной строке адрес, прописанный на наклейке прибора;
- Клацнуть «Ввод»;
- Напечатать имя и пароль к интерфейсу. Они тоже прописаны на этикетке.

Примечание: Если этикетка затерта и прочитать информацию не удается, то параметры авторизации указаны в руководстве, входящем в комплект поставки прибора.
- Указав параметры, вновь клацнуть «Ввод»;
- На мониторе отобразится web-конфигуратор;
- В верхней панели указать язык «Русский»;
- Перейти в закладку «WAN»;
- Положить перед собой на стол договор с поставщиком услуг связи (ДП), здесь прописаны все нужные параметры для подключения к интернету;
- Установить тип подключения, например, если провайдером является «Ростелеком», то «PPPoE»;
- Ввести логин и код доступа, переписав их из ДП;
- Аналогичным образом вписать остальные параметры из ДП и кликнуть «Применить»;
- Далее перейти во вкладку «Беспроводная сеть»;
- Выставить вид шифрования;
- В позиции SSID напечатать название Wi-Fi, которое понадобится сочинить самому, главное, чтобы оно было оригинальным;
- Снова проявить фантазию и прописать, самостоятельно придуманный, код доступа к Wi-Fi. Его длина не должна превышать 64 символа;
- Завершив ввод параметров клацнуть «Применить»;
- Готово.
Как прошить?
Для моделей роутеров Asus постоянно выпускаются обновленные версии микропрограмм. В них вносятся корректировки для оптимизации функционирования оборудования.
Поэтому не стоит пренебрегать возможностью обновить ПО. Установленная на заводе модификация прошивки написана на наклейке внизу аппарата.

На официальном ресурсе ASUS доступны последние версии для любой модели приборов. Рекомендуется скачивать микропрограмму только с этого источника, так как альтернативные модификации нередко приводят к неработоспособности некоторых функций, а в худшем случае к выходу из строя аппарата.
С целью ее установки необходимо исполнить следующие шаги:
Необходимо предупредить начинающих пользователей, что при установке сторонней микропрограммы, например, dd-wrt, возникает ошибка. Процесс инсталляции зависает примерно в середине процедуры и не доводится до конца.
Важно: Во время процесса обновления прошивки, роутер нельзя трогать, то есть производить какие-либо с ним действия (отключать, нажимать на кнопки, выдергивать кабели и т.п.). Это может привести к выходу из строя аппарата.
Версия «OpenWRT» часто устанавливается без ошибок, но некоторые функции маршрутизатора не работают.
![]()
Интернет-телевидение IPTV требует специальной настройки. Так как раздача сигнала осуществляется по тому же кабелю, по которому проходит сигнал интернета, настройка IPTV, как от «Ростелекома», так и от других компаний, на роутере ASUS выполняется через параметры маршрутизатора. Для этого потребуется компьютер или любое другое устройство, на котором имеется браузер.
Как настроить роутер ASUS для просмотра IPTV
Алгоритм настройки зависит от метода подключения телевидения. Чаще всего применяются два способа:
- через специальную приставку;
- проводное или беспроводное подключение напрямую к каналу связи.

В обоих случаях процедура выполняется в сервисном меню маршрутизатора. Попасть в него можно следующим образом: с компьютера, мобильного устройства или телевизора, подключенного к роутеру, необходимо зайти в браузер и в адресной строке ввести адрес 192.168.0.1. Попасть в сервисное меню можно только, введя логин и пароль. По умолчанию, абсолютно на всех моделях необходимо в оба поля ввести слово «admin».
В случаях с маршрутизаторами от компании ASUS алгоритм различается в зависимости от прошивки. Они делятся на две группы (внутри группы есть много версий, но они кардинально друг от друга не отличаются):
- старая прошивка – можно определить по синему фону;
- новая прошивка ASUSWRT – можно определить по черному фону.

Важно. Все нижеописанные инструкции по запуску IP телевидения выполняются при уже настроенном интернет-соединении.
Со старой прошивкой
Чтобы настроить IP-телевидение через роутер со старой прошивкой, нужно:
- Соединить маршрутизатор и приставку патч-кордом (кабель, на обоих концах которого располагаются разъемы RJ-45 male).

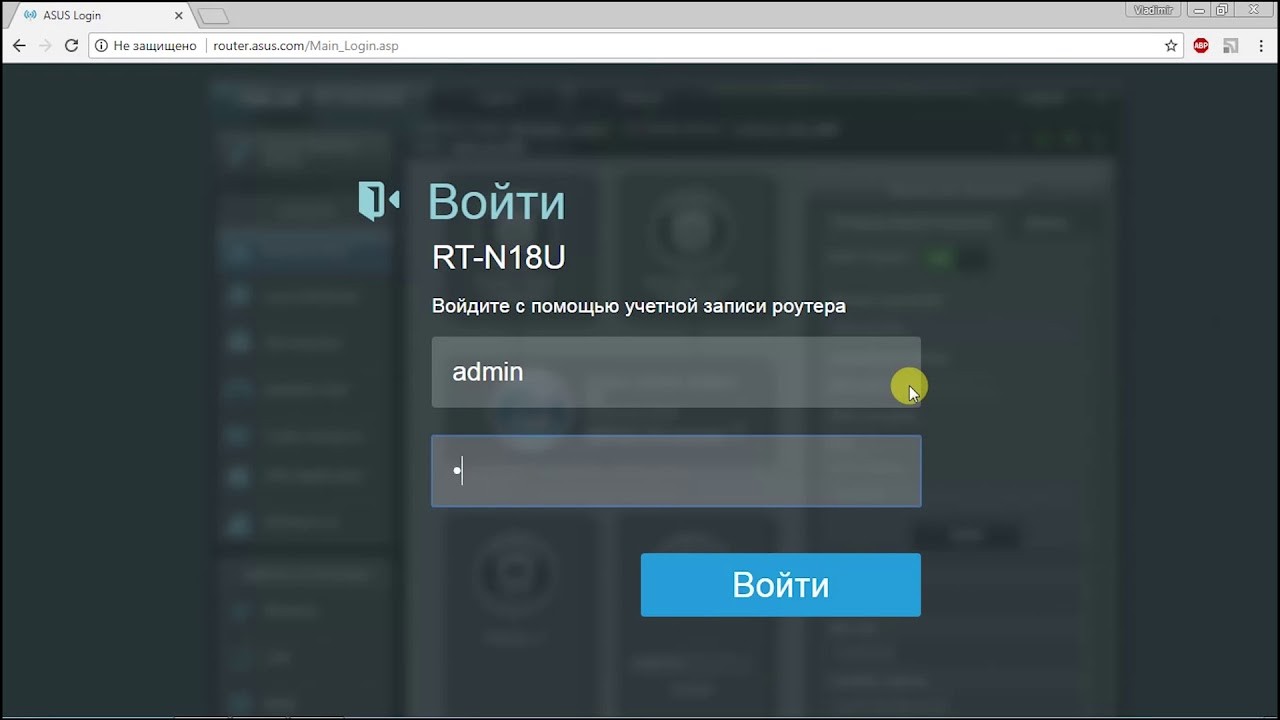

- В разделе специальных требований провайдера в пункте «Выбор порта IPTV» из списка выбрать тот LAN-разъем роутера, к которому на первом этапе был подключен патч-корд.

- Применить изменения.
- Дождаться перезагрузки устройства.
В случае с провайдером «Ростелеком» в меню дополнительных параметров также потребуется включить функцию многоадресной маршрутизации и IGMP Snooping.
Дальнейшая настройка выполняется через подключенную приставку. Точный алгоритм зависит от ее модели и производителя.
С прошивкой ASUSWRT
Для настройки на новой прошивке ASUSWRT необходимо:
- Соединить приставку и роутер двусторонним кабелем с разъемами RJ-45 male.

- Зайти в сервисное меню маршрутизатора.
- В списке дополнительных параметров перейти в раздел «Локальная сеть», далее выбрать подпункт IPTV.
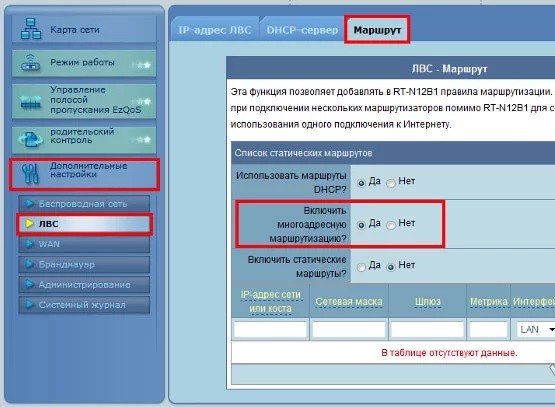
- В пункт «Выбор порта» указать LAN-разъем, к которому был подключен патч-корд.
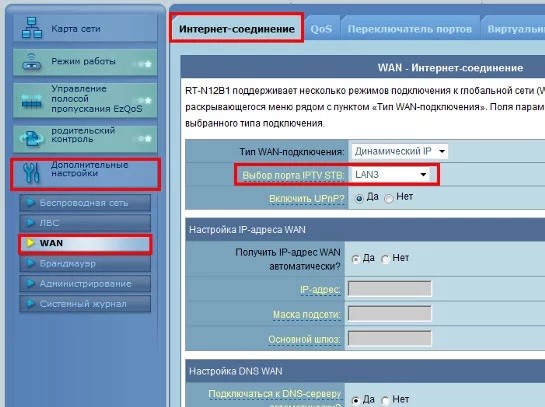
- Применить изменения.
- Дождаться перезагрузки.
Для телевидения от «Ростелекома» необходимо дополнительно активировать многоадресную маршрутизацию и функцию IGMP Snooping.
Аналогично с предыдущей инструкцией настройка на этом этапе окончена. Дальнейшие параметры задаются через приставку.Просмотр IPTV по Wi-Fi и Lan-кабелю
Если необходимо подключение без приставки для просмотра с ПК, с мобильных устройств, с телевизоров с технологией SMART TV, необходимы иные параметры.
Старая прошивка, проводное подключение:
- Переход в раздел «ЛВС».
- Открытие пункта «Маршрут».
- Активация многоадресной маршрутизации.
- Применение изменений.
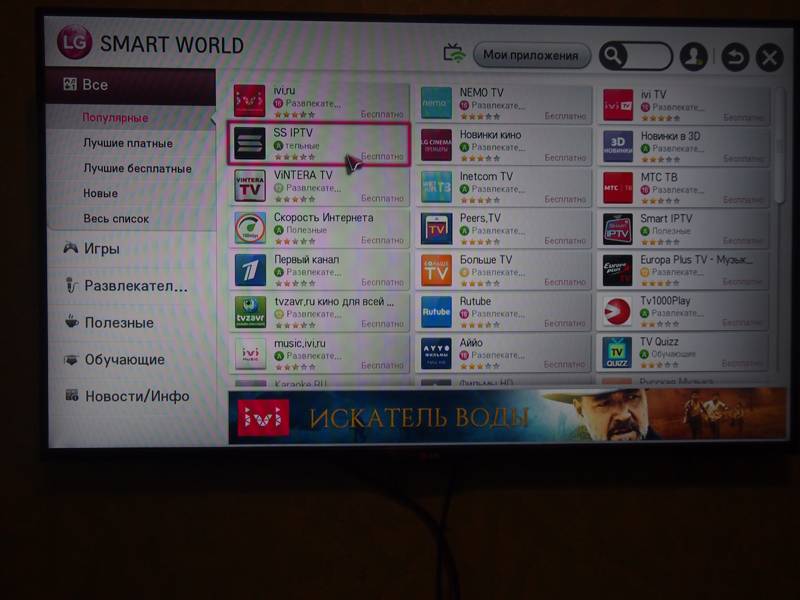
ASUSWRT, проводное подключение:
- Переход в раздел «Локальная сеть».
- Включение функции IGMP Snooping.
- Активация многоадресной маршрутизации.
- Задача прокси сервера – необходимо ввести цифры «1234».
- Применение изменений.
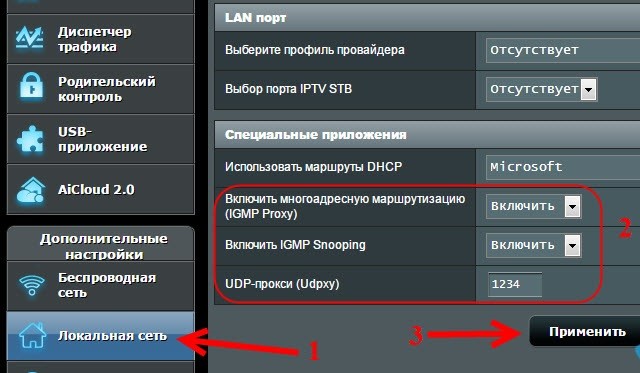
Если необходима трансляция по Wi-Fi, то после настройки базового проводного подключения дополнительно нужно:
- Перейти в раздел «Беспроводная сеть».
- Открыть пункт «Профессионально».
- Включить функцию IGMP Snooping.
- Установить скорость подключения на отметке в 24 Мбит/сек.
- Применить изменения.
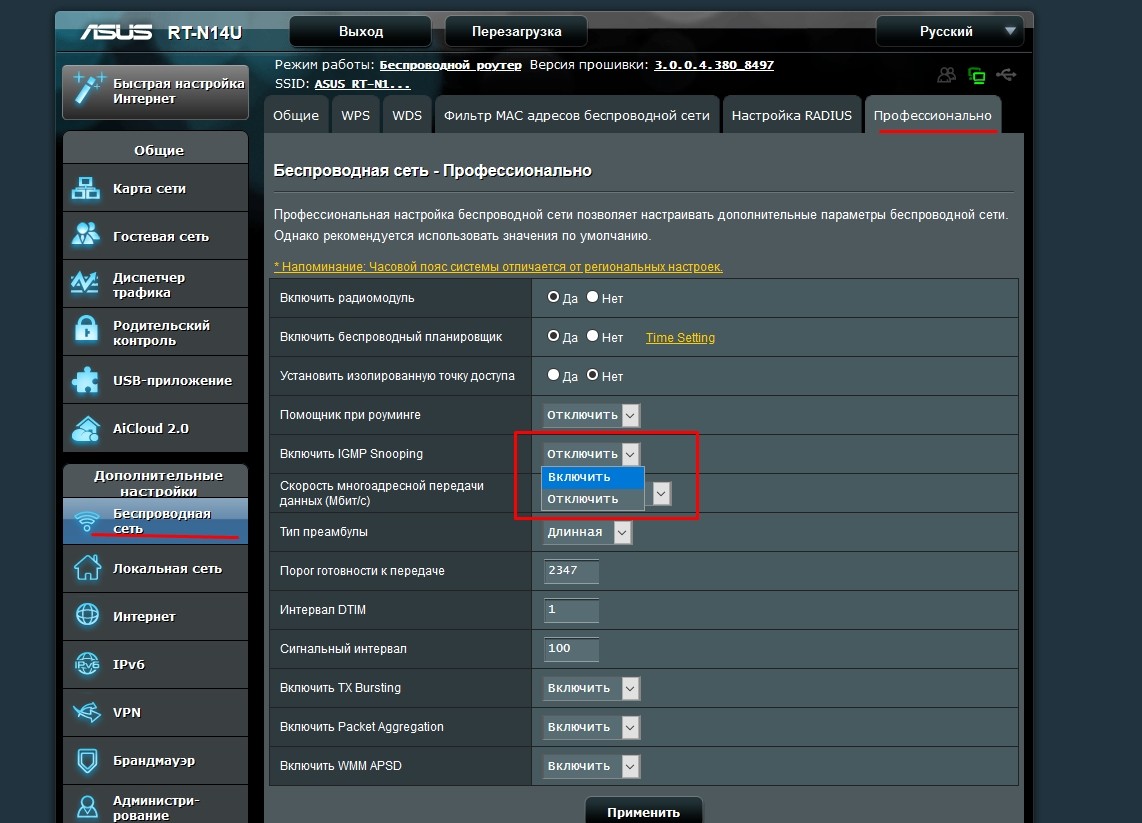
Важно. Алгоритм актуален для роутеров с новой и старой прошивкой.
Возможные проблемы
Если четко следовать указанной инструкции, то проблем не возникнет. В случаях, когда после настройки сигнал отсутствует, первым делом необходимо убедиться в том, что сигнал поступает. Для этого нужно к телевизору или приставке подключить кабель интернета.
Если после этих манипуляций телевидение заработает, то проблема в параметрах роутера. Для ее решения нужно сбросить параметры до заводского состояния и заново последовательно настроить интернет-соединение и IPTV.
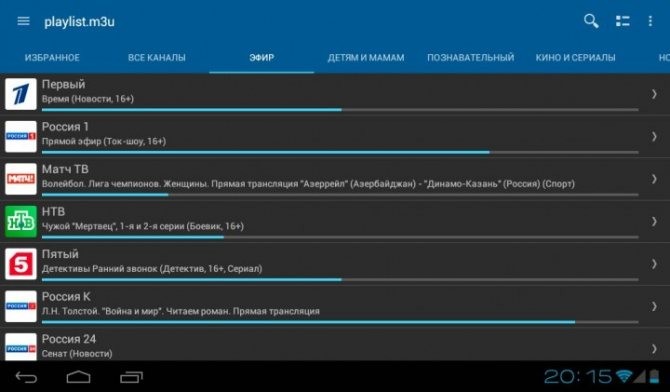
Если же после подключения кабеля сети к приставке или телевизору IPTV не заработало, то проблема возникла на стороне провайдера. Нужно позвонить на горячую линию, узнать причину неполадок и поинтересоваться о времени возобновления работы.

Оборудование, предоставляющее доступ к интернету, должно иметь определенные параметры для полноценной работы. Настройка роутеров ASUS для Ростелеком имеет особенности, на которые стоит обратить внимание. В качестве примера возьмем модель RT N12.
Автоматические установки
С обратной стороны устройства расположено несколько разъемов, четыре из которых предназначаются для активации домашней сети иных компьютеров. Пятый же используется для подключений шнура провайдера. Предварительно стоит просмотреть параметры сети установленной операционной системы компьютера. Главное, чтобы IP-адрес выставлялся автоматически.
На задней панели маршрутизатора расположена наклейка, где отображен IP-адрес, пароль для доступа, а также имя пользователя. Настройки производятся при вводе в адресной строке используемого веб-браузера 192.168.1.1. Практически все будет выполнено автоматически. От пользователя потребуется заполнить определенные поля на экране. Также важно произвести смену ключа доступа и указать пароль сети интернет. Для беспроводной сети потребуется указать название. Но не всегда эти автоматические параметры могут привести к желаемому результату. Тогда выполняются последующие действия.

Выставление параметров
Чтобы правильно выполнялась настройка роутеров ASUS для Ростелеком, следует в разделе «Подключение» указать следующие данные:
- Тип подключения – PPPoE.
- Необходима активация WAN и NAT, а также автоматическое подключение к DNS.
- Получение автоматически IP.
- Не надо активировать UPnP.
От провайдера предоставляются логин с паролем для авторизации на ресурсе. Они вводятся в соответствующих полях. Остальные параметры остаются неизменными, выставленные системой. Этот несложный процесс позволяет абонентами использовать доступ к веб-ресурсам, если указано верно. Дополнительно производятся действия, чтобы выполнялась настройка роутеров ASUS для Ростелеком с беспроводной сетью Wi-Fi.
Беспроводная сеть
В общих параметрах беспроводной сети следует прописать следующие сведения:
- Вписывается необходимое название Wi-Fi в поле SSID.
- Ширина для каналов – 20/40 Мгц.
- Важно придумать собственный пароль, который в последующем будет использоваться для доступа к сети.
- Автоматические настройки выбираются для режима беспроводной сети, а также расширенного канала.
- Шифрование выбирается WPA-AES.
- Канал – 7.
Главное выбрать пункт для сохранения этих данных на маршрутизаторе, после чего выходим. Теперь интернет-соединение настроено в полном объеме. При этом надо обратить внимание на то, что при вводе данных могут возникнуть определенные сложности, на что стоит обратить внимание.

Возможные проблемы
Не всегда после заполнения полей доступ к интернету откроется пользователя. При такой ситуации следует проделать определенные манипуляции. Параметры беспроводной сети должны соответствовать параметризации самого устройства.
При отсутствии беспроводной сети следует проверить, присутствует ли вообще соединение с провайдером. В противном случае необходимо произвести перезагрузку устройства. Если это не помогает, придется обращаться к специалистам службы технической поддержки.
Достоинства и недостатки оборудования ASUS
Фирма производит высококачественное оборудование, способное предоставить абоненту достойный уровень сигнала при использовании. Кроме этого их отличает возможность получения максимальных скоростных характеристик, даже если к нему подключить одновременно 3-4 дополнительных девайсов.
При этом не каждому понравится высокая стоимость маршрутизатора, а также короткий шнур, идущий в комплекте. Но можно конечно рассмотреть определенные модели, которые по ценам будут приятны и значительно ниже основных конкурентов.
Возникли вопросы? Тогда пишите нам в комментариях, обязательно поможем!
Читайте также:


