Asus dsl n11 настройка
Подключение к интернету посредством телефонной линии до сих пор актуально среди пользователей. Интернет-провайдеры не видят смысла прокладывать оптоволоконный кабель в расположенных далеко от города населенных пунктах. Однако, это не значит, что у таких пользователей нет возможности настроить у себя дома беспроводной интернет. Для этого подойдет роутер ASUS DSL-N10, который оснащен встроенным модемом DSL. Ниже предложена инструкция по настройке модема ASUS и его подключению.
Физическое подключение
Кому интересно, можно почитать обзор роутера тут.
Для начала роутер следует подключить к компьютеру, лэптопу или планшету. Сделать это возможно через LAN-кабель, поставляемый производителем вместе с устройством, или через Wi-Fi. Предпочтительнее воспользоваться кабелем, поскольку в последних прошивках используется зашифрованный Wi-Fi, из-за чего могут возникнуть трудности.
В случае с ПК это может быть единственный способ, если к нему не подключен беспроводной модуль или сетевая карта им не оснащена.
Порядок действий физического подключения модели ASUS DSL-N10 выглядит следующим образом:
- Сначала необходимо подключить адаптер к разъему Power. Он в роутере один, поэтому трудностей возникнуть не должно.
- Кабель, который провели техники интернет-провайдера, следует подключить именно в выход WAN на маршрутизаторе.
- Аналогичным образом подключить предоставленный в комплекте патч-корд LAN одним разъемом к сетевой карте ПК, а вторым – в любой из четырех свободных выходов на устройстве.
Если доступ к интернету осуществляется через телефонную лини, смотрите схему подключения на картинке:
Как проверить связь с ПК?
В операционных системах Windows 7/10 или Vista перейти в «Центр управления сетями…». Для этого следует открыть «Панель управления» и в первом случае открыть категорию «Сеть и интернет». В Vista нужный пункт находится сразу же в Панели управления.
В открывшемся окне нужно перейти по ссылке «Подключение по локальной сети» и в новом окне проверить пункт IPv4. Этот адрес обязательно должен начинаться с «192.168……». Это означает, что роутер задал правильный IP-адрес компьютеру. Остается только записать или запомнить значение «Шлюз по умолчанию» – оно потребуется для дальнейшей настройки.
Настройка в веб-интерфейсе
Полное руководство по настройке скачивайте ЗДЕСЬ .
В моделях ASUS может быть установлена как новая, так и более ранняя прошивка, которые различаются интерфейсом. Ниже речь пойдет о старом.
Процесс настройки начинается с запуска браузера (не имеет значение, какого). В поле для ввода веб-адреса следует ввести значение из «Шлюз по умолчанию». Он может отличаться, в зависимости от версии прошивки – 192.168.1.1 / 192.168.0.1 или 192.168.0.10.
Главное, вводить назначенный системой. Он также указан с обратной стороны самого маршрутизатора.
В новых прошивках принцип настройки остается тем же, только нужные вкладки расположены по-другому. Для примера ниже представлена настройка ASUS DSL-N10 для Ростелеком. Порядок действий следующий:
- Перейти по вкладке «Интернет» – «Подключение». Откроется страница с полями для ввода параметров.
- В пункте «Основные настройки» необходимо выбрать тип подключения PPPoE, используемый в Ростелеком.
- Убедиться, что напротив WAN, NAT и UPnP переключатели стоят на кнопках «Да». Также проверьте наличие флажков напротив автоматического получения IP-адреса и подключения к серверу DNS.
- Далее следует заполнить «Настройка учетной записи», введя пароль и логин, предоставленные провайдером в договоре.
- Остальные параметры не требуют изменений. Достаточно нажать «Применить» и проверить, работает ли интернет.
Ростелеком в своих некоторых филиалах может использовать тип подключения «Динамический IP». В этом случае маршрутизатор принимает IP-адрес от DHCP-сервера поставщика услуг. Поэтому другие соединения или протоколы не требуются. Достаточно установить «Automatic IP» в списке из типа WAN и проверить, чтобы указанные выше кнопки находились в положении «Да».
Быстрая настройка Интернет на роутере Асус
Первый раз попав в веб-конфигуратор, Вы увидите приглашение мастера быстро настроить аппарат. Соглашаемся. Первым шагом будет обязательная смена используемого по умолчанию пароля на доступ:
Следующим шагом будет выбор типа подключения к Интернету:
На следующем шаге выполним настройку беспроводной сети Вай-Фай:
На последнем шаге мастера Вы увидите сводную информацию:
Как настроить маршрутизатор ASUS для Ростелеком, ТТК и Дом.ру
Данная инструкция актуальная для роутеров ASUS RT-N10, RT-N11P, RT-N12, RT-AC51U, RT-AC52U, RT-N56U и RT-N66AU, а так же для всех иных моделей, работающих на программном обеспечении ASUSWRT (веб-интерфес в темных тонах).
Динамический IP (DHCP)
Обязательно проверьте, чтобы были отмечены все пункты, указанные на рисунке.
Особенно обратите внимание на то, что адреса серверов DNS так же должны получаться устройством автоматически.
Как настроить роутер ASUS для Билайн
В сети Интернет провайдер Билайн использует для подключения протокол L2TP:
Настройка Wi-Fi (сеть Вай-Фай)
Старый веб-интерфейс
Если у Вас используется старая прошивка роутеров ASUS выполненная в сине-голубых тонах(RT-G32, WL-520GC и т.п.), то в этом случае просто действуйте по аналогии. Вот несколько видео-инструкций, которые Вам могут пригодится:
ASUS DSL-N10

ADSL-модем с поддержкой Wi-Fi
Сочетая в себе функции ADSL-модема и маршрутизатора, ASUS DSL-N10 обеспечивает возможность быстрой и простой настройки сетевой конфигурации и гибкие средства администрирования.
С более подробной информацией о технических характеристиках можете ознакомится на официальном сайте
Характеристики ASUS модели DSL-N10
19 dBm
g mode : 15
17 dBm
n mode : 15
60HZ)
DC Output : 12 V/1 A
Power Consumption : 12 W Max.
Здесь мы рассмотрим алгоритм подключения и настройки ADSL модема ASUS DSL-N10 через WEB интерфейс.
Подключение ADSL модема ASUS DSL-N10
Содержание:
Физичечкое подключение ADSL модема ASUS DSL-N10
В первую очередь ADSL модема ASUS DSL-N10 необходимо подключить к ПК, Ноутбуку или планшету. Подключение возможно как при помощи LAN кабеля, который вы найдете в комплекте ADSL модема ASUS DSL-N10 , так и посредством WI-Fi. Конечно же, надежнее подключить через кабель, т.к. современные прошивки по умолчанию идут с зашифрованным Wi-Fi, что может привести к некоторым cложностям

Для наглядности привожу схему подключения ADSL модема ASUS DSL-N10
- В первую очередь подключаем блок питания в разъем power, с этим проблем возникнуть не должно, он там один.
- Сетевой шнур (LAN), который вам протянули представители вашего провайдера, подключаем в разъем WAN на роутере, не иначе.
- Сетевой шнур, который идет в комплекте с ASUS DSL-N10 одним концом подключаем к сетевой карте компьютера или ноутбука, а другим в один из разъемов LAN на роутере

Для наглядности, вот вам задняя панель
На этом физическое подключение ADSL модема ASUS DSL-N10 завершено. Если все сделано правильно, на передней панели роутера должно гореть 4 индикатора: POWER, WPS, WLAN ну и один из LANов. Если вы используете новый ASUS DSL-N10 , то переходите к проверке связи компьютера и ADSL модема ASUS DSL-N10 . Если же ADSL модема ASUS DSL-N10 ранее использовался для доступа к интернет, то во избежание проблем с дальнейшим подключением рекомендую вам сбросить ASUS DSL-N10 к заводским настройкам. Для этого зажмите reset при помощи тонкого предмета на 10 секунд, и подождите не менее двух минут и переходите к следующему этапу.
Проверка связи компьютера и ADSL модема ASUS DSL-N10
В Windows 7 и Vista жмите:
Пуск → Панель управления → Сеть и интернет → Центр управления сетями и общим доступом
либо
Пуск → Панель управления → Центр управления сетями и общим доступом
Зависит от настройки системы

Должны попасть на эту страницу
Жмем подключение по локальной сети → Сведения и получаем следующее окно
В Свойстве “Адрес IPv4” Значение должно начинаться с “192.168……”. Этот адрес выдал вашему компьютеру ADSL модема ASUS DSL-N10
Для дальнейшей настройки нам потребуется Значение Свойства Шлюз по умолчанию IPv4. Запомните его и переходите к настройке подключения, ну или запишите
Настройка подключения для ADSL модема ASUS DSL-N10
Открываем браузер. Подойдет любой. В адресной строке вбиваем Шлюз по умолчанию IPv4 формата 192.16.1.1 или 192.168.0.1, а на некоторых прошивках и 192.168.0.10. Вбивайте свой. Тот, что нужно было запомнить или записать из прошлого этапа. Так же шлюз можно посмотреть на обратной стороне ADSL модема ASUS DSL-N10. Перед вами должно появиться окно ввода пароля. Вводим логин: admin, пароль admin.
Для стороних прошивок так же возможны следующие пароли: “password”, “1234”, “0000”, “пустое значение”. Логин и пароль так же написан на обратной стороне ADSL модема ASUS DSL-N10. После авторизации попадаем на страницу настройки ADSL модема ASUS DSL-N10.
Заходим в дополнительные настройки и открываем вкладку WAN. На некоторых прошивках в левом меню имеется вкладка WAN, жмем ее. Вы должны попасть на страницу настройки интернет соединения ADSL модема ASUS DSL-N10

Алгоритм дальнейшей настройки ADSL модема ASUS DSL-N10 зависит только от типа подключения, который использует предоставляющий вам интернет провайдер. Поэтому я приведу основные настройки для популярных провайдеров Москвы которые будет необходимо заполнить в поля на картинке выше.
Основные настройки ADSL модема ASUS DSL-N10 для провайдеров Москвы
Настройки Билайн для ADSL модема ASUS DSL-N10
Настройки IPOE Билайн интернет для ADSL модема ASUS DSL-N10
Настройки Онлайм для ADSL модема ASUS DSL-N10
Настройки Акадо для ADSL модема ASUS DSL-N10
С акадо все сложнее. Они используют разные типы подключения в различных районах Москвы
Настройки Старнет для ADSL модема ASUS DSL-N10
Настройки Нетбайнет для ADSL модема ASUS DSL-N10
Настройки Леальта для ADSL модема ASUS DSL-N10
По просьбе посетителя
Настройки МТС ИРКУТК для ADSL модема ASUS DSL-N10
Настройки УкрТелеком для ADSL модема ASUS DSL-N10
Настройки Авелаком для ADSL модема ASUS DSL-N10
По просьбам мы будем добавлять настройки для ADSL модема ASUS DSL-N10 других провайдеров МОСКВЫ

После правильного подключения модема и его включения, на экране монитора появится главная страничка модема.
Сверху и посередине видим SSID модема. В нашем случае ASUS – задан по умолчанию. Тут можно изменить название, а можно оставить таким же как он есть.
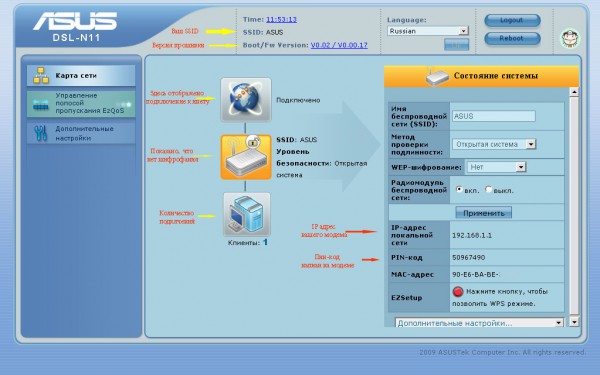
Перед тем как настроить модем, обратим внимание на прошивку. Мы рассматриваем на примере версии 0.00.17. Но у тебя может быть другая, более поздняя версия. Как бы там ни было, если есть необходимость, то прошивку нужно обновить.
Шифрования в настройках у нас пока нет. То есть в данный момент каждый посторонний может без проблем зайти в гости по Wi-FI и воспользоваться бесплатным для него нашим интернетом. Поэтому лучше свой Wi-FI закрыть для «казачков».
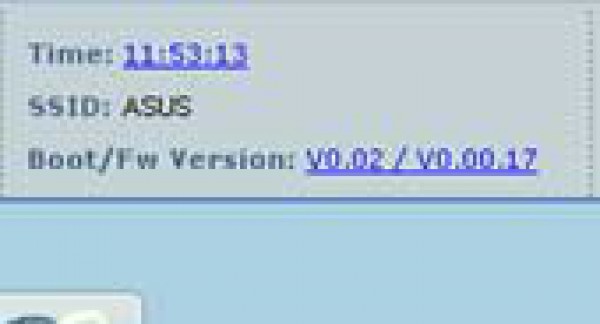
Закачать новую прошивку можно перейдя по ссылке сверху главного окна. По ней переходим на официальный сайт, где можно будет найти прошивку.
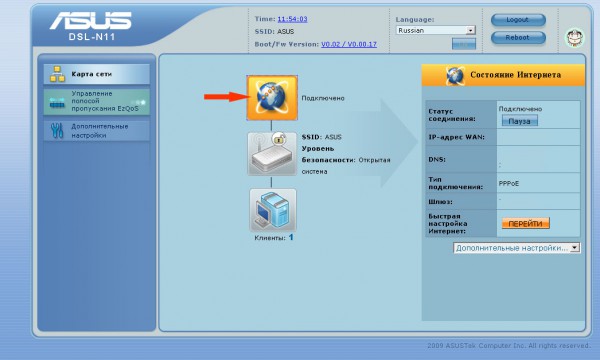
Нажимаем на кнопку с изображением глобуса. Справа видим параметры настройки интернета. Для быстрой настройки жмем на кнопку «перейти» и заходим в меню «быстрая настройка».
Нажав справа на «дополнительное управление» выскочит окно настроек.
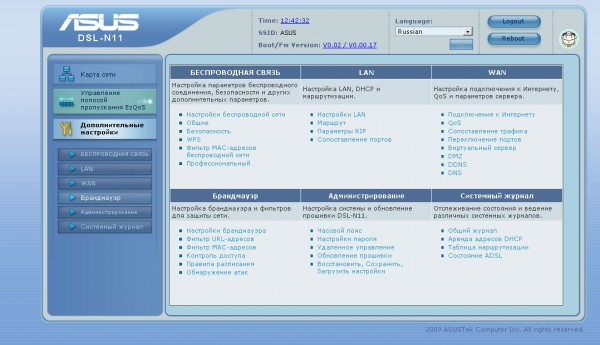
Именно тут содержатся настройки модема ASUS DSL-N11.
Далее нужно выбирать режим шифрования. Там вариантов много. Желательно выбрать WPA.
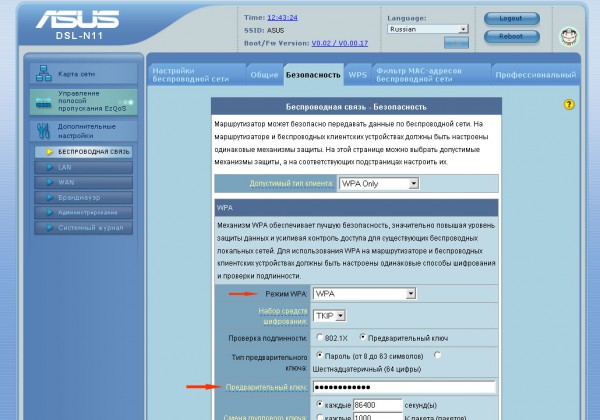
Далее переходим во вкладку «общие». Выбираем смешанный режим связи.
С его помощью можно применить канал n11, который имеет более высокий режим скорости соединения. Ну и не надо исключать возможность подключения устройств со старыми пропускными способностями.
Потом ставим галочку в пункте «транслировать SSID». После этого твой SSID (ASUS) будет транслироваться в эфир. Это значит, что если кто-то возле твоего модема будет искать сеть, то найдет и твою.
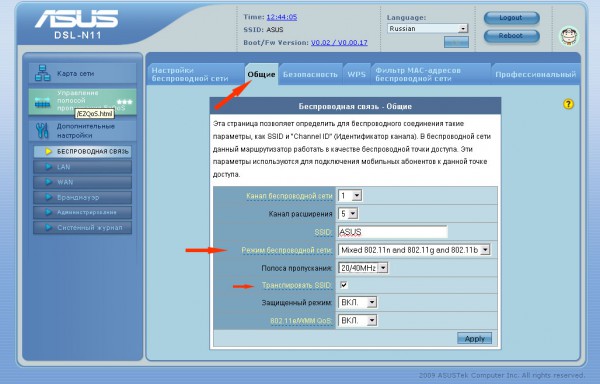
Так выгладить вкладка настроек интернета вручную:

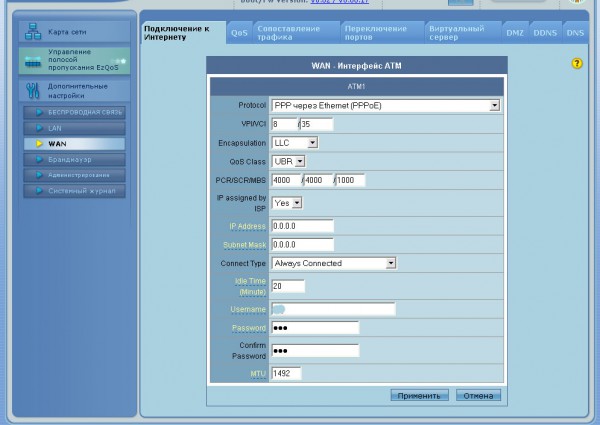
Брадмауэр тут лучше отключить:
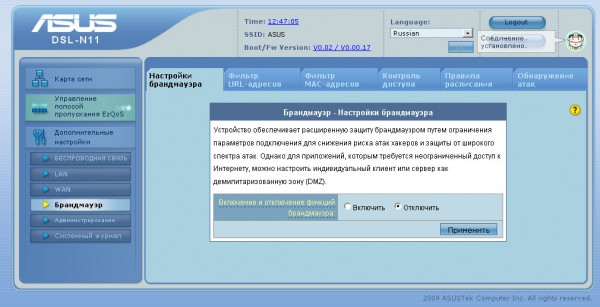
Вот и все что тебе надо знать, чтобы настроить модем ASUS DSL-N11 самому.
Технологии шагнули очень далеко вперед
Настройки роутера асус
Настройки роутера асус
Описание модели
Необходимо отметить, что к порту можно подключить принтер для эксплуатации его в качестве сетевого оборудования. Также благодаря невысокой стоимости его часто используют как повторитель для расширения площади охвата уже существующего Wi-Fi.
Что пользователь найдет в коробке?
Не только оборудование, но и коробка изготовлена качественно из плотного картона, что немаловажно, так как обеспечивается сохранность маршрутизатора и комплектующих элементов во время транспортирования. На упаковку нанесены характеристики прибора и его фотография.

Содержимое коробки включает в себя следующий перечень элементов:
Основные параметры устройства
ADSL модем от Asus имеет следующие ключевые параметры:

Поддержка Ethernet WAN позволяет использовать устройство как обычный роутер, поэтому счастливчики, у которых к дому подведено оптоволокно, могут использовать аппарат на максимально возможных скоростях приема-передачи информации по сети.
Внешность
Обзор не будет полным, если не коснуться внешнего вида оборудования. Практичности аппарату добавляет его исполнение в черном цвете.
Верхняя крышка со специальным рифлением в виде множества ромбиков очень интересно смотрится на свету. Переливы цветовых оттенков изменяются в зависимости от угла падения освещения.

Положение антенн в пространстве легко поддается модификации, и владелец может, не прилагая усилий расположить их в удобном положении.

Сверху выстроены в единый ряд светоиндикаторы режимов работы. Их яркость подсветки отлично сбалансирована и не будет раздражать глаза даже в темное время суток.

Нижняя крышка обильно перфорирована для вентиляции, что обеспечивает надлежащую эксплуатацию оборудования без перегревов.

Устройство оснащено четырьмя каучуковыми ножками для установки на горизонтальную поверхность, но в случае недостатка рабочего пространства в помещении можно повесить маршрутизатор на стену.
Для этого на нижней панели предусмотрены крепления. Рекомендуется аппарат подвешивать антеннами вниз, так как при этом все подключенные к разъемам кабели не будут перегибаться и деформироваться.
Это тоже следует отнести к плюсам модели, так как на многие современные маршрутизаторы производители не устанавливают кнопку отключающую прибор, при этом для его обесточивания пользователям приходится вынимать адаптер из розетки, которая лишь в редких случаях располагается в легкодоступном месте.
Благодаря возможности легкого демонтирования антенн, владельцы больших квартир, не прибегая к услугам мастера, способны самостоятельно заменить их на более мощные.
Предлагающиеся по умолчанию обеспечивают устойчивый прием Wi-Fi в радиусе пятидесяти метров (при условии отсутствия помех и заграждений).
Процедура настройки
Asus позаботился о пользователях своей техники и упростил процесс настройки разработав специальное ПО, которое идет в комплекте с аппаратом (CD-диск).
Чтобы настроить работу прибора, достаточно вставить компакт-диск в оптический привод компьютера, который подсоединен патч-кордом к маршрутизатору. Потом дождаться автоматического запуска программы. В стартовом меню отобразившегося мастера настройки будут приведены лаконичные инструкции о дальнейших действиях владельца роутера.
Просто требуется шаг за шагом выполнять требования ПО. В результате устройство настроится и быстро можно будет начать пользоваться созданной домашней сетью и беспроводным доступом в интернет.
Процесс ввода в работу маршрутизатора с использованием фирменного ПО до безобразия прост, поэтому ниже приведена инструкция только для желающих произвести более тонкую настройку системы через web-конфигуратор.
Ручная настройка
Для настройки устройство подсоединяется патч-кордом к сетевой карте ПК или ноутбука (в роутер вставляется один из концов кабеля в порт выделенный желтым цветом). В синий разъем LINE вставляется телефонный провод (от поставщика услуг связи, то есть — провайдера), он может идти от сплиттера или прямо из подъезда.
Сплиттер необходим для перенаправления сигналов с разными частотами, то есть обеспечения одновременной работы интернета и стационарного телефона.

Чтобы запитать аппарат, рекомендуется использовать только комплектный адаптер, так как неподходящие характеристики стороннего блока питания могут вывести роутер из строя.
Примечание: Если роутер раньше эксплуатировался другим хозяином, то рекомендуется перед процедурой ввода параметров в конфигуратор, осуществить откат настроек к фабричным.
Для конфигурирования потребуется выполнить такие последовательные действия:

Примечание: Если этикетка затерта и прочитать информацию не удается, то параметры авторизации указаны в руководстве, входящем в комплект поставки прибора.
Как прошить?
Для моделей роутеров Asus постоянно выпускаются обновленные версии микропрограмм. В них вносятся корректировки для оптимизации функционирования оборудования.
Поэтому не стоит пренебрегать возможностью обновить ПО. Установленная на заводе модификация прошивки написана на наклейке внизу аппарата.

На официальном ресурсе ASUS доступны последние версии для любой модели приборов. Рекомендуется скачивать микропрограмму только с этого источника, так как альтернативные модификации нередко приводят к неработоспособности некоторых функций, а в худшем случае к выходу из строя аппарата.
С целью ее установки необходимо исполнить следующие шаги:
Необходимо предупредить начинающих пользователей, что при установке сторонней микропрограммы, например, dd-wrt, возникает ошибка. Процесс инсталляции зависает примерно в середине процедуры и не доводится до конца.
Важно: Во время процесса обновления прошивки, роутер нельзя трогать, то есть производить какие-либо с ним действия (отключать, нажимать на кнопки, выдергивать кабели и т.п.). Это может привести к выходу из строя аппарата.
Подготовка к настройке

Для большинства моделей ASUS, от n10 до dsl n14u настройка на Ростелеком проводится по одному и тому же алгоритму. Мы расскажем о ней на примере роутера dsl n12u. Остальные модели можно будет легко настроить по аналогии.
Итак, вам нужно уточнить у оператора:
- данные для настройки сети – IP-адрес, маску и основной шлюз сети;
- сервера DNS (2 штуки);
- значения VPI и VCI для интернета;
- значения VPI и VCI для телевидения (их может быть несколько).
Также не забудьте подготовить лист договора с Ростелекомом, на котором указаны логин и пароль для входа в интернет. Когда все данные собраны, можно приступать к настройке.

Узнайте, как решить типичные проблемы в работе интернета от Ростелеком.
Как проверить скорость интернета от Ростелеком, вы можете прочитать .
Настройка интернета на dsl n10e для Ростелеком
Изменение конфигурации любого роутера начинается с входа в веб-интерфейс. Для этого в верхней строке браузера, где обычно высвечивается адрес сайта, наберите цифры — 192.168.1.1 и нажмите Enter. Перед вами появится окно входа. В оба его поля введите слово admin и кликните по кнопке OK. Вы попали в интерфейс настроек (мы будем прилагать скриншоты для роутера dsl n12u).
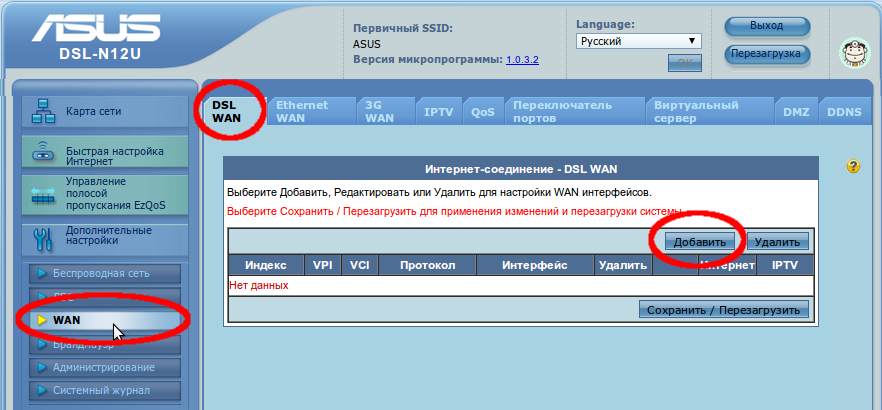
Внимание: мы говорим о настройках оборудования в режиме модема для технологии ADSL. Если у вас подключен интернет по витой паре, или вы планируете использовать технику ASUS в качестве роутера при уже подключенном модеме, настройки будут другими!
На скриншоте выделены поля обязательные для заполнения. Помните, что в графы VPI и VCI вы должны вписать значения, полученные у провайдера. Настройки IP-адреса и DNS можно попробовать оставить в автоматическом режиме. Но если после их сохранения интернет не будет работать, вам придется вернуться в это окно и прописать в поля соответствующих разделов данные о DNS-серверах и IP-адресе вручную.

Узнайте, какие проблемы могут возникать с IPTV от Ростелеком.
Как оплачивать счета за услуги Ростелекома онлайн, вы можете прочитать .
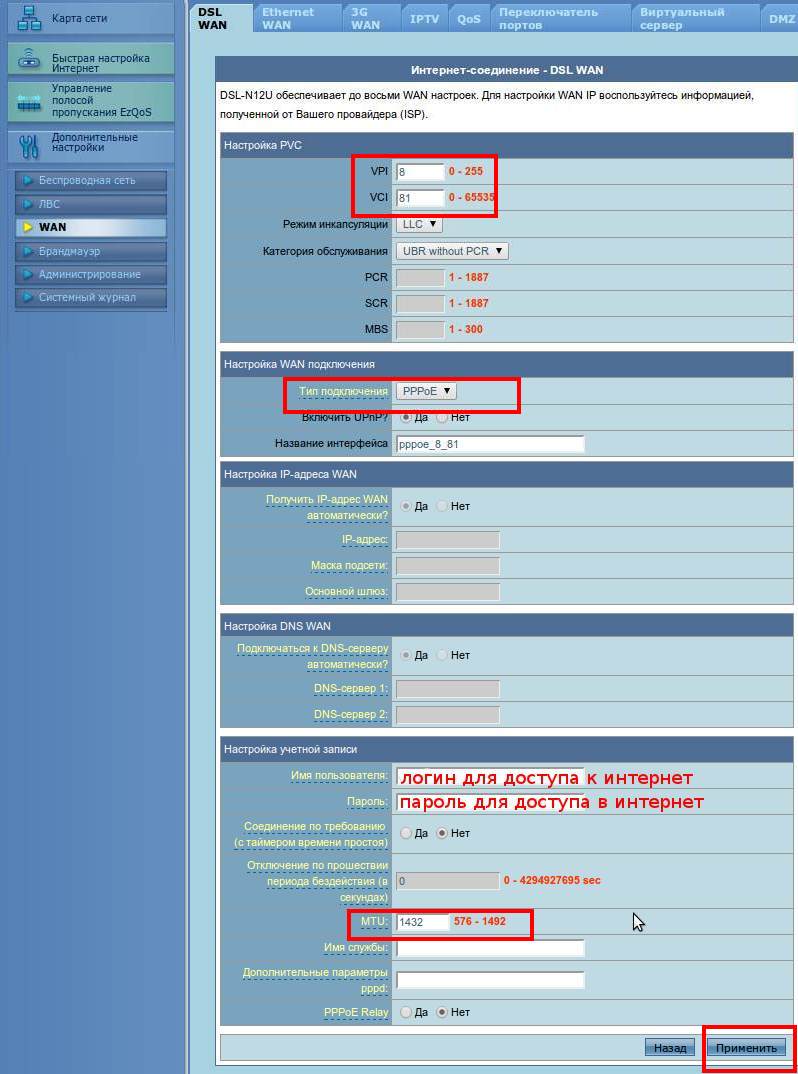
Настройка телевидения на модемах ASUS
Внимание: если пар VPI/VCI для ТВ в вашем регионе используется несколько, вам нужно будет создать столько же новых подключений.
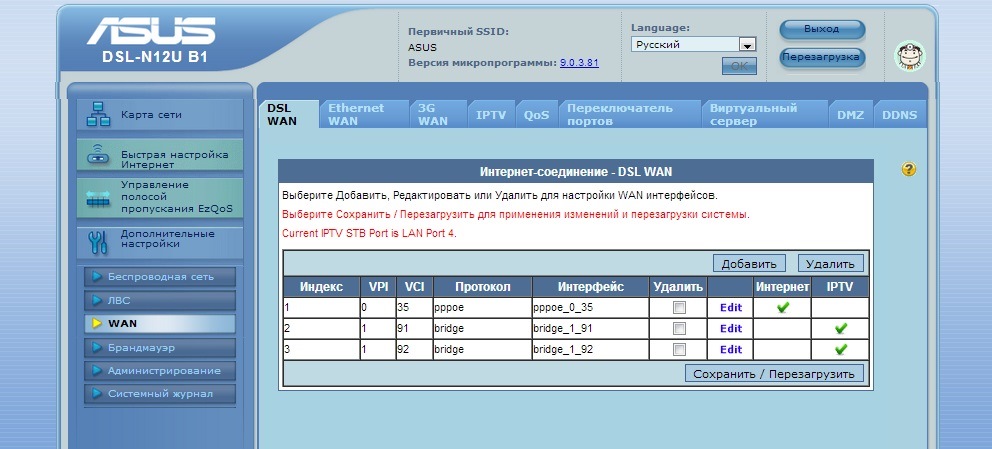
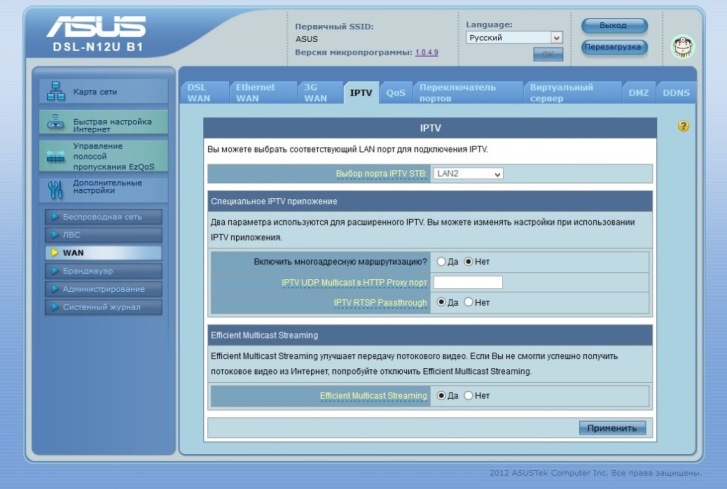
У пользователей, которые впервые настраивают роутер, довольно часто возникает вопрос, как зайти в настройки роутера. В данной статье мы попытаемся ответить на этот вопрос на примере роутера ASUS.
Шаг № 0. Подключите роутер к компьютеру.
Для начала вы должны подключить роутер к компьютеру. Если ваш роутер уже подключен, то данный шаг можно пропустить и сразу переходить к шагу № 1.
Для того чтобы подключить роутер к компьютеру нужно воткнуть один конец сетевого кабеля в разъем на вашем компьютере, а другой в один из LAN портов на роутере.


Шаг № 1. Открываем браузер и вводим IP адрес роутера.
Для того чтобы зайти в настройки роутера ASUS нам понадобится браузер. Вы можете использовать абсолютно любой браузер, который вам нравится. Например, это может быть Google Chrome, Mozilla Firefox, Opera или любой другой. Откройте браузер, введите в его адресную строку IP адрес вашего роутера и нажмите ввод.

Если вы не знаете, какой IP адрес использует ваш роутер, то просто попробуйте ввести 192.168.1.1. Если данный адрес не подойдет, то попробуйте ввести 192.168.0.1. Скорее всего, ваш роутер будет доступен по одному из этих IP адресов.
Шаг № 2. Введите логин и пароль для доступа к роутеру.
Если вы ввели в браузер правильный IP адрес, то перед вами должно появиться окно для ввода логина и пароля. Для того чтобы зайти в настройки роутера ASUS вы должны ввести в это окно логин и пароль и нажать на клавишу ввода. Если вы не знаете правильный логин/пароль, то зайти в настройки не получится.

Шаг № 3. Меняем настройки.
После ввода правильного логина и пароля должен загрузиться веб-интерфейс роутера. Веб-интерфейс это рабочая среда, с помощью которой вы можете менять любые настройки роутера.

Если вы настраиваете роутер впервые, то не забудьте поменять пароль от Wifi и пароль от веб-интерфейса самого роутера.
В данной статье будут рассмотрены все аспекты, связанные с настройкой роутеров известной фирмы ASUS при подключении к провайдеру Ростелеком. Будут описаны моменты, связанные с параметрами и подключением их к сети Интернет. Также мы прольем свет на все достоинства и недостатки при выборе маршрутизаторов данной компании. Примером будет настройка роутера ASUS RT N12 для Ростелеком.
Настройка роутера ASUS RT N12 для Ростелеком
На задней панели устройства находится несколько разъемов. Четыре из них предназначены для подключения домашней сети других компьютеров и устройств, а пятый необходим для подключения шнура вашего поставщика услуг. Установку параметров следует выполнять с устройства, имеющего непосредственное подключение в сетевой карте.
Важно: при подключении проверьте установки сети операционной системы. В выбранном разделе необходимо будет установить получение IP-адреса автоматически.

Далее займемся непосредственно установкой маршрутизатора. На задней панели есть стикер, на котором указаны IP-адрес, имя пользователя и ключ для входа в его параметры. Чтобы запустить окно установки устройства, необходимо в браузерной строке ввести его адрес. Для рассматриваемой фирмы он одинаковый 192.168.1.1.Далее маршрутизатор подберет параметры автоматически, вам лишь необходимо заполнить несколько простых полей. Пользователю предложат сменить ключ к установкам роутера, затем устройство автоматически выберет тип подключения, потребует пароль от сети Интернет и предложит придумать имя и пароль для вашего Wi-Fi. На этом автоматический подбор параметров завершается и интернет должен начать работать. Если интернета все еще нет, то информация ниже специально для вас.
Выставление параметров маршрутизатора вручную
Для выполнения параметризации вручную выбираем вкладку «Подключение» и вписываем следующие данные:
- WAN-подключение – PPPoE;
- активировать WAN – да;
- активировать NAT – да;
- активировать UPnP – нет;
- получать IP автоматически – да;
- автоматически подключаться к DNS – да;
- вводим имя логин и ключ, предоставленные провайдером.

Остальные данные следует оставить по умолчанию. Если все сделано правильно, то вы уже сможете просматривать интернет-страницы с компьютера и других подключенных в сети устройств. Если есть необходимость, можно также наладить беспроводную сеть.
Настройка Wi-Fi
В интерфейсе маршрутизатора находим «Беспроводные сети» – «Общие» и выставляем:
- скрыть SSID – нет;
- SSID – вписываем имя вашей сети Wi-Fi;
- режим сети Wi-Fi – авто;
- ширина канала 20/40 MHz;
- канал – 7;
- расширенный канал – авто;
- ключ WPA – придумываем пароль для вашей сети Wi-Fi;
- метод аутентификации – WPA-Personal;
- шифрование WPA – AES.
После этого сохраняем параметры и выходим из интерфейса маршрутизатора. Проверяем интернет-соединение. Далее рассмотрим ряд неполадок, обычно возникающих при выставлении параметров данного устройства.
Хотите смотреть цифровое ТВ на 2 телевизорах? Узнайте, как подключить и настроить вторую приставку Ростелеком.
Подробная инструкция по настройке роутера ТП Линк для Ростелекома находится здесь.
RT G32
Настройка роутера ASUS RT G32 для Ростелеком практически ничем не отличается от установки предыдущего, но есть несколько моментов, которые следует знать. При наладке Wi-Fi следует выбрать WPA2-Personal. Также при установке самого маршрутизатора вам предложат выбрать порт. При наличии телевидения от этой компании порт выбираем такой же.

Далее рассмотрим настройку роутеров семейства ASUS DSL N10 для Ростелеком.
Настройка роутеров ASUS DSL N10, RT N10P и RT N 10U для Ростелеком
Так как три вышеуказанных устройства принадлежат одному семейству, то их наладка ничем не отличается друг от друга. Провода подключаем так же, как и на RT N12,после чего приступаем к установке. IP-адрес в браузерной строке мы вводим такой же. Да и вообще, параметры данных моделей не сильно отличаются от предыдущих. Нам предложат выставить часовой пояс, выбираем «GMT+02.00 South Africa, Greece, Ukraine, Romania, Russia, Turkey».
Когда предложат выбрать провайдера, выбираем Others. В открывшемся окне настроек выставляем те же конфигурации, которые описаны выше. Как видите, настройка роутеров ASUS для Ростелеком не представляет особой сложности, надо лишь четко следовать инструкции.
Важно: при настройке роутера ASUS RT N10P для Ростелеком следует учитывать его не слишком высокую скорость передачи данных. Поэтому если нагрузка на маршрутизатор будет более 1 устройства, рекомендуем приобрести другой маршрутизатор.
Возможные неполадки и их устранение

Если компьютер сообщает, что не удается зайти в интернет, проделываем следующие действия. Необходимо в параметрах беспроводной сети на компьютере задать те же, что вы указывали при параметризации маршрутизатора.
Если есть Wi-Fi, но нет доступа к Интернету, зайдите в параметры и проверьте, есть ли соединение с Ростелекомом. Если нет, перезагрузите маршрутизатор. В случае повторения проблемы, обратитесь к провайдеру.
Достоинства и недостатки маршрутизаторов фирмы ASUS
К несомненным плюсам продукции, выпускаемой этой фирмой можно причислить высокое качество сигнала без сбоя, хорошую скорость соединения, даже при подключении трех и более устройств, эргономичный интерфейс при настройке. Также практически все модели обладают отличным дизайном, который удачно впишется в интерьер любого дома.
Минусами можно считать короткий провод на большинстве устройств и несколько завышенную цену. Впрочем, высокая цена установлена не на все модели. Например, роутер ASUS RT N 10U стоит всего 500 рублей и также идеально подойдет для настройки сети такого провайдера, как Ростелеком.
Таким образом, свою основную функцию – скоростное Интернет-соединение модели рассматриваемой фирмы выполняет на отлично и их достоинства значительно покрывают недостатки.
Читайте также:




