Apple watch не работает без wifi
Узнайте о Bluetooth и Wi-Fi для вашего Apple наблюдать и как ваши часы используются оба. И как сотовые на Apple смотреть Серия 3 (GPS + сотовая) и Apple серия Смотреть 4 (GPS + сотовая) подходит.
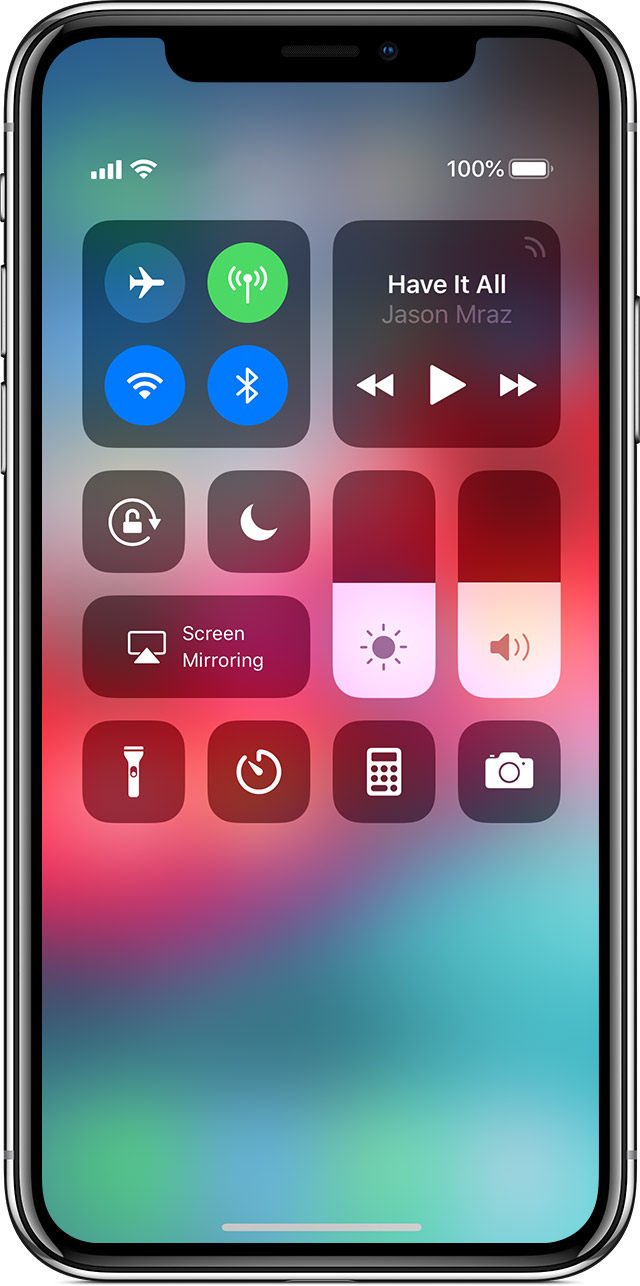
Наслаждаться каждой функции на вашем Apple наблюдать, вы должны включить Wi-Fi и Bluetooth на вашем подключенным iPhone. Откройте Центр управления на вашем iPhone, то убедитесь, что сеть Wi-Fi Интернет и Bluetooth на.
Ваш Apple наблюдать использует Wi-Fi и Bluetooth для связи с подключенным iPhone. Если у вас есть сотовый, часы также могут оставаться на связи через сотовую сеть. Ваши часы переключается между этими разумно выбирать наиболее энергоэффективные связи. Вот как:
- Ваш Apple Watch использует Bluetooth, когда ваш iPhone находится рядом, который экономит энергию.
- Если Bluetooth не доступен, ваш Apple наблюдать будет попробовать использовать Wi-Fi Интернет. Например, если совместимый Wi-Fi Интернет доступен и на вашем iPhone не входит в диапазон Bluetooth, Apple наблюдать использует Wi-Fi Интернет.
- Если Bluetooth и Wi-Fi Интернет не доступен, и вы создали план сотовой связи сотовой модели Apple, часы могут подключаться к сотовым сетям.
![]()
Подключения к совместимому с Wi-Fi сети
Apple, часы могут подключаться к Wi-Fi сети:
- Если ваш iPhone, при подключении к компьютеру часы с Bluetooth, подключенного к сети.
- Если Wi-Fi сеть 802.11 b/г/n 2,4 ГГц.
Например, Apple наблюдать не подключиться к 5 ГГц Wi-Fi или публичных сетей, которые требуют логины, подписки, или профили. Когда ваш Apple наблюдать подключается к совместимому с Wi-Fi сети вместо вашего iPhone подключения, появляется в Центре управления.
Выбрать по Wi-Fi сети
Включите Wi-Fi выключен или на
- Коснитесь и удерживайте палец в нижней части экрана.
- Дождитесь Центр управления, чтобы показать, затем свайп вверх.
- Нажмите . Значок погаснет и устройство будет отключать от любой сети, к которой вы подключены.
Только Apple часы серии 3 (GPS + сотовая) и Apple серия Смотреть 4 (GPS + сотовая) можете отключиться от Wi-Fi сетей. После того, как вы отключитесь, ваши часы Apple не будет автоматически повторно присоединиться к Wi-Fi сети, которые вы отсоединили от пока вы не выполните одно из этих вещей:
- Вы включите Wi-Fi в Центре управления.
- Вы идете или едете в новое место.
- Это 5:00 утра по местному времени.
- Вы перезагрузить устройство.

Использовать сотовую сеть
Apple часы серии 3 (GPS + сотовая) и Apple серия Смотреть 4 (GPS + сотовая) могут подключиться к сотовой связи. С сотовой связи, вы можете совершать звонки и использовать данные или приложения, если у вас нет вашего iPhone или Wi-Fi Интернет. Узнайте, как добавить часы на ваш сотовый план.
Проверьте уровень сигнала
- Коснитесь и удерживайте палец в нижней части экрана.
- Дождитесь Центр управления, чтобы показать, затем свайп вверх.
- Проверить кнопки сотового.
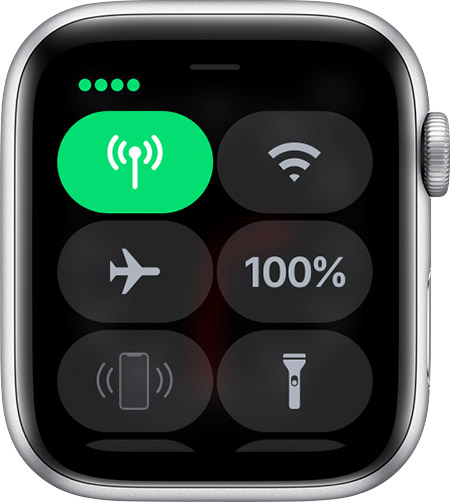
Кнопки сотового становится зеленой, когда у вас есть подключение. Зеленые точки показывают уровень сигнала.
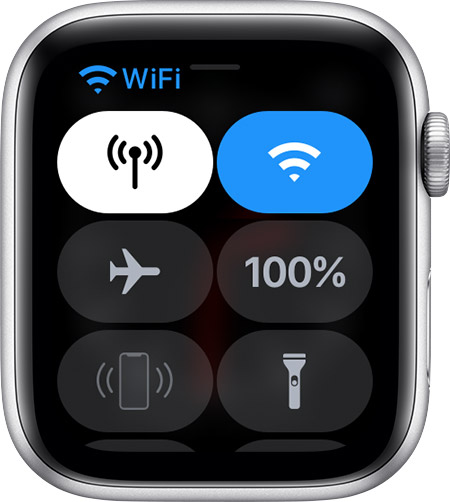
Кнопки сотового побелеет, когда ваш сотовый план является активный, но ваш Apple часы подключены к вашему iPhone или Wi-Fi Интернет.

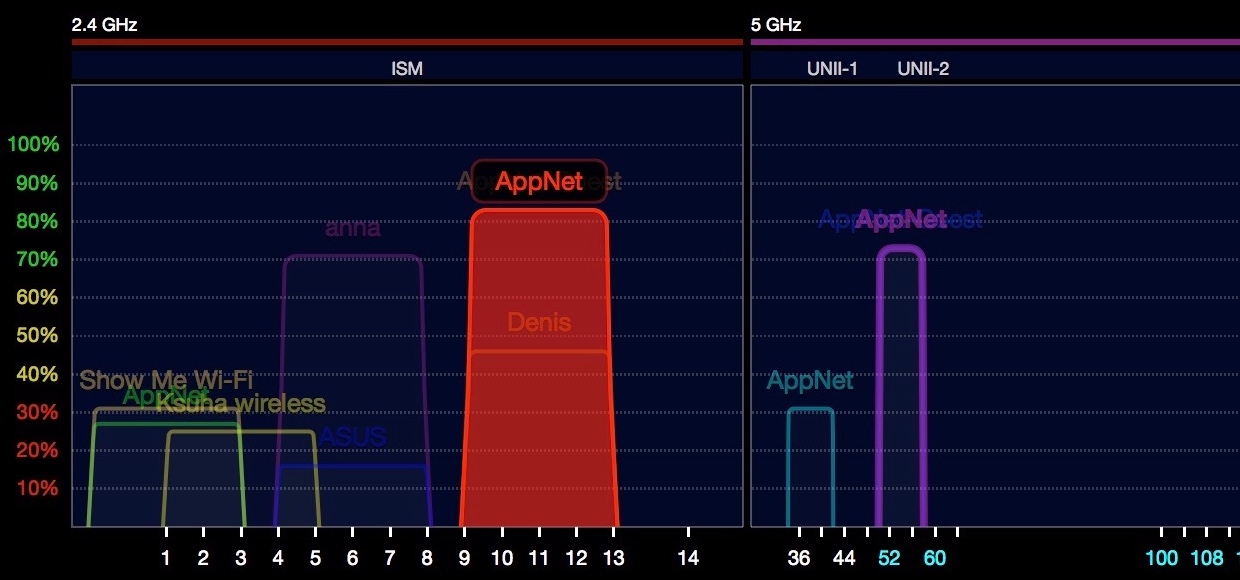
Такая проблема имеет место, но её можно решить.
По умолчанию, Apple Watch соединяются с iPhone по Bluetooth на расстоянии до 10 метров и должны переходить в режим работы по Wi-Fi, если найти смартфон не удаётся. Так происходит не всегда.
Важно знать: часы способны соединиться только с сетью Wi-Fi на частоте 2,4 ГГц. В сетях 5 ГГц они работать не могут. Эту сеть должен знать ваш iPhone и заранее синхронизировать ключи доступа с часами.
У меня сеть строится только роутерами Apple, поэтому проблем я не ожидал. Но — беда.
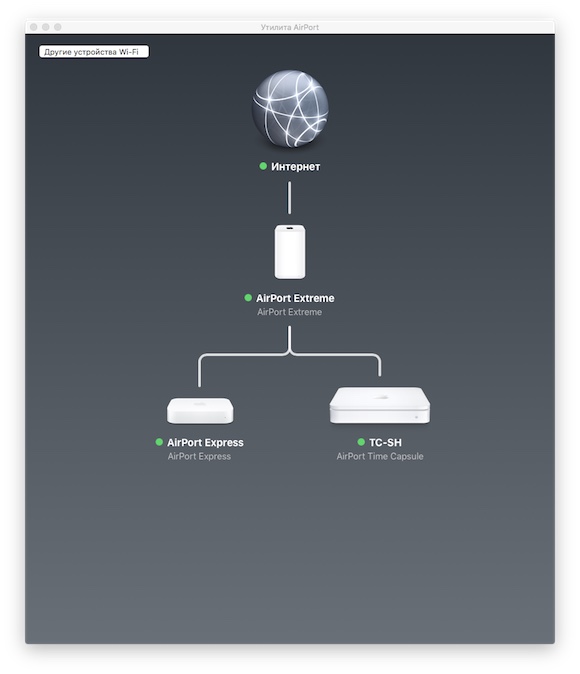
Первое, что я сделал — просканировал все углы помещения WiFi Explorer и убедился, что везде есть хороший сигнал в диапазоне 2,4 ГГц (диаграмма выше). Но отключать «чистый» 5 ГГц совсем не хотелось. Решение нашел такое.
Как заставить Apple Watch работать по Wi-Fi
- Выключите Apple Watch. Это важно!
- На iPhone отключитесь от WiFi-сетей в этом месте, удалив ключи доступа. Для этого зайдите в настройки, WiFi, нажмите на значок «i» справа от названия сети и выберите «Забыть эту сеть».
- Выключите Bluetooth на iPhone.
- Снова подключитесь к своей сети по WiFi. Важно чтобы сеть присутствовала в диапазоне 2,4 ГГц. Если в 5ГГц у неё такое же имя, не страшно.
- Активируйте Bluetooth на телефоне.
- Включите Apple Watch. Они должны находиться рядом с iPhone.
Дождитесь, когда часы найдут телефон и на экране «Превью» появится зелёный значок подключения.
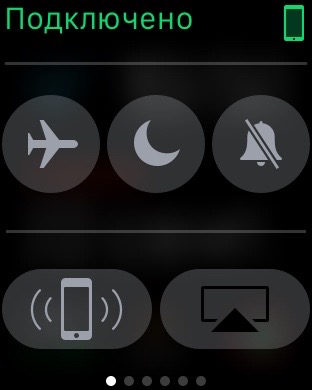
Проверьте, соединение, послав с часов сигнал поиска на iPhone. Если всё хорошо и они надёжно связались, можете попробовать снова выключить Bluetooth на телефоне для проверки подключения Apple Watch к WiFi. Сначала появится красная пиктограмма потери связи, но затем, если всё прошло успешно и часы обновили информацию о сети, появится зелёное облачко, символизирующее непрямое соединение устройств.
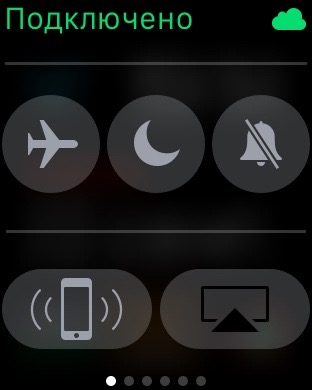
Если инструкция не помогла, попробуйте разорвать пару iPhone и Apple Watch, а затем создать её снова. Как крайний вариант, временно выключите диапазон 5 ГГц в вашей сети и восстановите его после того, как убедитесь, что часы стабильно подключаются к WiFi.
Если вы сталкивались с подобными проблемами, пишите в комментариях, какой «танец» помог вам.
(6 голосов, общий рейтинг: 4.83 из 5)

Смарт-часы Apple Watch являются фантастическим устройством. Ради них некоторые даже готовы сменить Android-смартфоны на iPhone. Apple Watch являются самыми популярными смарт-часами, по объёму продаж значительно опережая ближайших конкурентов. Здесь есть различная функциональность для фитнеса и здоровья, а в будущих поколениях часов возможностей станет ещё больше.
Однако, бывают неполадки в работе даже таких качественных продуктов. Например, бывают случаи, когда часы Apple Watch отключаются от iPhone без доступа к сети Wi-Fi.
У этой проблемы может быть несколько причин. Например, нужно убедиться, что часы и iPhone обновлены до последней версии операционной системы. Также нужно проверить, что не был случайно включён режим «В самолёте».
Повторное подключение
Проще всего подключить Apple Watch к iPhone в системных настройках. На это потребуется пара секунд.

- Откройте настройки на iPhone.
- Нажмите Bluetooth.
- В разделе «Мои устройства» найдите Apple Watch и нажмите на них.
Оставьте меню Bluetooth открытым, пока не появится надпись «Подключено». Если поспешить и закрыть настройки, иногда часы могут не подключиться. В таком случае процедуру придётся повторить.
Проверьте режим «В самолёте»
«В самолёте» быстро отключает все беспроводные соединения, чтобы они не мешали работе техники на борту самолёта. Такой режим есть как на часах, так и на iPhone. Если случайно включить его, особенно на часах, перестанут приходить уведомления.
Чтобы выключить его, сделайте следующее:

- Поднимите часы, чтобы экран загорелся.
- Сделайте жест снизу вверх для открытия центра управления.
- При помощи головки прокрутите вниз, пока не увидите логотип «В самолёте».
- Нажмите для отключения.
После этого вы должны получить все не пришедшие ранее уведомления.
Проверьте наличие обновлений
Apple регулярно предлагает новую функциональность в часах и iPhone. В том числе это делается при помощи программных обновлений. Также эти обновления призваны исправлять ошибки в работе устройств и приложений. Нужно проверять наличие обновлений для часов и смартфонов.
Проверка обновления для iPhone:

После скачивания обновления оно будет устанавливаться автоматически, если уровень заряда iPhone не менее 50%.
Проверка обновления для Apple Watch:

После скачивания обновления оно будет устанавливаться автоматически, если часы подключены к зарядному устройству. Если нет, обновление будет установлено, когда вы будете заряжать часы.
Чтобы обновить часы напрямую, нужно иметь доступ к сети Wi-Fi и сделать следующее:

- Откройте настройки на Apple Watch.
- Нажмите «Общие».
- Выберите «Программные обновления».
- Нажмите «Установить», если обновление есть. Следуйте указаниям на экране.
Попробуйте удалить и повторно подключить Apple Watch к iPhone
Если Apple Watch и iPhone работают на последней версии системы и режим «В самолёте» выключен, нужно отвязать часы от iPhone и подключить заново. Вот как это делается.
На часах Apple Watch:

- Откройте настройки.
- Нажмите «Общие».
- Прокрутите вниз и нажмите «Сбросить».
- Выберите «Стереть всё содержимое и настройки».

- Запустите приложение «Часы».
- Выберите вкладку «Мои часы».
- Нажмите на название часов наверху экрана.
- Нажмите на иконку I рядом с часами.
- Выберите «Отвязать Apple Watch».
- Снова нажмите для подтверждения.
Данные на часах будут полностью стёрты. Это должно помочь избавиться от багов. На это может уйти какое-то время, чтобы удалить все установленные приложения.
Читать также: Как сделать резервную копию данных в Windows 10 UltimateЕсли вы не хотите настраивать всё заново, можно выполнить восстановление из резервной копии. Будут возвращены приложения и настройки. Однако, лучше начать с нуля, поскольку баги при восстановлении резервной копии также могут вернуться.

Освободи Себя Apple Часы - это устройство, практически зависящее от iPhone, однако вы можете продолжать использовать его, когда он находится далеко, и он может даже оставаться подключенным к Интернету независимо от iPhone, к которому он подключен. В этом посте мы хотим рассказать вам о возможных решениях, которые существуют, если только подключение к Интернету вашего Apple, часы, не работает.
Что нужно Apple Watch для подключения к Интернету?
Apple Watch могут подключаться к сети двумя разными способами. Фактически, когда вы покупаете новые Apple Watch, вы должны решить, как вы хотите, чтобы ваши Apple Watch подключались к Интернету. Таким образом вы можете найти модель GPS, модель, которая будет подключаться к Интернету только и исключительно через Wi-Fi или через ваш iPhone. С другой стороны, есть модель GPS + Cellular, которая к опциям предыдущей модели добавляет возможность подключения к Интернету через виртуальную SIM-карту, то есть вы можете иметь подключение к Интернету вдали от дома без необходимости носить iPhone - самые независимые часы Apple Watch из существующих.

Поэтому решения, которые существуют для решения проблем ваших Apple Watch с подключением к Интернету, различаются в зависимости от вашей модели, поэтому давайте разберемся по частям и начнем с возможных решений, которые вы найдете, если ваша модель Apple Watch является самой простой.
На Apple Watch GPS
Как мы уже упоминали, эта модель Apple Watch может быть подключена к Интернету только через iPhone или, если она находится за пределами диапазона, через сеть Wi-Fi. Как только вы это проясните, мы предложим возможные решения проблем с подключением ваших Apple Watch.
Проверьте ваше соединение с iPhone
Основная причина, по которой ваши Apple Watch могли потерять подключение к Интернету, если вы находитесь вне зоны действия своей обычной сети Wi-Fi, заключается в том, что они потеряли соединение с iPhone. Модель с GPS должна иметь iPhone под рукой, когда вы выходите из дома, чтобы продолжать получать уведомления и, в конце концов, оставаться подключенным к Интернету. Поэтому первое, что вам нужно сделать, это проверить соединение ваших Apple Watch и iPhone.

Если на Apple Watch вы видите красный значок iPhone или красный значок «x», это означает, что ваши Apple Watch не подключены к iPhone. Когда это соединение будет восстановлено, вы можете проверить его, потому что вы увидите значок iPhone зеленого цвета.
- Держите Apple Watch и iPhone близко друг к другу.
- На iPhone убедитесь, что режим полета не активен и что соединения Wi-Fi и Bluetooth активированы.
- Перезагрузите iPhone и Apple Watch.
Если после выполнения этих шагов соединение не восстанавливается, отключите оба устройства и снова выполните их сопряжение.
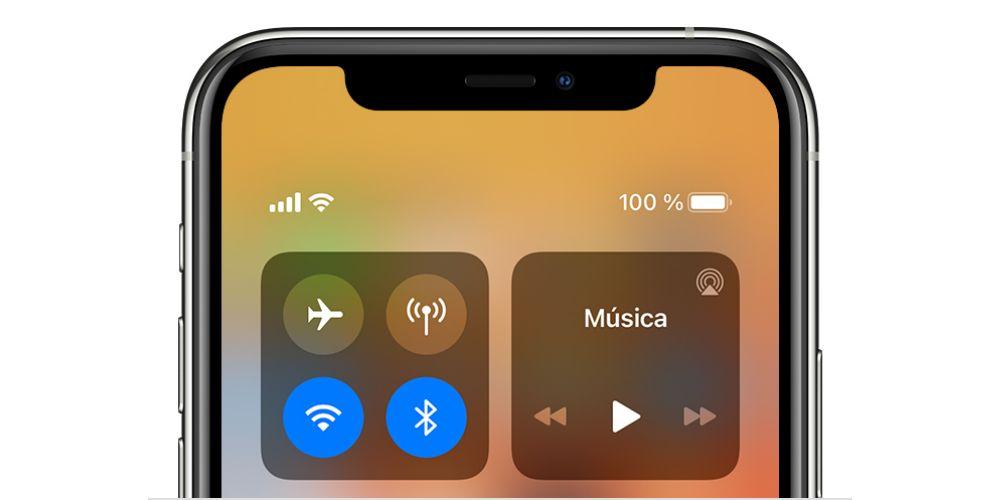
Проверьте подключение к сети Wi-Fi
Если соединение между вашим iPhone и Apple Watch установлено успешно, но когда вы разделяете их дома и в одной сети Wi-Fi, Apple Watch теряет это соединение, выполните следующие действия, чтобы перенастроить сеть Wi-Fi в вашем Apple. Часы. Следует отметить, что эта процедура возможна, если у вас установлена версия watchOS 5 или новее.
- Откройте приложение «Настройки Apple Watch».
- Нажмите Wi-Fi.
- Коснитесь имени сети, к которой хотите подключиться.
- При появлении запроса введите пароль с помощью рукописного ввода или клавиатуры Apple Watch.
- Нажмите Войти.
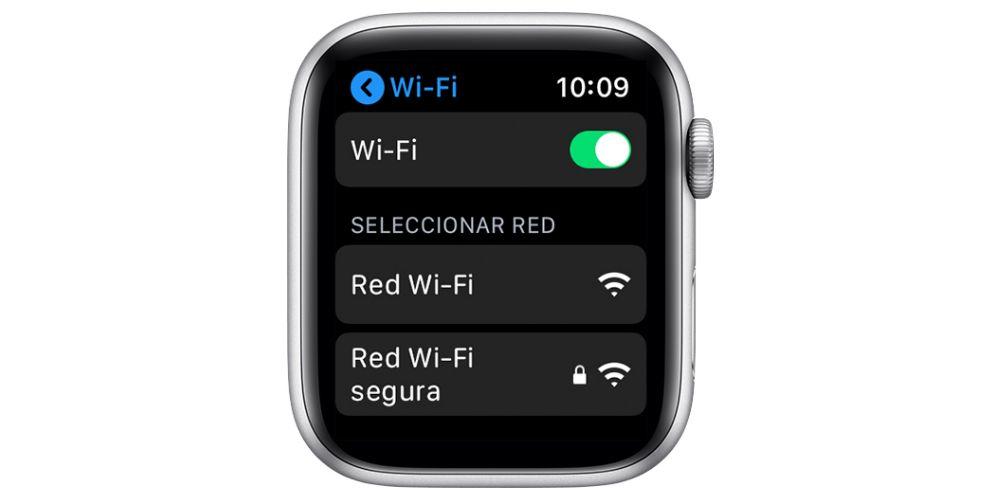
На Apple Watch GPS + сотовая связь
Ко всем решениям, обсуждаемым для модели GPS, добавляются следующие, если ваше устройство представляет собой Apple Watch с подключением GPS + Cellular. В случае возникновения проблем с подключением Wi-Fi решения такие же, как те, которые мы предложили в предыдущем разделе, теперь, если ваша проблема связана с подключением к мобильным данным ваших Apple Watch, продолжайте читать, что мы предлагаем несколько решения.
Проверить силу сигнала
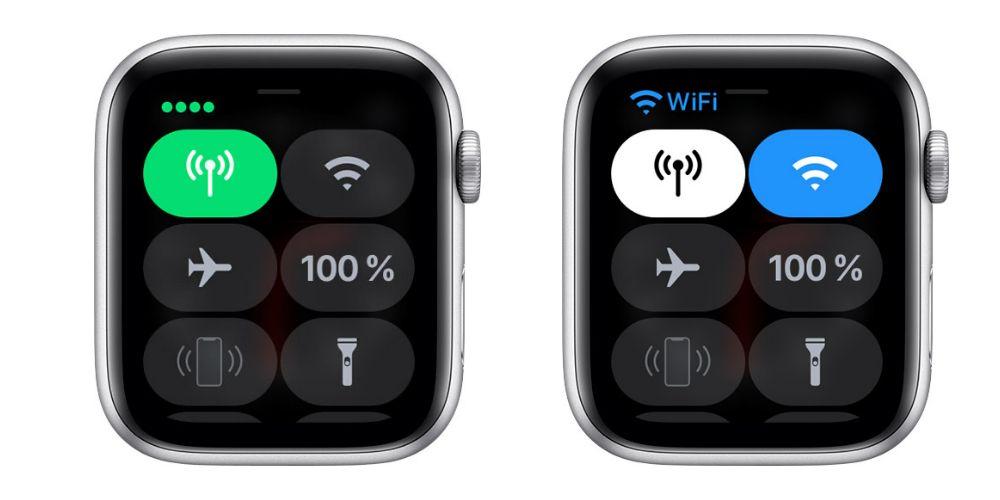
Как и в случае с мобильными данными любого телефона, на подключение к Интернету может влиять покрытие, которое у вас есть в том месте, где вы находитесь, поэтому первое, что вам нужно сделать, это проверить интенсивность подключения, сигнала, который у вас есть. момент.
- Нажмите и удерживайте нижнюю часть экрана.
- Подождите, пока появится Центр управления, затем смахните вверх.
- Проверьте кнопку мобильных данных. Он становится зеленым, когда соединение установлено, а зеленые точки указывают на уровень сигнала. Эта кнопка становится белой, когда Apple Watch подключены к iPhone или к сети Wi-Fi.
Свяжитесь со своим оператором
Если, несмотря на то, что соединение кажется нормальным, но вы по-прежнему не можете его использовать или, просто, отсутствие подключения к мобильной передаче данных затягивается, мы рекомендуем вам связаться с вашим оператором, чтобы он мог предложить вам возможное решение.
Связаться со службой поддержки Apple
Один из наиболее рекомендуемых и, вероятно, наиболее эффективных вариантов решения любой проблемы с любым устройством Apple - это обратиться в службу технической поддержки, поскольку они предложат вам наилучшее возможное решение и, если возможно, помогут вам в этом. Поэтому, хотя вы выполнили все предыдущие шаги и не смогли восстановить подключение к Интернету на Apple Watch, или вы хотите сохранить эти шаги и не рисковать, мы рекомендуем вам связаться с технической службой Apple через Приложение поддержки.
Читайте также:


