Аппаратный активационный ключ wifi не обнаружен
Всем привет! Сегодня я расскажу о нюансах и возможных трудностях с которыми можно столкнуться при замене встроенного Wi-Fi модуля. А так же, способах их решения. Естественно, в рамках одной статьи охватить все проблемы невозможно. Поэтому, я расскажу о случае, когда Wi-Fi модуль определился в системе, на него установлены драйвера, но работать отказывается! Нет списка доступных беспроводных сетей и Windows сообщает что устройство отключено. Все попытки включения программным путем, через сочетания клавиш или настройки, мы испробовали, но безуспешно. Соответственно напрашивается вопрос: почему? Что ему нужно вообще, кто его отключил и как включить его обратно?
Для чего эта функция необходима?
А вот для чего! Европейское агентство авиационной безопасности EASA. До конца 2013 запрещало использование любых электронных устройств на борту самолета, с целью исключения помех для навигационного оборудования. Затем, федеральное авиационное агентство США FAA, на основании проведенной PED ARC проверки, сначала смягчили, а затем и отменили эти требования от пассажиров. Вслед за этим, 26 сентября 2014 года EASA окончательно снимет запрет. То есть, фактически разрешая пользоваться гаджетами во время полета. Но на практике, многое зависит от авиакомпании.
Так как, мы, в большинстве своем не военные, не работаем в суперсекретных лабораториях. У нас куплен и настроен роутер. Мы хотим, пользоваться беспроводными сетями с минимальным количеством сбоев и максимальным удобством. Это нормальное желание, сидеть с всегда включенной беспроводной сетью и bluetooth. Учитывая что функционал по отключению есть в среде операционной системы. Поэтому всякие дополнительные комбинации клавиш, кнопочки, переключатели только нервируют добавляя проблем. И в большинстве случаев требуют установки дополнительных программ от производителя, на без того тормозное устройство ?.
Модификация схемы включения Wi-Fi в ноутбуке с разъемом Mini PCIEx Card.
Ниже представлен фрагмент схемы с разъемом Mini PCIEx Card, в который подключаются модули Wi-Fi и комбинированные модули Wi-Fi+Bluetooth.

Для создания положительного потенциала на 20 и 51 контактах. Не обязательно подключать их к какому-либо источнику напряжения. Достаточно изолировать на самом модуле, так как внутри уже имеется подтяжка через резистор на 3.3V. И во время включения, на изолированных контактах будет появляться напряжение.
Для быстрого поиска нужного контакта ниже фотка.

Модификация схемы включения Wi-Fi и Bluetooth в ноутбуке с разъемом M.2 (NGFF).

Мне кажется, или их теперь даже удобнее залеплять скотчем ?? Контакты теперь на одной стороне, рядом друг с другом.
Ну и, выложу заодно фрагмент схемы. Вдруг кто ковыряться будет, а тут на, схемка на разъем M.2 (NGFF) с ключем A и E!?


Судя по Вашему описанию, проблема програмная. Попробуйте пролить флешкой. Если не поможет, то менять с донора нанд флеш и процессор. Или менять мат. Плату телевизора.
02.01.2016 09:10 Егор
из розетки выдерните аппарат на 20 минут.
29.02.2016 17:05 SmartService
Сбросьте настройки телевизора до заводских, или обновите ПО телевизора с флешки, скачав прошивку с официального сайта производителя.
Отключите WiFi роутер, выключите из розетки телевизор на полчаса. Включите и если проблема не исчезнет то обновите программное обеспечение телевизора.
Проблема однозначно с программным обеспечением, требуется прошивка.
Похожие вопросы

Компьютер не видит жк телевизор более года назад Телевизоры Toshiba 40L1353
Мой компьютер перестал видеть наш жк-телевизор Тошиба, как Вы думаете, из-за чего могла возникнуть такая проблема и как её решить?

В телевизоре нет изображения более года назад Телевизоры Toshiba 22LDT3WR
У телевизора Toshiba 22LDT3WR пропало изображение. Звук есть, каналы переключаются, а изображения нет. По телефону в сервисе ответили, что.

Добрый день. Телевизор Toshiba со встроенным ДВД проигрывателем. При просмотре видео идёт только чёрно-белое изображение, подскажите.
Практически все современные телевизоры имеют доступ в сеть интернет. Ведь в последние годы появилось огромное количество контента вне телевизионного вещания. Это и YouTube, и онлайн кинотеатры. А иногда, бывает, просто нужно посмотреть на телевизоре прогноз погоды или ближайший специализированный магазин. Поэтому WiFi - это наше всё.
Что делать, если телевизор не подключается к WiFi?
Если еще утром на телевизоре мы без проблем смотрели любимый YouTube-канал, а днём ребёнок смотрел новые серии «Смешариков», ничего не трогали, а сейчас, вдруг нет сети. Что делать?
Первое - проверить наличие сети на других устройствах (на смартфоне, например), есть ли сигнал на других устройствах. Проверить, не отключили ли Wi-Fi на самом телевизоре. Всякое бывает. К примеру, на всех телевизорах Тошиба есть wi-fi модуль, В случае отсутствия сети телевизор вас уведомит. Кстати, в современных телевизорах есть интересная функция - Chromecast, вы можете передавать содержимое своего смартфона прямо на экран. Попробуйте, иногда это бывает очень интересно.
Втрое - перезагрузить роутер, бывает такое, всё-таки это устройство работает 24 часа в сутки годами. Чаще всего помогает перезагрузка роутера (отключите его от сети на 15 секунд, не меньше). Может быть и такое - что сеть есть, её видно на телефоне, но без доступа в интернет. Это хорошо – значит, сеть есть и восстановить ее можно самим, не ждать мастера. Ведь даже с самыми хорошими провайдерами может случиться неприятность в виде временного отключения интернета.
Не будем рассматривать такие очевидные вещи как наличие положительного баланса за интернет, но на всякий случай, проверьте есть ли на счету деньги?
Если баланс положительный, а после перезагрузки роутера интернет так и не появился, то решение проблемы с роутером очень простое. Единственное, вам понадобится компьютер или ноутбук (тоже без доступа к сети, но там отобразится настройки от производителя роутера, в любой вкладке, которую вы откроете в браузере). Если роутер выпущен много лет назад, нужно будет войти вручную. Проще всего позвонить в поддержку производителя роутера - помогут.
В этой статье нет возможности перечислить все марки производителей и способы захода на специальные страницы как на фото, но это только кажется сложным - на самом деле всё просто. Справедливости ради, чаще всего помогает простая перезагрузка роутера на 15-20 секунд.
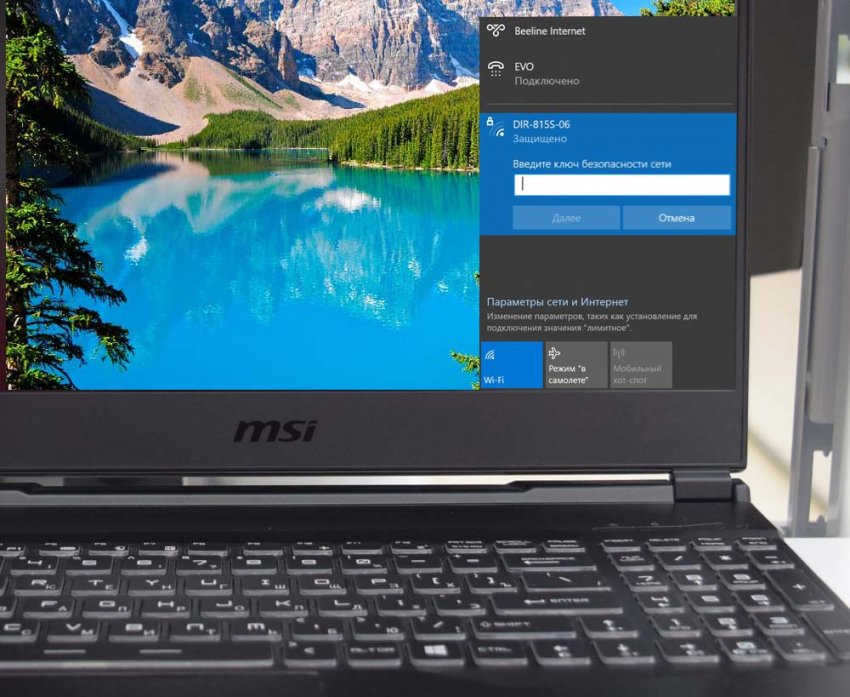
При подключении к новой защищённой беспроводной сети, система обязательно попросит вас ввести ключ безопасности. Начинающие пользователи иногда путают его с паролем входа в учётную запись Windows, но это не одно и то же. Ключ безопасности сети так же является паролем, но от сети Wi-Fi, раздаваемой через ваш роутер или точку доступа. Что такое роутер, полагаем, знают все, а точкой доступа может служить любое устройство, способное раздавать беспроводной сигнал, например, смартфон или ноутбук с Wi-Fi-адаптером. Если бы ваша сеть не была защищена, к ней мог бы подключиться каждый желающий, поскольку интегрированные в разные гаджеты сетевые адаптеры видят все беспроводные сети, в радиусе действия которых они находятся.
↑ Ключ безопасности сети Wi-Fi: что это и как его узнать?

В большинстве случаев ключ безопасности сети выдаётся пользователю мастером при настройке им роутера, однако ключ не является чем-то постоянным и впоследствии может быть изменён пользователем. Следует также отметить, что практически все роутеры снабжены встроенным ключом безопасности по умолчанию, действующим при работе роутера, настройки которого были сброшены до заводских. Указан этот ключ на наклейке снизу маршрутизатора. Называться он может по-разному: PIN, Wireless Key, ключ сети и тому подобное. В большинстве случаев он представлен набором цифр и/или букв.
↑ Где хранится ключ безопасности сети
В конфигурационных файлах компьютера или мобильного устройства и в самом маршрутизаторе. А раз так, его можно оттуда «вытащить». Как это сделать, мы сейчас покажем. Начнём с настроек роутера. Если вы забыли пароль от своей Wi-Fi, но всё ещё подключены к роутеру, откройте любой браузер и перейдите по внутреннему адресу 192.168.0.1 или 192.168.1.1 (второй встречается реже). При этом вы попадёте на панель входа в настройки роутера, на которой вас попросят ввести имя пользователя и пароль по умолчанию. Данные входа указываются на нижней стороне корпуса маршрутизатора, обычно это admin/admin.
Поскольку графические интерфейсы разных моделей роутеров могут отличаться, отличаться могут и названия разделов, в которых хранятся данные авторизации. В роутерах D-Link нужно зайти в «Настроить вручную».
«Wi-Fi» → «Настройки безопасности» и посмотреть данные поля «Ключ шифрования». В нём как раз и будет хранится ваш ключ безопасности сети. И хотя это не имеет непосредственного отношения к рассматриваемому нами вопросу, обратите внимание на поле «Сетевая аутентификация». В этом поле должна быть выставлена настройка WPA2-PSK или в крайнем случае WPA-PSK, — это типы шифрования, которые считаются наиболее надёжными. Метод шифрования должен быть AES.
В моделях TP-Link сетевой ключ указан в поле «Пароль беспроводной сети» раздела «Беспроводной режим» → «Защита беспроводного режима».
Примечание: имя сети хранится в соседнем подразделе «Основные настройки» (для D-Link). Здесь вы можете изменить названия точки доступа или скрыть её, чтобы название сети не было известно другим устройствам.
↑ В свойствах самой беспроводной сети
Если вы подключены к вай-фай, пароль от неё можно посмотреть свойствах подключения.
↑ В консоли

Поскольку Windows сохраняет данные подключения ко всем точкам доступа, вы можете посмотреть их, не будучи к ним подключены. Для этого в запущенной от имени администратора командной строке или PowerShell выполните команду netsh wlan show profiles, которая выведет список всех ранее осуществлявшихся подключений, — имя сети указывается после двоеточия.
Теперь формируем такую команду, где PNAME — название интересующей нас сети:

netsh wlan show profiles name=PNAME key=clear
В результате получаем исчерпывающий список данных о ранее имевшем место подключении, в том числе ключ безопасности сети, указанный в разделе «Параметры безопасности» в качестве значения аргумента «Содержимое ключа». Посмотреть ключ от беспроводной сети можно и с помощью утилиты WirelessKeyView от NirSoft, но, по сути, она делает то же самое, что и командная строка, только выводя данные в более удобочитаемом виде. По вполне понятным причинам утилиту эту многие из антивирусных программ не приветствуют, поэтому её применение оставляем на ваше усмотрение.
↑ Что нужно знать ещё
Если вы переустановили Windows или удалили данные о подключении, это называется забыть сеть, то ни командная строка, ни какая другая программа получить ваш ключ сети не поможет. Но, возможно, у вас есть другие устройства, с которых вы подключались к Wi-Fi-сети. Связаться с маршрутизатором можно и через браузер мобильного устройства Android или iOS, что касается извлечения данных из самих мобильных гаджетов, то тут всё немного сложнее. На Android, например, вам могут понадобится root-права, чтобы просмотреть хранящий ключ безопасности сети конфигурационный файл.
А ещё вы можете соединить свой ПК с роутером через LAN-разъем обычным сетевым кабелем типа витая пара с коннекторами RJ-45 на обеих концах, и таким образом, зайти в настройки маршрутизатора по адресу 192.168.0.1. Не забудьте только отключить на компьютере Wi-Fi, чтобы не спровоцировать конфликт соединения. Кроме того, в настройках используемого подключения Ethernet, в свойствах IPv4 вам нужно будет выставить автоматическое получение IP- и DNS-адресов. Ну и не забывайте, что для решения особо сложных проблем существует техническая поддержка вашего провайдера.
Роман Сурнин
Благодаря доступной стоимости беспроводных роутеров каждый из нас получает возможность организовать домашнюю беспроводную сеть с доступом к интернету. Более того, смартфоны и ноутбуки становятся бесполезными без такого соединения. Но, несмотря на популярность мобильных гаджетов и распространение Wi-Fi, многие до сих пор не знают, как включить вай-фай на ноутбуке.
Способы активации адаптера

Для работы с беспроводными соединениями в ноутбуках предусмотрена специальная клавиша, которая отключает и включает модуль Wi-Fi. Существует 5 методов включения/выключения адаптера:
Все способы имеют свои особенности и не является взаимозаменяемыми. То есть, если вы отключили Wi-Fi в диспетчере устройств, то и активировать модуль можно будет только этим же способом. А если адаптер выключен аппаратно, то ни один другой метод не поможет его активировать.
Поэтому давайте рассмотрим все способы подробнее.
Активация с помощью комбинации клавиш
Как уже было сказано, каждый ноутбук имеет кнопку для включения/выключения Wi-Fi-адаптера. Где находится эта кнопка, зависит от модели ноутбука и его производителя:
| Модель | HP | Dell | Samsung | Asus | Lenovo | Acer |
|---|---|---|---|---|---|---|
| Клавиша | Fn+F12 | Fn+PrtScr | Fn+F9 | Fn+F2 | Fn+F5 | Fn+F3 |
Если вы не нашли своей модели ноутбука в этой таблице, то не расстраивайтесь. Нужная кнопка имеет соответствующий значок:

Нажимать эту клавишу нужно в комбинации с клавишей Fn, которая активирует дополнительные функции ноутбука, в том числе переназначает действие кнопок из ряда F. На некоторых моделях ноутбуков не нужно дополнительно нажимать Fn, так как в приоритете установлены дополнительные функции клавиш.
Важно знать, что при отключении модуля таким способом модуль исчезает и из диспетчера устройств, и из сетевых параметров. Дело в том, что это аппаратное отключение самой платы, на которой находится Wi-Fi, поэтому компьютер перестает обнаруживать модуль.
Активировать Wi-Fi можно только аналогичным способом, то есть еще раз нажав соответствующее сочетание клавиш для включения Wi-Fi.
Активация через область уведомлений (системный трей)
Значок беспроводного модуля на компьютере имеется в системном трее (в области уведомлений). При нажатии на него левой кнопкой мыши (ЛКМ) открывается меню, в котором вы можете включить или отключить связь, а также выбрать нужное соединение и подключить ноутбук к Wi-Fi роутеру.
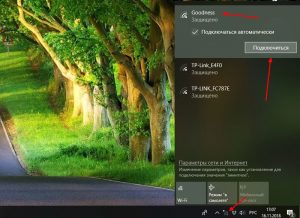
Чтобы выключить или активировать связь, достаточно нажать на кнопку с символом Wi-Fi.
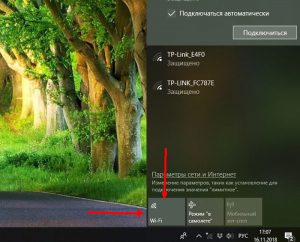
Рядом с этой кнопкой находится еще одна, на которой изображен самолет. Это активация режима «В самолете», который отключает Wi-Fi, Bluetooth, мобильный интернет (если подключен 3G/4G модем) и так далее.
Активация через настройки Windows 10
Еще один способ включить беспроводной адаптер и установить подключение без провода к интернету доступен в настройках операционной системы. Для этого выполните следующее:
- Перейдите в меню «Пуск» и кликните на кнопку «Параметры», которая имеет вид шестеренки.
- На открывшейся странице перейдите в раздел «Сеть и интернет».
- Слева найдите пункт «Wi-Fi» и кликните на него.
- В центральной части откроются параметры беспроводного режима. Здесь нужно перевести ползунок в положение «Вкл».
- Если компьютер автоматически не подключился к сети, то кликните по надписи «Показать доступные сети», после чего откроется список, из которого нужно выбрать нужное соединение и подключиться.
Работа с адаптером в диспетчере устройств
Диспетчер устройств – это один из важнейших инструментов Windows, через который вы можете работать с любыми модулями, в том числе и с Wi-Fi-адаптером. Существует несколько способов, как открыть диспетчер устройств, но Windows 10 имеет наиболее удобный вариант:
- Кликните правой кнопкой мыши по значку Windows в левом нижнем углу.
- В появившемся меню выберите «Диспетчер устройств».
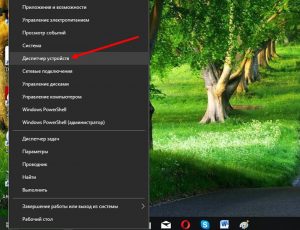
После того как диспетчер устройств запустится, вам нужно открыть папку «Сетевые адаптеры» и в ней найти свой Wi-Fi модуль. Найти нужное устройство легко, так как в его названии будет название модуля, обозначение Wireless (что обозначает – беспроводной), а также стандарт 802.11.
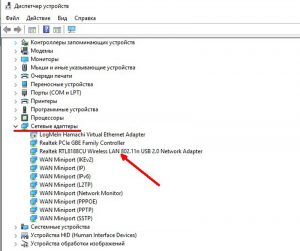
Чтобы включить или выключить модуль, нужно кликнуть по нему ПКМ и выбрать:
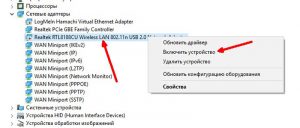
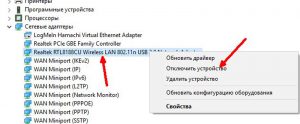
Установка адаптера в компьютер и обновление драйвера
Для работы любого компонента компьютера очень важны специальные управляющие программы, которые называются драйверами. Чтобы беспроводная связь на ноутбуке работала корректно и бесперебойно, важно установить соответствующий драйвер.
Найти нужное программное обеспечение вы можете на официальном сайте изготовителя ноутбука, указав точную модель и модификацию устройства.
Есть и альтернативный способ обновления драйвера.Windows 10 имеет встроенные инструменты для выхода в интернет и поиска нужного программного обеспечения. Для этого потребуется войти в диспетчер устройств и выполнить следующее:
- Найти свой модуль Wi-Fi.
- Кликнуть на него ПКМ и выбрать «Обновить драйвер».
- У вас будет два варианта на выбор:
- автоматический поиск – система найдет актуальный софт в интернете;
- ручной поиск – вы вручную должны указать путь к нужному драйверу.
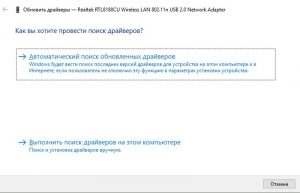
4. Следуйте подсказкам на экране.
На этом настройка беспроводной сети с ноутбука завершена. Дело в том, что подключение к интернету настраивается в самом роутере, поэтому нужно просто подключиться к роутеру и сеть будет работать.
Если в компьютере не установлен модуль Wi-Fi, то не спешите расстраиваться. Вы можете купить USB-адаптер и установить его самостоятельно. Делается это предельно просто:
- Подключите адаптер к USB-порту.
- Откройте диспетчер устройств и по вышеописанной инструкции обновите драйвер.
Подведем итоги
Теперь вы знаете, как включить или выключить Wi-Fi на своем ноутбуке, а также как обновить драйвер для стабильной работы связи. Стоит отметить, что аналогичным способом вы сможете подключиться к вай-фаю через нетбук. Дело в том, что нетбук ничем не отличается от ноутбука, ведь у них одинаковые операционные системы. По сути, это тот же ноутбук, только с меньшими размерами и мощностью.
Читайте также:


