Android wifi подключение wpa
Я тут проанализировал немного комментарии, которые посетители оставляют на сайте, проверил запросы и понял, что есть очень распространенная проблема с подключением к Wi-Fi, о которой я еще не писал. Но на сайте оставлено много комментариев с просьбой помочь, решить эту проблему. Я что-то там советовал, но не знаю, помогали ли мои советы Вам (редко кто напишет о результатах 🙁 ) .
А вчера, Роман (Спасибо тебе добрый человек 🙂 ) к статье Как подключить к Wi-Fi телефон (планшет) на ОС Андроид? оставил комментарий, в котором поделился информацией, как он решил проблему «Сохранено, защита WPA\WPA2». Этот комментарий помог мне немного сориентироваться в проблеме, и я решил собрать все советы по решению этой ошибки, в одной статье.
Суть проблемы
При подключении телефона, или планшета (скорее всего на Android) , к домашней сети, или где-то в кафе, появляется надпись возле названия сети «Сохранено, защита WPA\WPA2» . И все больше ничего не происходит. Если нажать на эту сеть и выбрать Подключить, то ничего не произойдет. Как выглядит эта ошибка, Вы можете посмотреть на скриншоте выше.
Это интересно: Как защитить Wi-Fi сеть? Основные и эффективные советыОсновные причины ошибки «Сохранено, защита WPA\WPA2»
Друзья, я не могу точно все утверждать и давать советы, которые будут на сто процентов рабочие, надеюсь Вы понимаете. Все устройства разные, настройки у всех разные и еще много всяких нюансов.
Но я постараюсь собрать известные мне причины и способы их решения, через которые может появится такая проблема с подключением к беспроводной сети.
Если при подключении к беспроводной сети Вы на своем телефоне увидели надпись «Сохранено, защита WPA\WPA2» (может быть немного другая) , то стоит проверить такие настройки (советую проверять в таком же порядке) :
Для начала просто перезагрузите роутер.
Несколько раз уже замечал такую проблему: интернет на телефоне просто перестаёт работать, но подключение есть и сеть хорошая. Выключаю и включаю Wi-Fi на телефоне, а к сети уже не подключается, пишет «Сохранено, защита WPA2». Помогает только перезагрузка роутера.
- Выставить правильный регион в настройках роутера
- Проверить правильность пароля от Wi-Fi сети
- Проверить (изменить) режим работы беспроводной сети в настройках роутера
- Проверить (изменить) тип шифрования и тип безопасности, изменить пароль в настройках маршрутизатора
- Поэкспериментировать со сменой канала на котором работает Ваша беспроводная сеть.
- Попробовать изменить ширину канала.
А теперь подробнее по всем пунктам
Выставляем правильный регион в настройках маршрутизатора
Очень часто, эта ошибка возникает именно из-за того, что в настройках Wi-Fi стоит неправильный регион.
Я на примере Tp-Link покажу, как сменить регион. Если у вас роутер другой компании, то эти настройки скорее всего меняются на той же странице, где задается имя и другие настройки беспроводной сети.
В панели управления перейдите на вкладку Wireless (Беспроводной режим) и напротив пункта Region укажите страну, в которой вы находитесь.
Это интересно: При подключении двух компьютеров к Wi-Fi роутеру начинает глючить и пропадать интернет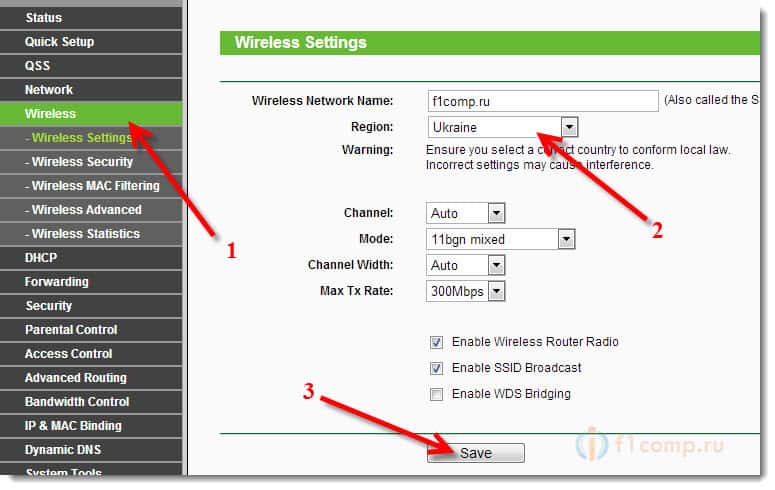
Сохраните настройки нажав на кнопку Save (Сохранить) .
Проверьте пароль и подключитесь заново
Возможно, вы просто неправильно указали пароль (правда, тогда скорее всего будет идти постоянное подключение, по кругу. Но проверить нужно) , и перед тем, как лезть в настройки маршрутизатора, советую это проверить.
Вы спросите, а как мне еще раз вести пароль, ведь запрос пароля не появляется. Нужно удалить подключение. Просто нажмите на Вашу сеть и выберите Удалить.
Теперь, нажмите снова на вашу сеть и введите пароль от Wi-Fi. Только убедитесь, что он правильный. Если забыли, то посмотрите пароль в настройках роутера, или на подключенном компьютере (если такие есть) . Подробнее в этой статье.
Проверяем режим работы беспроводной сети
Мне кажется, что это главная причина. Просто Ваше устройство (телефон, планшет) может не поддерживать режим работы, в котором работает роутер.
Режим работы – это те непонятные буквы b/g/n, которые Вы наверное уже замечали в настройках маршрутизатора. Попробуйте поэкспериментировать с сменой режима. Не забывайте после каждого изменения перезагружать рутер и выключать/включать Wi-Fi на телефоне (планшете) .
Вот я, установил n Only вместо Auto и выскочила ошибка. А если у Вас например уже в настройках указано n Only? Вот Вам и проблемы.
Изменяем тип шифрования/безопасности, пароль
Может быть, что вашему устройству просто не нравится тип безопасности, или шифрования, который использует роутер. Или же не нравится пароль.
Советую установить такие значения:
WPA/WPA2 — Personal (Recommended)
Это интересно: Как изменить канал на Wi-Fi роутере? Зачем менять канал?Сохраняем, перезагружаем роутер, удаляем подключение на телефоне, и подключаемся введя новый пароль.
Внимание! После изменения пароля, или других настроек безопасности, могут появится проблемы с подключением других устройств, которые уже были подключены к этой сети (компьютеры, ноутбуки, телевизоры) .
Нужно удалить это подключение на устройствах и установить подключение еще раз. Вот статья Как удалить беспроводное сетевое соединение и подключиться заново к Wi-Fi?
Экспериментируем с каналом, на котором работает Wi-Fi сеть
Попробуйте поэкспериментировать, а вдруг поможет.
Ширина канал
Есть такой пункт в настройке Wi-Fi роутера, как Ширина канала. Если у Вас например TP-Link и меню на английском, то называется он Channel Width.
Где изменить ширину канала?
Asus
Переходим на вкладку Беспроводная сеть и изменяем значение напротив Ширина канала.
TP-Link
Не забываем сохранять настройки и перезагружать маршрутизатор.
Послесловие
Написал вроде бы все, что хотел. Очень надеюсь, что мои советы Вам помогут. Вы избавитесь от этой проблемы и подружите свой телефон, или планшет с Wi-Fi роутером 🙂 .
Возможно Вы знаете другие решения этой проблемы, поделитесь ими в комментариях – буду благодарен!
Современные мобильные телефоны можно подключать к беспроводному интернету, если поблизости раздавается Wi-Fi. О том, как это сделать, будет рассказано в данной статье.

Смартфон на OC Android
Предварительные действия
Независимо от операционной системы, установленной на смартфоне, перед подключением аппарата к сети вай-фай пользователь должен проверить несколько моментов:
- Убедиться, что на маршрутизаторе активна функция раздачи интернета на другие устройства. Это можно проверить в web-интерфейсе. Если режим деактивирован, то нужно поставить галочку напротив соответствующей строки.
- Настроить передатчик Wi-Fi. Если router подключается к ПК впервые, то он потребует от пользователя предварительной настройки через панель управления. Чтобы правильно выставить параметры работы устройства, необходимо следовать инструкции из комплекта.
- Убедиться, что телефон поддерживает беспроводной интернет. Если у смартфона присутствует такая технология, то в его настройках должен быть пункт Wi-Fi.
Обратите внимание! Практически все современные мобильники поддерживают технологию беспроводной передачи данных, имеют встроенный модуль вай-фай.
Подключение к Wi-Fi на iOS
iOS — это операционная система, предназначенная для iPhone. Если человек является владельцем такого мобильника, то для того, чтобы синхронизировать устройство с точкой доступа вай-фай, ему потребуется выполнить ряд манипуляций:
- Зайти в «Настройки» телефона, кликнув по значку шестерёнки на рабочем столе. На всех версиях Айфон это классическое приложение обозначается примерно одинаково.
- В открывшемся списке параметров найти строку «Wi-Fi» и кликнуть по ней.
- В следующем окне перевести ползунок напротив режима в активное положение, тем самым активировав встроенный в смартфон модуль.
- После выполнения предыдущих действий телефон начнёт поиск доступных точек доступа вай-фай. Данный процесс может занять несколько секунд. По его окончании на экране мобильника отобразится список из названий беспроводных соединений.
- Найти свою точку доступа и щёлкнуть по ее названию.
- Ввести пароль для синхронизации с соединением, авторизации.
- Проверить результат. Если все выполнено правильно, то в строке состояния сверху дисплея iPhone появится значок в виде трёх вертикальных полосок, свидетельствующий о работе Wi-Fi. Теперь пользователь сможет войти в интернет через браузер и найти нужную информацию.
Важно! Wi-Fi на телефоне будет работать только в зоне покрытия. По мере удаления смартфона от маршрутизатора сигнал вай-фай будет ослабевать. Особенно, если используется домашний модем от компании Ростелеком.

Подключение к Wi-Fi на Android
Андроид — более популярная и дешёвая операционная система, которая устанавливается на многие смартфоны китайского производства. На данной операционке действия по активации беспроводного интернета будут аналогичными:
- Войти в «Настройки» гаджета, кликнув по соответствующей иконке на рабочем столе.
- Развернуть вкладку «Wi-Fi», нажав по ней один раз.
- Активировать технологию аналогичным переводом ползунка в положение «Включено».
- Дождаться отображения доступных точек доступа вай-фай дома. Практически на всех версиях OC Android этот процесс выполняется мгновенно.
- Кликнуть по названию нужного беспроводного соединения и подключиться к нему, введя соответствующий пароль. Так можно устанавливать связь с любым беспроводным соединением из списка.
- Проверить результат. Если в панели задач телефона появился значок в виде нескольких вертикальных антенн, и человек может воспользоваться интернетом, значит действия по включению Wi-Fi были выполнены правильно. Теперь несложно понять, как пользоваться вай-фаем на телефоне Андроид.
Дополнительная информация! В настройках рекомендуется указывать надёжный пароль, состоящий как минимум из восьми символов во избежании несанкционированного доступа со стороны других пользователь. Причем при подборе пароля важно использовать как строчные буквы, так и цифры.

Как подключить вай-фай к телефону
Иногда банальные действия по подключению беспроводной сети, описанные выше, не срабатывают на некоторых смартфонах. В таких ситуациях возникает ряд проблем и скрытых ошибок, решение которых будет описано далее.
Если сеть «вай-фай» скрыта
Обычно проблема скрытого канала возникает на устройствах компании Apple iPhone. Однако на Android подобная ошибка также имеет место быть. В обоих случаях алгоритм подключения телефона к Wi-Fi будет схож. Главное, выполнять следующие шаги:
Обратите внимание! На некоторых мобильниках Айфон и Андроид раздел, отвечающий за настройку безопасности и поиск скрытого Wi-Fi канала находится в другом месте.

Если DHCP отключен
DHCP — это сервер, который присваивает телефону нужный IP-адрес в процессе его подключения к беспроводному интернет соединению.
Решить подобную ошибку пользователь сможет только через web-интерфейс маршрутизатора по следующей схеме:
- Открыть браузер на компьютере, к которому подключен вай-фай маршрутизатор.
- В поисковую строку браузера вбить IP-адрес, указанный на обратной стороне устройства.
- После проведения вышеуказанных манипуляций должно открыться окно для входа в панель управления устройством. Здесь человеку понадобится заполнить строчки «Логин» и «Пароль», чтобы попасть в web-интерфейс маршрутизатора. По умолчанию это будет слово «Admin». Ознакомиться с данной информацией также можно на обратной стороне передатчика вай-фай.
- В открывшемся меню найти вкладку отвечающую за работу DHCP сервера. Обычно названия всех разделов отображаются в графе слева окошка.
- В подразделе необходимо поставить галочку напротив строки «Enable» или «Включено», тем самым активировав работу DHCP. Изменять стандартные параметры сервера не рекомендуется во избежание неприятных последствий в дальнейшем.
- Сохранить изменения и проверить результат. Теперь телефон Xiaomi Редми, Самсунг или любой другой можно будет беспрепятственно подсоединить к выбранной точке доступа.
Важно! После активации DHCP сервера не помешает перезагрузить Wi-Fi . Это можно быстро сделать через панель управления устройством или нажав на кнопку перезапуска на его корпусе.

Ошибки при подключении и методы их исправления
Опытные специалисты выделяют ряд проблем, которые могут возникнуть при синхронизации телефона с точкой доступа Wi-Fi:
- Ошибка аутентификации. Обычно свидетельствует о неправильно введённом пароле для беспроводного соединения. Для исправления нужно ещё раз проверить набранный код, возможно, пользователь ошибся.
- Телефон не отображает точки доступа Wi-Fi. Обычно подобная проблема решается путём перезапуска смартфона. Такая процедура позволяет решить кратковременные сбои операционной системы. Если не поможет, то стоит проверить гаджет на наличие вирусов или убедиться, что поблизости действительно присутствуют вай-фай соединения.
- Соединение периодически пропадает, а потом опять появляется. Скорее всего, пользователь слишком далеко расположил свой мобильник от прибора, вследствие чего сигнал Wi-Fi ослаб. Проблема решается покупкой дополнительного репитера.
- Гаджет подключился к вай-фай, а через некоторое время отключился навсегда. В данной ситуации рекомендуется сбросить настройки сети либо самого телефона до заводского уровня. Если не поможет, то следует поменять встроенный вай-фай модуль. Скорее всего, он вышел из строя.
Дополнительная информация! Менять Wi-Fi адаптер в телефоне самостоятельно не рекомендуется во избежание проблем с функционированием девайса в дальнейшем. Лучше обратиться за помощью в сервисный центр, специалисты которого справятся с поставленной задачей в кратчайшие сроки. То же самое касается и перепрошивки гаджета.

Как на телефоне Android сбросить сетевые параметры
Это самый простой и эффективный способ решить проблемы с работой Wi-Fi на смартфоне с OC Android. Для его реализации надо проделать следующие действия по пошаговому алгоритму:
- Перейти в параметры телефона, нажав на иконку шестерёнки на рабочем столе.
- В открывшемся списке параметров кликнуть по строчке «Основные».
- В следующем меню необходимо пролистнуть до самого конца и щёлкнуть по пункту «Сброс».
- После осуществления предыдущих манипуляций откроется ещё одно окошко, в котором будет представлено несколько вариантов сброса. В данной ситуации необходимо нажать по строке «Сбросить настройки сети».
- Подтвердить действие в окне уведомлений, нажав на ОК.
- Дождаться завершения процедуры отката сетевых параметров и перезапустить аппарат для окончательного применения внесенных изменений.
- Удостовериться, что беспроводной интернет заработал. Если нет, тогда нужно воспользоваться другим методом решения проблемы.
Обратите внимание! Иногда проблему неработающего Wi-Fi на смартфоне удаётся решить после загрузки последнего обновления для программного обеспечения.

Таким образом, алгоритм по включению вай-фай схож как на Андроид, так и на iOS. Однако при активации технологии может возникнуть ряд ошибок, способы устранения которых были описаны выше. Вышеизложенная информация позволяет понять, как подключить вай-фай на телефоне .

Подключить Вай-Фай легко: нажал кнопку – и ты уже в сети. Но в тоже время сложно – ведь его сначала надо где-то раздобыть и поселить у себя дома.
Если в вашей квартире уже «обитает» Всемирная паутина, то и за вайфаем дело не станет. Нужны только 5 минут свободного времени и…
Срочно требуется Wi-Fi. Интернет не предлагать
…и его источник – точка доступа, любым способом подключенная к интернету.
Как Интернет заходит в наши дома, мы уже выяснили: его поставляют специальные компании – провайдеры. А создание и запуск источника Wi-Fi, как правило, ложится на плечи самих пользователей.
Точками доступа беспроводной сети могут быть:
- Девайсы, которые так и называются – «точки доступа». Для выхода в интернет их подключают к маршрутизаторам. Но чаще эти устройства существуют в виде единого целого – Wi-Fi-маршрутизаторов или Wi-Fi-роутеров, что одно и то же.
- Ноутбуки и десктопные компьютеры, оборудованные адаптерами WLAN (Wireless LAN).
- Мобильные устройства – смартфоны и планшеты с поддержкой SIM-карт.
Для постоянного использования нужна стационарная точка доступа, которой обычно служит роутер или ПК, для временного – подойдет ноутбук или телефон.
Сначала рассмотрим, как приконнектить девайс к уже работающей точке доступа, затем – как ее создать и запустить.
Как подключиться к уже существующей беспроводной сети
Чтобы подсоединиться к запущенному источнику вай-фая, достаточно двух вещей:
- Знать имя (SSID) и ключ безопасности (пароль) этой сети.
- Иметь устройство с поддержкой беспроводной связи – смартфон, компьютер с вайфай-адаптером, smart TV и прочее.
Порядок подключения очень прост и на разных девайсах почти одинаков. Разберемся, как это сделать.
На компьютере под Windows

- Убедитесь, что адаптер Wi-Fi на ПК включен и работает. Для этого щелкните в области уведомлений панели задач по значку сети (в зависимости от версии Windows он может иметь вид глобуса, монитора, двух мониторов и т. д.) и оцените статус Wi-Fi. Если адаптер активен, вы увидите список беспроводных сетей в зоне доступности.
После нажатия кнопки «Да» или «Нет» связь установится, и рядом с именем сети появится надпись «Подключено».
На телефоне или планшете под Android
Возникли затруднения? О том, почему телефон не подключается к Wi-Fi и что с этим делать, на CompConfig также есть отдельный рассказ.
На iPhone и iPad
Откройте системные настройки устройства и выберите касанием раздел Wi-Fi. Активируйте функцию при помощи ползунка в правой половине окна. Коснитесь имени сети, к которой хотите присоединиться, и введите пароль.

Настраиваем точку доступа на Wi-Fi-роутере
Большинство маршрутизаторов домашнего сегмента запускает и настраивает точки доступа автоматически или с минимальным участием пользователя. Ваша задача состоит в создании надежного пароля, чтобы защитить свое сетевое пространство от «левых» подключений, и еще в нескольких несложных действиях.
Экспериментальным образцом для изучения инструкции нам послужит роутер TP-Link Archer C7 – не новая, но популярная модель с возможностью настройки всех основных параметров беспроводных сетей. Этот аппарат работает по стандарту Wi-Fi 5 (IEEE 802.11ac), то есть поддерживает два диапазона радиочастот – 2,4 ГГц и 5 ГГц, в каждом из которых может функционировать отдельная точка доступа. Это удобно, если вы планируете подключиться к Wi-Fi через устройства разных поколений – устаревшие стандарта 802.11a/b/g и современные с поддержкой 802.11n/ac/ax.
- Войдите в панель управления роутером и подключите его к интернету по инструкции провайдера. Включите беспроводной режим. На корпусе TP-Link Archer C7 для этого есть кнопка «Wireless».
- Откройте раздел «Выбор рабочей частоты» (на некоторых роутерах он может находиться внутри раздела о настройке беспроводного режима) и отметьте, в каком диапазоне будет вещать ваша точка доступа.

Частота 5 ГГц обычно более свободна, а, значит, связь через нее стабильнее и лучше. Но этот диапазон способны видеть только новые устройства, выпущенные после 2009-2011 годов.
Частота 2,4 ГГц зачастую забита трафиком, как дорога в час-пик. На ней бывают пробки и заторы, зато она охватывает большее пространство (проникает туда, куда не дотягивается 5 ГГц) и поддерживает как старые, так и современные устройства. Впрочем, чтобы те и другие ужились в одной сети, лучше задействовать оба диапазона и развести девайсы по разным полосам частот.
- Откройте раздел «Настройки беспроводного режима». При выборе обоих диапазонов таких разделов тоже будет два – для 2,4 ГГц и 5 ГГц. Но мы рассмотрим один, так как различий в их настройке практически нет.
- По желанию измените имя беспроводной сети (SSID) и регион проживания, если он определился неправильно. Режим, канал и ширину канала оставьте по умолчанию. Эти параметры следует менять, только если сеть работает нестабильно. Широковещание SSID также лучше оставить включенным, иначе вместо заданного имени будет отображаться «Скрытая сеть», и при подключении к ней настоящий SSID придется вводить самому вручную. Нажмите «Сохранить».
- Перейдите в раздел «Защита беспроводного режима». Отметьте «WPA/WPA2 – Personal» и в поле «Пароль PSK» введите ключ безопасности для подключения к сети. Версию и алгоритм шифрования оставьте по умолчанию.
В отдельных случаях можно использовать другие протоколы безопасности: WEP – он предназначен для старых устройств без поддержки технологии WPA/WPA2 и не слишком надежен, или WPA/WPA2 Enterprise для корпоративных сетей, если вам известны параметры подключения к Radius-серверу предприятия. Оставлять сеть без защиты крайне нежелательно.
Использование белого списка открывает доступ к интернету только тем девайсам, чьи mac-адреса в него внесены, и закрывает для всех остальных. Черный список, наоборот, закрывает доступ внесенным и открывает остальным.

- Для контроля использования сети – просмотра, какие устройства подключены к ней сейчас и какой объем трафика они генерируют и потребляют, предназначен раздел «Статистика беспроводного режима».
В раздел дополнительных настроек, где можно изменить уровень мощности передатчика WiFi, пороги RTS и фрагментации (максимальные размеры пакета, доступные для отправки без спецзапроса и деления на фрагменты), DTIM, WMM и прочее, без понимания смысла действий и их последствий лучше не лезть.
Чтобы сохраненные настройки вступили в действие, перезапустите точку доступа.
Раздать вайфай с ПК? Легко!
Нет роутера, но есть стационарный компьютер или ноутбук? Он тоже может раздавать Wi-Fi другим устройствам. На Windows 10 даже появилась специальная функция – «Мобильный хот-спот», которая запускает точку доступа одной кнопкой.
Компьютер, с которого вы собираетесь раздать вайфай, должен быть:
- Подключен к интернету по кабелю, 3G/4G, через спутник или Wi-Fi.
- Оснащен адаптером беспроводной связи. На ноутбуках он есть по умолчанию, на десктопах – чаще нет, так как материнские платы для ПК со встроенным вай-фаем начали выпускать лишь в последние годы. Если на вашем ПК нет такого устройства, его можно купить отдельно.
На Windows 10
Как запустить хот-спот на «десятке»:
После этого на клиентских устройствах появится еще одна точка доступа Wi-Fi с названием, указанным напротив поля «Имя сети». В моем примере это «112-ПК 1625». Пароль для подключения к ней находится здесь же ниже.
Из выпадающего списка «Совместное использование интернет-соединения» можно выбрать способ подключения компьютера к Паутине, если их несколько.
Также вам подвластна смена имени и пароля сети. Для этого нажмите кнопку «Изменить» и укажите новые данные. Пароль должен содержать не менее 8 символов.

К сожалению, мобильный хот-спот запускается не на каждом устройстве. Для корректной работы этой функции нужен беспроводной адаптер и драйвер с поддержкой технологии Wi-Fi Direct.
А также некоторые настройки:
На Windows 7 и 8
На Windows 7 и 8 мобильного хот-спота нет. Но есть возможность запустить так называемую «размещенную сеть» (Wireless Hosted Network) – программную точку доступа. Условия те же самые – компьютер должен быть подключен к интернету и иметь адаптер Wi-Fi. Из остального понадобится только командная строка и несколько инструкций, которые следует по очереди скопировать, вставить и выполнить:

Первая инструкция создает виртуальный беспроводной адаптер и точку доступа с заданными именем и паролем. Вторая ее запускает.
Для остановки (выключения) размещенной сети используется следующая инструкция:
netsh wlan stop hostednetwork

Чтобы клиентские устройства могли выходить в интернет, не забудьте также включить разрешение на общий доступ к нему и сетевое обнаружение.
Компьютеры на базе Windows 7 Starter (Начальной) и некоторые на Windows 10, особенно последних лет выпуска, не поддерживают технологии размещенной сети.
Чтобы упростить задачу и не вписывать команды руками, создайте в Блокноте текстовый файл с расширением .bat и заполните его, как показано ниже:

На первой строке должна стоять команда остановки размешенной сети, на следующей – создания, на последней – старта. Поместите этот файл на рабочий стол и запускайте когда нужно двойным кликом мыши.
Мобильным быть не запретишь: создаем точку доступа на смартфоне
Даешь мобильному человеку – мобильные технологии. А точку доступа – в телефон, чтобы всегда была под рукой.
Раздача интернета по Wi-Fi возможна с любого современного смартфона на базе Android и iOS. Однако использование этой функции могут ограничивать операторы сотовой связи.
На Android
В Андроиде разных версий места и названия кнопок и прочих деталей интерфейса неодинаковы, поэтому порядок действий на вашем устройстве может несколько отличаться от приведенного ниже.
Инструкция написана на примере Android 10.
Опционально могут присутствовать другие настройки, например, управление шириной полосы пропускания, где можно установить лимит трафика для подключенных устройств.
- Включите точку доступа перемещением ползунка в верхней части этого раздела или касанием одноименной кнопки в «шторке».

На iOS
Если все сделано правильно, клиентские устройства распознают новую беспроводную сеть и смогут подключаться через нее к интернету, как через обычную точку доступа.
Сегодня наверное каждый из нас не может представить себе использования мобильного телефона без возможности подключить к нему Интернета. Существует несколько способов предоставления доступа ко всемирной паутине для вашего смартфона. Коннект, который осуществляется по средствам мобильного интернета, предлагаемого операторами связи, на сегодняшний день, к сожалению, не может полностью удовлетворить все капризы типичных пользователей.

- Открыть настройки вашего девайса. Тут думаю все понятно – открыть можно выбрав соответствующую пиктограмму/пункт меню в списке установленных приложений или выбрать ее опустив верхнюю шторку рабочего стола. Все завит от версии Андроида, который установлен на ваш портативный прибор. Как видно на скрине ниже возможность подключиться к Wi-Fi роутеру будет одной их первых в списку среди основных настроек рядом настройками Bluetooth и передачей данных, так как они наиболее часто используются. Стоит отметить, что если вы планируете постоянно использовать такой вид подключения любого вашего портативного устройства через личный Wi-Fi роутер, перенастраивать, чтобы подключаться каждый раз на нем вам не придется, так как при первом сопряжении вы можете задать автоматическое подключение в том случае, когда ваш прибор попадает в радиус действия вашего же Wi-Fi роутера.
- В том случае, если мы рассматриваем наш коммуникатор как прибор для принятия Wi-Fi сигнала в пункте WLAN при его активации появляется список Wi-Fi сетей к которым вы когда-либо подключались. Смотрим здесь: Вам стоит выбрать наиболее подходящую по уровне сигнала сеть и сопряжение будет сделано за считанные секунды. В случае, если сопряжение происходит впервые и доступ запаролирован, вам придется перед тем как подключить, ввести пароль подключения.
Раздача интернета через смартфон на андроиде
Наверное, стоит также рассмотреть тот вариант, когда в вашем доме отсутствует высокоскоростной кабельный Интернет, который раздается с помощью Wi-Fi роутера, но вы все же хотите использовать предоставленный операторами мобильной связи трафик на остальных ваших устройствах. Тогда придется проделать следующие шаги:
Смотрите подробную видеоинструкцию ниже:
Тоже стоит не забывать о системе безопасности и выбрать правильные настройки. Среди трех видов защиты, которые предлагаются, первый «Deschidere» не предусматривает никаких паролей и все сопряженные однажды девайсы смогут в дальнейшем в любое время использовать ваши ресурсы без какого-либо разрешения или подтверждения.
Режим безопасности WPA PSK предусматривает защиту пункту раздачи сети, и позволит, во первых избавиться от нежелательных подключений сторонних пользователей, а во вторых, в случае смены пароля, ограничить доступ ранее подключаемым девайсам. Также вы можете не только защитить паролем собственную точку доступа а и зашифровать передаваемые данные, когда информация, которая передается посредствам технологии Wi-Fi относится к категории конфиденциальной.
Но это далеко не все способы использования популярной на сегодняшний день технологии обмена данными Wi-Fi. Один с лидеров по создании портативных ПК, корпорация Lenovo, сумела порадовать пользователей отличной программой ShareIt. Данная программа, во первых довольно результативно работает на почти всех платформах, а во вторых позволяет очень быстро обмениваться фотографиями, аудиофайлами и даже фильмами больших размеров.
Читайте также:


