Altel 4g wifi роутер huawei настройка
Разблокировка
1. Отправь SMS на номер 691 с указанием IMEI-кода роутера (15 цифр) — тебе поступит SMS с кодом разблокировки.
2. Подключись к Wi-Fi роутеру с любого устройства (смартфон / ноутбук)
3. Открой браузер (Chrome / Mozila / Internet Explorer) на своем устройстве и в адресной строке набери IP-адрес: 192.168.0.1
4. Введи в поле «Имя пользователя»: admin, «Пароль»: admin
5. Введи код разблокировки, полученный по SMS, перезагрузи роутер и попробуй выйти в интернет.
Смена режима сети
1. Подключись к Wi-Fi роутеру с любого устройства (смартфон / ноутбук)
2. Открой браузер (Chrome / Mozila / Internet Explorer) на своем устройстве и в адресной строке набери IP-адрес: 192.168.0.1
3. Введи в поле «Имя пользователя»: admin, «Пароль»: admin
4. Перейди в раздел «Главная» и нажми «Разъединить»
5. Перейди в раздел «Настройки» — «Настройки сети» — «Выбор сети: только 4G» — «Применить».
Перезагрузи роутер и попробуй выйти в интернет.
Смена имени и/или пароля Wi-Fi
1. Подключись к Wi-Fi роутеру с любого устройства (смартфон / ноутбук)
2. Открой браузер (Chrome / Mozila / Internet Explorer) на своем устройстве и в адресной строке набери IP-адрес: 192.168.0.1
3. Введи в поле «Имя пользователя»: admin, «Пароль»: admin
4. Перейди в раздел «Настройки» — «Wi-Fi» — и в разделе «Основные настройки» можно сменить «Имя сети (SSID)» и «Пароль» сети Wi-Fi — «Сохранить».
Перезагрузи роутер и найди в поиске сетей свою сеть — при подключении набери новый пароль, если он был изменен.
Роуминг данных
1. Подключись к Wi-Fi роутеру с любого устройства (смартфон / ноутбук)
2. Открой браузер (Chrome / Mozila / Internet Explorer) на своем устройстве и в адресной строке набери IP-адрес: 192.168.0.1
3. Введи в поле «Имя пользователя»: admin, «Пароль»: admin
4. Перейди в раздел «Настройки» — «Настройки сети» — «Настройка удаленного доступа» — поставь галочку в пункте «Подключение к услугам передачи данных в роуминге» — «Применить».
Перезагрузи роутер и попробуй выйти в интернет.
Всем привет! Сегодня в статье у нас обзор на маленький, да удаленький мобильный роутер Huawei Mobile WiFi E5573C. Брал я его, для поездок, так как не могу постоянно раздавать мобильную связь. Плюс как вы, наверное, знаете, операторы не очень любят, когда так делают и просто блокируют трафик. Конечно, можно обойти данное ограничение, но для постоянного использования лучше взять вот такую маленькую коробочку.
Характеристики
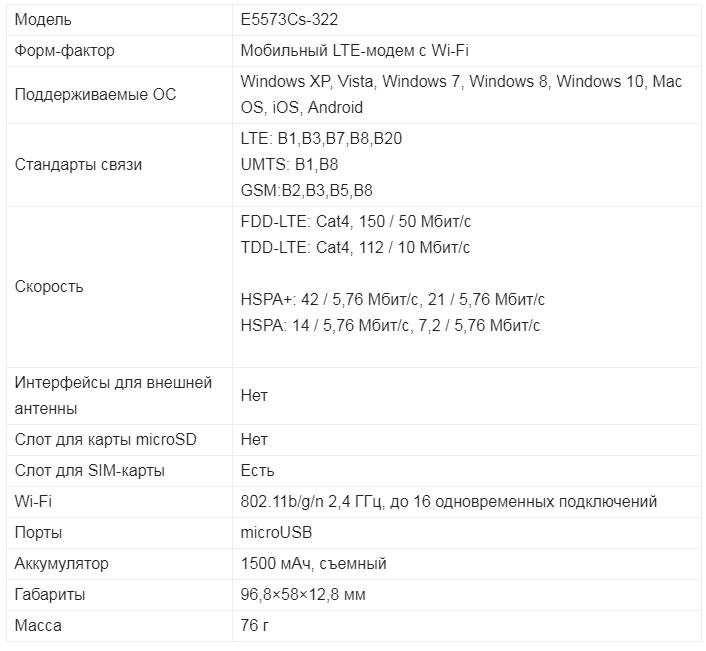
Давайте коротко пройдемся по характеристикам. Данная модель работает с мобильной связью LTE, 3G и 4G. Максимальная скорость по связи до 150 Мбит в секунду. Я правда такой высокой скорости не встречал, даже на 4G, но тут, наверное, претензия больше именно к мобильному оператору.
Внешний вид и распаковка
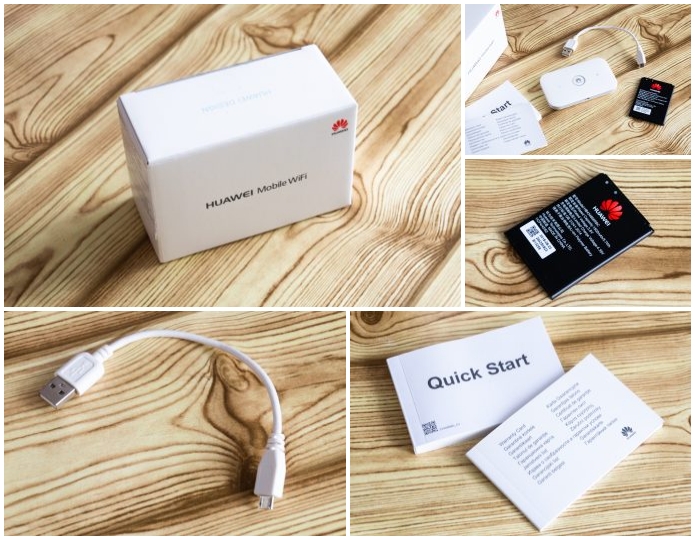
Сверху большая кнопка для включения и выключения. И две лампочки, которые показывают уровень батареи и связи. Корпус очень приятный на ощупь, а по размеру он очень маленький. Если честно я думал, что он будет чуть побольше.

И так давайте сначала вставим в него батареею. Снизу крышки есть удобный паз, с помощью которого легко снимается крышечка. Далее вставляем SIM-карту в специальный слот. И аккуратно помещаем аккумуляторному батарею.

Также посмотрите под аккумулятор, там есть вся нужная информация для подключения. Подключиться можно двумя способами. По USB кабелю, если вы подключаете ноутбук или компьютер. Или по Wi-Fi. Имя сети и пароль от неё находится под корпусом в строках: SSID и WIFI KEY.

Открываем любой браузер и вписываем в адресную строку IP интернет-центра: 192.168.8.1. Далее вписываем данные:
Если эти данные не подходят или вы не можете зайти по старому IP, то скорее всего им ранее кто-то пользовался. Нужно взять и открыть крышку, не снимая аккумулятора найти кнопку RESET. Зажмите её на 10 секунд, только убедитесь, чтобы маршрутизатор был включен.
Настройка
Вообще каких-то определенных настроек делать не нужно и интернет уже сразу должен работать. На первой страницу вы должны увидеть статистику соединения, а также уровень связи.
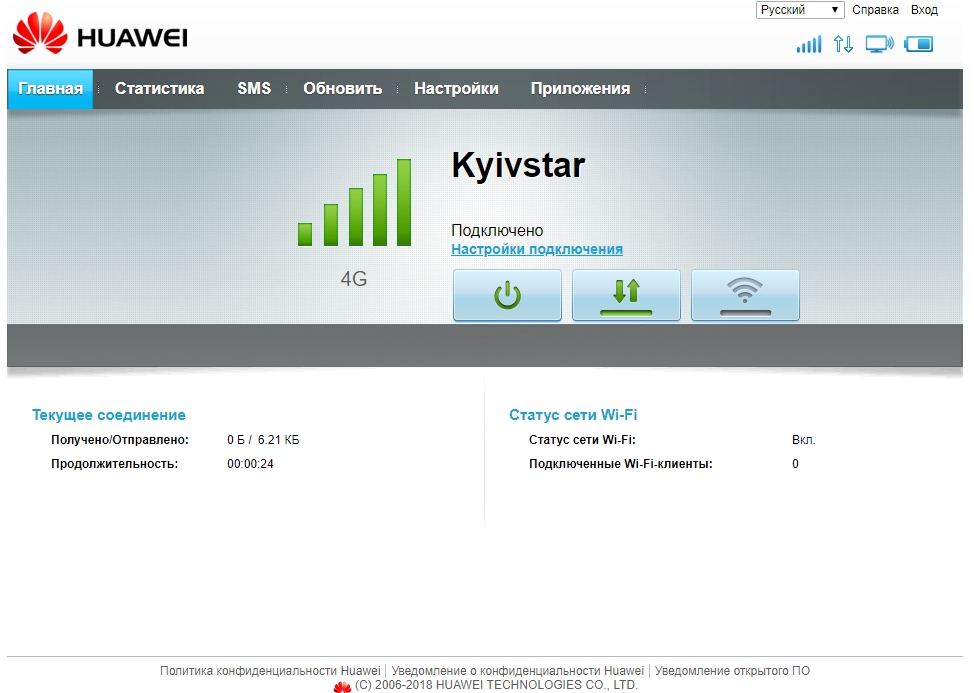
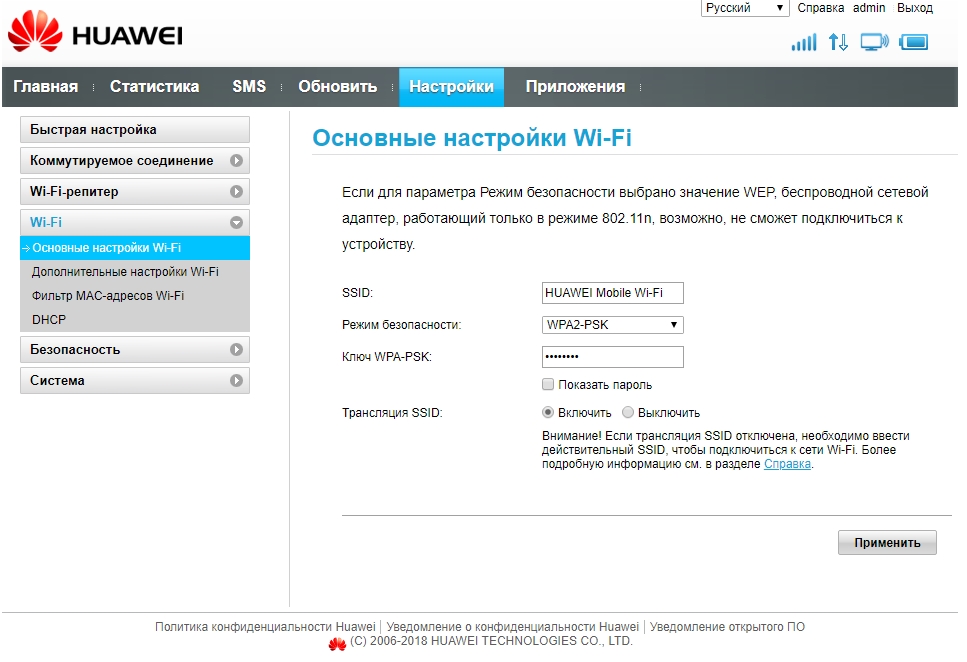
Мобильное приложение
Если у вас нет ноутбука или компьютера, то удобнее всего управлять и следить за своим роутером через приложение на телефоне. Его можно спокойно скачать с Google Play или App Store по названию «Huawei HiLink». После установки вас поприветствует программа, просто пролистайте до «Выбора устройства». Если вы подключились к беспроводной сети маршрутизатора, вы должны увидеть этот роутер. Просто выбираем его и нажимаем «Подключить».
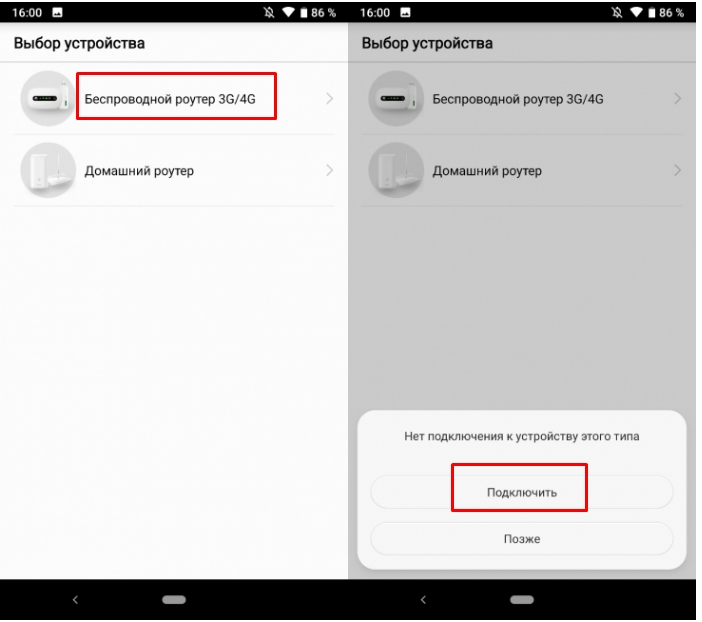
Далее вы должны попасть на быструю настройку. На второй шаге можно будет поменять стандартное имя WiFi и пароль.
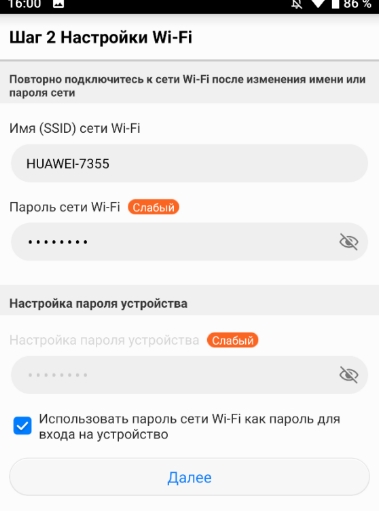
Чтобы изменения вступили в силу, надо будет перезагрузить аппарат через приложение. Нажимаем на соответствующую кнопочку.
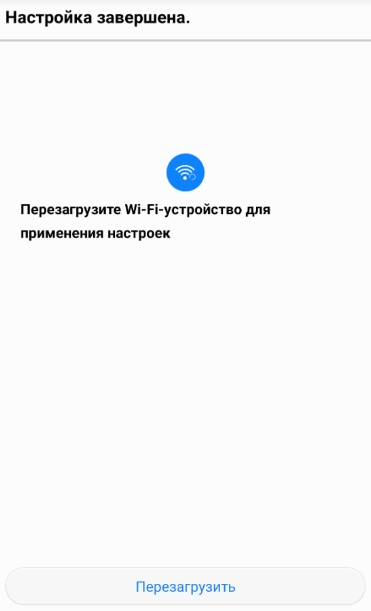
Теперь вы должны увидеть информационный данные: батарея, уровень сигнала и трафик.
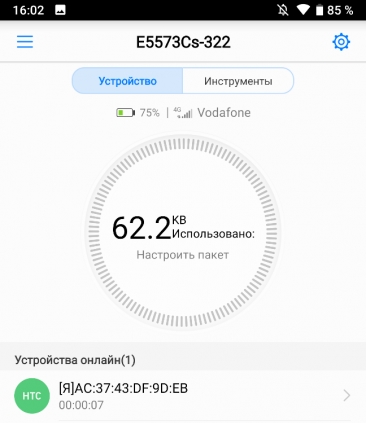
Отзыв и вывод
И так у нас есть стандартный мобильный роутер Хуавей E5573. Работает пока нормально, разработчики утверждают, что он может стабильно работать при подключении 16 устройств. Столько у меня, конечно, нет, но я пробовал подключить телевизор, ноутбук и телефон и о счастье маршрутизатор даже не нагрелся.
На данный момент Huawei стала одной из самых известных компаний в сфере телекоммуникаций, поэтому не удивительно, что она выпустила и свою линейку роутеров. В ней находятся более полусотни моделей, но в этой статье будет предоставлена инструкция по настройке только самых популярных и известных из них.
При покупке маршрутизатора пользователь получает на руки стандартный набор: сам роутер, который представляет собой прямоугольную коробочку с выдвигающимися антеннами, блок питания и коммутационный шнур. Обычно в типичной продукции Huawei до пяти портов типа «Ethernet» и около тридцати двух мегабайт памяти.
Подключение и настройка
Huawei WS319
Настройка роутера Huawei:

- Начинается с подключения самого маршрутизатора в сеть.
- Затем можно начать настраивание своего роутера, заполнив стандартную форму. Для этого требуется открыть страницу любого браузера и ввести в адресную строку специальный адрес роутера — проверить его можно в технической сопровождающей документации. Для модели Huawei WS 319 этот адрес — «192.168.3.1».
- Когда страница загрузится, следует разобраться с ее интерфейсом — для того, чтобы найти поля Username и Password и ввести туда свой логин и пароль соответственно, допустим «admin» для каждого. Это пригодится при настройке, а в будущем пароль можно будет сменить на более сложный.
Следующим пунктом требуется произвести стандартную настройку соединения «PPPoE» — тип протокола, использующийся большинством операторов и провайдеров Интернета на территории СНГ. Она состоит из следующих действий:
Настройки, вроде названия самой сети, считаются пользовательскими конфигурациями, поэтому имя для нее можно задать совершенно любое.
Если Ваш роутер Huawei319 имеет динамический IP-адрес, то единственным отличием будет конфигурация настроек:
Если в будущем планируете использовать ВайФай соединение, предоставленное этим модемом, то стоит произвести дополнительную настройку:
- На главной странице модема требуется выбрать пункт меню «Домашняя сеть»(«Home gateway») в середине страницы, сверху.
- После того, как страница загрузится, надо поставить галочку в боксе с надписью «Включить WLAN»(«Enable WLAN»).
- После этого придумать название сети, которое может быть произвольным, и вписать его в поле SSID.
- Также необходимо поставить галочку в поле чуть ниже, выбрать любой метод шифрования — в зависимости от положения, от местонахождения устройства, но наиболее предпочтительным вариантом является WPA2-PSK.
- Осталось придумать длинный и надежный пароль, который будет включать заглавные и строчные буквы и цифры, желательно дополнительные символы.
В случае наличия неполадок или трудностей можно воспользоваться функцией «Сброс настроек», находящейся на главной странице маршрутизатора.
Huawei HG532e и Smartax MT880
Настройка HG532e модели почти полностью не отличается от предыдущей. В отличия можно записать:
- Иной IP-адрес веб-страницы настройки — «192.168.1.1».
- После того, как произвели авторизацию через пароль и логин, необходимо будет зайти во вкладку «Basics», выбрать раздел «WAN» и в нем указать выбор сети «INTERNET_B_ATM_0_33».
- Теперь можно совершать стандартную настройку «Туннельный протокол точка-точка», порядок которого уже описан пунктом выше.
По тому же принципу стоит обращаться и с аналогичной моделью Huawei Smartax MT880.
Huawei HG8245H-256M
Довольно популярная альтернатива уже указанным моделям, поддерживающим Wi-Fi-соединение мощностью до 300 Мегабайт в секунду. Заставить его работать немного чуть сложнее, чем предыдущие модели, потому что они относятся к другой ветке модемов хуавэй.
Настройка заключается в следующем:
Если произошли проблемы с подключением, то требуется самостоятельно настроить DHCP-клиент. Для этого следует выполнить следующие действия:

- Правой кнопкой мыши кликнуть на иконку с дисплеем и кабелем в правом нижнем углу экрана.
- Выбрать пункт «Центр управления сетями и общим доступом» в специальном выпадающем меню (работает и для седьмой, и для 10 версии Windows).
- После этого надо просмотреть список всех доступных сетей во вкладке «Просмотр активных сетей», как правило, она там только одна. Надо будет кликнуть по надписи, которая расположена в правой половине экрана, напротив вышеописанного значка сети, — «Подключение по локальной сети N», где N — номер сетевого разъема, в который вставили Ethernet-порт компьютера.
- Откроется окошко «Состояние», в котором представлен краткий перечень свойств вашего подключения. В этом окошке надо кликнуть по кнопке «Свойства». Для выполнения этого действия могут потребоваться права Администратора.
- Затем необходимо обратить внимание на поле «Шлюз по умолчанию», в котором будет указан специальный IP-адрес. Если в нем указан адрес из другой подсети (допустим — в случае, если модем использовали до вас), то необходимо подключиться по уже новому, указанному в строке адресу.
Если и это не помогло, и веб-страница модема недоступна, то основной вероятной проблемой, кроме неисправности самого роутера, конечно, является ошибка в работе DHCP-клиента. В этом случае требуется сделать следующее:

- Вернуться ко вкладке «Свойства».
- Выбрать пункт «Протокол Интернета версии 4(TCP/IPv4)» и снять с него галочку.
- В случае если и это не поможет, надо нажать на кнопку «Свойства» уже для этого самого пункта и ввести в поля определенный набор IP-адресов. Этот набор будет зависеть от вашего оператора, поэтому если вы дошли до этого пункта, то лучше всего будет позвонить в ближайший офис оператора телекоммуникационных услуг, чтобы спросить, какие именно данные вводить в эти поля.
Настройка Wi-Fi HG8245H-256M

После того, как авторизовались, требуется найти пункт меню «WLAN». Потом выбрать вкладку слева «WLAN Basic Configuration».
Необходимыми для заполнения являются следующие пункты:
- «SSID Name» — имя вашего будущего интернет-подключения, лучше всего использовать латинские буквы обоих регистров, так как иногда возникают ошибки с кириллицей.
- «Authentication Mode» — способ, с помощью которого происходит аутентификация, наиболее подходящим выбором для домашнего маршрутизатора будет WPA2 PreSharedKey.
- В качестве метода шифрования подойдет AES, хоть скорей всего сайт посоветует выбрать что-то другое. Конкретный выбор будет зависеть от того, каким конкретным оператором связи вы пользуетесь, скорей всего, оптимальный вариант указан в договоре.
- И наконец, «WPA PreSharedKey», тут должны указать пароль от сети. Его лучше составлять в соответствии со следующими требованиями:
- От 8 до 63 букв и символов, заглавных и строчных, причем в пароле обязательно должно быть использовано и то, и другое.
- Следует отказаться от использования каких-либо слов и осмысленных комбинаций символов, так как в ином случае пароль можно будет подобрать.
Настройка производительности модема Хуавэй HG8245H-256M
Поскольку эта модель поддерживает довольно большую скорость и нагрузку на сеть, то имеет смысл воспользоваться некоторыми особенностями настройки, чтобы улучшить производительность и скорость Интернета. Данный совет может пригодиться в том случае, если тариф с оператором телекоммуникации от 25 мегабайт в секунду.
Если это так, то на странице роутера требуется:
- Зайти во вкладку «WLAN Advanced Configuration».
- Выставить значение ширины канала («Channel Width») на значение «20/40 MHz», что сильно увеличит производительность Wi-Fi-сети.
Быстрое подключение
В некоторых случаях есть возможность более простого подключения, но она доступна не для каждого роутера. Как правило, ей можно воспользоваться, если маршрутизатор был куплен в салоне сотовой связи или магазине компьютерной техники, а не заказан по Интернету.

Для того чтобы это сделать, необходимо заранее снять рамку с корпуса роутера, к которой закреплен оптический кабель устройства. Под этой рамкой должны находиться несколько стикеров, и на одной из этих наклеек должны быть указаны название сети и ключа к ней. Обычно на ней нет никакого русскоязычного текста и указан логотип Huawei.
В виде текста они выглядят как две строчки, первая — SSID с цифробуквенным кодом и вторая — WLAN Key с длинным численным кодом, с одной или двумя буквами латинского алфавита на конце.
Все что надо сделать после этого – записать или сфотографировать эти два значения, а потом ввести их как логин и пароль в уже созданной сети типа «PPPoE». Порядок создания такого подключения указан в начале статьи.
Разрешение возможных ошибок
Для всех моделей хуавэй существуют классические способы разрешения ошибок и советы:
Подключаться к интернету на сегодняшний день можно одним из многих способов. Например, можно использовать модем USB, оптический кабель и даже спутниковую тарелку. Но через кабель и роутер интернет подключается удобнее всего. В частности, одним из его преимуществ является стабильная передача сигнала с высокой скоростью. Да и цена модема относительно невысока.

Китайская компания Хуавей наряду со смартфонами выпускает и другие полезные мобильные гаджеты. В частности, речь идёт о модемах. Сегодня предлагаем детально поговорить о модели модема Huawei HG8245h — современном средстве для высокоскоростной передачи данных. Через данный маршрутизатор возможно подключение любых мультимедийных гаджетов, включая стационарный компьютер, мобильный телефон, ноутбук или планшет. Также через router можно подключиться к IPTV, чтобы смотреть любимые передачи в отличном качестве.
Характеристики
Внешне роутер Huawei hg8245 выглядит очень стильно и современно. В сравнении с устройствами предыдущих поколений он тоньше и длиннее. Поэтому на столе или другой рабочей поверхности он занимает минимум места. Его даже можно закрепить на стене. Специально для реализации этой задачи в нижней части роутера есть специальные разъёмы для крепежей.

Подключение к роутеру происходит через два провода. Один из них оптический, а второй предназначен для разъёма LAN. При первом подключении нужно активировать питание роутера через кнопку на задней стенке гаджета.
Включив 4g роутер, для активации устройства вам потребуется выполнить настройку Huawei. Наиболее важные шаги, которые нужно выполнить сразу после первичного включения:

Интернет и типы подключений
На странице, на которой вы оказались, нужно будет задать все порты, которые будут активными. Сразу после этого делаем следующее:

- На вкладке WAN находим графу «Модификации» и в ней — подраздел Route. Здесь есть пункт servicelist, напротив него указываем INTERNET.
- Выбираем тип соединения. Для этого находим поле IP Acquisition mode и выбираем там PPPoE.
- Завершая настройку Huawei, подтверждаем, что прежде указанные порты LAN будут активными для соединения по интернету и что нужно сохранить эти данные (жмём на кнопку Apply).
Настраиваем wi-fi роутера Huawei для Ростелеком
Большинство новейших операционных систем, при условии правильной настройки модема, в автоматическом режиме обеспечивают высокоскоростное соединение. Если же этого не случилось, то вы можете попробовать дополнительно войти через панель управления.

- Зайдите в Центр управления сетями и общим доступом. Здесь нужно выбрать опцию нового высокоскоростного подключения.
- Указываем имя пользователя и пароль. Если у вас заключён договор с провайдером Ростелеком, то соответствующая информация в нём есть.
- Указываем WLAN ID. Для получения этих данных необходимо связаться с провайдером. Обычно помогает служба поддержки. Получив данные, вы можете включать роутер Ростелеком, настраивая вай-фай.
Тот же алгоритм действий подходит и для Казахтелеком.
Настройки роутера Huawei для Wi-Fi
Чтобы правильно настроить Wi-Fi на роутере, вам нужно:

- Отключив кабель Optical, выполнить вход в настройки роутера (поможет в этом хорошо знакомый веб-интерфейс). О том, как зайти в настройки роутера, мы писали выше.
- Выбираем вкладку WLAN и ставим галочку напротив пункта, подразумевающего активацию.
- Система попросит ввести SSID name, то есть имя сети. Какой текстовый или цифровой вариант выбрать — зависит только от вас. Здесь же выставляется максимально допустимое количество одновременно подключающихся людей.
- На уже настроенном роутере нужно выбрать пароль беспроводной сети. Он должен включать в себя большие и маленькие латинские буквы, а также цифры. В классическом варианте этот параметр настраивается с кодом от 10 символов.
- Уточнив адрес роутера, задаём ключ безопасности сети.
- Сохраните данные и откройте браузер — Wi-Fi уже должен быть активен.

Как настроить IPTV
Очень многих интересует вопрос, как через роутер обеспечить вход в IPTV. Делается это совсем несложно, и если вы выполните простейшие установки, то получите возможность смотреть цифровые каналы в шикарном качестве. Даже если вы ранее не настраивали модем и понятия не имели, что и куда нужно вставлять в роутер, приводимые ниже рекомендации вам помогут.

- Заходим в браузере по всё тому же адресу, указанному выше и уже знакомому нам по описанию в предыдущих пунктах. Вводим те же данные логина и пароля.
- Выбираем вкладку «Настройки сети». Здесь активируем групповую передачу данных, ставя галочку рядом с Enable IGMP. По завершении сохраняем данные.
- Переходим в настройки WAN и создаём новую конфигурацию. Подключение к роутеру в данном случае относится к типу IpoE.
Завершив ввод всех данных и указав, что вы хотите подключить Multicast VLAN ID, не забываем их сохранить.
Сброс настроек
Если возникает необходимость сбросить все установленные настройки роутера до заводских показателей, то осуществляется процедура так:

- Жмём кнопку Reset, когда маршрутизатор находится во включённом состоянии.
- Держим её несколько секунд и отпускаем.
Система сброшена до заводских показателей, и теперь можно настраивать её заново.
Меняем заводской пароль
Заводской пароль, установленный на модем по умолчанию, рекомендовано сменить сразу при первичной настройке. Как открыть нужную страницу в браузере, вы уже знаете — она находится по числовому адресу, неоднократно упоминавшемуся в статье.

Далее отправляемся на вкладку «Безопасность» (Security). Система попросит для начала указать старые пароль и логин, после чего предложит ввести новые и подтвердить свои действия. Указываете подходящую комбинацию и сохраняете её.
Обновление прошивки
Если в работе роутера замечены перебои, то, вполне возможно, следует обновить его прошивку. Это делается так:

СХОЖИЕ СТАТЬИБОЛЬШЕ ОТ АВТОРА

Проверка аккумулятора на смартфонах Honor и Huawei
Как подключить флешку к смартфону Honor/Huawei
Как защитить смартфон Honor / Huawei от вирусов и злоумышленников
ОСТАВЬТЕ ОТВЕТ Отменить ответ
10 комментариев
мен көршінің паролің білмеймін көмек
direct tv porn porn scams porn safe site free eval ellington porn stephanie from full house porn
porn alan gregory 2003 porn movie list porn star kitten free chubby tit fuck porn videos phat ass white chick porn
Не хватает зоны покрытия вай фай. Антенну можно поменять на более мощную ( или уличную) роутер HG8245H
Родные антенны как будто несъемные
cheap vibrators Most of us are aware of how much communication is needed for a relationship to work out very well and how much the site encourages communication between partners. But I have recently noticed something. My girlfriend loves to be surprised with what she likes. I just tried this today! It was wonderful. It was a little less comfortable than I wanted, but it could be due to the type of plug. It was really sexy seeing and interacting with people though. cheap vibrators
cheap fleshlight I know there are many here in PornClub, but for those who are not, have you bought any DVDs recently? I usually get a few to refresh every 8 10 months, and I just purchased three. Hope they are hot and enjoyable to watch with my wife on specialI know there are many here in PornClub, but for those who are not, have you bought any DVDs recently? I usually get a few to refresh every 8 10 months, and I just purchased three. Hope they are hot and enjoyable to watch with my wife on special occasions cheap fleshlight.
Спасибо ребята. Настроил. Всё хорошо объяснили и скинули ссылки!
Респект ВАМ!
Читайте также:


