Adsl модем сброс пароля
Привет! Когда в какой-то инструкции пишу, что нужно зайти в настройки маршрутизатора, то стараюсь подробно описывать сам процесс, как войти в панель управления, что бы выполнить там какие-то настройки. В большинстве случаев, это не вызывает каких-то сложностей. Но часто бывает такое, что мы просто забыли пароль, и появляется много вопросов, как в таком случае попасть в настройки.
Сам вопрос по входу в настройки роутера, если забыли пароль, не очень понятен. Потому что в роутере есть как минимум два пароля. И не понятно какой из них вы забыли, и в чем проблема конкретно в вашем случае.
- Пароль который используется для подключения к вашей Wi-Fi сети.
- И пароль, который нужно указать для входа в настройки роутера. Чаще всего именно этот пароль меняют, и успешно забывают его. Понятное дело, что пока мы не укажем правильный пароль, в настройки маршрутизатора мы не попадем. Ну а заводской пароль не подходит (который как правило admin) , так как мы его сменили.
Вот с такими проблемами можно столкнутся в процессе входа в панель управления роутера. Сейчас мы рассмотрим решение исходя из вашего случая, рассмотрим оба варианта.
Если забыли пароль от Wi-Fi и не можете зайти в настройки роутера
Это первый вариант, в котором мы не помним пароль именно от нашей Wi-Fi сети. И возможно, не можем к ней подключится. А в настройки роутера нам нужно зайти для того, что бы посмотреть, или поменять пароль.
В таком случае, все очень просто:
- Во-первых, у нас есть очень подробная инструкция о том, что делать, если забыли пароль от Wi-Fi. Можно посмотреть пароль на компьютере (если он есть) , просто вспомнить его. Подключится к беспроводной сети и зайти в панель управления.
- Во-вторых, можно зайти в настройки маршрутизатора с того устройства, которое в данный момент уже подключено к вашему Wi-Fi. И уже в настройках роутера посмотреть забытый пароль, или сменить его.
- В-третьих, подключаемся к роутеру по сетевому кабелю, и заходим в панель управления. В таком случае, пароль от Wi-Fi нам совсем не понадобится. Если не знаете как подключиться к роутеру по кабелю, то вот подробная инструкция на примере TP-LINK.
С этой проблемой я думаю разобрались.
Если забыли пароль от входа в настройки роутера
Это происходит чаще всего. Панель управления каждого маршрутизатора защищена паролем. Там нужно указывать имя пользователя и пароль. Это нужно для защиты настроек, что бы все кто подключается к вашей сети, не смогли получить к ним доступ.
Если роутер новый, еще не настроенный, то используется стандартный пароль и имя пользователя. В большинстве случаев, это admin и admin. Или вообще никакой защиты нет. Этот пароль мы устанавливаем или меняем уже в процессе настройки роутера. Я всегда в своих инструкциях советую это делать. И даже есть отдельная статья по смене/установке пароля admin.
Вот и все, в настройки нам никак не попасть. Если не получится вспомнить эти данные, а возможно и не вы меняли пароль, то придется делать сброс настроек роутера. После этого мы зайдем в панель управления по заводским настройкам, который указаны снизу роутера, на наклейке.
Что бы сделать сброс настроек, нужно примерно на 10 секунд зажать кнопку, которая обычно подписана как: RESET, WPS/RESET, Срос, Default. Все зависит от модели вашего руотера. Кнопка может быть утоплена в корпус, и нажимать на нее нужно чем-то острым. Питание маршрутизатора должно быть включено. Выглядит эта кнопка примерно вот так:

После возврата к заводским настройкам, для входа в панель управления используйте данные, который указаны на самом маршрутизаторе. Если там не указаны заводские данные, значит по умолчанию пароля нет.

Если возникнут трудности со сбросом настроек, то у нас на сайте есть подробные инструкции для большинства производителей. Если не найдете, пишите в комментариях, дам ссылку.
Если что-то не получилось, так же пишите, попробуем решить вашу проблему.
Запамятовать пароль от вайфая – это плохо, но узнать его средствами ОС проще простого. А вот если забыл пароль от роутера, это может стать серьезной проблемой, особенно если стандартный пароль от маршрутизатора вы уже успели сменить и забыть. Но и эта проблема разрешима, так что не торопитесь отчаиваться.
Используйте заводской пароль
Если вы вдруг не знаете, зайти в веб-интерфейс маршрутизатора можно, введя в адресную строку интернет-браузера 192.168.1.1 (для моделей от TP-Link – 192.168.0.1).

Если на этом ресурсе вы не отыскали данных для своей модели, загляните в руководство пользователя, потому что логин с паролем производитель может указать там (либо на наклейке на днище устройства).
Сброс настроек
Если стандартный пароль вы давно сменили, наиболее простой способ заполучить доступ к устройству – сбросить настройки на заводские. Как вы понимаете, настраивать свой вай-фай роутер после этого придется с нуля, так что не используйте данный способ, не будучи уверенными, что сможете самостоятельно выставить правильно все настройки. Если вы еще не передумали пользоваться сбросом, тогда разыщите на корпусе аппарата маленькую кнопочку Reset, нажмите ее и в течение 10-15 секунд не отпускайте. Теперь вы можете зайти в интерфейс роутера, используя стандартную связку «логин-пароль» (читайте выше).
Полезный совет: Осуществив сброс настроек роутера, вы сможете установить новую связку «логин-пароль». Логин можете оставить стандартным (admin) или указать вместо него имя учетной записи пользователя ПК. А вместо пароля можно использовать серийный номер маршрутизатора или его mac-адрес. Эти данные указываются на идентификационной наклейке под днищем устройства, так что запоминать их или записывать больше нет необходимости. Забыли пароль – просто взгляните на наклейку.
Как сменить пароль от роутера
Чтобы сменить пароль маршрутизатора, вам необходимо зайти в соответствующий раздел меню. Однако интерфейс меню у аппаратов разных производителей выглядит по-разному. Рассмотрим некоторые популярные модели разных марок:
Программа RouterPassView
Пользоваться данным способом смысл есть, только если вы заблаговременно сохранили файл конфигурации аппарата. После покупки и настройки роутера сделать это стоит в первую же очередь, поскольку этот файл поможет в случае чего восстановить не только пароль, но и все остальные настройки маршрутизатора, если они вдруг сбросятся по той или иной причине.
Сохранить файл конфигурации можно в настройках роутера. Найти его можно в разных пунктах меню настроек, в зависимости от используемой вами модели роутера. Так, для аппарата Huawei HG8245H этот путь выглядит следующим образом: вкладка System Tools сверху – строка Configuration File слева – кнопка Save.
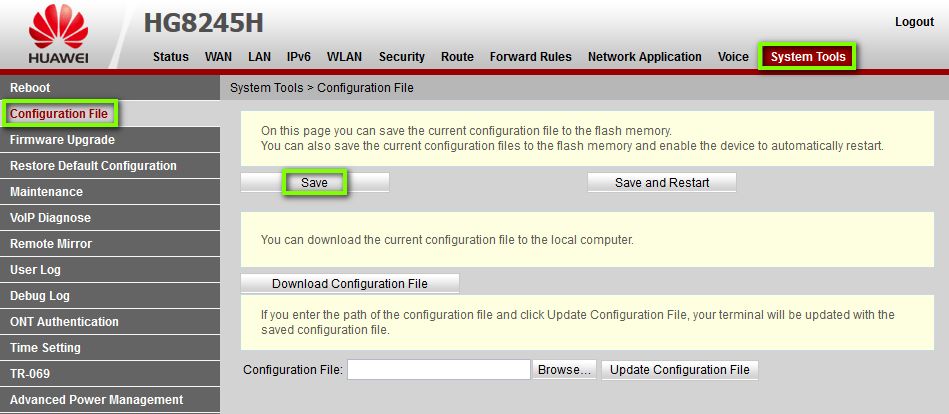
Если у вас имеется сохраненный заранее файл конфигурации устройства, скачайте программу RouterPassView, которая поможет выдернуть из зашифрованных в файле данных логин и пароль от веб-интерфейса вашего роутера.
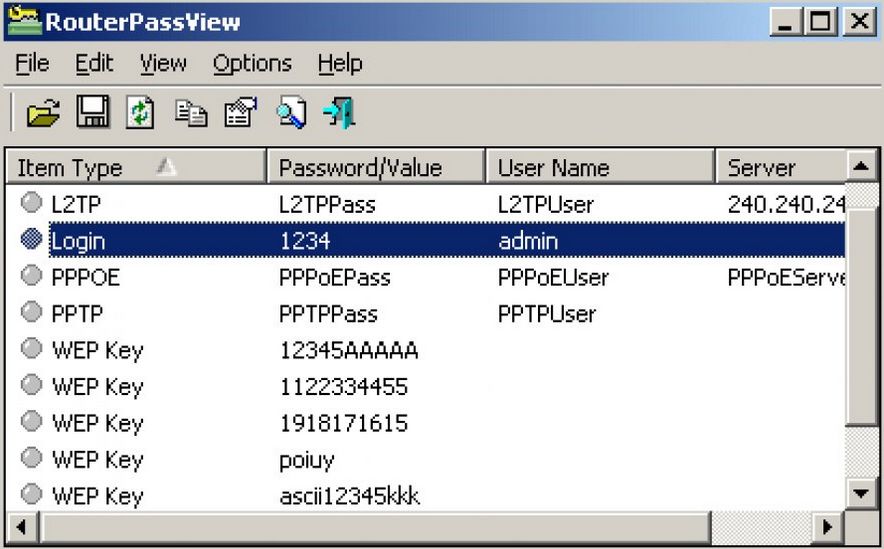
Пользоваться ею просто: выберите пункт меню File, затем щелкните по надписи Open и выберите файл конфигурации или с помощью мышки перетащите его в окошко программы.
Чем более распространенная у вас модель, тем быстрее вы сможете восстановить нужную информацию. Правда, список поддерживаемых маршрутизаторов ограничивается всего несколькими десятками моделей, большая часть из которых приходится на производителей TP-Link и D-Link.
Утилита Router Password Kracker
Вся прелесть данного программного продукта состоит в том, что он не требует наличия сохраненного файла с конфигурацией роутера, который можно получить, только зная пароль от устройства. Достаточно располагать лишь подключением к роутеру (Wi-Fi или проводным – не важно) и все. Просто введите в окне программы в нужные поля IP роутера, логин и нажмите на кнопку Start Crack.

Однако у этой утилиты есть и минус: она использует метод полного перебора (т. н. brute force), так что поиск пароля может сильно затянуться. Но если по-другому восстановить забытые вами данные не удается, придется запастись терпением.
Когда речь идет о пароле от роутера Ростелеком, могут подразумеваться три разных значения. Пароль для доступа к интернету обсуждался в статье про подключение к сети. Данные для соединения с Wi-Fi рассматривались в этом материале. Сейчас же мы поговорим о данных для входа в интерфейс роутера.
Как узнать логин и пароль от роутера
Чтобы попасть в интерфейс настроек маршрутизатора, в адресной строке браузера нужно ввести адрес:
Если он не подошел, попробуйте ввести эти цифры:
Появляется окно для ввода данных авторизации.
Как же узнать значения этих данных?
- Самый простой и верный способ – внимательно осмотреть корпус модема. Большинство моделей оснащены специальной наклейкой, на которой находится вся важная информация. Логин и пароль от роутера Ростелеком должны быть указаны на этой наклейке.
- Если это не помогло, узнайте модель устройства. Она также должна быть написана где-то на корпусе. Также она должна быть указана в документах, которые вы получили при оформлении договора с Ростелеком. Возможно, там есть и другая техническая информация, в том числе и данные для входа в настройки.
- Позвоните в службу поддержки по единому номеру горячей линии: 8 800 100 800 . Назовите оператору модель своего устройства и попросите продиктовать логин и пароль.
- Попробуйте использовать стандартные значения для вашего устройства. Их не принято менять при настройке интернета. Поэтому скорее всего, у вас стоят значения по умолчанию.
Стандартные логин и пароль
Эксперт по телекоммуникационным технологиям и просто хороший пареньНа большинстве устройствах действуют стандартные значения. Логин чаще всего пишется как:
READ Как войти в настройки модема от Ростелеком: пошаговая инструкцияПароль может быть таким:
- admin
- password
- 1234
- отсутствует (поле нужно оставить пустым)
Стандартные пароли от роутеров Ростелеком актуальных моделей перечислены в таблице.
| Модель | Логин | Пароль |
|---|---|---|
| ADSL ZTE ZXHN H108N | admin | admin |
| ADSL TP-LINK TD854W | admin | admin, admin1, или 1234 |
| FTTb эконом ZTE ZXHN H118N | admin | admin |
| FTTb эконом Sagem F@st 1744 RT | admin | admin |
| Sagem F@st 2804 | admin | admin |
| ADSL D-Link DSL-2640U_AnnexB | admin | admin |
| FTTb Медиум D-Link DIR-825AC | admin | admin |
| ADSL Ротек F@st 1704 RT | admin | установленный пользователем при первичной настройке |
| FTTb Medium ZTE H298A | admin | установленный пользователем при первичной настройке |
Как восстановить значение по умолчанию
Возможно, мастер по установке и настройке изменил данные авторизации и не сказал вам об этом. В таком случае не получится зайти в интерфейс, если не узнать текущий пароль или не изменить его на стандартный.
В крайнем случае осуществляется сброс настроек модема. Делается это в три шага:
- Включенный маршрутизатор поверните так, чтобы увидеть кнопку сброса. Она может быть расположена снизу или сзади.
- С помощью чего-то острого и маленького, например скрепки, удерживайте кнопку «Сброс» в течение 30 секунд.
- После этого подождите еще 30 секунд, пока роутер полностью не перезагрузится и снова не включится.
Если это не поможет, попробуйте выполнить так называемой аппаратный сброс 30-30-30. Для этого нажмите кнопку сброса и удерживайте ее в таком состоянии в течение 90 секунд вместо 30.
Некоторые производители маршрутизаторов настраивают оборудование так, что в нем присутствуют другие способы сброса. Руководство пользователя для модема поможет узнать, как настройки восстанавливаются в вашем случае.
Не обязательно обращаться в сервисные центры или звонить провайдеру. Можно сделать всё самому за пару минут.


Пожалуй, сегодня трудно найти интернет-сервис, который не требует пароля. Социальные сети, мессенджеры, цифровые магазины, торрент-трекеры, биржи и так далее. Везде для полноценного доступа требуется собственный аккаунт, который будет защищен секретной комбинацией символов. Ставить одинаковый пароль во всех ресурсах небезопасно. Поэтому неудивительно, что многие пользователи его забывают.
Чем реже вы вводите пароль, тем больше шансов его забыть. К примеру, после настройки домашней сети Wi-Fi и подключения к ней всех гаджетов помнить заветные цифры и буквы уже необязательно. Но вот вы купили новый смартфон или к вам зашли гости — доступ снова нужен. Как быть, если вы забыли пароль от собственной домашней сети Wi-Fi? Задача вполне выполнимая.
Восстановление пароля с помощью WPS
Разработчиками сетевого оборудования был разработан специальный стандарт WPS (Wi-Fi Protected Setup), цель которого - упрощение процесса настройки беспроводной сети. В список его функций также входит возможность подключения к Wi-Fi без знания пароля. Эту технологию поддерживают практически все современные маршрутизаторы, и она по умолчанию включена.

На задней стороне роутера можно обнаружить специальную кнопку, которая имеет соответствующее название. Часто она объединена с кнопкой Reset, которая сбрасывает настройки на заводские. В зависимости от продолжительности нажатия вы получите разный результат. Чтобы осуществить подключение без пароля, а не обнуление настроек, зажмите клавишу лишь на пару секунд. В это же время на устройстве, которое вы хотите подключить (например, смартфон), зайдите в меню настроек Wi-Fi и выберите пункт "Кнопка WPS». Спустя несколько секунд соединение будет установлено.


Стоит отметить, что в целях повышения безопасности рекомендуется отключать функцию WPS. На первый взгляд, кажется, что взлом восьмизначного числа означает, что потребуется перебрать 100 000 000 различных комбинаций. Но из-за программной особенности генерации ПИН-кода перебор будет состоять лишь из 11000 комбинаций, с которыми хакерские утилиты расправятся довольно быстро.
Восстановление пароля через сброс настроек
Если ваш роутер не поддерживает WPS, то всегда можно сбросить настройки до заводских. В данном случае вам заново придется настраивать подключение к интернету. Если вы знаете, какие параметры нужно менять для получения доступа к сети, можно позвонить провайдеру и либо вызвать специалиста, либо запросить все необходимые данные.

Находим на тыльной стороне маршрутизатора кнопку Reset, о которой мы говорили выше. Обычно она утоплена внутрь, и чтобы её нажать потребуется скрепка или другой тонкий предмет. Нажать кнопку нужно на 5-10 секунд. Обычно окончание процесса сопровождается миганием всех индикаторов роутера на передней панели.

После этого потребуется зайти в интерфейс сетевого оборудования. Для этого в любом браузере в адресной строке введите 192.168.0.1 (это самый распространенный ip-адрес, но бывают и другие: точные цифры располагаются на этикетке снизу роутера). Далее вам нужно ввести логин и пароль. По умолчанию они выглядят, как Admin и Admin. Первая буква может быть как заглавная, так и прописная. Затем остается только зайти в настройки и ввести нужный тип подключения, а также имя пользователя и пароль, которые обычно указываются в договоре на предоставление услуг.

Читайте также:


