Rendering control by layer где находится
Свойства объектов изменяются с помощью меню Object Properties. Это меню вызывается по клику правой клавишей мыши на выделенный объект через одноимённую строку контекстного меню "Object Properties".
В верхнем разделе окна, "Object Information", содержится информация об объекте. Вверху отображается имя и отображаемый цвет, эти два параметра Вы можете изменить прямо в этом меню.
Следующая информация раздела несёт только информативный характер, и изменить её из меню Object Properties нельзя:
- Dimensions - размер габаритного контейнера (Bounding Box) по трём осям
- Vertices и Faces - количество вершин и граней в данном объекте
- Material Name - имя материала, если материала нет, то отображается значение "None"
- Layer - принадлежность к слою, по умолчанию ноль
- Parent - имя объекта-родителя, если объект участвует в иерархических связях, если не участвует, то высвечивается "Scene Root"
- Num. Children - количество объектов-потомков, если если объект участвует в иерархических связях, если потомков нет, то отображается ноль
- In Group/Assembly - принадлежит ли объект группе или ассамблее

В разделе Interactivity Вы можете скрыть/открыть и заморозить/разморозить объект, хотя из этого меню делать это и неудобно.
Далее расположены гораздо более полезные разделы.
Display Properties
Этот раздел влияет на отображение предметов только в окнах вида. На рендеринг команды раздела не влияют!
Пункты раздела Display Properties:
- See-Through (видеть объект насквозь) - включает полупрозрачность объекта, т.е сквозь объект видны другие предметы сцены. Эту команду дублируют горячие клавиши Alt+X. Опция незаменима при работе в виртуальной студии и т.п.
- Display as Box - отображать объект в виде габаритного контейнера. При этом информация об объекте удаляется из памяти компьютера и память разгружается, но при этом всё-таки видно габариты объекта.
- Backface Cull - отсекает из вида задние стенки полигонов. Т.е. объект, чаще всего это Plane, становится прозрачным с одной стороны. Очень полезно при работе с виртуальными студиями, когда её стенка снаружи полностью прозрачна, т.е. невидима, а изнутри видима.
- Vertex Ticks - изменяет отображение вершин с маленьких на большие точки
- Trajectory (Траектория) - показывает путь, который объект проходит во время анимации
- Ignore Extents - этот объект будет игнорироваться командой Zoom Extents
- Show Frozen in Gray - показывать замороженные объекты в сером цвете, по умолчанию включена. Отключать опцию полезно при работе с виртуальными студиями, стенки которых обычно заморожены, но необходимо, чтобы они отображались в полноценном цвете
- Never Degrade - на объект не будет распространяться адаптивная деградация качества изображения при его отображении в окне вида
- Vertex Channel Display - показывает цвета вершин при определённых режимах.
Раздел Rendering Control
Раздел Rendering Control отвечает только за рендеринг.
- Visibility - прозрачность объекта при рендере. Это очень упрощённый аналог прозрачности материалов, пока собственно материалов ещё не создано. Изменяется от ноля до единицы, значение "1" соответствует полной непрозрачности, соответственно, "0" - полной прозрачности
- Renderable - при снятой галке объект при рендере не учитывается, но в видовом окне программы он отображается, как обычный
- Inherit Visibility - объект наследует видимость родительского объекта
- Visible to Camera - видим ли будет объект для камеры
- Visible to Reflection/Refraction будут ли при рендере визуализироваться отражения/преломления
- Recelve Shadows - принимать тени - при проставленной галке позволяет строить на поверхности объекта падающие тени от других объектов. При снятой галке падающие тени будут проходить насквозь данный объект, как будто его нет
- Cast Shadows - при снятой галке объект не будет отбрасывать тени
- Apply Atmospheric - будут ли применены к объекту атмосферные эффекты
- Render Occluded Objects - будут ли визуализироваться загороженные этим объектом предметы
Правильная настройка свойств геометрических объектов сцены очень важна для экономии ресурсов компьютера при визуализации и отображении в окнах вида во время моделирования. Например, временно отключив такие свойства как "отбрасывать тени" и "визуализировать отражения/преломления", Вы значительно сократите время на рендеринг сцены.
Ещё пример: потолок или включённая электрическая лампочка в 3D модели квартиры не должны отбрасывать тени на предметы интерьера комнаты от наружного источника света - Солнца.
В свитке G-Buffer находится счетчик Object Channel (Канал объекта). Он применяется для назначения объекту номера канала, это потребуется при визуализации эффектов и построения видеоряда.
И последний свиток - Motion Blur (Размытие движения) управляет настройками эффекта смазывания контуров объекта при его быстром перемещении. Такой эффект получается при съемке быстрого движение предметов видеокамерой в реальной жизни.
В 3ds Max существует два типа размытия движения: объектный (Object) и изображения (Image). В первом случае смазывается только один объект, во втором - картинка при повороте или движении камеры. Галка в чекбоксе Enabled включает данный эффект, а степенью размытия управляет параметр Multiplier.
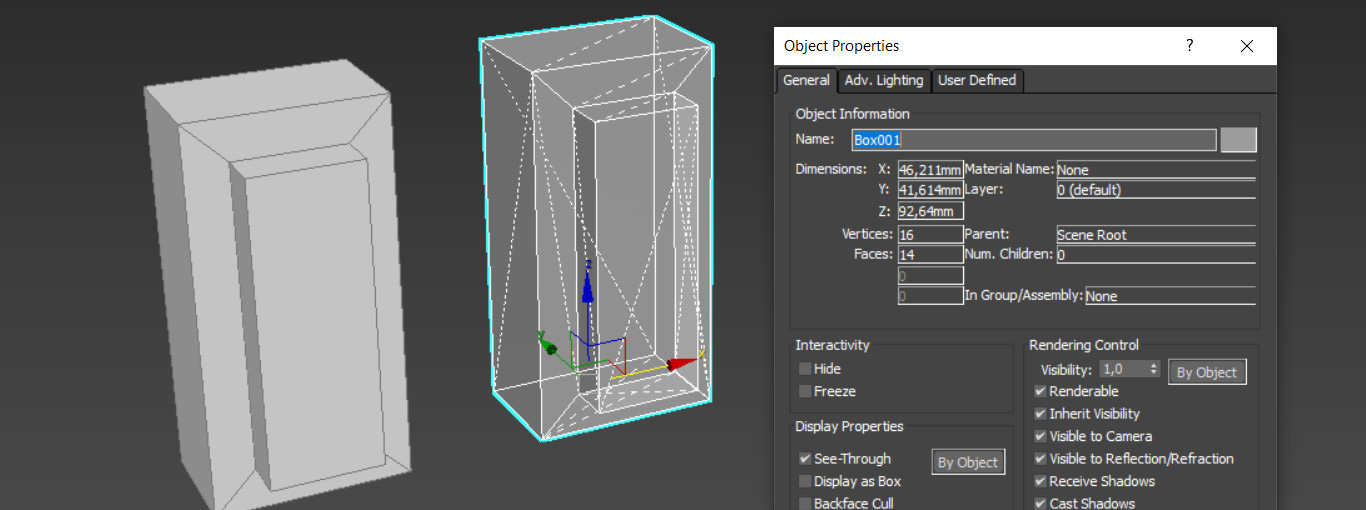
Объекты в 3ds Max обладают обширным списком свойств, которые можно настраивать. Самые важные и часто используемые можно найти в окне Object Properties. Чтобы ими воспользоваться, нужно выделить объект, нажать ПКМ – Object Properties – General.
В этом окне можно найти основную информацию об объекте, настройки отображения, настройки рендеринга и некоторые другие особенности.
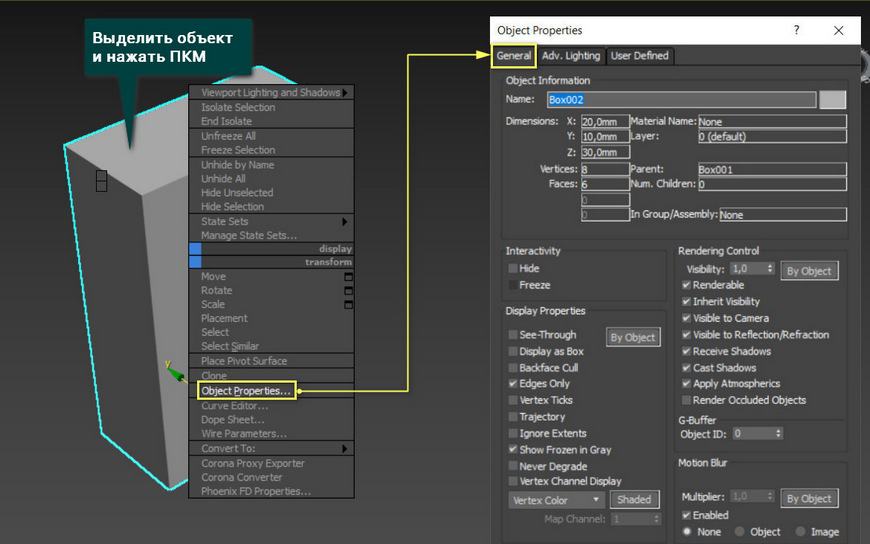
1. Object Information
В этом разделе собраны главные параметры объекта. В отличие от остальных окон, свойства их нельзя изменять в окне Object Properties. Изменять их можно с помощью других встроенных инструментов.
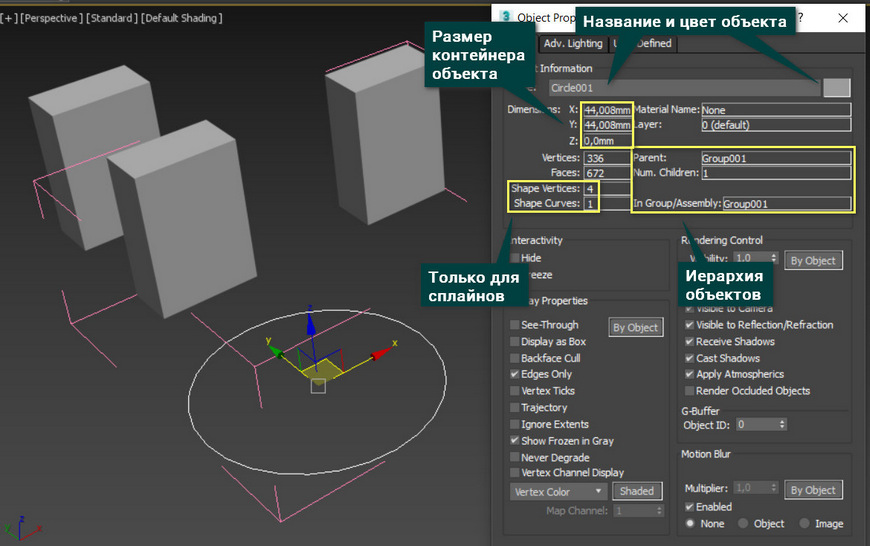
Name – название объекта. Рядом с названием также присутствует квадратик, показывающий цвет объекта.
Dimension – показывает размер габаритного контейнера по осям X,Y,Z. Строится контейнер по самым крайним точкам объекта на каждой из осей.
Vetices и Poligons/Faces – количество точек и полигонов/фейсов в объекте. Полигоны используются для объектов, состоящих из полигонов. Фейсы можно увидеть в свойствах сплайнов (Splines).
Shape Vertices/Curves – показывают количество точек и линий в свойствах сплайнов. У полигональных объектов эти строчки не имеют ни названия, ни значений.
Material Name – показывает название материала, который назначен на объект.
Layer – названия слоя, которому принадлежит объект.
Parent – название объекта, в иерархии которого находится выделенный объект. Группы (Group) также считаются родительскими объектами и указываются в графе.
Num. Children – количество дочерних объектов, имеющих связь с выделенным. Связью может быть создана инструментом Select and Link. Если смотреть свойства группы, то Num. Children будет равно количеству объектов группе.
In Group/Assembly – название группы или объединения, в котором находится объект.
2. Interactivity и Display Properties
Interactivity имеет всего 2 кнопки: Hide и Freeze. Этими кнопками можно спрятать или заморозить объект. Вернуть объект, сняв выделение в окне Object Properties, уже не получится. Возвращать объект придется другими способами
By Object/By Layer – кнопки переключения между настройками каждого отдельного объекта и настройками слоя. Если переключиться на By Layer, то свойства объекта станут недоступны.
See-Through – делает объект полупрозрачным. Включить и отключить данную функцию можно с помощью клавиш Alt+X.
Ниже будет описание еще нескольких различных инструментов, делающих объект прозрачным.

Display as Box – заменяет отображение объекта габаритным контейнером. Это полезно, если сцена перегружена тяжелыми объектами или их большим количеством. Благодаря такому режиму отображения рабочая область и вычисление результата операций работают быстрее.
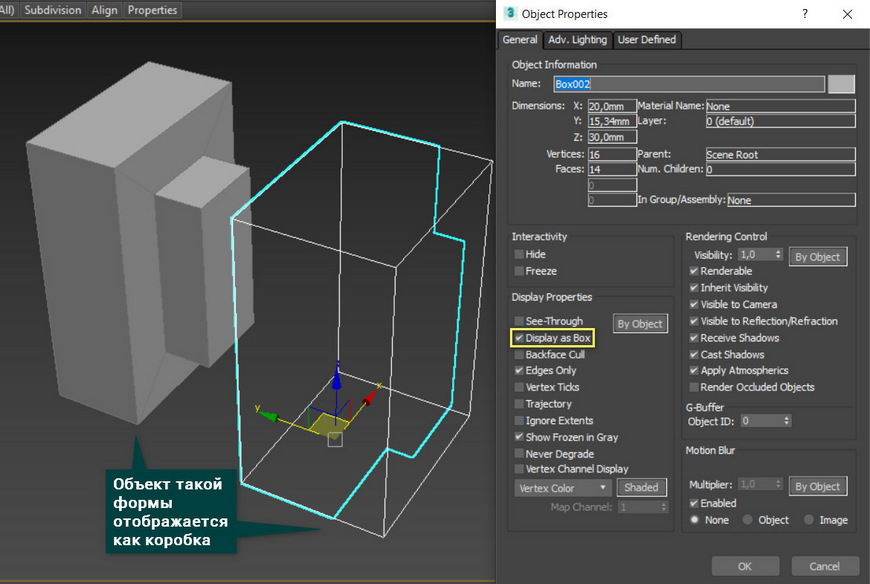
Backface Cull – делает полигоны прозрачными, если на них смотреть с задней стороны. Очень полезно, если объекты находятся внутри помещения и их все нужно видеть.
Для этого понадобится включить Backface Cull вывернуть полигоны стен функцией Flip (находится в Edit Poly).
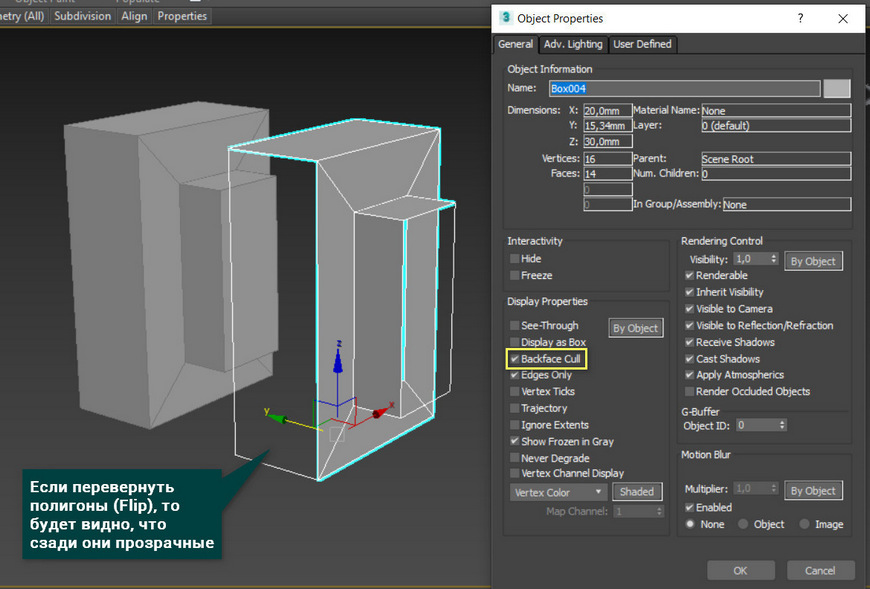
Edges Only – отключение этой галочки показывает скрытые линии. Так, например, становятся видны фейсы (Face) полигонов.
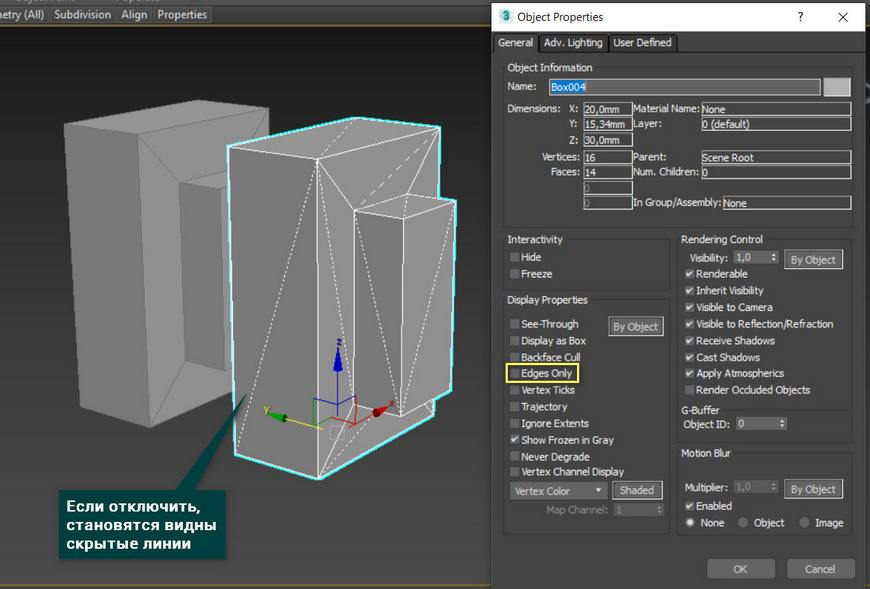
Vertex Ticks – отображает вершины объекта в виде точек. Эти точки такие же, как в режиме редактирования точек модификатора Edit Poly. Но смещать их нельзя, т.к. это всего лишь отображение.
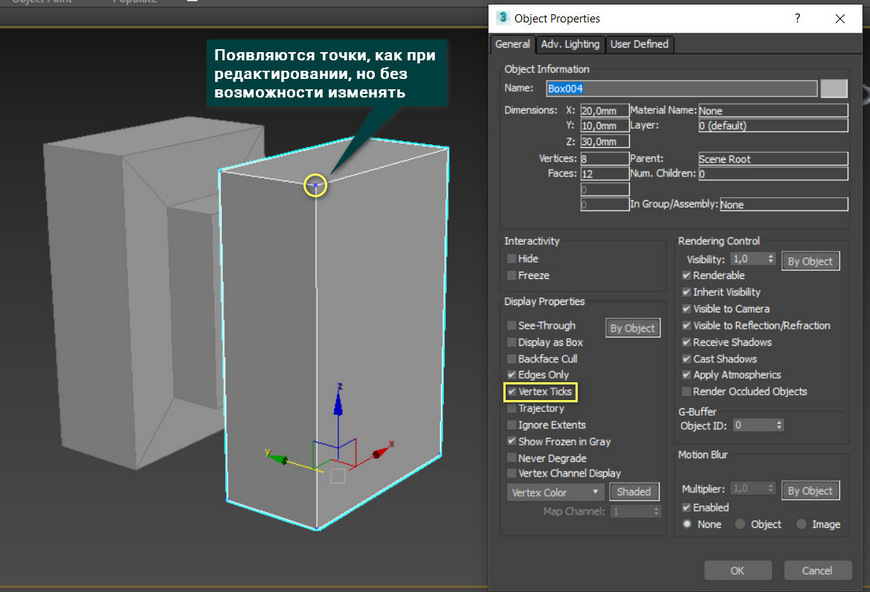
Trajectory – показывает путь, который проходит анимированный объект.
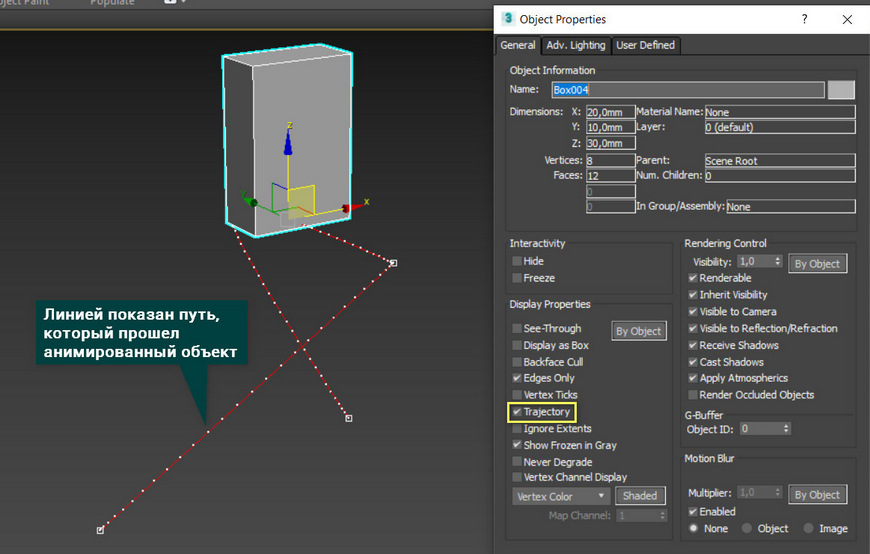
Ignore Extents – объект будет игнорироваться при использовании приближения с помощью Zoom Extents (горячая клавиша Z).
Show Frozen in Gray – при отключении объекты больше не будут менять цвет на серый при заморозке.
Never Degrade – к объекту не будет применяться деградация качества отображение. Деградация используется, чтобы облегчить отображение сцены за счет превращения объектов в габаритные контейнеры. То есть включение галочки не позволит выделенному объекту деградировать.
Vertex Channel Display – показывает цвета вершин в различных типах редактирования (Editable Mesh, Editable Poly, Editable Patch).
3. Rendering Control и Motion Blur
Visibility – прозрачность объекта в рабочей области и на рендере. Можно использовать, когда возможностей See-Through не хватает или нужно посмотреть прозрачность, не назначая материал.
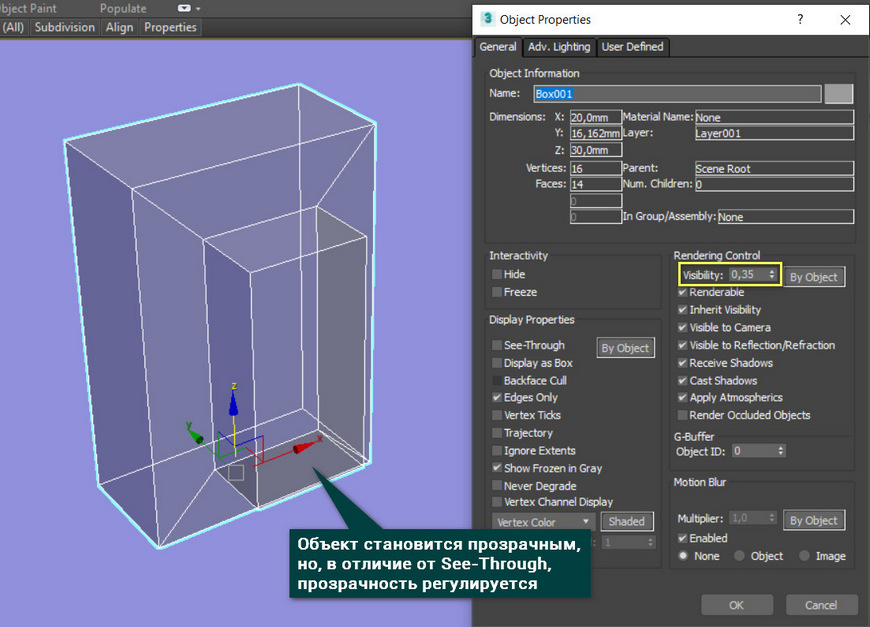
Renderable – если снять галочку, то объект не будет виден на рендере, но останется в рабочей области.
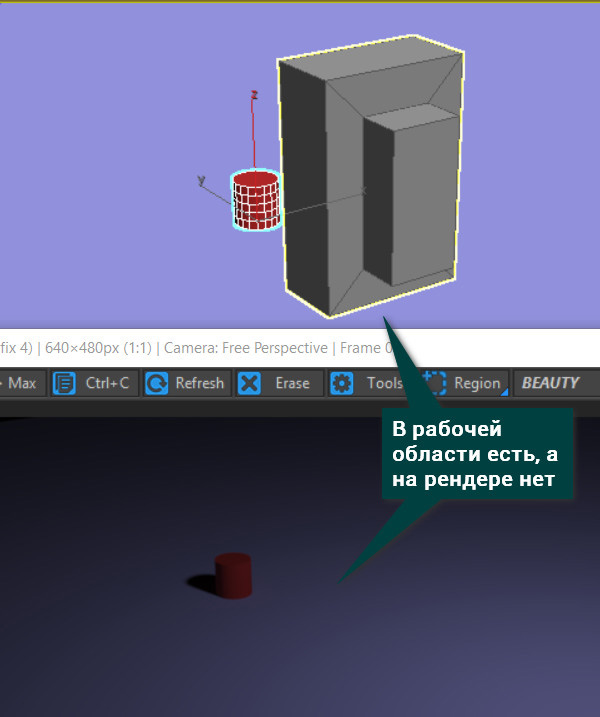
Inherit Visibility – включенная галочка позволяет объекту наследовать процент видимости родительского объекта. На функцию Hide это не влияет.
Visible to Camera – отвечает за видимость объекта в камере. Функция схожа с отключением Renderable, но разделена на несколько функций, которые можно отключать отдельно. Эти функции идут ниже.

Visible to Reflection/Refraction – отключает отображение объекта в отражениях и преломлениях.
Receive Shadows – определяет, могут ли другие объекты отбрасывать тень на выбранный.
Cast Shadows – отключает тень выбранного объекта на рендере.
Apply Atmospherics – отключает применение атмосферных эффектов к объекту.
Render Occluded Objects – позволяет специальным эффектам воздействовать на объекты, перекрытые выбранным. Для большинства изображений это не имеет большого значения.
G-Buffer – имеет всего одно окно для изменения ID. Изменение этого параметра включает G-Buffer. Он нужен для некоторых эффектов и более расширенной информации о финальном изображении.
Motion Blur – позволяет настроить эффект размытия. Multiplier отвечает за интенсивность размытия. Enabled включают эту функцию на объекте. None, Object и Image позволяют выбрать метод размытия. Однако для работы функции придется включить ее в разделе Environment and Effects.
Более того, существуют проблемы с восприятием рендер системами. Поэтому гораздо проще будет создать этот эффект через камеру или настройки рендера.
В этом окне не так уж много параметров. И не все они постоянно используются в работе. Но именно через окно Object Properties есть быстрый доступ к крайне важным кнопкам, таким как Backface Cull, Show Frozen in Gray и некоторым другим. Благодаря этому оно и остается важным элементов в моделировании.

Раньше, чтобы сделать сцену эффектной, сочной и красивой, нельзя было обойтись без Photoshop. Даже сейчас многим сценам необходима цветокоррекция, доработка теней, экспозиции. Но благодаря Corona Renderer уже не обязательно каждый раз экспортировать финальную картинку. Базовую постобработку можно делать прямо во время расчета изображения!
1. Меню Post
Для того, чтобы начать доработку, необходимо запустить рендеринг. Как установить нужную систему рендеринга и задать основные настройки вы можете узнать из статьи «Выбор системы рендеринга в 3ds Max. Базовые параметры рендера». Для запуска рендеринга нажмите Rendering – Render или Shift+Q. Затем просто откройте меню Post в окне рендеринга (VFB). Галочками рядом с названием отметьте те настройки, которые собираетесь использовать. Для перехода к настройкам нажмите на стрелочки, разворачивающие свитки.
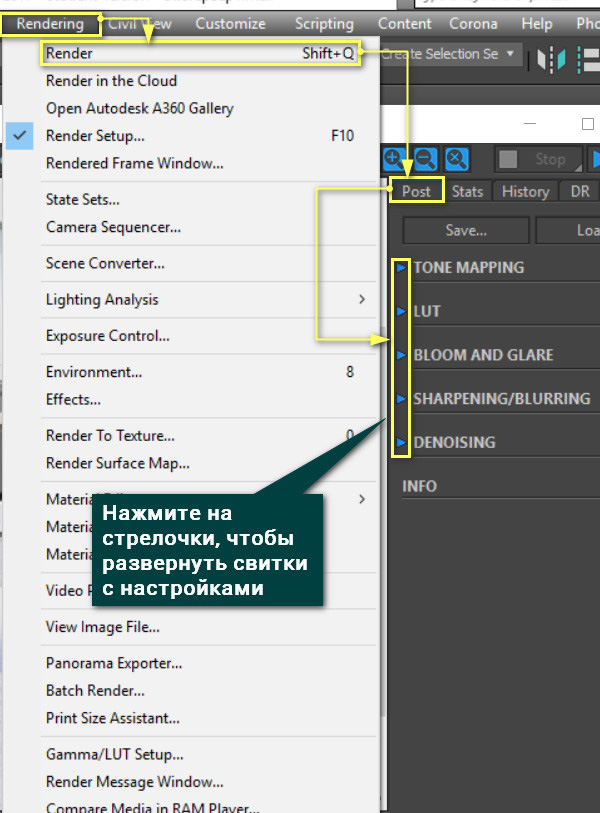
Tone mapping – настройка тона и цвета.
LUT (LookUp Table) – аналог фильтров для фотографий.
Bloom and Glare – настройка эффектов свечения и сияния.
Sharpenning/Blurring – настройка резкости и размытия.
Denoising – настройка функции избавления от шума.
2. Tone mapping
Многие параметры этого меню повторяют возможности физической камеры в 3ds Max. Поэтому разобравшись в одном инструменте, значительно легче будет разобраться и в другом.
Exposure (EV) — экспозиция, которая меняет освещенность (яркость) сцены.
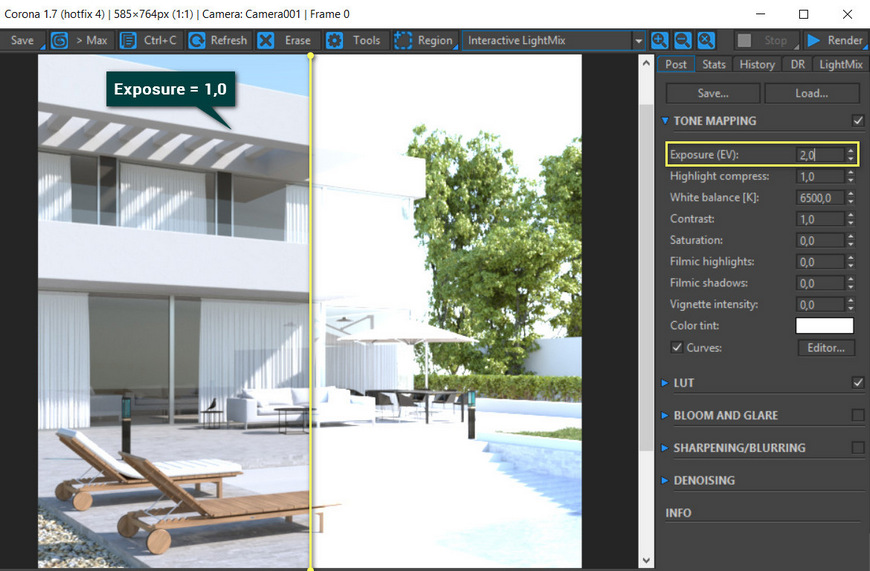
Highlight compress — ослабление засветов. Эта функция ослабляет свечение ярких участков рендера. Эта функция немного ограничена. Точнее, она ослабляет засветы в определенных пределах. Если интенсивность источников света будет слишком большая, то эта функция, скорее всего, не поможет в полной мере.
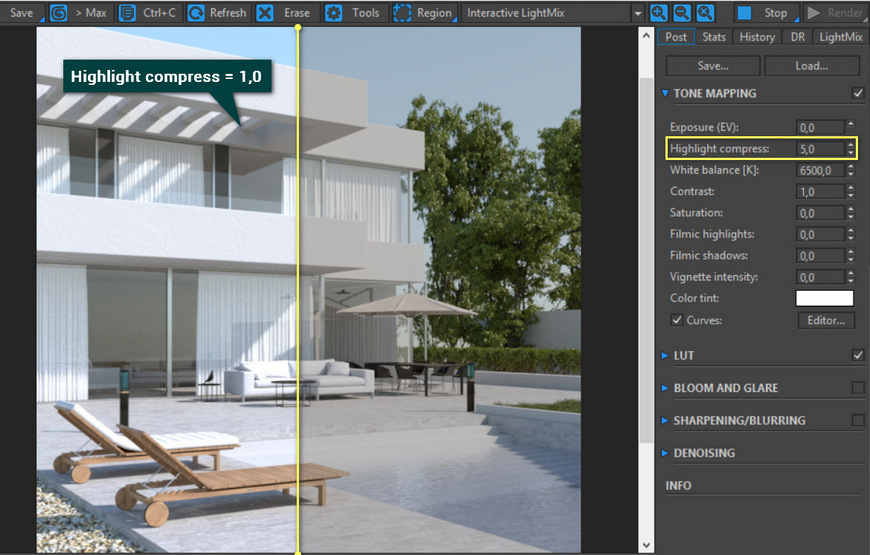
White balance [K] – баланс белого меняет температуру сцены. Однако он работает в обратном направлении, в отличие от Physical camera. Чем ниже значение температуры, тем холоднее сцена и больше синего света. Чем выше, тем теплее сцена и более желтый свет.
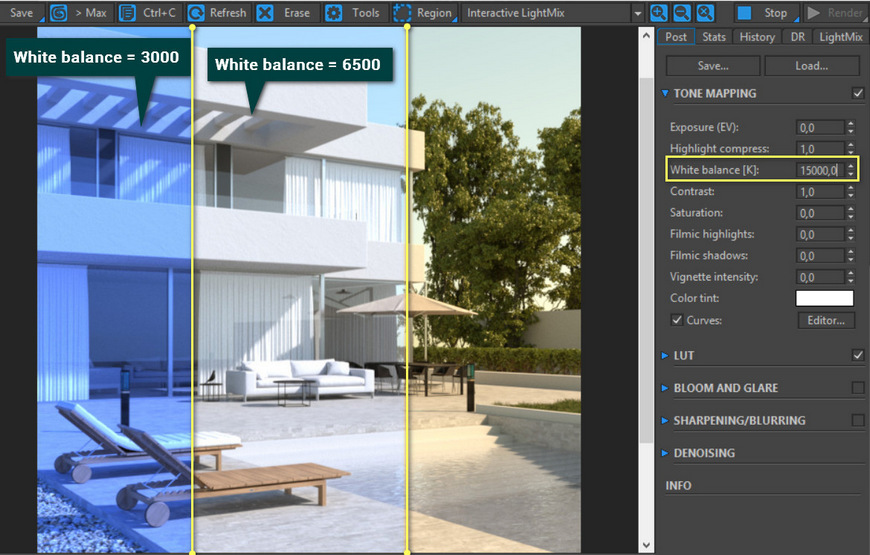
Contrast – контраст. Обычное отношение светлого к темному. Увеличивая это значение, можно бороться с бледностью картинки. Однако, не стоит увеличивать его слишком сильно.
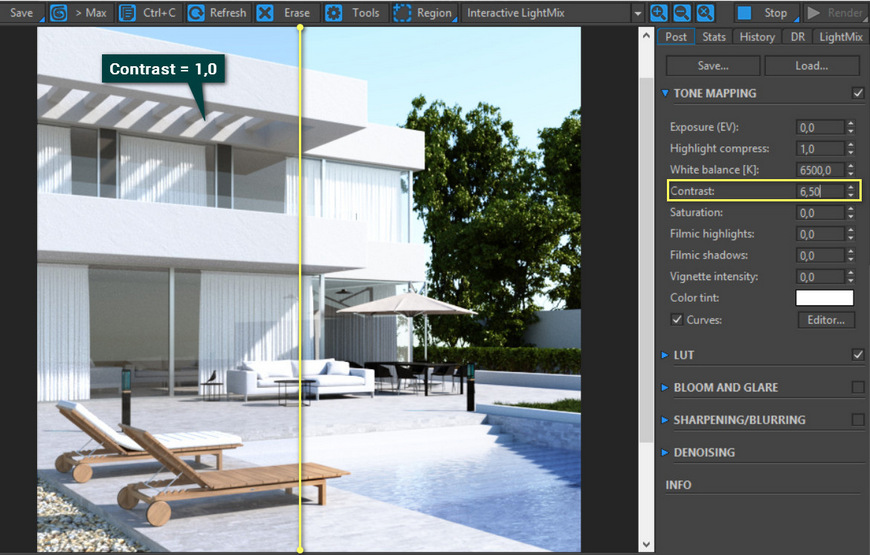
Saturation – регулирует насыщенность цветов в сцене. Отрицательные значения делают сцену более серой, положительные «усиливают» цвета. При максимальных значениях результат будет не самым лучшим. Поэтому рекомендую не злоупотреблять.

Filmic highlights – кинематографичные засветы. Функция очень схожа с Highlight compress, но слабее. Больше подходит для тонкой настройки ослабления ярких участков.
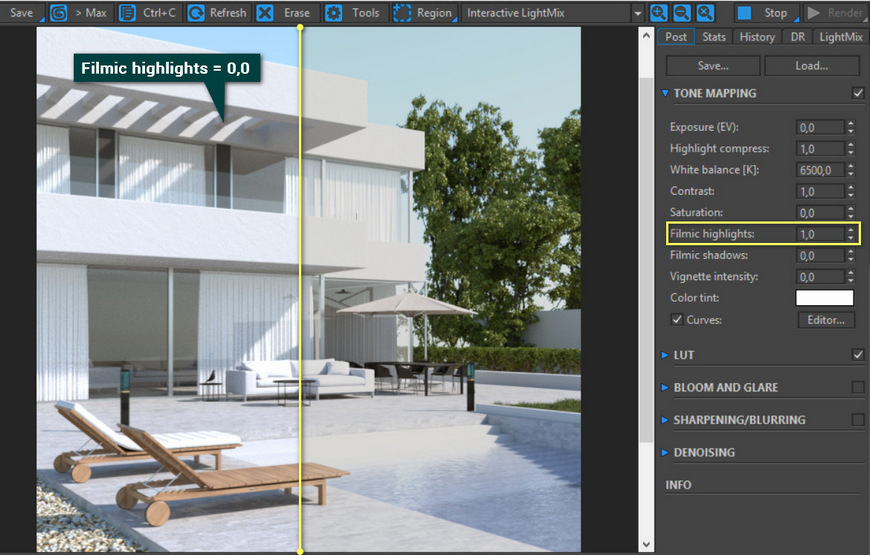
Filmic shadows – кинематографичные тени создают более глубокие тени. Визуально это похоже на небольшое усиление контрастности.
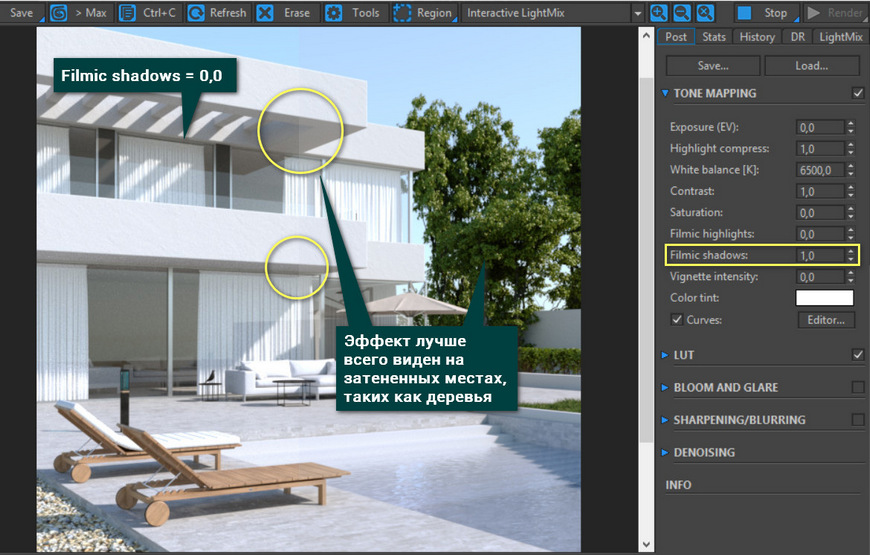
Vignette intensity – интенсивность виньетирования. Эта функция создает тени по краям изображения. В некоторых случаях легкое виньетирование помогает зрителю еще больше сконцентрироваться на центре изображения.
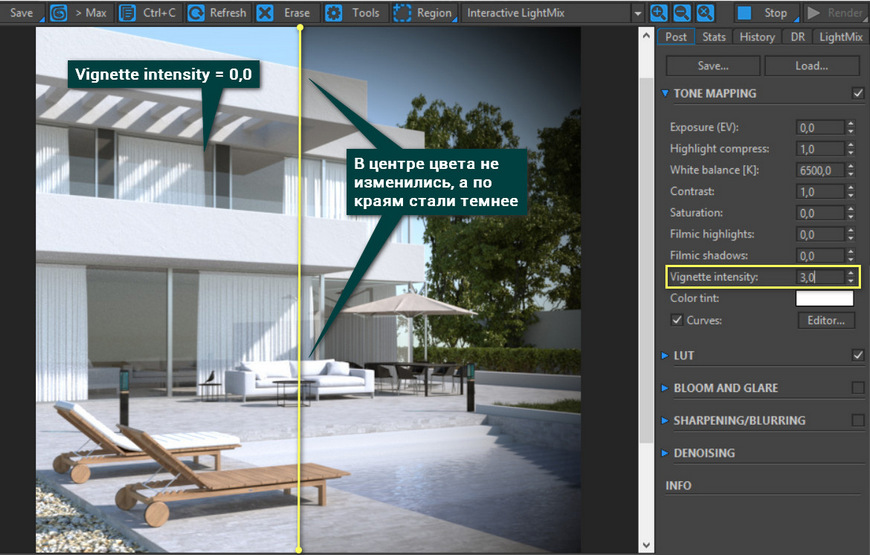
Color tint – цветовой оттенок меняет цвет всей сцены на другой, выбранный из палитры.
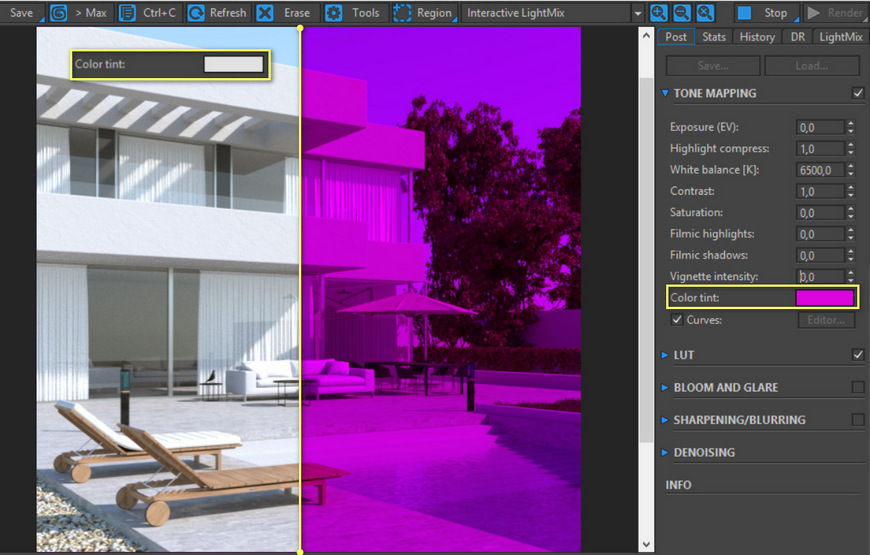
Curves – в этом разделе присутствует целый редактор кривых, схожий с графическими редакторами. Кривые позволяют настраивать контрастность и цветопередачу по каналам. Для использования этого инструмента необходимо иметь определенные знания. Поэтому, если вы не работали с ними ранее, стоит сначала изучить, как с ними взаимодействовать.
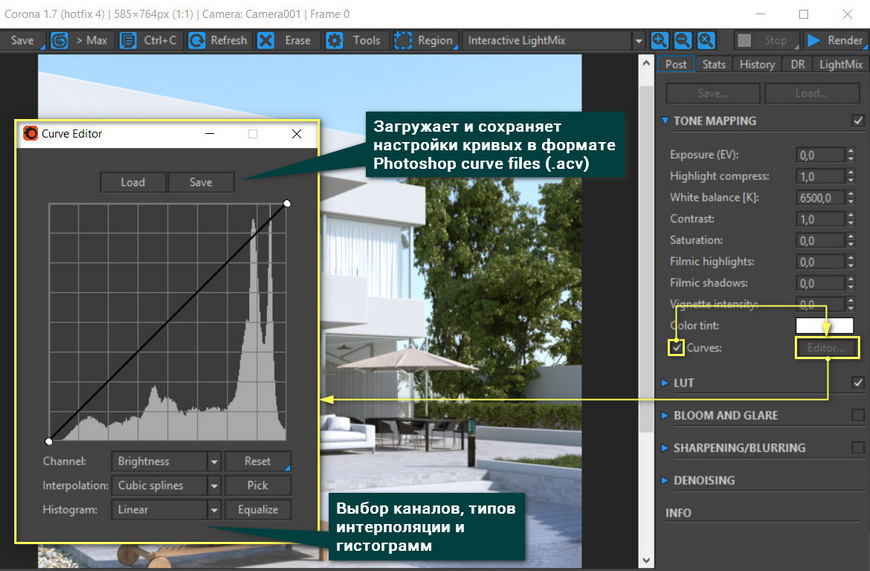
3. LUT
Этот раздел имеет всего 3 строки: расположение сборника фильтров для наложения на фото, перечень самих фильтров и прозрачность (Opacity), которая регулирует уровень воздействия.
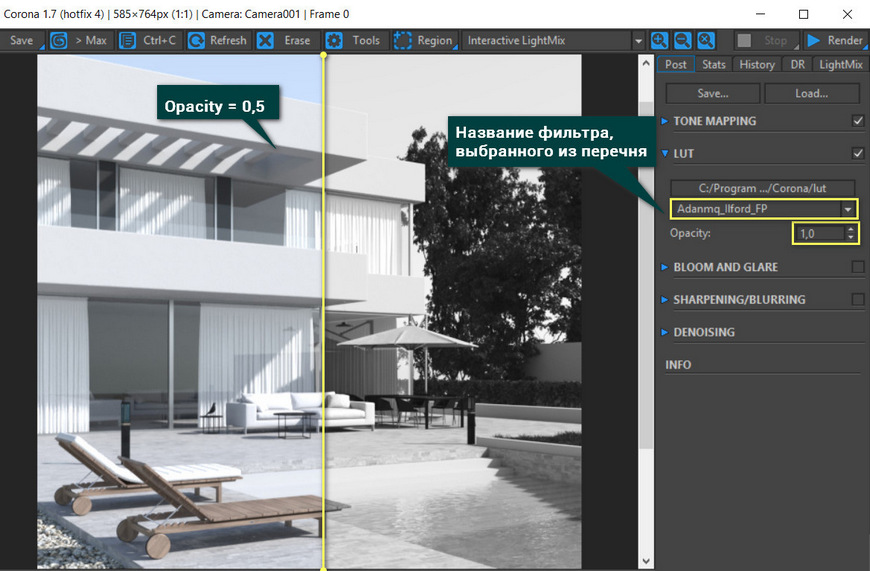
4. Denoise
Крайне важный, но неполный раздел. Включается он в меню Main toolbar – Render Setup(F10) – Scene – Denoise Mode. В этом разделе выберете Full denoising. Больше ничего можно не менять. Включать необходимо до начала рендеринга! В режиме интерактивного рендера не работает. Во время рендеринга можно менять только Denoise amount. Избавление от шума будет сделано после остановки рендера с помощью кнопки Stop.
Denoise Mode имеет еще одну проблему, которая появляется в случае продолжения остановленного рендера.
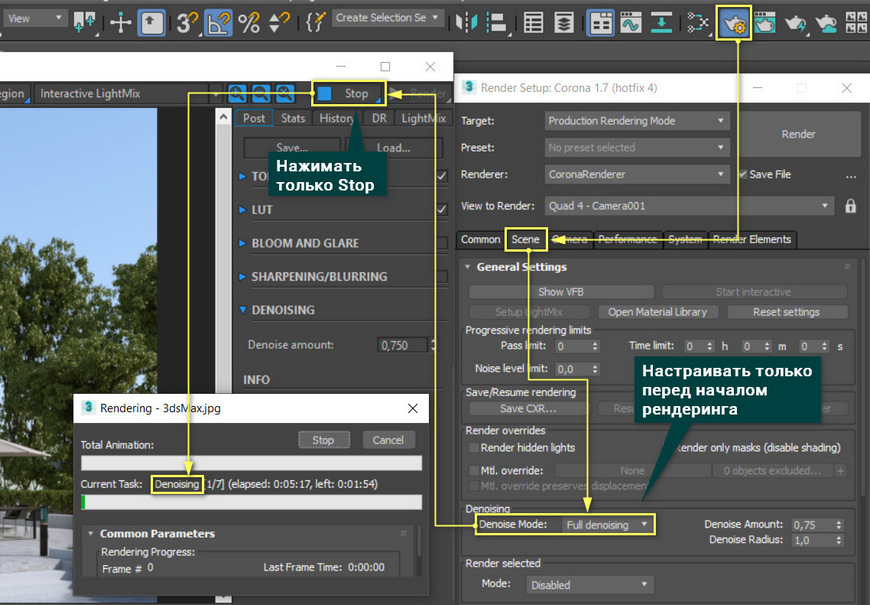
Это крайне важный инструмент, так как может сократить время расчета изображения без потери качества. Но не стоит устанавливать значение Denoise amount = 1. Это может испортить сцену. Лучше всего ставить значения между 0,65 и 0,85. Так же не стоит надеяться на него при малом количестве «пасов».

5. Sharpening/Blurring
Раздел Sharpening/Blurring позволяет увеличить четкость объектов или, наоборот, размыть сцену. С помощью Sharpening можно уменьшить эффект сглаживания цветов пикселей и придать резкости всей картинке. Blurring, соответственно, сглаживает сцену и размывает ее.
Sharpen amount (значение резкости) и Sharpen radius (радиус резкости) отвечают за резкость переходов между разными предметами. В зависимости от их соотношения можно получить разную резкость. В большинстве случаев, Sharpen radius можно увеличить до максимума (50,0), а вот Sharpen amount стоит менять осторожно.
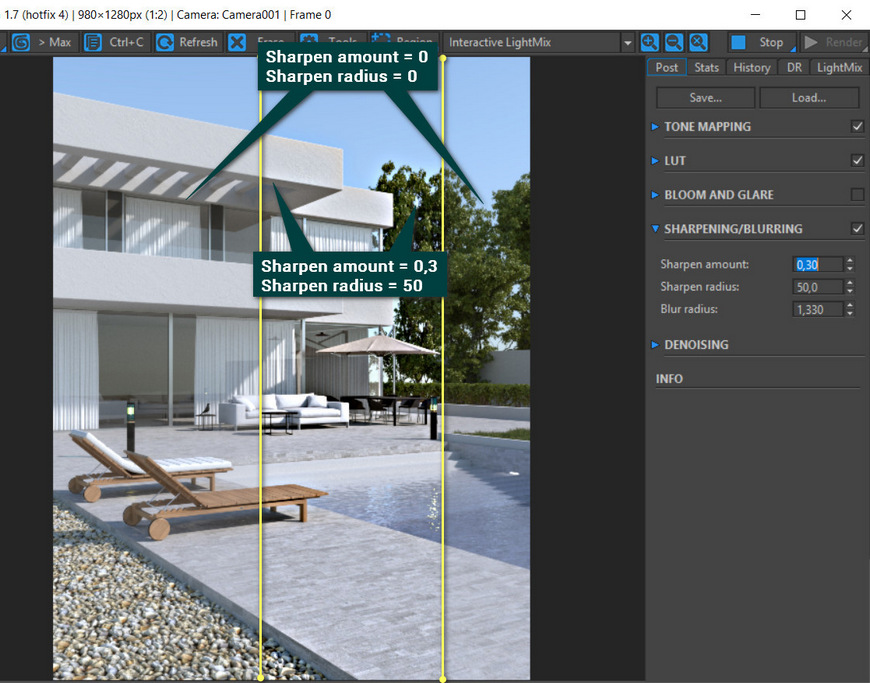
С увеличением Blur radius увеличивается размытие сцены целиком. То есть, в отличие от DoF, близость объекта к камере не будет иметь никакого значения.
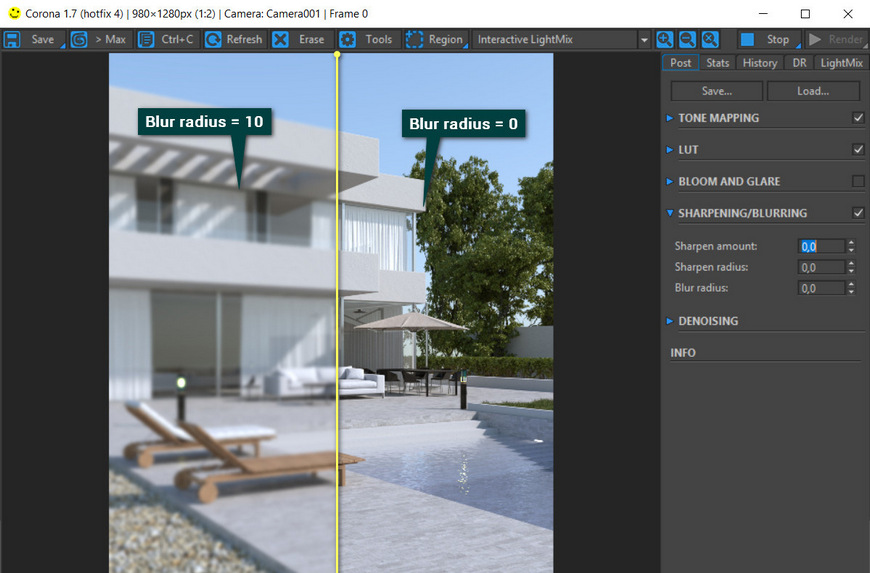
К сожалению, в данной статье не получилось разобрать такие интересный инструмент, как Bloom and Glare. Мы успели разобрать все базовые инструменты для улучшения качества картинки и ее цветопередачи. Большая часть инструментов интуитивно понятна. А некоторые, несмотря на сложность, дают удобную тонкую настройку опытным визуализаторам.
Параметры раздела Rendering Control (Управление визуализацией) диалогового окна Object Properties, точно соответствуя названию раздела, отвечают за визуализацию объекта. Помимо разделов Motion Blur (Размытость при движении) и Display Properties (Свойства отображения), в этом диалоговом окне предусмотрены кнопки-переключатели By Object/By Layer (По объекту/По слою). Если на кнопке отображена надпись By Layer, то изменения параметров возымеют действие на все объекты текущего слоя. Если на кнопке отображена надпись By Object, то изменения коснутся только выделенного объекта (или объектов).

Возможность изменять параметры на уровне объекта и на уровне слоя впервые появилась в пятой версии 3ds max.
Поле Visibility (Видимость) определяет значение непрозрачности объекта. Значение 1 указывает на то, что объект полностью видим, а значение 0,1 - что объект практически прозрачен. Установка флажка Inherit Visibility (Наследственная видимость) приводит к определению для объекта таких же параметров видимости, как и для его родительского объекта.

Параметр Inherit Visibility может также использоваться для воспроизведения постепенного исчезновения объекта.
Параметр Renderable (Визуализируемый) определяет, визуализируется ли объект. Если данный флажок не установлен, все остальные параметры раздела Rendering Control будут недоступны, поскольку не оказывают влияния на объект, не подлежащий визуализации.

Параметр Renderable полезен в тех случаях, когда имеешь дело со сложным объектом, на визуализацию которого уходит слишком много времени. Если отключить визуализацию только этого объекта, можно быстро визуализировать все остальные объекты сцены.
С помощью флажков Visible to Camera (Видимый для камер) и Visible to Reflection/Retraction (Видимый для отблесков/отражений) можно скрыть объекты для камер и любых отблесков и отражений. Это удобно при тестировании визуализации элементов сцены и объектов, на которые падают лучи.
Параметры Receive Shadows (Принимать тени) и Cast Shadows (Отбрасывать тени) управляют визуализацией теней для выделенного объекта. Флажок Apply Atmospheric (Применить атмосферные эффекты) активизирует или убирает визуализацию атмосферных эффектов. В некоторых случаях атмосферные эффекты могут увеличить время визуализации почти в десять раз.

Подробнее этот вопрос рассматривается в главе 35, "Работа с окружающей средой и атмосферными эффектами".
Установка флажка Render Occluded Objects (Визуализировать поглощенные объекты) приводит к визуализации всех объектов, закрытых выделенным. Необходимость этого обусловлена тем, что к скрытым или поглощенным объектам могут быть применены определенные эффекты, которые проявляются при визуализации.
Поле Object Channel (Канал объекта) раздела G-Buffer (G-буфер) используется для применения к объекту эффектов визуализации и видеомонтажа. Чтобы применить к объекту определенный эффект, его идентификатор (ГО) должен совпадать со значением, введенным в поле Object Channel.

Эффекты визуализации рассматриваются в главе 36, "Использование элементов и эффектов визуализации", а интерфейс видеомонтажа- в главе 39, "Использование интерфейса Video Post".
Читайте также:


