Купил minecraft на айфоне как играть на компе
Minecraft
версия: 1.17.2
Последнее обновление игры в шапке: 29.06.2021


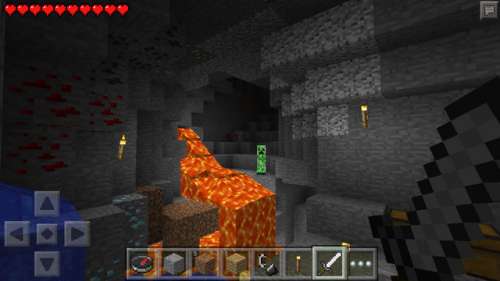


Краткое описание:
Игра от Mojang AB
Описание:
Дайте волю воображению и создайте то, что Вам подсказывает собственная фантазия. На ходу создавайте целые миры при помощи портативного издания Minecraft
Портативное издание Minecraft позволяет Вам осуществлять строительство в дороге. С помощью блоков создавайте шедевры в поездке, во время встреч с друзьями, отдыха на природе; возможности - бесконечны. Не ограничивайтесь компьютером, играйте в Minecraft повсюду, куда бы Вы ни направлялись.
- Случайные миры
- Стройте все, что Вы можете вообразить
- Используйте при строительстве множество различных видов блоков
- Приглашайте друзей в Ваш мир и играйте в нем вместе (через локальную беспроводную сеть)
- Сохраняйте на Вашем телефоне миры для многопользовательской игры
Мануалы по игре находятся в главной теме
- Видеоинструкция по установке карт от Andrew3-7
- Видеоинструкция по установке модов Актуально до 0.3.2
- Видеоинструкция по подключению к серверу
- Видеоинструкция, как играть по сети через Bluetooth
Начнем с того, что играть в Minecraft PE на ПК можно! Но, это не так-то просто. В данном гайде мы разберем с Вами все особенности данного способа! Погнали?

Во-первых, для того, чтобы Вы могли полноценно играть в Майнкрафт ПЕ на своем компьютере, Вам необходимо, чтобы на нем была установлена операционная система Windows 10! С любой другой ОС Вы просто-напросто не сможете установить игру.
Зачем устанавливать Minecraft Pocket Edition на компьютер?
Возможно, многие из Вас задались этим вопросом. Зачем же устанавливать мобильную версию игры на компьютер? Ведь основная цель её существования — уйти от игры на компьютере и играть в Minecraft на Андроид везде, где только захочется.
Но все не бывает так просто, и раз мы затронули данную тему, значит устанавливать Майнкрафт Покет Эдишн на компьютер резонно! Чем? Тем, что такой игрок получит массу самых различных плюсов по сравнению с игроками, которые пользуются телефоном. Во-первых, управление на компьютере всегда легче и удобнее, а это означает, что Вы будете сильнее в PvP, сможете проводить различные манипуляции гораздо быстрее, а также получите хорошую и красивую картинку на большом мониторе, а не на маленьком дисплее телефона.
Как скачать и установить Minecraft PE на ПК?
Нужно определиться, какой из вариантов Вам подходит. Самый легкий — купить лицензионную версию в магазине, который имеется у Вас на компьютере.
Приобрести лицензионную версию в официальном магазине

Цена вопроса — не менее 27$. Все зависит от того, какую именно комплектацию игры Вы хотите приобрести. Но, согласитесь, что позволить купить себе игру за такую сумму может не каждый. Поэтому, для Вас мы приготовили несколько других способов, которые описаны ниже.
Приобрести лицензионный ключ на сторонних сайтах
Следующий способ — купить игру за более маленькую сумму. Для того, чтобы сэкономить значимую для Вашего кармана сумму, мы предлагаем Вам воспользоваться площадками, продающими лицензионные ключи игры за гораздо меньшую цену. Существуют такие сайты (рекламировать которые, мы, конечно же, не будем) где эти ключи стоят в районе 50 рублей. Такая сумма приемлема каждому из Вас. Разница в 20 раз очень приятно скажется на Вашем кошельке.
Игра Minecraft теперь позволяет активировать функцию кроссплея с PS4, ПК, Xbox и планшетом. Как играть в кроссплатформенный Minecraft, рассказываем в статье.


Что нужно для кроссплея в Minecraft
Если вы уже давно установили Minecraft и играете в него долгое время, то наверняка все еще используете Java-версию. Она не позволит запустить кроссплатформенный режим. Но перейти на систему, совместимую с кроссплеем, можно за несколько кликов.
Для кроссплея вам понадобится Bedrock Edition. Соответственно, вам может потребоваться установить на игровую консоль, компьютер или мобильное устройство обновление Bedrock.
Кроме того, для кроссплея Minecraft вам понадобится аккаунт Microsoft. Если у вас ее еще нет, вы всегда можете создать учетную запись Microsoft бесплатно.

Как запустить кроссплей Minecraft на PS4, ПК, Xbox и планшете
Если вы установили обновление Bedrock, вы можете запустить кроссплей на PS4, Xbox, компьютере или планшете и играть в Minecraft сразу на всех платформах.
Есть несколько способов, один из которых вам точно подойдет.


Майнкрафт — одна из самых увлекательных игр в современном геймдеве. За счет своих низких системных требований и огромной базы фанатов контент в популярной пиксельной вселенной разросся до небывалых масштабов. В сети с легкостью можно найти сотни мини-игр, модов, плагинов и других развлечений, которые привносят в игровой процесс что-то новое и уникальное.
Разумеется, самые лучшие из доступных занятий в Майнкрафте рассчитаны на нескольких игроков. Поэтому стоит позвать вместе с собой друзей. Но прежде, чем окунуться в мир безудержного веселья, следует определиться, как и где можно играть по сети. Мы расскажем вам о всех доступных способах, а вы уже выберете для себя самый подходящий.
Как играть в Майнкрафт по локальной сети
Данный метод подойдет только для игроков, которые физически находятся рядом друг с другом, например в одной или в соседних квартирах. Локальная сеть подразумевает несколько компьютеров, объединенных между собой LAN-кабелем или по Wi-Fi. Так что если ваш тиммейт находится далеко от вас — переходите к следующему способу. Огромный плюс в игре по локальной сети заключается в том, что можно обойтись без подключения к интернету.
Настройка IP-адреса

Для начала нужно настроить статический IP-адрес, чтобы при каждом новом подключении к серверу не вбивать новые цифры:
- Нажмите правой кнопкой мыши по значку "Сетевые подключения" в правом нижнем углу в системном трее (он выглядит как монитор, а рядом с ним сетевой кабель), и выберите пункт "Открыть параметры сети и интернет».
- Перейдите в раздел "Настройка параметров адаптера».
- Выберите действующее подключение, нажмите по нему правой кнопкой мыши и зайдите в "Свойства».
- Два раза кликнете по разделу "IP версии 4 (TCP/IPv4)».
- Отключаем автоматическое получение IP-адреса и задаем все параметры вручную: IP-адрес: 192.168.0.N (где N - любое число от 1 до 255), маска подсети: 255.255.255.255.
- То же самое следует проделать и для всех остальных компьютеров, которые подключены к локальной сети. Однако IP-адреса не должны быть одинаковыми, следует изменять последнюю цифру. Маска подсети везде должны быть одной и той же.
Создание сервера
При отсутствии интернета существует только два способа это сделать: создать выделенный сервер или использовать прямое подключение к игроку. В первом случае игровой мир будет дополнительно задействовать ресурсы вашего компьютера, но зато остальные игроки смогут подключаться к нему в любое время, независимо от того, находитесь ли вы в это время в игре. Главное условие, — чтобы сам сервер был запущен. Во втором случае ресурсы ПК не будут расходоваться на сервер, но совместная игра будет доступна только, когда играет хост. Более подробно о вариантах создания сервера мы рассказывали в отдельной публикации.

При создании выделенного сервера, требуется дополнительная настройка. В сети можно скачать различные виды серверов, но все они имеют схожую конфигурацию. Поэтому данная инструкция универсальна. Выполните следующие действия:
- Зайдите в корневую папку сервера и откройте файл "server.properties» с помощью блокнота.
- Найдите строку "server-ip=N» и вместо буквы N введите IP-адрес по аналогии с вашим текущим IP-адресом. Последние цифры должны также различаться.
- Затем найдите строку "server-port=N» и вместо буквы N введите пятизначное число (по умолчанию задается 25565 и каждый раз может меняться в зависимости от типа скаченного сервера).
- Теперь можно запускать сервер с помощью файла start.bat. Первый запуск обычно выполняется очень долго.
Подключение

Если вы создавали сервер через клиент игры, то никакая дополнительная настройка не требуется. Будет отличаться только способ коннекта. В любом случае следуйте дальнейшей инструкции:
- Запустите игру и перейдите в раздел "Cетевая игра».
- Если вы создали мир с помощью внутриигрового клиента, то нажмите "direct connect (прямое подключение)". В появившемся поле введите IP-адрес хоста, который вы задали чуть ранее в настройках параметров адаптера. Через двоеточие после адреса сервера укажите порт сервера. Он пишется в чате на компьютере хоста сразу после запуска мира. Полностью всё должны выглядеть похожим образом: 192.168.1.1:5555
- Если был запущен выделенный сервер, нажмите на кнопку "Добавить" и также введите адрес и порт сервера, которые вы задавали в настройках файла "server.properties».
Если всё сделано верно, то произойдет либо вход на сервер, либо его добавление в общий список всех серверов. Теперь вы знаете, как поиграть в Майнкрафт с другом по локальной сети. Стоит отметить, что данный способ является самым сложным из всех. Так что если у вас ничего не получилось и есть доступ к интернету, можете попробовать остальные методы.

Как играть в майнкрафт по сети: Hamachi
Для второго способа нам потребуется специальное программное обеспечение, предназначенное для построения VPN и создания собственной защищенной сети компьютеров, соединенных через интернет. Для начала потребуется скачать софт с официального сайта. Он полностью переведен на русский язык и является бесплатным. Для работы с утилитой потребуется регистрация.
Настройка программы
Выполните следующие действия:
- После запуска программы в главном окне нажмите на пункт "Создать новую сеть».
- В появившемся поле введите идентификатор сети, который является просто именем, по которому сеть можно будет найти. А также заполните поле с паролем.
- В верхней части окна располагается присвоенный вашему компьютеру IP-адрес. Он присваивается один раз, является постоянным и уникальным набором чисел. Его нужно записать или запомнить. Он потребуется для дальнейшего подключения.

После этого можно производить подключение. Вашему другу необходимо в главном меню выбрать пункт "Подключиться к существующей сети" и ввести идентификатор с паролем, которые вы задали. Должно произойти соединение. Проверить его можно, если нажать правой кнопкой по любому компьютеру в сети и выбрать пункт "Проверить доступность». Откроется консоль и произойдет обмен пакетами с выбранным клиентом. Также будет указан пинг. После этого можно заходить в игру.

Подключение к серверу
Оно выполняется по такой же схеме, указанной в предыдущем пункте. Вам также потребуется создать либо выделенный сервер, либо внутриигровой. Вся разница заключается в том, что вам потребуется вводить IP-адрес, который был присвоен вам в программе Hamachi (при условии, что вы осуществляете прямое подключение). При попытке соединения с выделенным сервером нужно указывать IP-адрес сервера, присвоенный ему в настройках файла "server.properties».
Как поиграть в Майнкрафт по сети: различные сервера
Самый простой способ - найти на просторах интернета подходящий сервер. Мы рекомендуем пользоваться услугами официальных разработчиков. Они встроили в игру сервис под названием "Realms". И хоть это платно (сервис распространяется по подписке и стоит 219 рублей в месяц за возможность игры втроем и 479 рублей для 10 друзей), у данного способа есть несколько весомых преимуществ. Например, вы получите официальную техническую поддержку, которая поможет с любым вопросом. Также клиент будет автоматически обновляться до самой актуальной версии. Ещё вы получите встроенную защиту и облачные сохранения. Кроме того официальные серверы работают стабильно и без отвалов.

Если за все вышеперечисленные бонусы вы не готовы заплатить 219 рублей, то остается искать пиратские сервера. Но делать этого мы не рекомендуем, поскольку вы гарантированно столкнетесь с низкой стабильностью серверов, надоедливой рекламой и дополнительными платными услугами. Если вас это не пугает, то остается только выбрать сервер, зарегистрироваться на сайте и скачать специальный лаунчер.
Распространенные ошибки
При попытке подключения к серверу появляются надписи: "Недопустимая сессия" и "Проверьте имя пользователя".
Решение: нужно запускать игру через специальный лаунчер, который предоставляют разработчики сервера. Обычно можно скачать бесплатно на их сайте.
При попытке подключения к серверу высвечивается: "Io.netty.channel.AbstractChannel$AnnotatedConnectException: Connection time out: no further information"
Решение: настройка сети выполнена неправильно или сервер в данный момент не доступен/не существует. Также иногда причиной может стать антивирусная программа или брандмауэр. Попробуйте их отключить.
Сразу после захода на сервер происходит разрыв соединения.
Решение: настройка сети выполнена верно, но сторонняя утилита вмешивается в процесс соединения. Здесь также может быть замешан антивирус или брандмауэр. В редких случаях виновником торжества становится VPN-программа.
При попытке подключения к серверу появляется: "1.14.2: Bad packet ID 26; 1.13.2: Bad packet ID 27; 1.7.10:" или же происходит бесконечное подключение.
Решение: в игре существует ограничение, связанное с длиной ника. Он должен быть короче 16 символов.
Читайте также:


