Grid and snap settings где находится в 3д макс
В 15ом 3ds Max после вылета теперь в Grid and snap settings не сохраняются выбранные параметры. Каждый раз приходится выставлять. Это как-то можно починить или необходима полная переустановка Макса?
Цитата intrdr:
В 15ом 3ds Max после вылета теперь в Grid and snap settings не сохраняются выбранные параметры. Каждый раз приходится выставлять. Это как-то можно починить или необходима полная переустановка Макса?
в папке ENU есть папка UI ее нужно удалить / или поменять на новый.
Вообще если снесешь эту папку ENU - переименовав ее в ENU_OLD то по идее должно решится, попробуй

В хелпе очень хорошо всё сказано:
There are three snap modes:
2D Snap
The cursor snaps only to the active construction grid, including any geometry on the plane of that grid. The Z axis, or vertical dimension, is ignored.
2.5D Snap
The cursor snaps only to the vertices or edges of the projection of an object onto the active grid.
Suppose you create a grid object and make it active. You then position the grid object so you can see through the grid to a cube further off in 3D space. Now with 2.5D set, you can snap a line from vertex to vertex on the distant cube, but the line is drawn on the active grid. The effect is like holding up a sheet of glass and drawing the outline of a distant object on it.
3D Snap
This is the default tool. The cursor snaps directly to any geometry in 3D space. 3D snapping lets you create and move geometry in all dimensions, ignoring the construction plane.
Right-click this button to display the Grid and Snap Settings dialog, which lets you change snap categories and set other options.
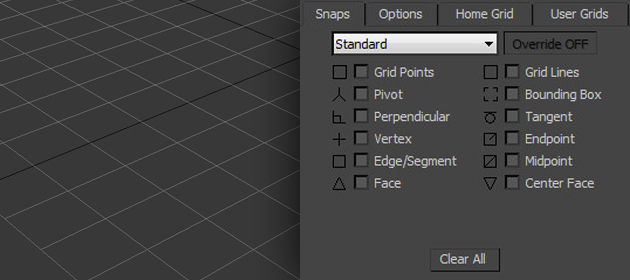
Здравствуй дорогой читатель блога о 3D Photoshop и фото. После достаточно большого перерыва , я продолжаю публиковать уроки 3d max для начинающих. В этой части вы узнаете, что такое сетки и привязки, как ими пользоваться и как они взаимодействуют друг с другом.
Сетки
При первом запуске программы в окнах проекций Вы заметите одну основную сетку. Благодаря ей легко ориентироваться в 3D пространстве, а так же точно позиционировать объекты.
У основной сетки имеются свои настройки и полезные свойства, с которыми не помешает познакомиться каждому пользователю 3D Max. Для того что бы открыть окно с настройками, выполните команду Tools – Grid and Snap Setting (3D max v11), либо просто кликните правой кнопкой мыши по пиктограмме Angle Snap Toggle, расположенной на панели инструментов:
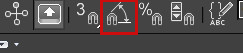
Откроется диалоговое окно Grid and Snap Settings:
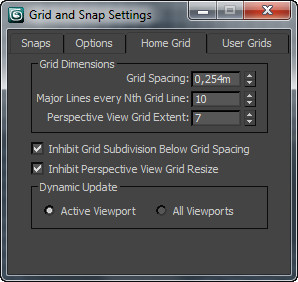
В окне сверху, находятся четыре вкладки. Пока что, нас интересует вкладка Home Grids.
В полях раздела Grid Dimensions можно изменить деление сетки и частоту показа основных линий. Если убрать галочку напротив параметра Inhibit Perspective view Grid Resize, то в окне перспективы сетка станет бесконечной.
Пользовательские сетки
Помимо основной, можно создавать множество собственных сеток. Для этого нужно на панели Command перейти во вкладку Helpers и выбрать кнопку Grid:
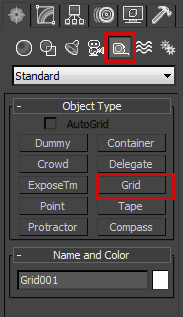
После активации кнопки просто разместите сетку в нужном вам месте. Не забудьте ознакомиться с ее параметрами. Пользовательские сетки создаются для точного выравнивания объекта в нужно месте. Как работать с инструментами выравнивания я уже писал в предыдущем уроке: Выравнивание объектов в 3D Max
Автосетки AutoGrid
Благодаря им можно создать объект на поверхности другого объекта перпендикулярно нормали. Другими словами если вы захотите создать какой либо объект допустим на треугольнике, то создаваемый объект будет расположен на поверхности под наклоном.
Автосетку нельзя создать, но ее можно активировать. Сделать это можно все на той же панели Coommand в параметрах создаваемого объекта. Выберите любой примитив и поставьте галочку напротив AutoGrid:
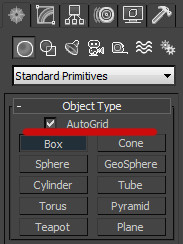
Если Вас, по каким либо причинам не устраивает отображение основной сетки, то ее можно с легкостью скрыть командой: Tools – Grids and Snaps – Show Home Grid, (либо отключить ее клавишей G).
Привязки
Активировав функцию привязки, объект можно расположить в нужном месте с большой точностью. Так, например, моделируя стол можно включить привязку по краям объекта, тем самым сделать все аккуратно и равномерно, без каких либо зазоров.
Настроить и изменить точки привязки можно во вкладке Snaps диалогового окна Grid and Snap Settings:
- GRID POINTS – Точки сетки
- PIVOT – Привязка к опорной точке объекта
- PERPENDICULAR – Перпендикуляр
- VERTEX – Привязка к вершинам
- EDGE – Рёбра (привязка к краям объектов)
- FACE – Плоскости объектов
- GRID LINES – Линии сетки
- BOUNDING BOX – Габаритный контейнер объекта
- TANGENT – Касательная
- ENDPOINT – Крайняя точка линии или ребра
- MIDPOINT – Центральная точка линии или ребра
- CENTER FACE – Центр плоскости
После выбора точки привязки следует активировать сам инструмент Snap Toggle.
Помимо Snap Toggle существует еще несколько полезных инструментов для работы с привязками, которые мы сейчас разберем:
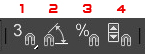
1. Snap Toggle. Применяется при создании и перемещении объектов. Позволяет создавать один объект, опираясь при этом, на другой. Так же можно состыковывать объекты между собой, перемещая их в пространстве.
Snap Toggle имеет три разных режима(что бы выбрать нужный режим зажмите кнопку Snap Toggle на несколько секунд)
- 2D Привязка будет действовать в одной плоскости.
- 2.5D привязываемые объекты, находящиеся на разной глубине, будут привязываться друг к другу по плоскости.
- 3D Объекты привязываются и в плоскости и по глубине.
2. Angle Snap Toggle. Привязка угла поворота объекта. объект поворачиваться по градусам (по умолчанию 5 градусов)
3. Percent Snap Toggle. Применяется при масштабировании объекта. Позволяет масштабировать объект с шагом в 10 процентов.
4. Spinner Snap Toggle. Позволяет при работе со стрелочками счётчиков менять значения без дробей.
И в заключение данной темы приведено демонстрирующее видео по работе с сетками и привязками в 3D Max:

By:
This command displays the Grid And Snap Settings dialog. This modeless dialog establishes settings and options for snaps, the home grid, and user-defined grids.
- Default menu: Tools menu > Grids and Snaps > Grid and Snap Settings
- Alt menu: Scene menu > Grids and Snaps > Grid and Snap Settings
- Right-click any snap toggle button on the main toolbar.
- Shift+right-click a viewport. > Snaps Shortcut Menu > Snap Options quadrant > Grid and Snap Settings
Controls on the Grid And Snap Settings dialog determine which snap settings are used when you activate snaps by clicking 3D Snap Toggle. Adjusting any of these snap settings does not automatically turn on snaps.

By:
This command displays the Grid And Snap Settings dialog. This modeless dialog establishes settings and options for snaps, the home grid, and user-defined grids.
- Standard menu: Tools menu > Grids and Snaps > Grid and Snap Settings
- Enhanced menu: Scene menu > Grids and Snaps > Grid and Snap Settings
- Right-click any snap toggle button on the main toolbar.
- Shift+right-click a viewport. > Snaps Shortcut Menu > Snap Options quadrant > Grid and Snap Settings
Controls on the Grid And Snap Settings dialog determine which snap settings are used when you activate snaps by clicking 3D Snap Toggle. Adjusting any of these snap settings does not automatically turn on snaps.
Читайте также:


