Где находится кнопка hard reset на джойстике пс 4
- При первом использовании контроллера его нужно зарегистрировать как пару в системе PS4™.
- Одновременно можно использовать до четырех контроллеров. Когда вы нажимаете кнопку PS, световая панель начинает светиться тем цветом, который назначается пользователю. Цвет определяется порядком, в котором пользователи нажимают кнопки PS на своих контролерах. Первый пользователь получает синий цвет, второй – красный, третий – зеленый, четвертый – розовый.
Регистрацию контроллера (как пары) необходимо выполнить при его первом использовании, а также в том случае, если вы хотите использовать контроллер на другой системе PS4™. Включите систему и подсоедините к ней контроллер с помощью кабеля USB.
Если вы собираетесь использовать два или более контроллеров, каждый контроллер нужно зарегистрировать отдельно.
Зарядка
Батарея контроллера заряжается, когда вы подключаете контроллер к системе PS4™ с помощью кабеля USB. Система должна быть включена или находиться в режиме покоя. Уровень заряда батареи можно проверить на экране, который отобразится, если нажать и удерживать кнопку PS.
В режиме покоя световая панель медленно мигает оранжевым. По завершении зарядки световая панель выключится.
- Для зарядки полностью разряженной батареи потребуется примерно 2 часа.
- Заряжайте контроллер при температуре от 10 °C до 30 °C. В других условиях зарядка контроллера может быть менее эффективной.
- Чтобы контроллер сохранил работоспособность, полностью заряжайте его хотя бы раз в год.
- Срок службы батареи зависит от режима использования контроллера и условий, в которых используется и хранится контроллер.
- Для зарядки от системы в режиме покоя выберите любой другой вариант, кроме [Выключить] в меню (Настройки) > [Настройки энергосбережения] > [Выбрать функции, доступные в режиме покоя] > [Питание к разъемам USB].
Основные функции кнопок
Действия, выполняемые с помощью сенсорной панели
С помощью сенсорной панели и кнопки сенсорной панели можно выполнять различные действий, список которых зависит от используемых данных.
| Нажать | Коснитесь сенсорной панели и сразу уберите палец. |
|---|---|
| Нажать дважды | Нажмите два раза подряд. |
| Перетащить | Проведите пальцем по сенсорной панели, затем уберите палец. |
| Провести | Прикоснитесь к сенсорной панели, затем быстро и резко проведите пальцем к краю сенсорной панели. |
| Коснуться и удерживать | Коснитесь сенсорной панели и не убирайте палец. |
| Сдвинуть пальцы / раздвинуть пальцы | Коснитесь двумя пальцами сенсорной панели и затем сдвиньте или раздвиньте пальцы. |
| Щелкнуть | Нажмите на кнопку сенсорной панели. |
| Щелкнуть дважды | Дважды быстро нажмите на кнопку сенсорной панели. |
Изменение настроек
Чтобы изменить громкость динамика и другие настройки контроллера, выберите (Настройки) на экране функций, затем выберите [Устройства] > [Контроллеры].
Узнайте, как зарегистрировать беспроводной контроллер DUALSHOCK 4 на консоли PlayStation®4, как его зарядить и как изменить настройки контроллера.
PS4: регистрация беспроводного контроллера DUALSHOCK 4
Включите PS4, подключите контроллер с помощью кабеля micro USB и нажмите кнопку PS на контроллере.
Когда включится подсветка контроллера, можно отключить кабель и использовать контроллер в беспроводном режиме.
Одновременно можно использовать до 4 контроллеров. Когда вы нажимаете кнопку PS, пользователю контроллера назначается цвет подсветки.
Компьютер и мобильный телефон: регистрация беспроводного контроллера DUALSHOCK 4
Беспроводной контроллер DUALSHOCK 4 можно использовать не только с PS4. Узнать больше о совместимых устройствах, приложениях и поддерживаемых функциях:
Подключение беспроводного контроллера DUALSHOCK 4 к PC или Mac Подключение беспроводного контроллера DUALSHOCK 4 к устройствам Apple Подключение беспроводного контроллера DUALSHOCK 4 к устройствам AndroidПерезагрузка беспроводного контроллера DUALSHOCK 4
Выключите PS4 и отключите кабель питания.
Найдите маленькую кнопку перезагрузки на задней панели контроллера рядом с боковой кнопкой L2.
Используйте какой-нибудь тонкий предмет, чтобы нажать кнопку внутри маленького отверстия на контроллере. Удерживайте кнопку примерно 3-5 секунд.
Подключите контроллер к PS4 с помощью кабеля USB и нажмите кнопку PS.
Если контроллер не реагирует на ваши действия, но при этом исправно работает при подключении к другому разъему USB или другой консоли, перейдите в раздел «Ремонт или замена», чтобы проверить, доступен ли гарантийный ремонт вашего оборудования.
Ремонт или заменаНастройки функции вибрации беспроводного контроллера DUALSHOCK 4
Если беспроводной контроллер DUALSHOCK 4 не вибрирует, когда нужно, возможно, функция вибрации отключена. Чтобы ее включить:
Выберите пункт Настройки > Устройства > Контроллеры > Разрешить вибрацию.
Если контроллер по-прежнему работает неправильно, попробуйте перезагрузить контроллер.
Настройки звука для беспроводного контроллера DUALSHOCK 4
Если вы подключаете наушники к 3,5 мм разъему для гарнитуры на беспроводном контроллере DUALSHOCK 4 и не слышите звука в наушниках, или если звук слишком слабый, убедитесь, что штекер полностью вставлен в разъем. Отключите и снова подключите наушники.
Чтобы вывести все аудио на наушники:
Выберите Настройки > Устройства > Аудиоустройства.
Выберите Выход на наушники > Все звуки.
Выберите вариант «Контроль громкости (наушники)» и нажмите кнопку вправо, чтобы убедиться, что громкость не на минимуме.
Если вариант Выход на наушники недоступен для выбора, это значит, что контроллер не распознал наушники.
Проблемы с Dualshock 4?

Возможно, что после регистрации пульта на таком количестве устройств периферийное устройство перестало работать правильно. Ваша консоль может время от времени терять соединение, или просто время отклика страдает больше, чем у учетной записи. Чтобы покончить со всеми этими проблемами, мы объясним, как стереть память пульта, чтобы он был восстановлен как новый пульт.
Секретная кнопка
Вы, вероятно, видели это иногда, но не знали точно, что это было. Твой Dualshock 4 скрывает секретную кнопку внизу, которая позволит нам стереть вашу память за считанные секунды. Это служит для того, чтобы отсоединить его от всех устройств и сделать его похожим на новое, что может стать жемчужиной не раз.
Кнопка расположена на задней панели пульта, рядом с правым верхним винтом. Вы должны использовать острый и твердый предмет, так что клип или извлечение SIM-карты будет стоить активировать его.
Как сбросить Dualshock 4
- Убедитесь, что PS4 полностью выключен. Это означает, что вы не должны отдыхать. Любое фоновое соединение может осложнить ситуацию, поэтому полностью выключите консоль и выньте вилку, если это необходимо, для полной безопасности.
- Держите пульт и найдите секретную кнопку. На следующем изображении вы можете четко увидеть, где он находится.
- Вставьте зажим через отверстие и нажмите и удерживайте кнопку внутри в течение 3 и 5 секунд. Контроллер будет полностью удален, поэтому его придется перенастроить с вашей консолью.
- Для этого подключите контроллер с помощью кабеля micro-USB к консоли, включите PS4 и дождитесь его запуска. На экране выбора профиля вы уже сможете управлять меню, чтобы ваш контроллер наконец-то был подключен.
Выполнив эти шаги, ваш контроллер должен отлично работать на вашем PS4 и будет отключен от других устройств, поэтому мы выполнили важную очистку профиля. Теперь вам нужно просто поставить свою любимую игру и продолжать нажимать кнопки, как будто не было завтра.
Ниже приведены основные сведения о контроллере. Подробнее об использовании контроллера рассказано в разделе «Использование беспроводного контроллера».
Вид спереди
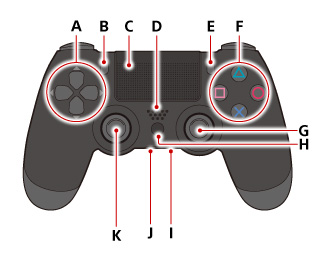
A ) Кнопки направлений B ) Кнопка SHARE C ) Сенсорная панель/Кнопка сенсорной панели
Нажмите на сенсорную панель для использования кнопки сенсорной панели. D ) Динамик E ) Кнопка OPTIONS F ) Кнопка /кнопка /кнопка /кнопка G ) Правый джойстик/Кнопка R3
Нажмите на джойстик, чтобы использовать его как кнопку R3. H ) Кнопка PS I ) Разъем стереогарнитуры J ) Разъем расширения K ) Левый джойстик/Кнопка L3
Нажмите на джойстик, чтобы использовать его как кнопку L3.
Читайте также:


