Zte модем настройка в браузере
Данная инструкция поможет вам настроить ADSL-модем ZTE 531B для работы с одним или несколькими компьютерами под управлением операционной системы Windows Vista при их соединении по Wi-Fi.
- ADSL-модем ZTE 531B
- ноутбук или настольный компьютер под управлением Windows Vista, оснащенный Wi-Fi
- LAN-кабель (поставляется в комплекте с модемом)
- телефонная линия, на которой предоставляются услуги доступа в интернет по технологии ADSL
Внимание! При написании данной инструкции использовался ADSL-канал "Стрим", провайдер – ЗАО "Комстар-Директ", г. Москва. Успешная настройка модема, работающего с каналом другого провайдера, не гарантируется!
Шаг 1. Создание соединения модема и компьютера с помощью LAN-кабеля.
1. Проведем настройку соединения "Компьютер-модем". Соедините модем и компьютер с помощью LAN-кабеля, при этом включите LAN-кабель в разъем 1 на корпусе модема. Нажмите "Пуск" на рабочем столе компьютера.


3. Нажмите надпись "Центр управления сетями и общим доступом".

4. В разделе "Подключение по локальной сети" нажмите "Просмотр состояния".
6. Выберите "Протокол интернета версии 4" и нажмите "Свойства".

7. Пропишите параметры IP и DNS, как показано на рисунке, и нажмите "ОК".

Самая верхняя строчка – это IP-адрес компьютера (192.168.1.9), третья сверху строчка – это IP-адрес модема (192.168.1.1). Здесь модем называется "шлюз", потому что через него происходит соединение компьютера с интернетом.


Шаг 2. Настройка модема для соединения с интернетом.
Теперь настроим модем для соединения с интернетом. Настройка осуществляется с помощью браузера Internet Explorer.
2. В появившемся окне наберите имя пользователя admin и пароль admin.


3. Нажмите Quick Start, введите имя пользователя и пароль, выданные вам провайдером. Нажмите Connect.

4. В случае успешного соединения компьютера с интернетом вы увидите такое окно:

5. Имя пользователя и пароль для входа в окно управления модемом можно изменить. Для этого нажмите вкладку Management. Введите новое имя пользователя, пароль и нажмите Apply.
Уже можно работать в интернете, используя соединение модема и компьютера при помощи кабеля LAN. Если вы хотите использовать беспроводное соединение Wi-Fi, переходите к следующему шагу.
Шаг 3. Создание домашней беспроводной сети Wi-Fi
1. Войдите в режим администрирования модема (смотрите пункты 1 и 2 шага 2). Компьютер и модем должны быть соединены кабелем LAN и включены.

Вы попадете в окно базовых настроек беспроводной сети. Оно должно иметь такой вид:

В базовых настройках ничего менять не нужно, разве что имя беспроводной сети (SSID). Это имеет смысл, если в одном или в соседних помещениях используются два модема ZTE 531B, однако такая ситуация маловероятна.

Не выбирайте алгоритмы WPA и WPA2, так как они применяются для защиты данных в корпоративных беспроводных сетях, имеющих радиальный сервер. В домашней сети использовать эти алгоритмы невозможно.
В окне Data Encryption выберите TKIP. В окне Pre-Shared Key наберите пароль для доступа к вашей беспроводной сети. Запомните этот пароль! По окончании настроек параметров безопасности нажмите Apply.
Настоятельно рекомендуем использовать защиту беспроводной сети в квартирах, расположенных на нижних этажах зданий, так как возможно подключение к ней оборудования посторонних лиц, находящихся на улице. Алгоритм WPA-PSK более устойчив к "взлому", чем WEP.
5. Закройте браузер. Переходим к подключению компьютера к беспроводной сети. Для этого отключите компьютер от модема, включите на компьютере Wi-Fi или, если его нет, установите адаптер Wi-Fi. Нажмите правой кнопкой мыши на значке беспроводных сетей в правом нижнем углу рабочего стола.

7. Из списка доступных сетей нажмите на название вашей беспроводной сети.

8. Введите пароль для доступа к сети, который вы задали при настройке беспроводной сети (шаг 2, пункт 3 данной инструкции), и нажмите "Подключить".
Если поставить галочку возле надписи "Отображать вводимые значки", проверить правильность введенного пароля будет гораздо проще. Но это можно сделать, если вы уверены, что никто не сможет подсмотреть введенный пароль втайне от вас.
9. При успешном подключении вы увидите следующее окно.

Можно работать в интернете, не используя провода! Для изменения параметров беспроводной сети нужно будет снова соединить модем и компьютер с помощью кабеля LAN и выполнить действия по администрированию модема в разделе Wireless. К роутеру можно присоединить еще несколько компьютеров по Wi-Fi. Для этого необходимо в настройках интернет-протокола присвоить этим компьютерам IP-адреса в диапазоне 192.168.1.2 – 192.168.1.254 (кроме 192.168.1.1, так как это IP-адрес модема и 192.168.1.9 – это IP-адрес компьютера, который мы настроили). Как присвоить IP-адрес – смотрите шаг 1. IP-адрес подключаемого компьютера – это самая верхняя строчка в окне "Свойства. Протокол интернета версии 4" (смотрите рисунок в пункте 7 шага 1). IP-адреса всех компьютеров должны начинаться на "192.168.1.", а цифры после третьей слева точки должны быть разными (от 2 до 254). Двух и более компьютеров с одинаковыми IP-адресами в вашей сети быть не должно!
Возможные проблемы
Не устанавливается соединение с интернетом.
Возможная причина 1. Неправильные настройки модема.
Проверьте настройки модема. Для этого войдите в режим администрирования модема (шаг 2), нажмите Advanced, затем WAN – Connections и значок "карандаш", показанный на рисунке.

Поочередно открывая окна, проверьте настройки. Для перехода к следующему окну нажимайте Next (внизу справа). Обратите особенное внимание на то, правильно ли вы ввели имя пользователя и пароль!



Проверьте сводную таблицу параметров. Она должна иметь такой вид:
Возможная причина 2. Неправильные настройки интернет-протокола на компьютере.
Выполните шаг 1, только в пункте 4 нажмите надпись "Просмотр состояния" справа от надписи "Беспроводное сетевое соединение", кабель LAN должен быть отключен (это в случае, если не происходит соединение по Wi-Fi).
Проверьте настройки протокола интернета (пункт 7 шага 1). Попробуйте присвоить компьютеру другой IP-адрес в диапазоне 192.168.1.2 – 192.168.1.254. IP-адрес компьютера – это самая верхняя строчка в окне настроек протокола интернета.
Возможная причина 3. Введен неверный пароль для доступа в беспроводную сеть.
Выполните еще раз пункты 5-8 шага 3. Если все равно нет доступа в интернет, назначьте новый пароль (пункты 3 и 4 шага 3).
Возможность подключения ноутбука или стационарного компьютера к интернету через ZTE модем 4G по PCI и USB — это еще один важный шаг в развитии технологии беспроводной инфраструктуры. Характерная особенность стандарта сети 4G-LTE — существенное уменьшение задержек по времени при передаче данных, в сравнении с сетью 3G, более высокий коэффициент емкости, эффективное использование частотного диапазона. Короче говоря, пользователь будет обеспечен более скоростным и качественным интернетом (на прием скорость до 320 Мбит, на передачу — до 170 МБит).
Характеристики и особенности устройства
На отечественном рынке удаленные точки доступа от компании ZTE пользуются большим спросом, обусловлено это следующими особенностями устройств:
- все устройства высокоскоростные, поддерживают 3G и 4G в любой точке мира;
- устройства легкие, компактные, следовательно, и транспортабельные;
- возможность подключения ко многим ОС: IOS, Android, Linux, MAC OS, Windows XP, Vista, 7, 8 и 10;
- наличие разъема под внешнюю антенну, несмотря на то, что устройства оснащены мощной внутренней антенной.

Корпуса имеют слоты под карту памяти microSD, sim-карту. Внешне устройства имеют достаточно лаконичный дизайн, характеризующийся надежностью и практичностью. Корпус имеет матовую поверхность, благодаря чему компактный роутер не скользит в руках. Средний вес составляет всего 35 грамм, размеры весьма компактные — 93,8*28,6*13,5 мм. Защитный колпачок дополнительно оснащен шнурком, на который модем можно подвешивать.

Совместимость и функциональность
Компактные роутеры от компании ZTE совместимы практически со всеми российскими операторами, чем, собственно, и обусловлена востребованность этих удаленных точек доступа.
| Оператор | Модель оператора | Модель модема |
| MegaFon | M100-3 | MF823 |
| MegaFon | MR150-2 | MF910 |
| MegaFon | MR150-5 | MF920 |
| MTS | 830FT | MF825A |
| MTS | 832FT | MF832M |
| MTS | 835F | MF920 |
| MTS | 835FT | MF920T |
| MTS | 836F | MF833T |
| MTS | 837F | MF79 |
| Beeline | Modem | MF821D |
| Beeline | Modem | MF823 |
| Beeline | Modem | MF823D |
| Beeline | Modem | MF831 |
| Beeline | Modem | MF833T |
| TELE2 | Modem | MF823D |
| TELE2 | Modem | MF920V |
| Rostelecom | Modem | MF825 |
Функционал у ZTE довольно богат. Практически все модели оснащены 4 LAN-портами, которые предназначены для подключения устройств к интернету с помощью сетевого кабеля. Еще корпус оснащен двумя портами типа RJ11, которые позволяют к модему подключать аналоговые телефоны.
Все модели оснащены специальным разъемом для подключения блока питания, это обеспечивает бесперебойную работу устройства. Дополнительное преимущество в том, что все разъемы и порты расположены на задней панели устройства, благодаря чему устройство имеет привлекательный внешний вид и весьма функционально. Имеется кнопка включения/выключения устройства. Дополнительные разъемы под антенны позволяют оснастить модем мощными антеннами для усиления сигнала.
Обратите внимание: нельзя приобретать любую из понравившихся съемных антенн, при покупке важно учитывать качество покрытия, дальность расположения станции оператора и плотность построек вокруг.

Подключение к ПК и настройка подключения к интернету
Существует четкая инструкция, как настроить модем, например, ZTE MF79, поэтому сложностей у пользователя возникнуть не должно.
Обратите внимание: за основу может быть взят ZTE ZXHN h298n 3G модем, настройка других модемов не имеет принципиальных отличий. Проще говоря, прилагаемая в комплекте инструкция по эксплуатации универсальна в использовании.
Настройка на Windows XP
Инструкция, как подключить модем ЗТЕ к компьютеру на операционной системе Windows XP, выглядит следующим образом:
- В комплекте к удаленной точке доступа прилагается диск с драйверами (программные компоненты), установить их на ПК.
- Перезагрузить ноутбук или стационарный компьютер.
- После перезагрузки непосредственно сам модем нужно установить в USB-порт.
- Далее нужно пройти следующий путь «Пуск» — «Подключение». Кликнуть на последнее правой клавишей мышки и из выпадающего списка выбрать «Создать новое подключение».
- Мастер новых подключений.
- Подключить к интернету.
- Установить подключение вручную.
- Через обычный модем.
- Из списка доступных подключений нужно выбрать устанавливаемое в данных момент, если он единственный, то система автоматически его выберет.
- Указать имя поставщика услуг (можно указать любое слово, на работоспособности интернета это никак не отразится).
- Указать имя пользователя и пароль (информация должна содержаться на коробке и/или прилагаемой инструкции по применению модема).
- Чтобы в будущем каждый раз не искать ярлык сетевого окружения, его нужно добавить на рабочий стол.
Непосредственно в самом подключении нужно зайти в раздел «Свойства» и убедиться, что компактный роутер включен, если нет, то напротив него нужно поставить галочку. Далее нужно перейти в раздел «Настроить» и указать наибольшую скорость. В завершении нажать «Ок», «Ок» и «Вызов».
Устройство подключено к интернету.
Настройка на Windows Vista
Настройка интернета с модема на Windows Vista осуществляется согласно следующему алгоритму:
- С прилагаемого в комплекте диска с прошивкой установить все драйвера на ПК.
- Перезагрузить компьютер и установить устройство в USB-порт.
- Далее нужно пройти следующий путь: «Пуск» — «Панель управления» — «Сети и интернет» — «Подключиться к интернету».
- Поставить галочку напротив «Создать новое подключение».
- Приступить к его настройке, активировав функцию коммутирование, выбрать настраиваемый роутер.
- Всю необходимую информацию заполнить, взять ее можно с прилагаемой инструкции по применению к модему.
- Нажать «Подключить».
В самом подключении нужно перейти во вкладку «Свойства» и проверить, активен ли настраиваемый модем. Если нет, то поставить галочку напротив его названия. В завершении нажатием на кнопку «ОК» сохранить изменения и кликнуть на «Вызов» для подключения устройства к интернету.
Настройка на Windows 7
Недостаточно 4G/3G модем ZTE zxhn h298n включить, необходимо еще и правильно настроить подключение на Виндовс 7.
Алгоритм действий следующий:
- С прилагаемого в комплекте диска на ПК установить программные компоненты (драйвера).
- Перезагрузить ноутбук или стационарный компьютер. После этого модем ZTE вставляют в USB-порт.
- Далее нужно пройти следующий путь: «Пуск» — «Панель управления» — «Центр управления сетями и общим доступом» — «Настройка нового подключения».
- Настройка телефонного подключения.
- Из списка доступных подключений нужно выбрать настраиваемый модем, если же иных подключений нет, система автоматически с ним сопряжется.
- Заполнить всю необходимую информацию, взятую в прилагаемой инструкции по применению, и кликнуть «Подключить».
Обратите внимание! Непосредственно в самом подключении необходимо перейти в раздел «Свойства» и убедиться, что выбранное устройство активно, если же нет, напротив его названия нужно поставить галочку. Для подключения устройства нужно сохранить все изменения и нажать на «Вызов».
Настройка подключения на Windows 8
Алгоритм действий мало чем отличается от предыдущих способов настройки. Последовательность действий следующая:
- Установить на ПК драйвера, хранящиеся на диске, который продавался в комплекте с модемом ZTE.
- После этого перезагрузить устройство и вставить модем в USB-порт.
- Пройти следующий путь: «Пуск» — «Панель управления» — «Центр управления сетями и общим доступом» — «Создание и настройка нового подключения или сети».
- Кликнуть на «Коммутированное подключение».
- Из предложенного списка необходимо выбрать настраиваемый модем.
- Заполнить о нем всю необходимую информацию, найти ее можно в прилагаемой документации к модему.
- Нажать «Подключить».
В самом подключении нужно перейти во вкладку «Свойства» и проверить, активен ли настраиваемый модем. Если же нет, напротив его названия нужно поставить галочку. Для подключения устройства нужно сохранить все изменения и нажать на «Вызов».
Войти в веб-интерфейс не составляет труда, но такая надобность возникает достаточно редко, поскольку по умолчанию установлены годные настройки.
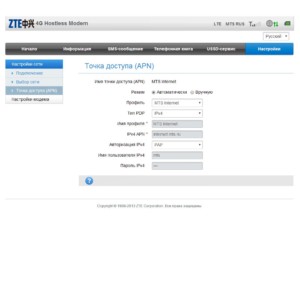
Чтобы зайти в настройки, необходимо открыть любой браузер, установленный на ПК, и ввести в адресную строку комбинацию и нажать на клавиатуре Enter. Если данные введены верно, то на экране отобразится окно приветствия, где для идентификации потребуется ввести пароль. По умолчанию установлен пароль — admin.
Сложностей в настройке беспроводного соединения WiFi с помощью модема, подключенного к разным операторам, возникнуть не должно. Главная задача — строго следовать алгоритму настроек.
В настоящее время активно используются много видов различных устройств. Отличаются и методы входа в их настройки.
Значительное количество устройств настраивается посредством соединения с компьютером патч-кордом или через беспроводное подключение, а также многочисленная армия использует оборудование, подключаемое по USB.
Всегда с прибором в комплекте есть печатное или электронное руководство, в котором дается описание входа в панель управления конкретного аппарата.

Но в случае, когда эта инструкция отсутствует, то можно воспользоваться универсальным руководством, представленным ниже.
Личный кабинет модема
Под термином «вход в модем» подразумевается открытие меню панели управления прибора, в котором производится ввод и настройка сетевых параметров, системы защиты, подключение дополнительного оборудования и т. д.
Также очень часто используются для его обозначения следующие наименования:
- web-интерфейс;
- web-конфигуратор;
- настройки;
- браузер (сайт или страница) модема;
- меню ввода параметров;
- личный кабинет модема.

Иногда для удобства пользователей с оборудованием, подключаемым через Wi-Fi или специальным «Интернет-кабелем» к ПК для настроек, идет комплектный CD диск, с помощью которого производится быстрый вход в параметры и пошаговое сопровождение мастером всей процедуры ввода параметров.
Наиболее часто для входа используется адрес сетевого прибора «192.168.1.1». Такой IP для своих аппаратов по умолчанию прописывают следующие производители:
- Zyxel Keenetic,
- Асус;
- Upvel;
- ТП-Линк;
- Lincsys;
- Sagemcom;
- Cisco.
Другие производители оборудования используют нередко IP «192.168.0.1». К ним относятся D-Link и Нетгеар.
Цифры либо символы могут отличаться, но принцип действий для открытия web-конфигуратора почти ничем не разнится.
Для устройств, подключаемых с помощью USB-порта процедура запуска интерфейса еще легче, так как обычно после вставки в разъем ПК происходит автозапуск инсталляции драйверов и открытие программы быстрой настройки.
Как правило, USB-модемы от операторов связи, например, МТС, Мегафон, Билайн уже прошиты со всеми сетевыми параметрами провайдера и от пользователя требуется лишь, придумав, ввести оригинальный защитный код.
Далее пошагово разберем процесс решения вопроса: «Как правильно зайти в настройки модема?».
Процедура запуска
панели управления устройства
В составе комплектующих элементов, вместе с прибором, обычно присутствует и все необходимое для того, чтобы настроить работу аппарата.
Если для этого предусматривается подключение к компьютеру патч-кордом (Ethernet-кабелем), то один его конец следует вставить в гнездо LAN устройства, а другой в сетевую карту ПК (конечно, производителями предусматривается и соединение по Wi-Fi для дальнейших настроек, но рекомендуется совершать вход в web-конфигуратор модема именно по проводному подключению, так как это позволит избежать многих проблем при обновлении ПО и вводе сетевых характеристик).

Необходимо отметить, что для входа в web-интерфейс подключение к всемирной паутине не нужно. Далее требуется шнур от адаптера электропитания вставить в соответствующее гнездо в аппарате, нередко под ним написано «Power».
Подать питание в устройство и включить его, если для этого на нем предусматривается кнопка. В случае, когда клавишей включения и отключения прибор не оборудован, то он запустится сразу после установки адаптера в розетку электросети.
На передней панели устройства загорится светоиндикатор LAN, а в ПК отобразится подключение.
После выполнения проводных соединений потребуется исполнить следующие шаги, сидя за компьютером:
- Вызвать контекстное меню от значка подключений в трее;
- Клацнуть «Центр управления сетями и общим доступом»;
- Далее войти в закладку «Изменение параметров адаптера»;
- Вызвать контекстное меню от «Подключение по локальной сети»;
- Кликнуть «Свойства»;
- Клацнуть «Протокол интернета версии 4»;
- Щелкнуть «Свойства»;
- Установить отметки для присвоения адресов в автоматическом режиме;
- Клацнуть «Ok» последовательно в обоих открытых окошках;
- Открыть интернет-обозреватель;
- Напечатать в графе ввода адресов «IP» устройства (он написан на этикетке прибора, которая приклеена к нижней крышке. Если наклейка содрана или затерта, то следует ознакомиться с сопроводительными документами к оборудованию);
- Щелкнуть «Ввод»;
- В отобразившемся меню напечатать код и имя (они тоже написаны на этикетке и в документации);
- Клацнуть «Ввод»;
- Готово. На мониторе появится нужная панель управления устройством, то есть вход в модем выполнен.
Дизайн личного кабинета прибора у разработчиков разный, но в основном они русифицированы и предусмотрена справочная информация.

Например, если прибор предоставляется провайдером «Ростелеком», то меню будет выполнено в фирменной расцветке.

Иногда могут не сработать указанные параметры авторизации на этикетки прибора. Это означает, что ранее они были скорректированы.
Чтобы вновь начали действовать имя и пароль, заданные производителем, придется сделать сброс настроек.

С этой целью на корпусе прибора найти клавишу «Reset» и, нажав, удерживать ее около десяти секунд. Аппарат перезапустится, и снова будут действовать начальные параметры для входа в интерфейс.
Вариант исполнения
Приведем конкретный пример входа в модем «Промсвязь М-200А» для последующей настройки интернета от «ByFly».

Подключив его к ПК по методике приведенной выше, открыть браузер и напечатать «192.168.1.1». После клика по «Enter» отобразится меню авторизации, где в графах имени и кода указать «admin».

Сразу отобразится интерфейс, где уже можно начинать вводить параметры, прописанные в договоре с провайдером.
Как открыть настройки модема от мобильного оператора?
Среди пользователей, предпочитающих активный образ жизни и часто бывающих на выезде, особой популярностью пользуются модемы с симками от сотовых провайдеров: МТС, Билайн, Мегафон и т. д.
Эти компактные устройства выглядят примерно одинаково, в виде пластикового бокса размером с мобильный телефончик. Наиболее распространены модели от компаний из Китая: «Huawei» и «ZTE».

Как правило, их минимальное внешнее оснащение включает в себя USB-разъем, светоиндикаор состояния и клавишу «Вкл./Выкл.».
Принцип входа в их окно управления примерно одинаков. После подсоединения к USB-порту компьютера инсталлируется драйвер, и затем, в сетевых подключениях отображается новое соединение.
Обычно все настройки уже сохранены провайдером и сразу начинается раздача интернета, но при желании допускается выполнение более тонкой настройки. Внешне меню web-конфигураторов будет разным у всяческих компаний, но суть процедуры входа не отличается.
Требуется запустить интернет-обозреватель и напечатать «192.168.1.1» либо другой, который прописан в инструкции к аппарату. После того, как пользователь щелкнет «Ввод», появится меню с запросом кода и имени (они написаны в документации, идущей с устройством).
Пройдя авторизацию, на дисплее появится нужное меню, которое на стартовой странице содержит сведения о состоянии модема.
Конкретный пример исполнения
Рассмотрим процедуру входа для мобильного модема Yota Many. Для попадания в интерфейс можно применить соединение с компьютером через USB или по Wi-Fi.

Неважно, какой тип подключения будет выбран владельцем устройства, сразу после подключения в автоматическом режиме инсталлируются драйвера.
Дождавшись завершения процесса, надо открыть интернет-обозреватель и при попытке соединиться с любым узлом сразу появится меню настроек роутера.

Это означает, что вход в модем успешно выполнен и можно приступать к вводу сетевых параметров.
![]()

Первый этап данного процесса – подготовительный. Следуйте расписанным ниже шагам.

- Разместить роутер в подходящем месте. Руководствоваться при этом нужно такими критериями:
- Предполагаемая зона покрытия. Устройство желательно разместить в приблизительном центре области, в которой планируется использовать беспроводную сеть;
- Быстрый доступ для подключения провайдерского кабеля и соединения с компьютером;
- Отсутствие источников помех в виде металлических преград, устройств Bluetooth или беспроводной радиопериферии.
- Соединить роутер с WAN-шнуром от поставщика интернета, а затем подключить устройство к компьютеру. Нужные порты находятся на задней части корпуса девайса и отмечены для удобства пользователей.
После этого маршрутизатор следует подключить к электропитанию и включить. - Подготовить компьютер, для чего требуется установить автоматическое получение адресов TCP/IPv4.

На этом этап предподготовки окончен – приступаем к настройке.
Конфигурирование ZTE ZXHN H208N
Для доступа к утилите настройки девайса запустите интернет-обозреватель, перейдите по адресу 192.168.1.1 , и введите слово admin в обе графы аутентификационных данных. Рассматриваемый модем является достаточно старым и уже не выпускается под этой маркой, однако модель лицензирована в Беларуси под брендом «Промсвязь», поэтому и веб-интерфейс, и метод настройки идентичны указанному устройству. Режим автоматической настройки на рассматриваемом модеме отсутствует, в связи с чем доступен только ручной вариант конфигурации как соединения с интернетом, так и беспроводной сети. Разберем обе возможности поподробней.
Настройка интернета
Данное устройство поддерживает напрямую только PPPoE-соединение, для использования которого необходимо проделать следующие действия:
-
Раскройте раздел «Network», пункт «WAN Connection».




Основная настройка интернета на этом завершена, и можно переходить к конфигурации беспроводной сети.
Настройка WI-Fi
Беспроводная сеть на рассматриваемом роутере настраивается по такому алгоритму:
-
В главном меню веб-интерфейса раскройте раздел «Network» и перейдите к пункту «WLAN».



Конфигурация Wi-Fi завершена, и можно подключаться к беспроводной сети.
Настройка IPTV
Данные роутеры часто используются для подключения приставок интернет-телевидения и кабельного ТВ. Для обоих типов понадобится создать отдельное подключение – следуйте такому порядку действий:



После данной манипуляции приставку интернет-телевидения или кабель следует подсоединять к выбранному порту – в противном случае IPTV работать не будет.
Заключение
Как видим, настроить модем ZTE ZXHN H208N довольно просто. Несмотря на отсутствие многих дополнительных функций, это решение остаётся надежным и доступным для всех категорий пользователей.

Отблагодарите автора, поделитесь статьей в социальных сетях.

Читайте также:


