Zte mf79 драйвер как установить
Визуально данная модель USB модемов, практически ни чем не отличается от остальных аналогов. Нужно заметить, что модем оснащен двумя разъемами TS-9, для подключения внешней антенны для усиления сигнала. Имеет два LED (световых) индикатора, один информируют о сети 2G/3G/4G, другой о сети Wi-Fi.
Модель ZTE MF79 поддерживает все основные стандарты частот мобильных операторов.
- LTE FDD: B1/B3/B5/B7/B8/B20(28) (800/850/900/1800/2100/2600)
- LTE TDD: B40(B38 и B41)
- UMTS: B1/B2/B5/B8
- GSM: 850/900/1800/1900MHz
- LTE-FDD: DL/UL 150/50Mbps Category4
- LTE-TDD: DL/UL 110+/11+Mbps
- HSPA+: DL/UL 21/5.76Mbps
- Наличие внешних разъемов, у Huawei e8372h-320 они отсутствуют.
- Гибкость настройки, тут немного подробнее. Ни для кого не секрет, что ежемесячная стоимость интернета для смартфонов в разы дешевле, чем интернет для компьютеров (модемов/роутеров). Для моделей ZTE существуют различные варианты, версии и модификации прошивок, которые позволят экономить.
Ниже рассмотрим web-интерфейс данного гаджета.
Для входа в web-интерфейс, подключаем модем к компьютеру или подключаемся по Wi-Fi (пароль для Wi-Fi, указан, под съемной крышкой в поле KEY).
Далее в браузере вводим адрес 192.168.0.1
Для входа в Админ панель, запросит пароль, по умолчанию пароль "admin"
В интерфейсе есть QR код, отсканировав его, ваш гаджет, автоматически подключится к Wi-Fi сети данного модема.
В раздел «подключенные устройства», помимо того что можно отследить все беспроводные подключения, можно ограничить доступ для отдельных устройств
Далее рассмотри возможности и настройки Wi-Fi, для этого переходим кликая кнопку «настройки»
Из основных настроек.
Wi-Fi (Включить / выключить), опция будет полезна, если модем использовать через стационарный роутер. На практике это часто используют, так как у стационарного Wi-Fi роутера, зона покрытия в разы выше.
Включение режима мульти-SSID или мульти идентификатор сети, позволяет создать несколько «подсетей» на одном роутере. Определенная группа пользователей будет подключаться к определенной SSID.
С Имя Wi-Fi сети (SSID), думаю все понятно, это имя точки доступа, это имя вы будите видеть при поиске доступных Wi-Fi соединений.
Трансляция SSID или передача имени сети (SSID): Если опция включена, то другие устройства будут видеть имя сети в списке доступных для подключения сетей. Если опция отключена, то имя сети будет скрыто.
Защита (Режим шифрования):
- Открытая сеть: Открытая сеть без защиты и шифрования.
- WPA2(AES)-PSK: WPA2 или стандарт 801.11i – это финальный вариант стандарта безопасности беспроводных сетей. В качестве основного шифра используется стойкий блочный шифр AES.
- WPA-PSK/WPA2-PSK: Комбинация алгоритмов шифрования и аутентификации Wi-Fi Protected Access Pre-Shared Key (WPA-PSK) и WI-FI Protected Access2 Pre-Shared Key (WPA2-PSK).
К модему MF79 можно, максимум подключить 10 устройств, но это количество можно ограничить, если это потребуется. Для этого выберите максимальное количество устройств, которые могут одновременно подключаться к точке доступа.
На данной странице можно включить безопасную настройку сети Wi-Fi (Wi-Fi Protected Setup, WPS).
WPS — стандарт (и одноимённый протокол) полуавтоматического создания беспроводной сети Wi-Fi. WPS автоматически обозначает имя сети и задает шифрование для защиты беспроводной Wi-Fi сети от несанкционированного доступа в сеть, при этом нет необходимости вручную задавать все параметры.
PIN: Введите PIN-код на устройстве и подключаемом к нему оборудовании, после чего произойдет подключение.
PBC: Вы можете выбрать PBC (конфигурацию кнопки) на веб-странице или удерживать кнопку WPS на устройстве в течение 3-4 секунд, чтобы включить функцию WPS. Устройство на 2 минуты перейдет в режим ожидания запроса доступа от клиентского беспроводного устройства.
Модем поддерживает частоту вещания Wi-Fi 2.4 Гц
Стандарт подключения: при выборе стандарта подключения убедитесь в том, что подключаемое устройство также поддерживает выбранный стандарт, иначе подключиться к сети будет невозможно.
Код страны/ региона: выберите соответствующий код страны. При использовании в разных странах, пожалуйста. своевременно изменяйте код страны/ региона.
Частота (Канал): выберите соответствующий канал для оптимизации производительности и покрытия Вашей беспроводной сети.
Далее рассмотрим настройки мобильной сети
Для изменения настроек необходимо отключиться от сети.
Автоматически: при обнаружении доступной сети WAN устройство будет подключаться автоматически.
Вручную: устройство будет подключаться к сети вручную.
Для изменения настроек необходимо отключиться от сети.
Автоматически: устройство будет подключаться к сети автоматически.
Вручную: устройство будет подключаться к сети вручную.
В данном разделе
Дополнительные настройки ZTE MF79u
IP-адрес: IP-адрес для интерфейса локальной сети LAN.
Маска подсети: маска подсети для IP-адреса.
Сервер DHCP включен: Если сервис Dynamic Host Configuration Protocol (DHCP) включен, устройство выделяет IP-адреса для клиентов, подключенных к ней.
Сервер DHCP отключен: Если сервис Dynamic Host Configuration Protocol (DHCP) отключен, устройство не выделяет IP-адреса для клиентов, подключенных к ней и IP-адреса каждого клиента должны быть введены вручную.
Диапазон IP-адресов DHCP: Назначьте начальный и конечный IP-адрес диапазона.
Период аренды адреса DHCP: Установите срок действия арендованного IP-адреса, по окончании которого новый IP-адрес будет назначен.
. Пожалуйста, не изменяйте параметры MTU и MSS если в вашей сети нет проблем
Раздел «Брандмауэр»
Фильтрация портов
Вы можете настроить брандмауэр для защиты сети от вирусов и других вредоносных программ в интернете.
Политика безопасности доступна при включенном режиме фильтрации.
Переадресация портов
Настройте переадресацию портов для предоставления внешнего доступа к WWW, FTP или другим сервисам LAN.
Ну и еще одна полезная функция для ввода USSD команд (для проверки остатков денежных средств или трафика)
В этом разделе вы найдете все необходимые программы, ответы на часто возникающие вопросы и адреса сервисных центров.
Последние обновления и полезные программы для вашего смартфона

Часто задаваемые вопросы
Мы предоставляем вам разные способы обновления програмного обеспечения, а именнно: обновление с помощью карты памяти или обновление "по воздуху".
Для обновления "по воздуху" нужно выполнить подключение к беспроводной сети Wi-Fi или GSM интернет соединение и проверить наличие обновлений в настройках.
1. Отключить GPS, если это не требуется.
2. Отключить мобильный интернет если это не нужно.
3. Отключить или удалить лишние неиспользуемые приложения, т.к. они в активном состоянии и потребляют внутренние ресурсы аппарата.
Причиной перезагрузки или зависания в большинстве случаев является стороннее програмное обеспечение или программы.
2. Если сброс к заводским настройкам не помогает, обновите програмное обеспечение. Способы обновления програмного обеспечения описанны в пункте "Как обновить програмное обеспечение?".
3. Если обновление програмного обеспечения не помогло, обратитесь в ближайший Авторизованный Сервисный Центр ZTE.
Есть 3 способа сделать "Бэк ап":
1. В настройках телефона в подменю "Восстановление и сброс" поставьте галочку на восстановление.
2. Вы можете перенести нужную информацию на компьютер используя USB кабель.
3. Вы можете сделать "Бэк ап" используя стороннюю программу.
Если вы забыли графический ключ или цифровой пароль для разблокировки экрана, требуеться провести процедуру сброса к заводским настройкам: 1. Включите аппарата в "Recovery mode" и выберите пункт "wipe data/factory reset". 2. Если процедура не выполняется, требуется обратится в Авторизованный Сервисный Центр ZTE.
1. В настройках аппарата включите Wi-Fi. Нажмите на иконку Wi-Fi и вы попадете в экран управления сетями Wi-Fi.
2. Аппарат автоматически начнет поиск активных Wi-Fi сетей в зоне доступа от 5 до 50 метров до точки доступа (зависит от мощности точки доступа).
3. Выберите нужную вам сеть и нажмите на неё. Если беспроводная сеть защищена паролем, введите его.
4. После подключения к нужной сети на основном экране устройства появится значок Wi-Fi.
Как включить раздачу интернета на телефоне (USB модем или WiFi роутер)?Есть два способа включить раздачу интернета на вашем телефоне. Первый способ -включить раздачу как USB модем, другой - включить раздачу как WiFi роутер. Убедитесь что ваш аппарат имеет доступ к интернету, что бы его раздавать:
1. USB модем - метод используется для раздачи интернета компьютеру. Подключите телефон к компьютеру используя USB кабель и разрешите доступ данным. "Настройки->Беспроводные сети->Ещё" Режим модема-- поставить галочку USB-модем". Затем телефон начнет раздачу интернета компьютеру. Для остановки раздачи снимите галочку с USB-модема или просто разьедените кабельное соединение.
2. WiFi роутер - убедитесь в наличие стабильного интернет соединения через мобильную сеть или USB. "Настройки->Беспроводные сети->Ещё" Режим модема-- поставить галочку "Точка доступа WiFI". Для защиты беспроводного соединения нажмите на значок точки доступа затем нажмите "Точка доступа WiFi". В данном меню можно установить имя и пароль к вашему беспроводному WiFi соединению. Ваш телефон начнет работать как WiFi роутер. Для остановки раздачи снимите галочку с "WiFi роутер"
Во время заряда нажмите на кнопку включения. Статус заряда батареи будет показан на основном экране телефона.
Почему обьем свободной памяти аппарата меньше чем заявленно производителем?В отличие от процессора, который имеет свою встроенную память, другие устройства, такие как видеопроцессор, аудиопроцессор и другие устройства, входящие в элементную базу центральной платы устройства потребляют ресурсы пользовательской памяти. Некоторое колличество памяти заранее зарезервированно под внутренние нужды, но в случае переполнения используется пользовательская память.
Имеется 3 вида блокировки экрана. Выберете один из видов блокировки в Настройки -> Безопасность -> Блокировка экрана.
1. Блокировка графическим ключом
2.Блокировка пин-кодом 3. Блокировка паролем
Возможность подключения ноутбука или стационарного компьютера к интернету через ZTE модем 4G по PCI и USB — это еще один важный шаг в развитии технологии беспроводной инфраструктуры. Характерная особенность стандарта сети 4G-LTE — существенное уменьшение задержек по времени при передаче данных, в сравнении с сетью 3G, более высокий коэффициент емкости, эффективное использование частотного диапазона. Короче говоря, пользователь будет обеспечен более скоростным и качественным интернетом (на прием скорость до 320 Мбит, на передачу — до 170 МБит).
Характеристики и особенности устройства
На отечественном рынке удаленные точки доступа от компании ZTE пользуются большим спросом, обусловлено это следующими особенностями устройств:
- все устройства высокоскоростные, поддерживают 3G и 4G в любой точке мира;
- устройства легкие, компактные, следовательно, и транспортабельные;
- возможность подключения ко многим ОС: IOS, Android, Linux, MAC OS, Windows XP, Vista, 7, 8 и 10;
- наличие разъема под внешнюю антенну, несмотря на то, что устройства оснащены мощной внутренней антенной.

Корпуса имеют слоты под карту памяти microSD, sim-карту. Внешне устройства имеют достаточно лаконичный дизайн, характеризующийся надежностью и практичностью. Корпус имеет матовую поверхность, благодаря чему компактный роутер не скользит в руках. Средний вес составляет всего 35 грамм, размеры весьма компактные — 93,8*28,6*13,5 мм. Защитный колпачок дополнительно оснащен шнурком, на который модем можно подвешивать.

Совместимость и функциональность
Компактные роутеры от компании ZTE совместимы практически со всеми российскими операторами, чем, собственно, и обусловлена востребованность этих удаленных точек доступа.
| Оператор | Модель оператора | Модель модема |
| MegaFon | M100-3 | MF823 |
| MegaFon | MR150-2 | MF910 |
| MegaFon | MR150-5 | MF920 |
| MTS | 830FT | MF825A |
| MTS | 832FT | MF832M |
| MTS | 835F | MF920 |
| MTS | 835FT | MF920T |
| MTS | 836F | MF833T |
| MTS | 837F | MF79 |
| Beeline | Modem | MF821D |
| Beeline | Modem | MF823 |
| Beeline | Modem | MF823D |
| Beeline | Modem | MF831 |
| Beeline | Modem | MF833T |
| TELE2 | Modem | MF823D |
| TELE2 | Modem | MF920V |
| Rostelecom | Modem | MF825 |
Функционал у ZTE довольно богат. Практически все модели оснащены 4 LAN-портами, которые предназначены для подключения устройств к интернету с помощью сетевого кабеля. Еще корпус оснащен двумя портами типа RJ11, которые позволяют к модему подключать аналоговые телефоны.
Все модели оснащены специальным разъемом для подключения блока питания, это обеспечивает бесперебойную работу устройства. Дополнительное преимущество в том, что все разъемы и порты расположены на задней панели устройства, благодаря чему устройство имеет привлекательный внешний вид и весьма функционально. Имеется кнопка включения/выключения устройства. Дополнительные разъемы под антенны позволяют оснастить модем мощными антеннами для усиления сигнала.
Обратите внимание: нельзя приобретать любую из понравившихся съемных антенн, при покупке важно учитывать качество покрытия, дальность расположения станции оператора и плотность построек вокруг.

Подключение к ПК и настройка подключения к интернету
Существует четкая инструкция, как настроить модем, например, ZTE MF79, поэтому сложностей у пользователя возникнуть не должно.
Обратите внимание: за основу может быть взят ZTE ZXHN h298n 3G модем, настройка других модемов не имеет принципиальных отличий. Проще говоря, прилагаемая в комплекте инструкция по эксплуатации универсальна в использовании.
Настройка на Windows XP
Инструкция, как подключить модем ЗТЕ к компьютеру на операционной системе Windows XP, выглядит следующим образом:
- В комплекте к удаленной точке доступа прилагается диск с драйверами (программные компоненты), установить их на ПК.
- Перезагрузить ноутбук или стационарный компьютер.
- После перезагрузки непосредственно сам модем нужно установить в USB-порт.
- Далее нужно пройти следующий путь «Пуск» — «Подключение». Кликнуть на последнее правой клавишей мышки и из выпадающего списка выбрать «Создать новое подключение».
- Мастер новых подключений.
- Подключить к интернету.
- Установить подключение вручную.
- Через обычный модем.
- Из списка доступных подключений нужно выбрать устанавливаемое в данных момент, если он единственный, то система автоматически его выберет.
- Указать имя поставщика услуг (можно указать любое слово, на работоспособности интернета это никак не отразится).
- Указать имя пользователя и пароль (информация должна содержаться на коробке и/или прилагаемой инструкции по применению модема).
- Чтобы в будущем каждый раз не искать ярлык сетевого окружения, его нужно добавить на рабочий стол.
Непосредственно в самом подключении нужно зайти в раздел «Свойства» и убедиться, что компактный роутер включен, если нет, то напротив него нужно поставить галочку. Далее нужно перейти в раздел «Настроить» и указать наибольшую скорость. В завершении нажать «Ок», «Ок» и «Вызов».
Устройство подключено к интернету.
Настройка на Windows Vista
Настройка интернета с модема на Windows Vista осуществляется согласно следующему алгоритму:
- С прилагаемого в комплекте диска с прошивкой установить все драйвера на ПК.
- Перезагрузить компьютер и установить устройство в USB-порт.
- Далее нужно пройти следующий путь: «Пуск» — «Панель управления» — «Сети и интернет» — «Подключиться к интернету».
- Поставить галочку напротив «Создать новое подключение».
- Приступить к его настройке, активировав функцию коммутирование, выбрать настраиваемый роутер.
- Всю необходимую информацию заполнить, взять ее можно с прилагаемой инструкции по применению к модему.
- Нажать «Подключить».
В самом подключении нужно перейти во вкладку «Свойства» и проверить, активен ли настраиваемый модем. Если нет, то поставить галочку напротив его названия. В завершении нажатием на кнопку «ОК» сохранить изменения и кликнуть на «Вызов» для подключения устройства к интернету.
Настройка на Windows 7
Недостаточно 4G/3G модем ZTE zxhn h298n включить, необходимо еще и правильно настроить подключение на Виндовс 7.
Алгоритм действий следующий:
- С прилагаемого в комплекте диска на ПК установить программные компоненты (драйвера).
- Перезагрузить ноутбук или стационарный компьютер. После этого модем ZTE вставляют в USB-порт.
- Далее нужно пройти следующий путь: «Пуск» — «Панель управления» — «Центр управления сетями и общим доступом» — «Настройка нового подключения».
- Настройка телефонного подключения.
- Из списка доступных подключений нужно выбрать настраиваемый модем, если же иных подключений нет, система автоматически с ним сопряжется.
- Заполнить всю необходимую информацию, взятую в прилагаемой инструкции по применению, и кликнуть «Подключить».
Обратите внимание! Непосредственно в самом подключении необходимо перейти в раздел «Свойства» и убедиться, что выбранное устройство активно, если же нет, напротив его названия нужно поставить галочку. Для подключения устройства нужно сохранить все изменения и нажать на «Вызов».
Настройка подключения на Windows 8
Алгоритм действий мало чем отличается от предыдущих способов настройки. Последовательность действий следующая:
- Установить на ПК драйвера, хранящиеся на диске, который продавался в комплекте с модемом ZTE.
- После этого перезагрузить устройство и вставить модем в USB-порт.
- Пройти следующий путь: «Пуск» — «Панель управления» — «Центр управления сетями и общим доступом» — «Создание и настройка нового подключения или сети».
- Кликнуть на «Коммутированное подключение».
- Из предложенного списка необходимо выбрать настраиваемый модем.
- Заполнить о нем всю необходимую информацию, найти ее можно в прилагаемой документации к модему.
- Нажать «Подключить».
В самом подключении нужно перейти во вкладку «Свойства» и проверить, активен ли настраиваемый модем. Если же нет, напротив его названия нужно поставить галочку. Для подключения устройства нужно сохранить все изменения и нажать на «Вызов».
Войти в веб-интерфейс не составляет труда, но такая надобность возникает достаточно редко, поскольку по умолчанию установлены годные настройки.
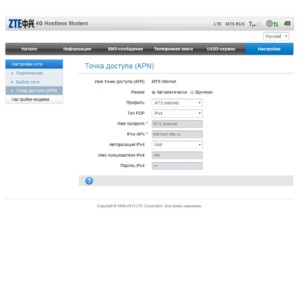
Чтобы зайти в настройки, необходимо открыть любой браузер, установленный на ПК, и ввести в адресную строку комбинацию и нажать на клавиатуре Enter. Если данные введены верно, то на экране отобразится окно приветствия, где для идентификации потребуется ввести пароль. По умолчанию установлен пароль — admin.
Сложностей в настройке беспроводного соединения WiFi с помощью модема, подключенного к разным операторам, возникнуть не должно. Главная задача — строго следовать алгоритму настроек.
ZTE 79RU (или ZTE 79U)- USB модем с поддержкой всех операторов и российских частот. Отличительной особенностью модема является возможность раздачи Интернета по Wi-Fi. Т.е. его не обязательно подключать в Wi-Fi роутер, он сам является мобильным беспроводным роутером. Как он работает и какие у него возможности вы можете узнать прочитав эту статью.

Видео обзор 3G/ 4G модема с WiFi - ZTE 79RU.
Внешний вид ZTE mf79ru.
Внешне ZTE 79RU ничем не отличается от обычного USB модема, размеры примерно такие же (101,5 x 30,5 x 13,5 мм), вес около 30 гр. Бывает двух расцветок: черного и белого.

На лицевой стороне находятся два индикатора:
- Горит синим цветом- Wi-Fi включен
- Мигает синим - WPS включен
- Не горит Wi-Fi отключен
Сбоку находятся два TS9 разъема для подключения внешних антенн. Они необходимы, что бы усиливать уровень сигнала и соответственно скорость 3G/ 4G Интернета. Если антенна с одним выходом, то она подключается в первый от USB разъем, если MIMO, то в оба разъема.
USB интерфейс версии USB 2.0.
Сняв крышку, вы увидите слот для сим карты. Обратите внимание должен использоваться размер сим - microSIM. 4G модем с Wi-Fi поддерживает работу со всеми операторами: МТС, Билайн, Мегафон, Теле2. Ростелеком и др.
Рядом слот для карты памяти (microSDHC). Это дополнительная опция, для тех кто хочет использовать модем в качестве USB флешки.
Не далеко от слота для сим карты, можно увидеть кнопку Reset (она утопленная в корпус, что бы исключить случайное нажатие). Она необходима в том случае, если хотите сбросит настройки ZTE 79RU до заводских, т.е. вернуть его в изначальное состояние. Что бы это сделать подключите модем в USB порт, нажмите ее (зубочисткой или скрепкой) и удерживайте 3-5 сек, модем перезагрузится сбросив настройки.
Здесь же можете увидеть наклейку, на ней написана модель модема, имя беспроводной Wi-Fi сети, пароль от нее и IMEI. Эта информация вынесена сюда для удобства, что бы не заходить в настройки модема, что бы узнать пароль от WiFi.
Как использовать USB модем с Wi-Fi ZTE 79RU.
USB модем с Wi-Fi ZTE 79U настроен "из коробки", т.е. для того, что бы он заработал, от вас не требуется специальных знаний и умений, все крайне просто. В первую очередь снимите крышку модема, она отодвигается в сторону от USB порта.
Вставьте сим карту, напоминаем, размер должен быть- microSIM.
Теперь можно подключать к USB порту. Уникальность этого модема в том, что его можно подключать не только в компьютер/ ноутбук.
Но и зарядку от телефона (5В и не менее 1 А).
USB порт в автомобиле, автомагнитоле.
Т.е. компьютер и ноутбук вовсе не обязательны. Даже настройки ZTE 79U можно делать через смартфон или планшет.

Технические характеристики ZTE 79Ru.
Модем поддерживает все российские частоты и диапазоны:
4G/ LTE - B1 (2100 МГц), B3 (1800 МГц), B7 (2600 МГц), B8 (900 МГц), В20 (800 МГц) и TDD-LTE B38 (2600 TDD)
3G/ UMTS - В8 (900 МГц), B1 (2100 МГц)
GSM - В8 (900 МГц), В3 (1800 МГц)
Работает на скорости до 150 Мбит/с в сетях 4G/ LTE (cat. 4).
Установлен Wi-Fi модуль стандарта 802.11 b/g/n, который работает на частоте 2,4 ГГц. Обеспечивает одновременное подключение к беспроводной сети до 10 устройств + одно устройство по USB.
Сбоку находятся два разъема TS9 для подключения внешний 3G/ 4G антенны. Можно подключать MIMO антенны.
Настройка ZTE 79Ru.
Для того, что бы попасть в веб интерфейс модема, необходимо подключиться к нему через USB порт или по Wi-Fi. Открыть любой браузер (Chrome, Mazzilla, Яндекс и т.д.) и в адресной строке ввести 192.168.0.1. Откроется веб интерфейс, введите пароль - admin. Есть еще приложения для смартфонов, но функционал у них урезан, поэтому далее будет происходить настройка через веб интерфейс модема.

Откроется основное окно с настройками. Можно увидеть есть подключение к Интернету или нет, работает Wi-Fi или нет, увидеть уровень сигнала и т.д.

Что бы увидеть уровень сигнала RSSI нажмите на "Подробная информация" и увидите значение.

Эта информация полезна для настройки внешней 3G/ 4G антенны. Поворачивая антенну по 10-15 градусов смотрите где выше сигнал (значение меняется автоматически). Стоит отметить, что значение отрицательное и чем ближе оно к 0, тем лучше, т.е. значение - 70 лучше, чем -90.
Настройка Интернета на ZTE 79RU.
Что бы внести изменения в настройки Интернета, необходимо отключить соединение. Для этого переведите переключатель в положение "OFF". После этого нажмите кнопку "Настройки".

Вы увидите основное меню Настроек сети.

Давайте пройдемся по пунктам. "Режим подключения" - здесь можно выбрать как модем будет подключаться к сети: вручную или автоматически. Рекомендуем оставить значение Автоматически.

Пункт "Выбор сети" позволяет выбрать сеть"Только 2G", "Только 3G" или "Только 4G" - очень удобная функция, если у вас модем постоянно переключается с одного режима на другой и вы хотите зафиксировать его подключение к одной сети.

Если вы хотите определить какие операторы, какую связь ловят (2G, 3G, 4G), то есть очень хороший функционал для этого. Выберите режим "Вручную" и нажмите кнопку "Поиск". Модем сканирует сеть и выдает всех операторов и все сети которые видит.

Меню "APN" позволяет настроить точку доступа оператора. Эти настройки заполняются автоматически, но если вам нужно добавить APN, выберите режим "Вручную" и добавьте новый APN.

Настроить Wi-Fi сеть на ZTE 79RU
Изначально беспроводная сеть на модеме уже настроена, ее данные- имя и пароль, можете увидеть на наклейке модема. Но если вы хотите их изменить, то нажмите кнопку "Настройка" под надписью Wi-Fi.

В поле "Имя Wi-Fi сети (SSID)" можете вписать свое название беспроводной сети.
В строке "Защита" можно выбрать тип аутентификации - рекомендуем оставить по умолчанию.
В строке "Пароль", можно придумать и вписать свой пароль от беспроводной сети.
В поле "Максимальное количество устройств" можете выбрать сколько одновременно устройств смогут подключиться к модему. Это иногда используют для дополнительной защиты, т.е. у вас в доме 4 устройства которые подключаются к ZTE 79U, что бы никто сторонний не смог подключиться, выберите значение 4.

Во второй вкладке "SSID 2 (Гостевая сеть)" вы можете подключить вторую Wi-Fi сеть. Это используется в случае, если к первой сети у вас подключены локальные ресурсы (принтер, сетевой диск и т.д.), а вы хотите сделать вторую беспроводную сеть для гостей, где будет только Интернет, без доступа к локальным ресурсам. Для этого активируйте "Включение режима мульти-SSID" и нажмите кнопку "Применить".
Здесь также как и в основной можно изменить Имя Wi-Fi сети, пароль, тип защиты. Обратите внимание, что после включения Гостевой сети, максимальное количество подключения по Wi-Fi будет 5- на основной и 5 на гостевой сети.

В разделе WPS можно задать короткий ПИН-код для быстрого подключения к беспроводной сети модема.

В меню Расширенные настройки можно указать стандарт подключения, ширину полосы канала, регион и частоту канала. Не забудьте после изменений нажать кнопку "Применить".

Отправка и прем СМС.

Телефонная книга.
В ZTE 79Ru есть память на 210 номеров. Здесь вы можете записать номера телефонов.

USSD запросы.
USSD запросы - очень полезная функция, она необходима для того что бы узнать баланс на сим карте, остаток трафика и т.д. Точные команды необходимо узнавать у вашего оператора.

Дополнительные настройки - Маршрутизатор.
В этом пункте меню можно изменить IP адрес модема -это бывает нужно, если вы подключили модем в стационарный Wi-Fi роутер, а их IP адреса совпадают. Так же можно изменить маску подсети, включить или изменить настройки DHCP сервера. Будьте внимательны при изменении этих настроек!

В подменю "Брандмауэр" можно включить фильтрацию портов, настроить переадресацию портов, настроить UPnP и DMZ зону.

В разделе "Обновление ПО", можно проверить наличие свежего программного обеспечения и включить или отключить функцию автоматической проверки.

В подменю "Другое", можно сбросить настройки до заводских (так это можно сделать с помощью кнопки на корпусе модема). Это необходимо, если вы начудили с настройками и хотите все вернуть как было. Так же можно просто перезагрузить модем. Есть возможность управлять PIN кодом сим карты.

В целом USB модем с Wi-Fi ZTE79Ru очень удачная модель. Великолепно совмещает в себе функции модема и Wi-Fi роутера. Отлично подойдет для использования на даче, в деревне, автомобиле, на природе (при подключении его к Power Bank), офисе и т.д. Небольшие габариты позволяют брать его с собой в дальние поездки, командировки. Возможность использовать любые сим карты позволяет в любой момент сменить оператора, это бывает очень актуально если вы приехали в новое место, где ваш оператор не ловит или у него крайне низкая скорость Интернета.
Читайте также:











