Зависает word 2013 при работе
Сайт, который ведет данную рассылку, принадлежит к сети сайтов FORworld. Рекомендуем посетить другие наши сайты.
Также рекомендуем подписаться на другие наши рассылки
Рекомендуем скачать
SaveAsPDFandXPS
Размер (Кбайт): 900
Предлагаем воспользоваться купоном - cvkyp05r1n1jrdwvefclqwkz6lwx28db - на 10% скидку при покупке GOLD-аккаунта DepositFiles с периодом действия 6 месяцев или 1 год. Купон действителен до 2010-10-19.
И еще можно скачать
Видеофайл: Освобождение друга из захвата с угрозой ножомАудиофайл: Степаненко, номер "Брачная ночь"
Аудиокнига: Ошо, Книга тайн, Учимся входить в транс, вступление
Видеофайл: Уклоны от ножа лежа, движения ограничены, "сопровождение" ножа и "контроль"
Видеофайл: Поворот четвертой категории
Видеофайл: Работа с электродрелью
Избавляемся от периодических зависаний Word
Теги: Быстродействие, Word
При работе с программой Word я наблюдаю периодические зависания или замедления работы компьютера на непродолжительное время. Почему это происходит, и можно ли от этого избавиться?
К периодическим замедлениям и зависаниям работы программы могут вести две функции программы: автоматическая проверка орфографии и автоматическое сохранение документа. При малых объемах редактируемого документа действие этих функций незаметно, но вот при работе с большими файлами использование этих функций может существенно замедлить работу.
Автоматическое сохранение. По умолчанию функция автоматического сохранения документа выполняет сохранение каждые десять минут. Согласитесь, что это очень большой срок, за который можно написать от одной до нескольких страниц текста. Поэтому я больше, чем на 100% уверен, что вы не полагаетесь на функцию автоматического сохранения документа, а периодически самостоятельно его сохраняете с помощью комбинации клавиш Ctrl+S. Если это не так, то рекомендую вам приучить себя к постоянному сохранению, пока этому не научил вас какой-нибудь неблагоприятный случай.
Если вы действительно периодически самостоятельно сохраняете документы, тогда нет никакой необходимости в автоматическом сохранении. Поэтому его лучше отключить. Для этого отобразите диалог Параметры Word и перейдите на вкладку Сохранение. На этой вкладке есть флажок Автосохранение каждые, который нужно сбросить. Собственно, на этой же вкладке можно указать и периодичность автоматического сохранения, если вы так и не решились его отключить.
Согласитесь, что теперь работать стало намного удобнее. Куда приятнее самостоятельно делать небольшие перерывы в работе для сохранения, чем ожидать, пока программа, прервав вашу работу на самом интересном месте, сохранит документ.
Фоновая проверка орфографии и правописания. Еще одна функция, которая может замедлять работу программы, это функция автоматической проверки орфографии. Вы также можете отключить ее, хотя это и не лучший способ ускорить работу компьютера.
Тем не менее, если производительность труда для вас очень важна, тогда следует воспользоваться вкладкой Правописание диалога Параметры Word. На этой вкладке следует обратить внимание на следующие флажки (их назначение понятно из названия): Автоматически проверять орфографию и Автоматически проверять грамматику.
Также можно воспользоваться флажками Скрыть ошибки правописания в этом документе и Скрыть грамматические ошибки в этом документе, чтобы отключить автоматическую проверку правописания только в текущем документе.
Если на вашем компьютере установлено более 1 Гбайт оперативной памяти, тогда также следует обратить внимание на флажок Использовать контекстную проверку орфографии. Данная возможность по умолчанию используется только в том случае, если на вашем компьютере более 1 Гбайт ОЗУ, так как она очень требовательна к памяти. По этим же причинам можно попробовать отключить ее, чтобы ускорить работу компьютера.
Контекстная проверка орфографии позволяет искать ошибки в отношениях между словами (например, падежах). Например, она может помочь вам найти ошибку в предложении «Я увижу тебя тем».
После того, как вы отключите автоматическую проверку орфографии, вам может быть полезно знание назначения клавиши F7. С ее помощью можно отобразить диалог Правописание, который позволяет вручную выполнить проверку орфографии и грамматики в документе.

Свойства и методы VBA
ChartTitle
Теги: Объект, Excel
XlChartType
Теги: Объект, Excel
Макросы
Делает первые буквы всех предложений в документе прописными
Теги: Word
Вы можете назначить данный макрос какой-либо клавише, чтобы в дальнейшем можно было одной клавишей изменять регистр первых букв предложений документа. И, кроме того, заменять пробел после однобуквенного предлога на неразрывный пробел.
Office 365 ProPlus переименован в Майкрософт 365 корпоративные приложения. Для получения дополнительной информации об этом изменении прочитайте этот блог.
Симптомы
При попытке открыть файл из сетевого расположения в одной из программ Microsoft Office, таких как PowerPoint 2003, Excel 2003, Publisher 2003 или более поздней версии, программа Office может работать очень медленно или может перестать отвечать (висеть).
Причина
Такое поведение может произойти, если подключение к расположению сети потеряно во время открытия файла Office программы.
Обходной путь
В этот раздел, описание метода или задачи включены действия, содержащие указания по изменению параметров реестра. Однако неправильное изменение параметров реестра может привести к возникновению серьезных проблем. Поэтому следует в точности выполнять приведенные инструкции. Для дополнительной защиты создайте резервную копию реестра, прежде чем редактировать его. Так вы сможете восстановить реестр, если возникнет проблема. Дополнительные сведения о том, как создать и восстановить реестр, см. в этой информации, как создать и восстановить реестр в Windows.
Чтобы обойти это поведение, добавьте значение EnableShellDataCaching в реестр Microsoft Windows. Для этого выполните следующие действия:
Закройте Office программы.
В поле Открыть введите regedit и нажмите кнопку ОК.
Найдите, а затем нажмите кнопку, чтобы выбрать один из следующих ключей реестра соответственно:
Приложения Microsoft 365, Office LTSC 2021, Office 2019 и Office 2016 г.:
HKEY_CURRENT_USER\Software\Microsoft\Office\16.0\Common\Open Find
Office 2013 г.:
HKEY_CURRENT_USER\Software\Microsoft\Office\15.0\Common\Open Find
Office 2010 г.:
HKEY_CURRENT_USER\Software\Microsoft\Office\14.0\Common\Open Find
Office 2007 г.:
HKEY_CURRENT_USER\Software\Microsoft\Office\12.0\Common\Open Find
Office 2003 г.:
HKEY_CURRENT_USER\Software\Microsoft\Office\11.0\Common\Open Find
После выбора ключа, указанного на шаге 4, указать на Новое в меню Редактирование, а затем нажмите значение DWORD.
Введите EnableShellDataCaching и нажмите кнопку ENTER.
Щелкните правой кнопкой мыши EnableShellDataCaching и нажмите кнопку Изменить.
В поле Значение введите 1 и нажмите кнопку ОК.
Любое число ненулевых значений в поле данных Value будет включатся в кэшинг. Нулевое или пустое число (по умолчанию) отключит кэшинг.
В меню File нажмите кнопку Выход, чтобы выйти из редактора реестра.
Проблема устранена?
Проверьте, устранена ли проблема. Если устранена, пропустите дальнейшие инструкции, приведенные в этом разделе. Если нет, обратитесь в службу технической поддержки.
Дополнительные сведения
Такая ситуация может возникнуть после нажатия кнопки Открыть в диалоговом окне Open (в меню Файл, нажмите кнопку Открыть) для открытия файла из расположения сети (например, сетевого сервера). В процессе открытия файла вы теряете сетевое подключение или расположение сети, содержаное файл, который вы пытаетесь открыть, идет вниз. В процессе открытия файла программа Office пытается добавить имя файла и сведения о пути к файлу, который вы пытаетесь открыть в Windows списке последних файлов. Так как сетевое расположение (путь) в настоящее время не существует, Office программа может работать медленно и может перестать отвечать (висеть).
Такая ситуация может возникнуть и в том случае, если подключение к сети происходит медленно, так как Office программа должна сделать несколько запросов в сеть, чтобы получить правильные сведения о файлах.
Честно говоря почему зависает Microsoft Office 2013 мне неизвестно, хотя там присутствует несколько моментов. Мне кажется точную причину не знают даже сами программисты. Расскажу, как было у меня.
После выхода виндовс 8, я сразу перешел на него. Люблю все новое. Примерно в это же время появился Microsoft Office 2013.
Установил. Он мне понравился, хотя и не было объемных окон как в windows 7. Вот только ошибки (зависания) появились сразу.
Хуже всего было в Microsoft Office 2013 с «Outlook», он почему-то первым делом, сразу после запуска виндовс стремился проверить лицензию, но удавалось ему это спустя несколько минут
При этом систему грузил по максимуму. Ворд во время написания текста просто на минуту-две нагло зависал, что приводило в бешенство.
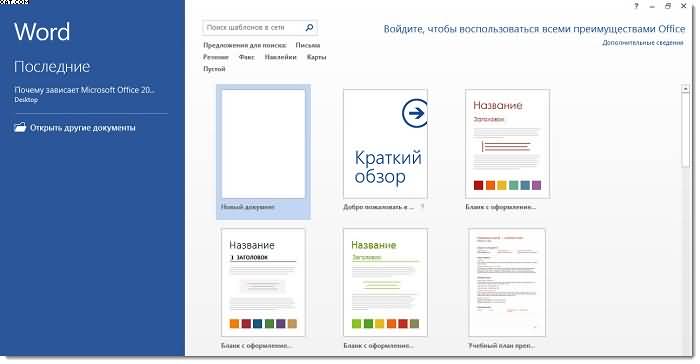
Я первым делом решил установить обновления Microsoft Office 2013, возможно кое-что и изменилось в лучшую сторону но зависания не прекратились. Примерно раз в час, во время работы с офисом глюки появлялись.
Чтобы избавиться от надоевшего «Outlook» в Microsoft Office 2013, я его удалил. Виндовс начал загружаться быстрее, но ворд как зависал – так и продолжал это делать. В конце концов, мне это надоело, да и виндовс 8 ничего особо ценного в себе не несла.
В конечном итоге сравнив все что убрали с виндовс 7 и добавили в восьмёрку, я пришел к выводу, что для ПК не имеющих сенсорных экранов виндовс 7 намного лучше, чем 8. В результате опять перешел на свою «устаревшую», но любимую семерку.
После этого первым делом я установил Microsoft Office 2013. С самого начала он вел себя как-то странно. При первом запуске постоянно долго само-настраивался. Вначале подумал установить 2010, но после установки обновлений все прекратилось включая зависания.
Исходя из выше описного, сказать точно, почему зависает Microsoft Office 2013 – очень тяжело. Я провел множество экспериментов (намного больше чем описано выше), но не помогло ничего, правда возможно это происходит не на всех компьютерах, мой самым современным не назовешь.
35 Комментариев к “Почему зависает Microsoft Office 2013”
Дело было во встроенной видеокарте nvidia!
Итак запускаем Word- Файл-Параметры-Дополнительно-в группе Экран установить флажок ОТКЛЮЧИТЬ АППАРАТНОЕ УСКОРЕНИЕ ОБРАБОТКИ ИЗОБРАЖЕНИЯ и снять (на всякий случай) флажок Использовать субпиксельную отрисовку для сглаживания шрифтов на экране!
У меня ничего не изменился. После открытия файла через 5-6 минут Word или EXEL застывает и не реагирует ни на какие команды, только после перезапуска возобновляется и через 5-6 мин снова повтаряется
Устранение медленных проблем с Microsoft Office
Вот исправления для решения проблемы с производительностью в Microsoft Word.
- Удаление файла шаблона по умолчанию
- Отключить ускорение графики в настройках Word
- Используйте редактор реестра, чтобы отключить ускорение графики
- Установить обновления
- Обновите вашу ОС
- Переустановите Microsoft Office
- Удалить временные файлы
- Оптимизировать документ
- Открыть Word в безопасном режиме
- Проверить заблокированные файлы
- Отключить надстройки
Метод №1: удалить файл Normal.dot
Расположение файла может отличаться в зависимости от вашей версии Windows. Как правило, вы можете найти файл Normal.dot (Word 2007), Normal.dotm (Word 2007/10) или Normal.dotx (Word 2013 и выше) в следующем месте:
C: Users Имя пользователя appdata Microsoft Templates
В Windows 10 вы можете найти файл по следующему пути:
C: Users Ваше имя пользователя AppData Roaming Microsoft Templates

Просмотр файла шаблона Word в Windows 10
Если вы используете Office на Mac, перейдите в Finder и нажмите «Command + Shift + G», чтобы открыть поле «Перейти в папку». Введите следующее местоположение и нажмите клавишу ввода.
/ Библиотека / Поддержка приложений / Microsoft / Office / Пользовательские шаблоны /
Найдя файл шаблона на своем ПК или Mac, просто удалите его. Теперь откройте Microsoft Word, чтобы создать новый файл Normal.dot/dotm/dotx. Проверьте, помогает ли это решить проблемы с медленной обработкой в Microsoft Word.
Связанный: Как быстро вставить разделители в Microsoft Word?
В некоторых случаях, когда вы печатаете в документе Word, он задерживается на несколько секунд или дольше с момента нажатия клавиши. Это плохо скажется на вашей продуктивности, вызывая задержку и отвлекая вашу концентрацию при выполнении важной работы. В более новых версиях Office для повышения производительности используется аппаратное ускорение графики. Однако медленные компьютеры часто имеют ограниченные аппаратные ресурсы, что снижает скорость отклика Word. Чтобы отключить аппаратное ускорение в Word, выполните следующие действия:
Перезапустите Microsoft Word и убедитесь, что проблема решена.
Метод № 3: отключить аппаратное ускорение в редакторе реестра
Если Microsoft Word по-прежнему работает медленно, возможно, стоит внести изменения в реестр. Учтите, что изменять реестр не рекомендуется, и у вас может не быть доступа к администрируемым компьютерам. Если у вас есть доступ к редактору реестра, сделайте резервную копию ваших данных и выполните следующие действия:
Закройте редактор реестра и перезагрузите компьютер. Проверка Word теперь работает более плавно.
Связанный: Исправьте медленные презентации Microsoft PowerPoint.
Метод №4: Установите последние обновления
Если Microsoft Word плохо реагирует на какие-либо команды для обработки задачи, возможно, вам придется поискать обновление до последнего пакета обновления. Последний пакет обновления может предоставить вам исправления ошибок и оптимизацию производительности. Microsoft регулярно выпускает пакеты обновлений, обычно они устанавливаются автоматически, если у вас включено автоматическое обновление. В противном случае вам нужно будет проверить и обновить их вручную. Часто, установив новый пакет обновления, можно восстановить потерянную производительность.

Обновите Microsoft Word
Обратите внимание, что Apple перестала поддерживать 32-битные приложения из macOS Catalina. Следовательно, 32-разрядные приложения Mac Word 2011 или 2016 больше не будут работать на вашем Mac. Обязательно приобретите подписку на Office 365 для работы с 64-битными совместимыми приложениями Office на вашем Mac.
Метод № 5: Обновите свою ОС
Также убедитесь, что ваша ОС Windows получает автоматические обновления безопасности, чтобы убедиться, что остальная часть системы работает правильно. Microsoft обновляет Windows 10 автоматически, однако выполните следующие действия, чтобы проверить статус и выполнить обновление вручную:
Если у вас Mac, вы можете установить последние обновления, следуя приведенным ниже инструкциям:
- Перейдите в «Меню Apple», щелкнув значок Apple в верхнем левом углу Mac.
- Выберите «Системные настройки…» и нажмите «Обновление программного обеспечения».
- Проверьте наличие обновлений и установите последнюю версию.
Связанный: Как изменить имя встроенного документа в Word?
Метод № 6: переустановите Microsoft Office
- Перейдите в «Панель управления» и выберите «Удалить программу» в разделе «Программы».
- Найдите Microsoft Office и нажмите кнопку «Изменить». Следуйте инструкциям на экране, чтобы удалить программу.
- Используйте установочный диск или загрузите из Магазина Windows для повторной установки.
Обратите внимание, что для Word 2000, 2002 и 2003 можно восстановить исходные настройки, выбрав «Обнаружить и восстановить» в меню «Справка».
На Mac вы можете просто перетащить файл приложения в корзину и переустановить из App Store.
Метод № 7: Удалите файлы «
Когда вы открываете документ, Word будет иметь временный файл в той же папке, которая обозначена знаком
(тильда) в начале. Как правило, Word удаляет их автоматически, когда вы сохраняете и закрываете документ. однако, если вы накопите много этих временных файлов, Word станет медленным и вялым. Например, если вы заархивируете содержимое, когда документ открыт, сжатая папка будет включать временный файл в дополнение к исходному файлу. Выполните следующие действия, чтобы очистить временные файлы:
-
Перейдите в окно поиска Windows и введите
Откройте Microsoft Word и убедитесь, что проблема решена.
Метод № 8: Оптимизация файлов документов
Часто менее оптимизированные файлы документов снижают производительность. Проверьте, есть ли в вашем документе много встроенных макросов, и, если возможно, удалите их. Многие люди также вкладывают в документы высококачественные изображения с большим разрешением. Вам необходимо оптимизировать изображения, изменив размер, соответствующий размеру страницы. Вы также можете использовать Adobe Photoshop или Snagit, чтобы сохранить эти изображения в оптимизированном формате, чтобы уменьшить размер файла без слишком большого ущерба для качества.
Если это не помогает, нажмите клавиши «Win + R» и откройте окно «Выполнить команду». Введите «winword / safe», чтобы открыть Word в безопасном режиме. Это поможет вам ускорить работу с документом, поскольку Word отключит расширения и другие ненужные файлы в безопасном режиме. Иногда Word также предлагает открыть документ в безопасном режиме. Выберите «Да», чтобы проверить, может ли безопасный режим помочь улучшить производительность, по крайней мере, при обработке этого документа.

Запрос безопасного режима Word
Связанный: Исправьте медленные электронные письма Microsoft Outlook.
Метод № 10: проверьте блокировку файла
Иногда люди делятся заблокированным файлом в чате, по электронной почте или в SharePoint. Когда вы пытаетесь открыть заблокированный файл, Word покажет вам предупреждение «Файл используется» и попросит вас выбрать действие.

Открытие заблокированного документа
Вы можете заметить медленное время отклика в Word при открытии и чтении заблокированных документов. Мы рекомендуем открывать заблокированный файл в режиме «Только чтение», чтобы открыть его быстрее. В противном случае вы можете попросить владельца предоставить доступ к файлу без блокировки редактирования.
Метод №11: отключить надстройки
Если вы используете надстройки для улучшения функциональности, обязательно отключите их, если у вас возникнут проблемы с Word.
- Перейдите в меню «Файл»> «Параметры» в Word.
- Выберите «Надстройки», чтобы просмотреть все, что установлено в вашей установке Word. вы можете щелкнуть каждую надстройку, чтобы проверить, какую функцию она выполняет.
- Выберите тип надстроек в раскрывающемся списке «Управление» и нажмите кнопку «Перейти…».
- Снимите флажки над надстройками, чтобы отключить их.
Проверьте, помогает ли это решить ваши проблемы. Вы можете снова включить надстройки в любое время, когда это необходимо.
Вывод
Читайте также:


