Зависает фотошоп при работе с текстом
Тот, кто работал с большими файлами изображений (рисунками) в шопе должен был заметить, что при использовании опции Flip - зеркального отображения или вращения изображения, рано или поздно картинка начинала притормаживать и чем дальше, тем страшнее
Как то раз я решил разобраться с подобными тормозами в шопе и кушаньем при этом оперативной памяти. Весь вечер я сидел, экспериментировал - тестировал разные версии шопа и нашел, как можно быстро избавляться от жутких тормозов при частом флипе холста.
Вся проблема в том, что фотошоп (практически любая версия) задействует очень много памяти для обработке изображения. фактически раза в 4, а то и больше размера самого изображения. уж не знаю, с чем это связано, но из-за этого и возникают все проблемы, особенно при рисовании файлов в большом разрешении, т.к. фотошоп делает слепок в памяти каждого шага (история).
Как этого можно избежать? Ответ - никак, но процесс переполнения памяти можно контролировать, не допуская тормозов и подвисания. Опишу ниже - как это сделать применительно к Photoshop CS4 (но пойдет любая версия).
Во-первых, для удобства я назначил на горячие клавиши быстрый флип и повороты холста (вправо-влево - они заменяют мне Пэйнтеровское вращение и, надо сказать, довольно удобно):
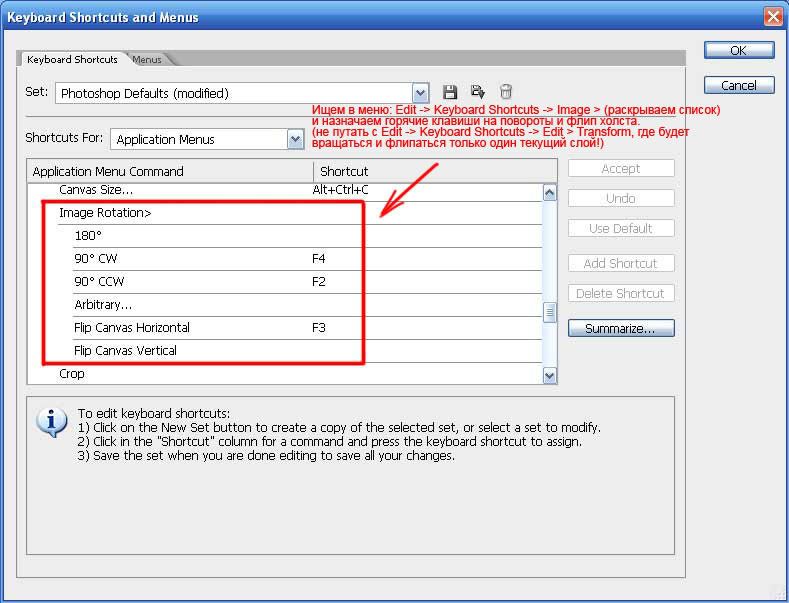
Далее - смотрим настройки использования памяти фотошопом и выставляем оптимальные для себя, на рисунке все написано, поэтому комментировать не буду:
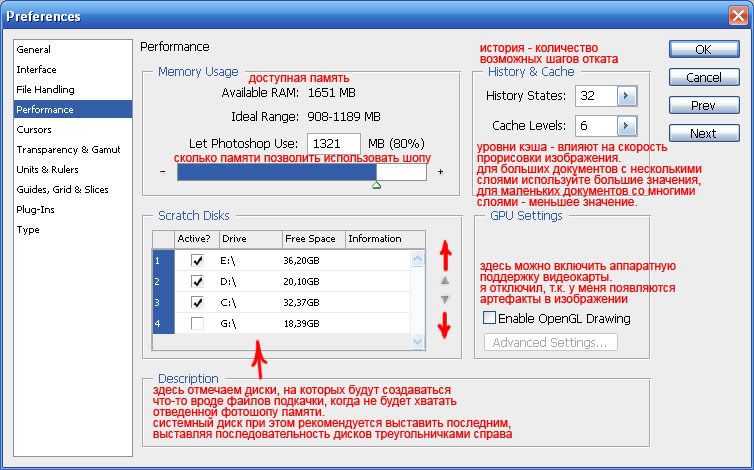
Теперь напишем скрипт очистки памяти и повесим его на горячую клавишу для быстрого задействования:
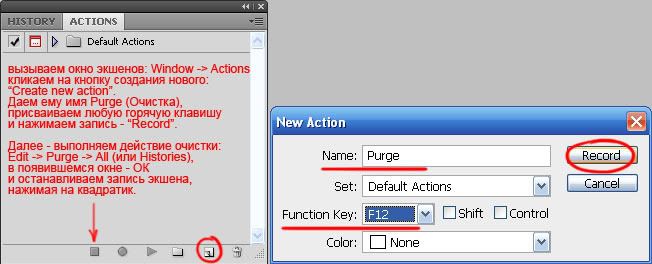
Дело сделано, теперь нам остается вызвать окно Window -> Info, выбрать в правом верхнем углу окна меню "Panel Option" и отметить опцию "Scratch Sizes".
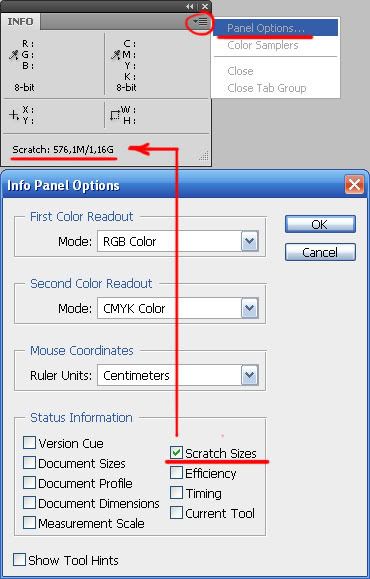
Это окошко (Info) можете прилепить куда нибудь чтобы не мешало - и во время работы посматривайте на размер используемой памяти. если он превышает допустимый (например в результате частых флипов) - нажимаем горячую клавишу (в моем случае F12) - опа! - память очищается и абсолютно никаких тормозов. таким макаром можно быстро вращать холст и флипать его хоть до посинения.
Единственно надо помнить, что при очистке памяти - стирается история, т.е. откат шагов назад невозможен!
Во-первых, у меня при Purge -> All вылазит This cannot be undone. Continue?
Это нормально? То-есть action не работает. Звук "пум" и все.
Во-вторых, почему системный диск рекомендуется выставлять последним? Меня наоборот тогда тупаки душат. И сколько для нормальной работы рекоммендуется иметь свободного места на диске С (и других с файлом подкачки)?
А еще - за что отвечает этот Scratch Sizes? Включен или отключен - без разницы. Документ 5000х3200, всего три слоя, а вот как:
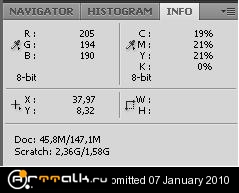
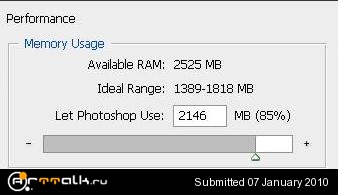
Purge -> All (или экшен) работает только в том случае, если производились какие-то действия - мазки кистью, повороты, флипы и т.п., то есть в том случае, когда есть что очищать (история). Если открыть новый документ или загрузив какой либо файл сразу попробовать сделать очистку - то естественно, никакого результата не будет.
Scratch Sizes ни за что не отвечает, он просто показывает текущий размер используемой памяти.
Системный диск рекомендуется выставить последним, потому что, как правило, на системном диске располагается системный файл подкачки pagefile.sys, к которому регулярно обращается windows, загружая диск. Вообще то, по скорости доступа, не должно быть особой разницы (тормоза) между системным диском или другим (винт то один). Тормоза еще могут быть связаны с сильной фрагментацией диска. Для этого рекомендуется на всех дисках выполнить дефрагментацию стандартными средствами windows или сторонними программами.
Сколько свободного места должно быть на дисках - точно не знаю. но, думаю, желательно как минимум 5Гб.
Я попробовал создал файл с разрешением 5000х3200, создал 5 слоев, залил их все цветом и много-много калякал на каждом слое. никаких тормозов. Когда размер Scratch Sizes превышал допустимый (в вашем случае 1,5G) - делал очистку и размер используемой памяти всегда опускался до 600Мb. Если у вас очистка не происходит, значит делаете что-то не так.
| mESSiAh писал(а): |
| Если открыть новый документ или загрузив какой либо файл сразу попробовать сделать очистку - то естественно, никакого результата не будет |
Ну это понятно. Я тоже мазал кистями, заливал, флипал
Еще - есть ли разница, на каком жестяке находится файл? Имеются ввиду съемные диски и флешки, без файла подкачки. Сам Photoshop ведь все равно на системном диске С.
А то у меня этот Scrath сразу после открытия документа 1.5Gb. И экшен все равно не работает.
Наверное, стоит опробовать скачть другую версию.
аналогично кеш не чистится.
Спасибо, полезная вещь
Есть еще такая вещь Configurator для фотошоп, прога, в которой можно создавать свои панели, причем можно задавать экшены на кнопки, любые пункты меню и т.п.
Если кто и будет качать, качайте версию 2.
Вот пример моей панельки.
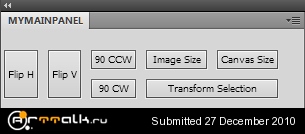
ставь оперативы от 8GB и больше, будет по легче)
Для вращения холста в фотошопе, есть кнопка R.
Начиная с версии CS4, по-моему.
exeshe4ki имеется ввиду поворот холста, а не плавное его вращение.
отключил опенГЛ дравинг в настройках. Этим убрал раздражающие "полезности" новых фотошопов такие как плавный (=тормозной) зум и пан, тень от холста, разлиновку пикселей и тд. и ресурсы, думаю, тоже сэкономятся. Вместе с этим однако невозможно использовать 3d и вращение холста, ну да я ими и не пользуюсь.
BopoH автор пишет про вращение уже после флипов. Флипать в фотошопе и пэйнтере одинаково несложно. В отличии от вращения, которое появилось только как раз с 3-ей или 4-ой версией фотошопа(по-моему с 3-ей, до этого не было, были только флипы холста).
а я пользуюсь периодически-Purge -> All -мне помогает.(
муж научил,спасибо ему..файлы бывают огромные .если еще слои. размытие или вышеуказанные манипуляции-беда..А это помогает на какое то время..Хотя признаюсь -обгрейд железа все же лучший способ..
Несмотря на то, что Photoshop является достаточно требовательной программой, он очень хорошо оптимизирован для различных ПК. Но иногда возникают ситуации, когда, по непонятным причинам, программа начинает «тормозить» и «лагать». Причинами таких неполадок может быть очень многие проблемы, и в сегодняшней статье мы расскажем вам о них, а также о способах их решения.
Проверка настроек производительности

Перейдите в настройки Photoshop и выберите раздел производительности. В этом разделе находится практически все, что так или иначе влияет на оптимизацию программы и на использование ресурсов компьютера. Особое внимание обратите на пункты:
- Память
- Кэш
- Графический процессор
- Мониторы
Тут настройки сугубо индивидуальны и будут зависеть от уровня работы, которую вы собираетесь выполнять в Photoshop. В «рабочих дисках» вы также можете настроить установки, которые тоже могут влиять на производительность программы.
Выбор показателя памяти

Обычно лаги в программе начинаются из-за недостатка выделенной оперативной памяти. Photoshop – это очень требовательная программа, в этом плане. Аналогичным образом, перейдите в «установки» и «производительность». Советуем вам выделить 85% вашей оперативки на работу Photoshop. Программа и без того использует около 70% из заявленной цифры (если у вас, конечно, не 2 Гб). Остальные ресурсы пойдут на поддержание системы.
Скорее всего, у вас было выделено мало оперативки. Повысьте ее значение и перезагрузите программу. Работа Фотошопа должна стабилизироваться.
Файл подкачки

Данная проблема полностью зависит от вашего железа. Опишем ситуацию примером. Допустим, у вас слишком большой объем работы и даже максимально выделенной оперативной памяти не хватает, чтобы поместить в ней весь объем проделанных задач.
В этом случае Photoshop автоматически начинает писать данные в файл подкачки, который находится на жестком диске. Учитывая, что у многих еще стоят HDD, то просто сравните цифры. Оперативка, даже устаревающая DDR3, способна обрабатывать примерно 12.5 Гб данных в секунду, тогда как HDD – около 150 Мб/с. Т.е., разница идет в тысячи раз. Не удивительно, что программа начинает лагать.
Тут у вас будет 2 выхода. Либо поставить себе на ПК дополнительный SSD-накопитель, либо добавить планку оперативной памяти. Кстати, выбрать комплектующие на ПК вы сможете здесь.
Кэш и история Photoshop

Ранее мы уже писали о том, что из себя представляет кэш в фотошопе и как его можно очистить. Прочитать об этом вы можете в этой статье. Собственно говоря, и кэш, и история работ в Фотошпе – это все занимаемая память вашего устройства. Естественно, рано или поздно она начнет заканчиваться. В этом случае просто воспользуйтесь нашими уроками и очистите данные параметры. Поверьте, после этого Photoshop на вашем ПК будет «летать».
Большой тип работы
Если у вас не самый мощный ПК, а работу вы выполняете огромную, то приготовьтесь, что программа будет лагать. По-другому просто не бывает. Однако, можно заметно уменьшить этот эффект. Например, достаточно будет закрывать окна с файлами, которые вы уже использовали и которые вам не нужны. Также постарайтесь создавать меньше слоев. Да, в случае ошибки – это может стать проблемой, но зато скорость работы заметно возрастет.
Очистите Photoshop от сторонних плагинов, шрифтов, кистей и т.д

Все это нужно для профессионалов, которые зарабатывают на жизнь созданием фотографий и картин. Обычному пользователю большинство этих программ ни к чему, а вот ресурсов памяти они занимают порядочно. Попробуйте удалить их все, и программа заметно будет работать быстрее.
Размер файлов и буфер обмена
Чем больше изображение – тем больше ресурсов для обработки оно требует. Попробуйте на пару сотен пикселей понизить размеры изображения. Скорость работы Photoshop значительно возрастет, ибо картинка будет занимать куда меньше памяти.
Используйте старые версии Photoshop
Чем новее версия Photoshop – тем больше ресурсов ПК она потребляет. Мы сейчас не будем вдаваться в подробности требований той или иной версии, поэтому просто подберите тот фотошоп, который будет подходить вашему ПК.
Обновите драйвера видеокарты

Бывают и ситуации, когда Photoshop перестает нормально работать из-за того, что у вас установлены неактуальные драйвера видеокарты. В зависимости от того, какая у вас видеокарта, перейдите на сайт АМD или nVidia и скачайте актуальные драйвера, заполнив таблицу и указав свою модель видеокарты.
На этом мы хотим закончить нашу статью. Если вам интересно – пишите в комментариях, и мы обязательно выпустим статью с настройками Photoshop для слабых ПК. На этом мы с вами хотим попрощаться, всем удачи и до новых встреч.
Проблема:
Фотошоп виснит особено при работе со шрифтами многие приложения так же работают медлено. Проганял комп через TUNE UP эфекта не дало.
Не предлогать переустановку Фотошопа т.к на соседнем компе С параметрами ниже чем у выше названого все работает ХОРОШО
Head
Отключите все свои шрифты кроме системных, перезагрузите и посмотрите на эффект.Фотошоп виснит особено при работе со шрифтами многие приложения так же работают медлено. Проганял комп через TUNE UP эфекта не дало.
Не предлогать переустановку Фотошопа т.к на соседнем компе С параметрами ниже чем у выше названого все работает ХОРОШО
Сори чуть не правильно описал праблему Шрифты очень сильно виснут но так же виснит многие другие инструменты Допустим выбор цвета при щелчке на нужный цвет выбирает его СЕК 15 и так почти во всем фотошопе.Отключите все свои шрифты кроме системных
Я вот думаю может проблема где то в железе Но где. Что то не коректно работает.
zmei
Отключите все свои шрифты кроме системных, перезагрузите и посмотрите на эффект.
Стояла 750 оперативки вот только вчера поменяли на 2 гб 4 Полоски по 512мг. определяется нормально 2 ГБ Но эфекта ни какого.
Отключите все свои шрифты кроме системных,
перезагрузите и посмотрите на эффект.
Пробовали не помогает
Еще варианьы ПЛЗ кто что думает на этот счет очень обидно 2 ГБ а эфекта нет.
На вирусы комп проверьте.
Посмотрите все ли установлены драйвера, нет ли там неизвестных устройств. Обновите дрова такие как VIA 4 in 1 если на материнка на чипе от VIA либо обновите Intel Inf если материнка на чипе от интела -)
Перегрева проца нету?
Смазать все почистить внутри.
Я вот тоже об этом думал но ни как не могу найти Эверест чтоб проверить пробовал через Аиду но она температуру не показываетПосмотрите все ли установлены драйвера, нет ли там неизвестных устройств. Обновите дрова такие как VIA 4 in 1 если на материнка на чипе от VIA либо обновите Intel Inf если материнка на чипе от интела -)
В биосе можешь посмотреть.
А так лучше не помешало бы все темпы посмотреть. + на жестких и на видяхе.
Head
все таки посоветовал бы на нем отключить сеть, вылечить комп от вирей, и посмотреть на его работу
, вылечить комп от вирей, и посмотреть на его работу
В хардваре вроде обсуждалась похожая тема? Все решилось заменой БП.
Head
pinnacle
zmei

Большинство программ для обработки фотографий очень требовательны к ресурсам компьютера, а наш любимый Photoshop – просто лидер по “прожорливости”.
Даже если вы не работаете с огромными tiff-файлами и не делаете сложную обработку с десятками слоев, Photoshop все равно можно заставить работать быстрее.
Мы составили список простых и эффективных способов ускорить работу Photoshop.
1. Настройка памяти

Как вы понимаете, чем больше памяти выделено для работы Photoshop, тем быстрее работает программа.
В настройках памяти указана доступная программе память, то есть не весь объем имеющейся памяти, а свободная память, которая может быть выделена конкретно для фотошопа.
По умолчанию фотошоп использует 70% доступной памяти.
Для большинства пользователей 32-битной версии фотошопа 70% достаточно для нормальной работы. Если вам нужно больше, попробуйте добавлять по 5% и следите за индикатором эффективности (о нем читайте чуть ниже). Для 32-битной версии использование 100% доступной памяти может вызвать проблемы.
Для изменения объёма выделенной памяти зайдите в (Windows) Edit > Preferences > Performance или (Mac OS) Меню Photoshop > Preferences > Performance.
По возможности стоит использовать 64-битную версию фотошопа, которая позволяет выделить до 100% памяти для вашей работы.
2. Файл подкачки

Когда программа работает с большим количеством информации и эта информация не помещается в оперативную память, программа начинает записывать данные в “файл подкачки” на жесткий диск. То есть файл исполняет роль оперативной памяти.
Проблема файла подкачки в том, что запись данных на жесткий диск происходит медленнее, чем в оперативную память. Кроме того, ваша операционная система так же сохраняет свои данные в файл подкачки, а это дополнительно нагружает жесткий диск работой.
Оптимальный вариант – это использовать для файла подкачки отдельный физический диск. Идеальный вариант – использование SSD дисков, которые по своей скорости в разы быстрее своих HDD аналогов. Но даже использование обычных HDD уже разгрузит основной диск, который будет занят только работой ОС.
Выбор жесткого диска для файла подкачки находится в том же меню (Windows) Edit > Preferences > Performance или (Mac OS) Меню Photoshop > Preferences > Performance.
3. Настройки истории и кэш
Эта панель настроек находится в меню (Windows) Edit > Preferences > Performance или (Mac OS) Меню Photoshop > Preferences > Performance.
Cache Levels

Фотошоп использует кэш для того, чтобы быстро отображать изображение.
Большее значение уровней кэша ускоряет процесс просмотра.
Cache tile size – отвечает за объём данных, которые фотошоп обрабатывает за один раз. Большие значения ускоряют общие операции над изображением, например, увеличение резкости. Меньшие значения быстрее работают, когда вы изменяете небольшие участки изображения, например работаете кистью.
Для новых процессоров рекомендуется ставить 128 К или 1024 К. Для старых (очень старых) 132 К или 1032 К.
History States
Каждая операция сохраненная в истории и увеличивает “файл подкачки”. Соответственно, чем меньше данных вы будете хранить в истории, тем меньше места будет занимать фотошоп.
Если вы всегда работаете в копии вашего слоя, достаточно оставить в истории десять последних действий.
GPU Settings

Photoshop CS4 и CS5 используют возможности вашей видеокарты для ускорения отображения изображения. Для того, чтобы фотошоп получил доступ к ресурсам видеокарты, она должна поддерживать стандарт OpenGL и иметь минимум 128 мегабайт памяти.
Для доступа к ресурсам вашей видеокарты просто поставьте галку. И для максимального использования возможностей советуем вам обновить драйвер вашей видеокарты.
После настройки основных параметров работы, мы можем перейти к общим советам по оптимизации работы Photoshop.
4. Следите за индикатором эффективности

Индикатор эффективности покажет вам, когда фотошоп исчерпает доступную память и начнет сохранять данные в файл подкачки.
Для отображения индикатора нажмите стрелку под вашим изображением и выберете Efficiency.

Значения ниже 90-95% говорят о том, что фотошоп использует файл подкачки и, соответственно, это тормозит систему, показывая таким образом, что нужно выделить больше памяти в настройках фотошопа или добавить оперативной памяти в ваш компьютер.
5. Закрывайте неиспользуемые окна
В Mac OS существует функция Application frame (меню Window > Application Frame), по умолчанию она отключена. Если решите её использовать, помните, она также загружает память.
6. Уменьшите количество узоров и кистей для фотошоп

Кисти для фотошоп, узоры и стили слоев заметно нагружают систему. Причем каждый из них нагружает по чуть-чуть, а в итоге система забита барахлом, которое редко используется.
Чтобы посмотреть узоры в фотошоп, зайдите в меню Edit > Preset Manager и выбирете Preset Type > Patterns (узоры) или Brushes (кисти).
7. Отключите превью слоев и каналов

В слоях, каналах и путях фотошоп показывает небольшие превью содержимого. Соответственно, чем больше слоев, тем больше памяти уходит на их содержание.
Для уменьшения или отключения превью зайдите в Panel Options и отключите превью.

8. Работайте с изображениями с глубиной цвета 8 бит

Перевести файл в 8 бит можно через меню Image > Mode > 8 Bits/Channel. Это сразу уменьшит размер файла, а соответственно и нагрузку на компьютер в два раза.
9. Отключите превью для шрифтов

Когда вы выбираете шрифт в фотошоп, вы сразу видите как будет выглядеть данный шрифт. Если вы этим не пользуетесь, эту функцию можно отключить.
(Win) меню Edit > Preferences > Type (Windows) или (Mac OS) меню Photoshop > Preferences > Type и снимите галку с пункта “Font Preview Size”.
10. Уменьшите размер файла

Если вы делаете файл для интернета и вам не нужны большие размеры, можете смело уменьшать ваши файлы до 3000 пикселей по длинной стороне и работать над ними дальше.
Уменьшить фото можно через меню Image > Image Size.
11. Сброс временных данных

Панель истории и буфер обмена хранят в себе массу данных. Для сброса данных зайдите в меню Edit > Purge и выберите Undo, Clipboard, Histories, или All. Соответственно, будут сброшены данные по отмене действий, буфер обмена, история или всё сразу.
Будьте внимательны, эту команду нельзя отменить.
12. Продуманная работа со слоями

Слои – это фундамент работы в фотошоп, но они увеличивают размер файла и объем занимятой памяти. Если вы произвели все нужные работы, объединяйте слои. Для этого выделите нужные слои, щелкните на них правой кнопкой мыши и выберите Merge Layers.
Для объединения всех имеющихся слоев зайдите в меню Layer > Flatten Image.
Создание Smart Objects сэкономит вам место на диске и увеличит скорость работы. Выберите слой, щелкните правой кнопкой мыши и выберите Convert To Smart Object.
12+1. Не экспортируйте изображение в буфер обмена

Дело в том, что при копировании данных в буфер обмена Photoshop CS4 копирует туда данные в формате PICT, а Photoshop CS5 в формате TIFF. Представляете себе, какие это объёмы данных и потеря производительности. Копирование будет работать в пределах программы, то есть изображение не будет скопировано за пределы программы.
Если не копируете данные за пределы программы, отключите эту функцию: меню (Windows) Edit > Preferences > General или (Mac OS) Photoshop > Preferences > General -> отключите Export Clipboard.
Читайте также:


