Защитить ячейки в гугл таблице эксель от редактирования
Когда вы делитесь своей работой с другими людьми, вы также можете заблокировать некоторые ячейки в Google Таблицах (или, возможно, заблокировать определенные строки / столбцы или заблокировать весь лист).
Google Таблицы позволяют вам легко блокировать ячейки, чтобы вы не позволяли другим людям вносить изменения в эти конкретные ячейки.
Это особенно полезно, когда несколько человек вводят данные или меняют формулы на одном листе. Существует высокая вероятность того, что кто-то может случайно отредактировать, чтобы удалить содержимое какой-либо ячейки.
Чтобы предотвратить это, лучше всего заблокировать ячейки, чтобы предоставить доступ к этим ячейкам соавтору только там, где они вам нужны для внесения изменений.
В этом уроке я покажу вам, как заблокировать ячейки в Google Таблицах . Это могут быть определенные ячейки, которые вы хотите заблокировать, или ячейки всей строки / столбца, или даже весь лист.
Блокировать определенные ячейки в Google Таблицах
Если в вашем документе Google Таблиц есть ячейки, которые нельзя изменять, вы можете заблокировать их, чтобы никто не мог вносить в него какие-либо изменения.
Например, предположим, что у меня есть данные, как показано ниже, и я не хочу, чтобы кто-либо вмешивался в значение в ячейке E2. Итак, я могу запереть камеру.

Ниже приведены шаги по блокировке ячейки в Google Таблицах (чтобы никто не мог ее изменить, кроме вас):
Вышеупомянутые шаги заблокируют ячейку (E2), чтобы только вы могли ее изменить.
Если кто-то, кроме вас, попытается изменить ячейку, он получит диалоговое окно, как показано ниже:

Хотя в этом примере я заблокировал только одну отдельную ячейку, вы можете использовать те же шаги, чтобы заблокировать диапазон ячеек или даже целые строки и столбцы. Все, что вам нужно сделать, это выбрать диапазон, который вы хотите заблокировать, а затем выполнить все шаги, начиная с шага 2 и далее.
Примечание. Вы не можете заблокировать несмежный диапазон ячеек за один раз, но можете делать это по одной. Просто выберите диапазон ячеек, заблокируйте его, а затем сделайте то же самое для другого диапазона ячеек.
Заблокировать ячейки и дать разрешение на редактирование выбранным людям
Теперь, что, если вы хотите заблокировать ячейку таким образом, чтобы некоторые выбранные люди, кроме вас, также могли редактировать заблокированные ячейки.
В удивительном мире Google Таблиц это легко сделать.
Предположим, вы хотите заблокировать ячейку E2, но на этот раз вы также хотите дать своему коллеге возможность редактировать ее при необходимости.

Ниже приведены шаги для блокировки ячейки (или диапазона ячеек) и предоставления кому-либо разрешения на редактирование (может быть несколько человек):
Обратите внимание, что вы можете добавить больше людей в этот список, если хотите позже предоставить разрешение на редактирование большему количеству людей. И если вы хотите отозвать разрешение у кого-то, у кого оно уже есть, вы также можете это сделать.
Я считаю, что эта способность разрешать выборочный доступ к ячейкам / диапазонам при блокировании всех остальных ячеек действительно полезна. Представьте, что вы работаете с 10 людьми, которым нужно ввести данные в один и тот же документ Google Таблиц. Вы можете установить разрешение таким образом, чтобы каждый человек получал доступ для редактирования только к тем ячейкам, которые он должен заполнить. Таким образом, они не смогут вмешиваться в чужие данные (намеренно или случайно).
Защитить целые таблицы в Google Таблицах
Так же, как вы можете защитить ячейку или диапазон ячеек, вы также можете защитить весь лист.
И снова, как и ячейки и диапазоны, вы также можете оставить его полностью заблокированным для всех или предоставить доступ некоторым людям, которые могут его редактировать.
Кроме того, при защите листа вы можете оставить некоторые из них разблокированными.
Ниже приведены шаги по защите всего листа в Google Таблицах:
Вышеупомянутые шаги защитят лист, и никто, кроме вас, не сможет его редактировать.
При блокировке листа в Google Таблицах вы можете сделать еще несколько вещей:
- Вы можете предоставить доступ некоторым людям, которые могут его редактировать. Для этого выберите «Пользовательский» на шаге 6, а затем укажите электронные письма людей, которые будут иметь доступ к листам и могут их редактировать.
- Вы можете оставить некоторые ячейки разблокированными, в то время как весь лист будет защищен. Для этого на панели «Защищенные листы и диапазоны» щелкните параметр «За исключением определенных ячеек», а затем укажите, какие ячейки следует оставить разблокированными.
Показывать предупреждение, но разрешать редактирование заблокированных ячеек
Это не ограничит человека от редактирования ячейки, которую вы заблокировали, но он увидит предупреждение (как показано ниже) при изменении содержимого ячейки.

Это может быть полезно, так как напомнит пользователю, что с этими ячейками нужно обращаться осторожно, и они не изменят содержимое ячейки или не удалят его по ошибке.
Как разблокировать запертую ячейку
Если вы заблокировали ячейки на листе и хотите их разблокировать, выполните следующие действия:
Таким образом, вы можете заблокировать ячейки в Google Таблицах, заблокировать всю строку или столбец и защитить листы. Вы также можете предоставить определенным людям доступ для редактирования к заблокированной ячейке, что удобно при совместной работе с несколькими людьми над одним и тем же документом Google Sheets.
Так как вы предоставили многим людям доступ к своей таблице, часто бывает необходимо защитить всю таблицу либо страницу в вашей рабочей книге, или отдельный диапазон ячеек от изменений.
Для чего это нужно? Бывает, что случайно кто-то из ваших коллег изменит данные на каком-то листе, удалит какие-то данные. Это может случиться совершенно случайно и тот, кто это сделал, даже не заметит этого. Конечно, мы можем зайти в историю изменений файла (об этом мы чуть далее расскажем подробнее) и отменить случайно сделанные изменения. Но поиск в истории займет некоторое время. А самое плохое в том, что вам при этом придётся отменить и «правильные» изменения, сделанные уже после тех, которые были сделаны ошибочно. То есть чьи-то результаты труда также будут уничтожены. Чтобы такого не происходило, существует возможность защиты данных в Google таблицах. Давайте посмотрим, как это можно сделать.
Защита всей книги в Google таблицах.
Только что мы с вами рассмотрели, как можно давать разрешения на доступ к таблице и какие права при этом можно предоставить.
Самый простой совет – старайтесь как можно меньше давать доступ на редактирование и чаще – права на чтение. Тогда случайных изменений будет меньше.
Поэтому будем действовать более тонко.
Защита листа в Google таблицах.
Щелкните правой кнопкой мыши на ярлычке листа и в появившемся меню выберите “Защитить лист”.

Поле “Введите описание” не является обязательным, но всё же рекомендую ввести описание, чтобы вы помнили, что и зачем вы решили защитить от изменений.
Далее уже указано, что мы будем защищать от изменений весь лист, так как ранее мы выбрали “Защитить лист”. Но очень удобно то, что мы при этом можем разрешить изменение отдельных ячеек на этом листе, если отметим “Исключить отдельные ячейки” и затем укажем, какие ячейки (или диапазон ячеек) мы разрешаем изменять.
После этого обязательно нужно указать, для кого эти правила редактирования действуют. Нажимаем “Задать разрешения”.
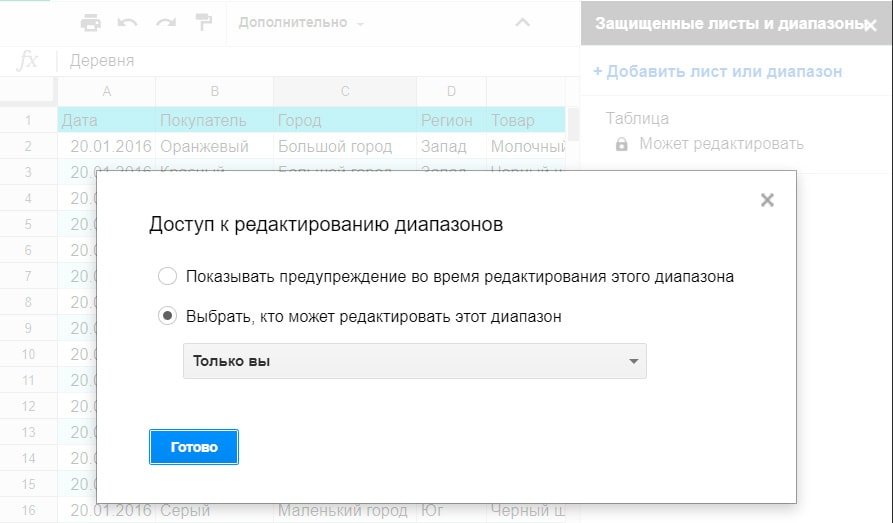
Если выбрать только тех, кому вы доверяете изменять этот лист, то здесь, как и при защите всей книги, нужно указать каждого, кому будет разрешено редактировать Гугл таблицу.
После этого рядом с ярлычком листа появится значок защиты.
Как снять защиту с листа в Google таблице.
Чтобы снять защиту с листа, снова щелкните правой кнопкой мыши на ярлычке листа и в появившемся меню снова выберите “Защитить лист”.
Защищаем диапазон ячеек в Google таблице.

А вот второй способ.
Выделите диапазон ячеек, который вы хотите защитить. Затем нажмите правую кнопку мыши и в появившемся меню выберите “Защитить ячейки”.
Далее вы попадаете в уже знакомое окно редактора параметров защиты.
Как снять защиту с диапазона ячеек в Google таблице.
Итак, мы научились защищать нашу таблицу. Но может пройти некоторое время, и вы забудете, что же вы хотели защитить, кому и какие разрешения давали.

И там мы увидим тот диапазон ячеек, который мы с вами только что защитили. Вы можете его корректировать, устанавливать разрешения, или же просто снять защиту.
Выберите защищенный диапазон и измените разрешения, либо снимите защиту, нажав на значок корзины так же, как недавно мы снимали защиту с листа.
Надеюсь, теперь наша таблица Google надёжно защищена об непредвиденных изменений.
Советы по эффективной работе с Google таблицами:
Что такое Google таблицы? - Большинство из нас привыкли работать с таблицами данных, используя Microsoft Excel. Однако, у него появился очень достойный конкурент - таблицы Google, которые к тому же ещё и очень быстро развиваются… Три способа быстро создать Гугл таблицу - Быстро создать новую Гугл таблицу можно из Google диска, из раздела таблиц, а также находясь в процессе редактирования другой таблицы. Рассмотрим подробнее все эти способы. Прежде всего отметим, что никакое… Как сохранить, переместить и дать совместный доступ к Google таблице - Итак, вы создали таблицу в Google Документах. Совершать какие-то дополнительные действия, чтобы сохранить данные, не нужно. В этом состоит положительное отличие от обычного табличного процессора. Гугл таблица автоматически сохраняет ваши… Закрепить строку, восстановить историю и другие приемы работы с Google таблицами - Итак начало положено, информация внесена в Google таблицу. Обратите внимание, что вам больше не нужно заботится о её сохранении на случай непредвиденного выключения либо поломки вашего компьютера или мобильного устройства.… Как работать с онлайн-документами Google в оффлайн-режиме - Многие считают одним из главных недостатков Google таблиц и всех офисных программ "облачного" офиса то, что их можно использовать только при наличии Интернет. Ведь файлы хранятся в облаке. Но они… Добавляем примечания и комментарии в Google таблицах - В Google таблицах можно добавлять к ячейкам примечания и комментарии. Если помните, в MS Excel возможны только примечания. Давайте более подробно разберёмся с этими важными возможностями, которые совершенно необходимы для… Как распечатать, сохранить или удалить Google таблицу - Мы подробно рассмотрели, как ввести информацию в Google таблицу. Но ведь рано или поздно необходимо её оттуда получить – вывести на печать либо сохранить в файл на вашем компьютере. А…Изучение способов защиты данных в Google Таблицах полезно, особенно когда вы работаете в среде коворкинга и Google Таблицы используются совместно несколькими людьми.
Есть три основных способа защитить ваши данные в Google Таблицах:
- Инструмент защиты листа (Protect sheet tool)
- Инструмент правил уведомлений (Notification rules tool)
- Инструмент проверки данных (Data validation tool)
Давайте перейдем к некоторым примерам, чтобы лучше визуализировать эти инструменты!
1. Использование инструмента Protect Sheet Tool для защиты данных Google Таблиц
Инструмент защиты листа предлагает несколько вариантов. Вы можете защитить диапазон ячеек, ограничивающий их обновление, или даже целую вкладку.

Кроме того, в инструменте также есть возможность отображать всплывающее окно с предупреждающим знаком, если человек пытается обновить защищенный диапазон ячеек.

Пример 1
Если вы хотите защитить только диапазон ячеек в своей электронной таблице, вот как это сделать!
- Во-первых, мы должны выбрать диапазон ячеек для защиты. В этом примере это будет B5: C9 .

- Затем нажмите «Инструменты» и нажмите «Защитить лист» .

- В правой части экрана появится всплывающее окно. Затем мы выбираем «Диапазон» и вводим имя листа и диапазон ячеек. В этом примере это « HistoryPaper»! B5: C9 . Не забудьте назвать свои защищенные ячейки, так как вы можете потерять их из виду, когда будет защищено больше ячеек.

- Как только мы нажмем «Установить разрешения», появится другое всплывающее окно. Мы бы выбрали « Ограничить, кто может редактировать этот диапазон » . Следовательно, теперь вы можете ограничить доступ к редактированию только себе или другим уполномоченным лицам.

- Как только мы нажмем «Готово» , боковая панель заполнит защищенные ячейки.

Пример 2
Инструмент защиты листа также может защитить от нежелательных обновлений всю электронную таблицу вместо диапазона ячеек.
- Вместо выбора « Диапазон » мы теперь выбираем « Лист » .

- После того, как мы установим права доступа к редактированию этой вкладки, рядом с названием вкладки появится символ «замка» .

Пример 3
Инструмент защиты листа также предлагает возможность создания предупреждающего знака, когда люди пытаются редактировать определенные ячейки или электронные таблицы.
- После нажатия кнопки « Установить разрешения » во всплывающем окне «Разрешения на редактирование диапазона» вместо этого выберите «Показывать предупреждение при редактировании этого диапазона» .

- Это даст предупреждение тем, кто хочет редактировать листы или ячейки.

2. Использование инструмента правил уведомлений для защиты данных в Google Таблицах
Инструмент правила уведомления может помочь вам уведомить, когда кто-то вносит изменения в ваши электронные таблицы. Это отличный инструмент, чтобы точно знать, кто и что изменилось в вашей таблице.
Пример 1
- Сначала нажмите «Инструменты» , а затем «Правила уведомлений» .


- Как только кто-то внесет изменения в вашу таблицу, вы получите уведомление по электронной почте об этих изменениях.

3. Использование инструмента проверки данных для защиты ваших данных в Google Таблицах
В Google Таблицах проверка данных позволяет вам устанавливать определенные параметры для чисел, дат и текста, чтобы предотвратить ошибки ввода.
В качестве примера представим, что вы хотите, чтобы ваши ученики выставили желаемые оценки за экзамен в следующем семестре. Возможно, вы захотите добавить параметр проверки данных, который требует, чтобы все числа были от 0 до 100.
Пример 1
- Сначала нажмите «Данные», затем выберите «Проверка данных» .


- Появится всплывающее окно для настройки проверки данных. Сначала введите диапазон ячеек. В нашем примере это будет D5: D9 .
- Затем настройте критерии проверки данных по своему вкусу. В этом примере будет установлено значение «Число» и «между» от «60» до «100» .
- Затем вы можете выбрать «Показать предупреждение» , которое показывает предупреждающий знак, когда люди пытаются ввести в ячейку что-либо, кроме чисел, или «Отклонить ввод», при котором в ячейку будет отклоняться ввод чего-либо, кроме чисел.
- Наконец, вы также можете настроить текст справки по проверке, чтобы люди понимали критерии проверки данных.
- Когда кто-либо пытается ввести в выбранные ячейки что-либо, кроме чисел, появится текст справки по проверке.

Вот так! Три простых способа защитить ваши данные в Google Таблицы от случайного или преднамеренного изменения.
Однако имейте в виду, что их не следует использовать в качестве мер безопасности, поскольку люди могут распечатывать, копировать, вставлять и экспортировать копии защищенных таблиц Google. Следовательно, делитесь Google Таблицами только с теми, кому доверяете! ?
Таблицы, как правило, содержат конфиденциальную информацию. Хотя ваш лист Google можно использовать только для составления расписания, он, скорее всего, будет использоваться для совещаний по бюджету, отчетов о доходах / расходах и рабочего времени сотрудников.
Зачем вам нужно защищать паролем лист Google?
Но часто Google Таблицы делятся между собой. Вы можете поделиться ими по ссылке и позволить любому, у кого есть ссылка, просматривать документ.

В этом сила облака, которая делает его сверхдоступным. Проблема в том, что если вы поделитесь ссылкой Google с кем угодно, то любой сможет ее получить. Если кто-то войдет в систему на устройстве, на котором хранится информация о вашем облаке, он уже будет в ваших таблицах Google.
Защита паролем, как минимум, гарантирует, что люди, у которых нет пароля, не смогут войти, даже если они нашли ссылку.
Проблема в том, что Google на самом деле не предоставляет функции защиты паролем или шифрования. Вам нужно пойти немного дальше, чтобы убедиться, что ваши документы защищены.
Как защитить паролем документы Google Таблиц
В чем проблема с Google Таблицами? В платформу не встроена функция защиты паролем.

К сожалению, невозможно защитить Google Таблицы внутренним паролем. Это также верно и для других программ Google, таких как Google Docs.
Что вы можете сделать, так это установить плагин. Существуют надстройки, такие как Защита паролем для документов Google. Проблема заключается не только в том, что для защиты паролем требуется много работы, но это также означает, что вам нужно доверять стороннему агенту.
Защита паролем листа Google как листа Excel
Сначала загрузите лист Google в виде документа XLSX.

Затем откройте его в Microsoft Excel. Убедитесь, что все данные успешно обработаны.
Оттуда просто перейдите в Файл -> Информация -> Защитить книгу -> Зашифровать паролем.

Теперь у вас есть файл, содержащий все данные вашего файла Google Таблиц вместе с паролем, который его защищает.
Не забывайте свой пароль. Поскольку данные, защищенные паролем, защищены односторонним шифрованием, не будет возможности восстановить или сбросить пароль, если вы больше не сможете его запомнить.
Скрытие отдельной страницы в листе Google
Если вы пытаетесь скрыть данные от других, вы всегда можете щелкнуть правой кнопкой мыши на листе и выбрать «скрыть». После этого вам нужно будет убедиться, что при предоставлении общего доступа к листу другие пользователи могут только «читать» и «комментировать» лист, но не редактировать его. Они не смогут отобразить скрытую вами страницу, поэтому они не смогут просматривать эти данные.
Вы также увидите опцию «Защитить лист». Это позволяет вам устанавливать разрешения, но это не проблема конфиденциальности, это проблема контроля; вы можете запретить людям редактировать ваш документ, но не просматривать его.
Печать таблиц Google Excel
У бумажных копий есть несколько преимуществ. Они не могут быть украдены кем-либо в вашей учетной записи или учетной записи получателя. Как только они уничтожены, они уничтожаются. И они не нуждаются в защите паролем, потому что к ним может получить доступ только один человек одновременно.
Поскольку большинство решений являются техническими, это решение часто можно упустить. Но рассмотрите преимущества распечатки и раздачи копий конфиденциальной информации, а также учета и уничтожения этих копий после того, как это будет сделано.
Другой способ поделиться листом Google
- Держите это в секрете. Вы можете оставить его не доступным для всех (значок блокировки). Только вы и только вы можете получить доступ к этому файлу… при условии, что никто другой не войдет в вашу учетную запись в облаке. Это не идеально, потому что кто-то все еще может получить доступ к вашей облачной учетной записи, но это близко к этому.
- Делитесь этим только с конкретными людьми. Поделитесь своим документом с определенными людьми, отправив им приглашение через их учетную запись Google. Но убедитесь, что они понимают, что документ предназначен только для их глаз, и при необходимости ограничивают разрешения.
- Поделитесь им в ограниченном количестве . Если вы все же поделитесь ссылкой, вы можете поделиться ею в режиме просмотра или комментариев, где, по крайней мере, пользователи смогут только комментировать или читать.
Итак, есть несколько безопасных способов поделиться листом Google. Проблема в том, что нет внутреннего типа шифрования или защиты паролем, поэтому вам придется немного поработать.
Лучше всего защищать паролем Google Таблицы, когда они содержат конфиденциальную или личную информацию. если информация не будет публиковаться в сети, ее следует защитить паролем. В отличие от Microsoft Excel, все в Google Таблицах по умолчанию доступно для просмотра в Интернете. Если вы начнете делиться своим документом, это может иметь непредвиденные последствия.
Читайте также:


