Запустите текстовый редактор word и набрать следующий текст
1 работа с текстом 1. Наберите текст: ВРЕМЕННЫЕ ФАЙЛЫ Когда дело касается вашего жесткого диска, Windows оказывается отнюдь не самой скромной из его обитателей. Она имеет привычку создавать множество временных файлов, а подчас оставляет их на диске после завершения работы. Впрочем, если вы корректно выходите из Windows, подобное будет случаться не часто. 2. Произведите в тексте следующие изменения: Скопируйте текст и вставьте в конце (так, чтобы он оказался в двух экземплярах); Все остальные изменения текста проводить с дубликатом! Выровняйте текст по левому краю; Заголовок выровняйте по центру; Установите параметры абзаца: левая граница 0; правая 16; отступ 1; Выберите шрифт: Century, 20, К; Удалите оригинал текста (первый текст); Вырежьте заголовок текста; Вставьте в начале текста автофигуру месяц; Вставьте рядом символ Сохраните ваш документ под именем ПРАКТИЧЕСКАЯ РАБОТА
3 этого занимался. Это вроде как стукнуть кого-то по голове гаечным ключом. Подобное действие, конечно, привлечет к себе внимание компьютера, но может повлечь за собой некоторые нарушения в его мозговой деятельности, особенно, если в момент удара компьютер выполнял некоторую работу. И, наконец, есть еще один вид перезагрузки отключение питания. Отключите компьютер от сети, подождите 10 секунд и снова включите его. В результате этой операции компьютер забудет все, что он знал о себе, и займется выяснением всех необходимых подробностей. Никогда не включайте питание сразу после того, как вы его выключили. Блок питания вашего компьютера устроен таким образом, что в результате подобных действий с вашей стороны в его электрической схеме может произойти резкий скачок напряжения, вследствие чего некоторые компоненты имеют шанс выйти преждевременно из строя. Иными словами, вы можете зажарить одну маленькую и крайне дорогую микросхему.» 4. Произведите в тексте следующие изменения: Выровняйте текст по ширине. Скопируйте первое предложение текста. Вставьте скопированный текст в конце. Выберите 18 номер шрифта Comic Sans MS, цвет синий. Междустрочный интервал выберите двойной. Отступ абзаца слева выберите 1,5. Примечание: действия производите со всем текстом, документ не сохраняйте.
5 Вырежьте 4-ое определение; Вставьте его (4-ое определение) в начале текста; Удалите 5-ое определение; Измените размер шрифта и начертания: 18, Ч; Измените цвет шрифта на зеленый; Вставьте любую автофигуру в начале текста. 7. Со третьим текстом произведите следующие действия: Выровняйте его по правому краю; Вырежьте 1-ое определение; Вставьте его (1-ое определение) в середине текста; Удалите последнее определение; Измените размер шрифта и начертания: 20, К; Измените цвет шрифта на розовый; Создайте список, пронумеровав все определения. 8. Со четвертым текстом произведите следующие действия: Выровняйте его по центру; Вырежьте последнее определение; Вставьте его (последнее определение) в начало текста; Удалите 2-ое определение; Измените размер шрифта и начертания: 21, К, Ч; Измените цвет шрифта на синий; Вставьте любую картинку в конце текста.
6 работа с текстом 1. Наберите текст: Сохранение результатов вашей работы Если вам дороги результаты вашей работы на компьютере и вы хотите встретиться с ними когда-нибудь еще, придется их сохранить. Для сохранения следует попросту сообщить программе, которой вы пользуетесь, чтобы она создала файл, в который будут помещены плоды ваших трудов. Даже после того, как вы выйдете из программы и выключите компьютер, этот файл будет храниться на жестком диске. К счастью, во всех программах Windows команда Сохранить одинакова. Щелкните мышью на команде Сохранить из меню Файл и результаты вашей работы не пропадут. Кроме того все программы Windows имеют еще и функцию Сохранить Как Имеет смысл воспользоваться ею, если, открыв некий файл, вы сделали в нем какие-то изменения и хотите сохранить новую версию, не потеряв старой. Просто воспользовавшись командой Сохранить Как сохраняйте файл под схожим, но несколько измененным в отличии от оригинала именем. 2. Произведите в тексте следующие изменения: Выберите шрифт Georgia, 15, Ч; Вырежьте из текста слово Windows; Слово программа в тесте выделите красным цветом; Перед словом программа вставьте символ ;
7 Сформируйте верхний колонтитул, напечатав в нем тему вашего текста Сохранение результатов вашей работы по центру; Сформируйте нижний колонтитул, вставив туда номер страницы; Вставьте в ваш документ несколько новых страниц; Просмотрите созданный вами документ в уменьшенном виде.
8 работа с текстом (списки) 1. Наберите текст: Микропроцессор Количество лошадиных сил вашего компьютера определяется двумя параметрами типом и скоростью микропроцессора. Вам наверняка приходилось слышать, как о том или ином компьютере говорят, упоминая лишь процессор, например, «386SX» или «486 33». Первая часть подобных высказываний относится к типу процессора, а вторая к его скорости. Процессор, известный также под именем Центральное Процессорное устройство (CPU) это, по сути дела, мозг компьютера. Весь спектр процессоров IBM PC совместимых компьютеров насчитывает четыре модели и может быть описан следующими цифрами и буквами: 8088/8086, 80286, 80386, и Pentium. В общем случае, чем больше цифра, тем более мощным является компьютер и тем больше вам придется за него заплатить. Марка процессора не играет никакой роли до тех пор, пока какая-нибудь программа не откажется с ним работать. А что обозначают те буквы, что упоминаются следом за номером? Буквы не так важны, как цифры они обозначают подвиды процессоров одной категории. Правила таковы: SX менее мощный и дорогой, нежели DX DX2 менее мощный и дорогой, нежели DX, работающий с той же скоростью SL относится, в основном, к портативным компьютерам и отличается тем, что потребляет меньше энергии, нежели аналогичный ему DX.
9 2. С выделенным текстом произведите следующие изменения: Создайте из этого текста нумерованный список; Измените этот список на маркированный; Настройте параметры страницы вашего документа, установите следующие параметры: Верхнее поле 1, 5см; Нижнее 2см; Левое 2см; Правое 1см. Сформируйте верхний колонтитул, в котором напечатайте вашу фамилию, имя, отчество, тему вашего задания, дату, время (все данные вводите с новой строки) Сформируйте нижний колонтитул, в котором укажите номер компьютера, на котором работаете: например КОМПЬЮТЕР 4 Скопируйте ваш документ и вставьте копию на следующей странице. С КОПИЕЙ произведите изменения: создайте таблицу и вставьте в неё список.
10 работа с текстом 1. Создайте новый документ 2. Вставьте в документ три пустых страницы 3. Настройте параметры страницы, установите следующие параметры Поля: Верхнее 4см; Нижнее - 2см; Левое 2см; Правое -1,5см. 4. Установите от края колонтитула: Верхний -1,5см; Нижний -1см. 5. Установите Размер бумаги А Выберите ориентацию Книжная 7. На первой странице документа наберите текст: «Программное обеспечение, которому нужен 386 процессор, будет работать на любом триста восемьдесят шестом компьютере. На 386SX оно будет более медлительным, чем на 386DX, однако работать будет.» 8. На второй странице документа наберите текст: «Программное обеспечение, которое работает на 386 машине, будет работать на любой 486.» 9. На третьей странице документа наберите текст: «Больше всего проблем с различиями между 286 и 386 компьютерами. Некоторые программы работающие на 386 и 486 процессорах, начисто отказываются иметь дело со слабосильным 286.» 10. На первой странице цвет шрифта установите синий, на второй зеленый, на третьей черный. 11. Сформируйте колонтитул с указанием номера страницы и названия документа: «ПРАКТИЧЕСКАЯ РАБОТА 6»
11 12. Вставьте в документ четвёртую страницу и создайте документ по образцу ПРАКТИЧЕСКАЯ РАБОТА ПО ТЕМЕ «Word» Работа с текстом Автор: Воробьёв А.А. Группа: ЛЭС-55 Время составления документа 14ч. 20мин.
12 работа с текстом 1. Создайте новый документ; 2. Создайте объект Word Art, образец надписи выберите любой, введите текст: Скорость процессоров: сказка с умопомрачительными цифрами, шрифт выберите 20; 3. Создайте еще один объект Word Art с надписью ИНФОРМАТИКА ; 4. Переместите объекты по отношению друг к другу: второй объект вверху страницы, первый внизу; 5. Сделайте надписи в рамке под объектами: объект 1 и объект 2; 6. Первую рамку с надписью залейте салатовым цветом; 7. Вторую голубым; 8. Добавьте тень к первой рамке с надписью; 9. Добавьте объем ко второй рамке с надписью; 10. Скопируйте и размножьте в 2-х экземплярах объект Измените размеры скопированного объекта (увеличьте их) 12. Сформируйте верхний колонтитул документа с указанием автора документа. 13. Создайте таблицу из 2-х строк и 2-х столбцов: В первый столбец вставьте, предварительно скопировав, надписи в рамке: объект 1 и объект 2, во второй столбец соответственно тексты: «Скорость процессоров: сказка с умопомрачительными цифрами» и ИНФОРМАТИКА 14. Добавьте одну строку в таблице и заполните её произвольно, но так, чтобы она НЕ отличалась по стилю от всей таблицы.
14 построение таблиц 1. Постройте подобную таблицу: Май, 2004г. ПН ВТ СР ЧТ ПТ СБ ВС Праздничные дни 1,2,9
15 построение таблиц 1. Постройте подобную таблицу: компьюте ра Закрепление компьютеров за группой Группа (запишите название своей группы) Группа Ф.И.О Заполните таблицу, написав в каждой строке название своей группы и распределение учащихся по компьютерам
16 построение таблиц 3. Постройте таблицу согласно образцу: Закрепление компьютеров за учащимися Группа (запишите название своей группы) компь ютера Группа Ф.И.О. Дополнитель ные сведения Заполните таблицу, написав в каждой строке название своей подгруппы и распределение учащихся по компьютерам
17 построение таблиц 1. Постройте таблицу расписания занятий в вашей группе в любой день недели, озаглавив ее, например, «расписание на вторник» Таблица должна состоять из 4 столбцов: первый столбец - урока; второй название урока; третий Ф.И.О. преподавателя; четвертый - кабинета. Количество строк в таблице определяется количеством уроков. 2. Скопируйте таблицу и вставьте одну копию. 3. В копии таблицы произведите следующие изменения: a) Измените ширину второй ячейки; b) Заголовок первого столбца выделите полужирным шрифтом и выровняйте по ширине; c) Заголовок второго столбца выделите курсивом и выровняйте по левому краю; d) Заголовок третьего столбца выделите подчеркнутым шрифтом и выровняйте по центру; e) К оглавлению примените 18 шрифт; f) Измените названия уроков во второй графе, поставив везде «ИНФОРМАТИКА»; g) Выполните обрамление таблицы, выберите заливку желтого цвета для заглавной строки и заливку голубого цвета для всей остальной таблицы; h) Вставьте один столбец, озаглавив его «ЗАМЕНЫ»
18 построение таблиц 1. Постройте таблицу по образцу: 1-й урок 2-ой урок 3-ий урок 4-ый урок 5-ый урок 6-ой урок Время Понедель ник Вторник Среда Четверг Пятница Суббота Информатика Математика Ин.яз. История Математика Физика Информатика Физика Ин.яз. Литература Математика Ин.яз. Русский Язык Химия Литература Математика Литература Литература Литература История Математика Математика Литература ОБЖ История Литература Физика Физика Ин.яз. История Ин.яз. Математика Химия Химия Физика Химия 2.Создайте копию таблицы 3. Сделайте в копии изменения: добавьте в каждой ячейке с названием предмета кабинета и фамилию преподавателя, ведущего предмет
19 работа с панелью инструментов Рисование 1.Создайте документ аналогичный образцу: КЛАССНЫЙ РУКОВОДИТЕЛЬ МАСТЕР ПО СТАРОСТА ГРУППЫ УЧЕБНАЯ ГРУППА 2. Скопируйте документ и вставьте на второй лист. 3. В копии произведите изменения: добавьте количество объектов по количеству членов вашей группы и, внеся в них фамилии, соедините стрелками с УЧЕБНОЙ ГРУППОЙ
20 работа с панелью инструментов Рисование 1.Создайте документ аналогичный образцу: УЧИТЕЛЬСКИЙ СТОЛ 1
21 работа с панелью инструментов Рисование 1.Создайте документ аналогичный образцу:
Привод чтения/записи компакт-дисков – это устройство для работы с компакт-дисками.
Информация на компакт-диски записывается с помощью лазерного луча, под воздействием которого меняется прозрачность отражающего слоя, которым покрыт диск.
Для чтения информации с компакт дисков используются специальные приводы (CD-ROM, CD-RW, DVD-ROM, DVD-RW), некоторые из которых (RW) способны не только читать, но и записывать информацию на диск.
Объём стандартных компакт-дисков (CD) от 650 до 800 Мбайт.
Объём DVD-дисков – 4,7 Гбайт, 8,5 Гбайт, 17 Гбайт.
Обозначения компакт дисков:
CD-ROM (DVD-ROM) – диск только для чтения (однократная запись информации производится в заводских условиях).
CD-R (DVD-R, DVD+R) – диск для однократной записи.
CD-RW (DVD-RW) – диск для многократной записи.
Запустить текстовый редакторWordинабратьследующий текст:
Стандартные программы ОС Windows
В WINDOWS есть много стандартных приложений – программ, выполняющих отдельные виды работ. Их ярлыки расположены в папках «Программы», «Стандартные» Главного меню. Наиболее часто используемые стандартные программы:
Калькулятор. Позволяет произвести вычисления достаточно высокой степени сложности. Имеет два вида: обычный (для простейших арифметических действий) и инженерный (для более сложных расчетов с возможностью использования двоичной, восьмеричной и шестнадцатеричной систем счисления).
Блокнот. Это простейший текстовый редактор. Используется в случае, если нужно просто записать несколько слов или предложений (аналог записной книжки).
Текстовый редактор WordPad. Более сложный, чем Блокнот, текстовый редактор. Позволяет не только набирать и сохранять текст в виде файлов, но и форматировать его, использовать различные шрифты и цвета символов. Работает в том же формате, что и текстовый редактор WORD./
Графический редактор Paint. Позволяет создавать несложные рисунки в растровом формате с использованием набора базовых инструментов.
3. Сохранить набранный текст в файле с именем Диски.
№3
ТРЕУГОЛЬНИК → ТРОН
ОРДА → ТОРПЕДА
КОШКА → МЫШКА
Ввести математические выражения: 2*3=6, 4+4=8, 10:2=5, 7-6=1
Набрать по образцу следующий текст:
Стала Мурка рисовать.
«Это – козочка рогатая.
Это – елочка мохнатая.
Это – дядя с бородой.
Это – дом с трубой.»
«Ну, а это что такое,
8. Набрать по образцу следующий текст:
Microsoft Word – текстовый редактор общего назначения, предоставляющий пользователю непревзойденное количество и разнообразие возможностей.
Текстовый редактор Word запускается двойным щелчком на значке Microsoft Word.
9. Набрать свою визитную карточку по следующему образцу:
Фамилия Имя Отчество
Телефон
№4
Запустить текстовый редактор Word и набрать следующий текст:
Чтение – информационная деятельность
Чтение является наиболее ярким примером информационной деятельности человека. Мозг человека является гигантским хранилищем самой разнообразной информации. Каждую секунду мы извлекаем из него очередную порцию нужной нам информации или добавляем порцию новой. При чтении человек не только получает новую информацию, но и извлекает из глубин своей памяти уже имеющуюся в ней. Эти два потока встречаются, обеспечивая понимание текста в процессе чтения. Чем больше и разнообразнее информация, хранящаяся в памяти, тем эффективнее процесс получения новой информации.
На что способна человеческая память
По оценке фон Неймана общая емкость мозга колоссальна и составляет 10 с двадцатью нулями единиц информации. Это приблизительно составляет объем информации всех томов Российской государственной библиотеки. А человек с феноменальной памятью использует всего несколько процентов от возможностей собственного мозга, возможности мозга среднего человека используется всего на 10%.
Великий полководец Александр Македонский знал в лицо каждого из 30000 своих солдат. Такими же способностями обладал и персидский Кир. Известный математик XIX века Эйлер обладал феноменальной памятью на числа. Он помнил первые шесть степеней любого числа в пределах ста. Такой же памятью обладал и русский ученый Чаплыгин. Он мог безошибочно вспомнить номер телефона, по которому случайно звонил всего один раз пять лет назад.
РЕДАКТИРОВАНИЕ
№5
ЗАДАНИЕ 1. Провести орфографическую проверку текста (РЕЦЕНЗИРОВАНИЕ – ПРАВОПИСАНИЕ)
Винигрет овощной
Картофиль – 3 шт Марковь – 2 шт Свекла – 1 шт Соленые агурцы – 2 шт
Лук зеленый – 50 г Масло растительное – 2 ст. ложки
Периц молотый, горчица, укроп – по вкусу
При подаче на стол винигрет уложить горкой в салатник, украсить зиленым салатом, пасыпать укропом.
ЗАДАНИЕ 2. Разрежьте строки по смыслу
Царь с царицею простился В путь дорогу снарядился И царица у окна Села ждать его одна Ждет-пождет с утра до ночи
Смотрит в поле инда очи Разболелись глядючи С белой зори до ночи Не видать милого друга Только видит: вьется вьюга Снег валится на поля Вся белешенька земля А.С.Пушкин
ЗАДАНИЕ 3. Склейте строки.
Информатика - это
информации.
ЗАДАНИЕ 4. Разрежьте или склейте строки, чтобы каждая пословица начиналась с новой строки.
Шило в мешке не утаишь. Не все коту масленица.
Кончил дело, гуляй смело. Готовь сани летом, а телегу — зимой.
выловишь рыбку из пруда.
золото, что блестит. Слово — серебро, молчанье — золото.
Раньше встанешь — раньше работу кончишь. Цыплят по осени
Делу — время, потехе — час. Сначала подумай,
потом начинай. Семь раз отмерь,
боится. От добра
не ищут.
ЗАДАНИЕ 5. Прочитайте текст и по смыслу разделите его на предложения, поставив в нужных местах точки и прописные буквы.
скоро у нас каникулы я поеду вместе с папой в сочи митя с братом поедут в город иркутск, на озеро байкал а таня будет отдыхать в деревне у тети зои эта деревня стоит на берегу оки у тети в доме живет кот мурзик
ЗАДАНИЕ 6. В тексте удалите лишние слова с помощью клавиши Delete.
Матроскин, Шарик, дядя Федор, Сиропчик
Гунька, Печкин, Пончик, Знайка, Незнайка
Мальвина, Буратино, Врунгель, Артемон
Гитара, балалайка, фортепиано, виолончель, скрипка
Принтер, мышь, монитор, акустические колонки
Приставка, предлог, суффикс, окончание, корень;
Треугольник, отрезок, длина, квадрат, круг;
Дождь, снег, осадки, иней, град;
Запятая, точка, двоеточие, тире, союз;
Сложение, умножение, деление, слагаемое, вычитание;
Дуб, дерево, ольха, тополь, ясень;
Секунда, час, год, вечер, неделя;
Горький, горячий, кислый, соленый, сладкий;
Футбол, волейбол, хоккей, плавание, баскетбол.
ЗАДАНИЕ 7. Удалить одну букву в слове и получите новое слово:
Шутка - утка.

Бесплатное участие. Свидетельство СМИ сразу.
До 500 000 руб. ежемесячно и 10 документов.
Практическое задание Тема: Работа с таблицами 1. Запустить текстовый редактор Word и набрать следующий текст. Погода за первую неделю мая Дата температура осадки ветер 1 мая 12 нет южный 2 мая 10 ДОЖДЬ юго-восточный 3 мая 11 нет восточный 5 мая 11 ДОЖДЬ северный 6 мая 8 ДОЖДЬ северный 7 мая 7 ДОЖДЬ западный Весенние приметы МАИ холодный - год хлебородный: коли в мае дождь - будет и рожь. 1 мая тепло - вторая половина месяца будет холодной, и наобо¬рот. Егорьев день (6 мая): если теплый день - урожай трав; морозный день - урожай овса и проса. Никола Теплый (22 мая): какова погода в этот день, такова будет и осень. 2. Привести текст в соответствие с приведенными ниже указаниями: - заголовки - шрифт Arial, размер 16, цвет шрифта - красный, ис¬пользовать центрирование; - текст таблицы - шрифт Times New Roman, размер - 12; исполь¬зовать курсив, полужирный шрифт (см. образец); - текст после таблицы - шрифт Courier New, размер 12; - во всем тексте в соответствии с образцом использовать курсив, подчёркивание и полужирный шрифт;
Практическое задание Тема: Работа с таблицами Практическое задание Тема: Работа с таблицами 1. Запустить текстовый редактор Word и набрать следующий текст. 1. Запустить текстовый редактор Word и набрать следующий текст. Погода за первую неделю мая Погода за первую неделю мая Дата 1 мая 2 мая 3 мая 5 мая 6 мая 7 мая температура осадки нет нет ДОЖДЬ 12 10 11 11 8 7 Весенние приметы ДОЖДЬ ДОЖДЬ ДОЖДЬ ветер южный юговосточный восточный северный северный западный Дата 1 мая 2 мая 3 мая 5 мая 6 мая 7 мая температура осадки 12 10 11 11 8 7 нет ДОЖДЬ нет ДОЖДЬ ДОЖДЬ ДОЖДЬ ветер южный юговосточный восточный северный северный западный МАИ холодный год хлебородный: коли в мае дождь будет и рожь. 1 мая тепло вторая половина месяца будет холодной, и наоборот. Егорьев день (6 мая): если теплый день урожай трав; морозный день урожай овса и проса. Никола Теплый (22 мая): какова погода в этот день, такова будет и осень. 2. Привести текст в соответствие с приведенными ниже указаниями: заголовки шрифт Arial, размер 16, цвет шрифта красный, ис пользовать центрирование; текст таблицы шрифт Times New Roman, размер 12; исполь зовать курсив, полужирный шрифт (см. образец); текст после таблицы шрифт Courier New, размер 12; во всем тексте в соответствии с образцом использовать курсив, подчёркивание и полужирный шрифт; Весенние приметы МАИ холодный год хлебородный: коли в мае дождь будет и рожь. 1 мая тепло вторая половина месяца будет холодной, и наоборот. Егорьев день (6 мая): если теплый день урожай трав; морозный день урожай овса и проса. Никола Теплый (22 мая): какова погода в этот день, такова будет и осень. 2. Привести текст в соответствие с приведенными ниже указаниями: заголовки шрифт Arial, размер 16, цвет шрифта красный, ис пользовать центрирование; текст таблицы шрифт Times New Roman, размер 12; исполь зовать курсив, полужирный шрифт (см. образец); текст после таблицы шрифт Courier New, размер 12; во всем тексте в соответствии с образцом использовать курсив, подчёркивание и полужирный шрифт; в первой строке и в первом столбце таблицы использовать разные варианты заливки и двойную линию для границ ячеек. в первой строке и в первом столбце таблицы использовать разные варианты заливки и двойную линию для границ ячеек. занести в нее произвольные данные. занести в нее произвольные данные. 3. Добавить после строки с датой «3 мая» строку с датой «4 мая» и 3. Добавить после строки с датой «3 мая» строку с датой «4 мая» и 4. Добавить после столбца «Осадки» столбец «Давление» и занести в него произвольные данные (ширина таблицы при этом не должна превысить ширину страницы). 5. Сохранить таблицу в файле с именем Май.doc в своей личной папке. 4. Добавить после столбца «Осадки» столбец «Давление» и занести в него произвольные данные (ширина таблицы при этом не должна превысить ширину страницы). 5. Сохранить таблицу в файле с именем Май.doc в своей личной папке.
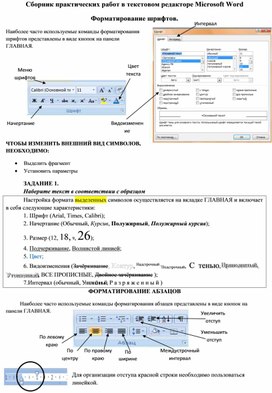
Наиболее часто используемые команды форматирования шрифтов представлены в виде кнопок на панели ГЛАВНАЯ.

ЧТОБЫ ИЗМЕНИТЬ ВНЕШНИЙ ВИД СИМВОЛОВ, НЕОБХОДИМО:
Наберите текст в соответствии с образцом
Настройка формата выделенных символов осуществляется на вкладке ГЛАВНАЯ и включает в себя следующие характеристики:
1. Шрифт ( Arial , Times , Calibri );
2. Начертание (Обычный, Курсив, Полужирный, Полужирный курсив);
3. Размер (12, 18, 9 , 26 );
4. Подчеркивание, Волнистой линией;
6. Видоизменения (Зачёркивание , Контур , Надстрочный , Подстрочный, С тенью , Приподнятый, Утопленный , Все прописные , Двойное зачёркивание );
7.Интервал (обычный, Уплотнённый , Разряженный)
ФОРМАТИРОВАНИЕ АБЗАЦОВ

 |
 |
Для организации отступа красной строки необходимо пользоваться линейкой.
СВИДЕТЕЛЬСТВО
Выдано Петрову Петру Петровичу в том, что в период с 1.09.10 по 30.10.10 он (а) проходила обучение на компьютерных курсах в Учебном цитре «Сириус» и завершила изучение по следующим темам:
-Опреционная система WINDOWS XP – 4 (хорошо)
-Текстовый редактор WORD 2007 -5(отлично)
-Табличный редактор EXEL 2007 – 4 (хорошо)
Министерство общего и среднего образования Российской федерации.
192281, Санкт-Петербург, Загребенский бульвар, 23
«___»__________________№_____на №___________от «___»_______
Выдана _____________________________________________________ в том, что он (она) учится в ___________ классе Лицея информатики и компьютерной техники г. Санкт-Питербурга.
Директор В. В. Курилов
«БИЗНЕС-ЦЕНТР» 113244, Москва, Новая ул., 3 тел. 123-45-67
Уважаемый Василий Никифорович!
Акционерное общество «Бизнес-Сервис» приглашает Вас 15 ноября 2008 г. В 20 часов на традиционное осеннее заседание Клуба московских джентльменов.
Президент клуба А. М. Ростокин
Вставка списков.

Создание нумерованного списка:
· Щёлкнут на вкладке ГЛАВНАЯ по инструменту
· Ввести первый элемент списка
· Нажать клавишу ENTER и т.д. Номера будут появляться автоматически.

Создание маркированного списка:
· Щёлкнут на вкладке ГЛАВНАЯ по инструменту
· Ввести первый элемент списка
· Нажать клавишу ENTER и т.д. Номера будут появляться автоматически.
Создание многоуровнего списка:
· Ввести текст списка

· Выделить весь текст
· Щёлкнут на вкладке ГЛАВНАЯ по инструменту

· выбрать один из вариантов списка
· Для смещения на уровень необходимо выделить смещаемый фрагмент и нажать кнопку
Работа с колонками
 |

Для того, чтобы текст разбить на колонки необходимо:
§ Набрать текст
§ Выделить весь текст

§ Перейти на вкладку РАЗМЕТКА СТРАНИЦЫ
§ Выбрать команду КОЛОНКИ
§ Указать необходимое количество колонок.
§ Если текст не разнёсся на колонки, то необходимо
установить курсор на разрыва и выполнить команду РАЗРЫВЫ-СТОЛБЕЦ.
Наберите текст в соответствии с образцом
Магазин для вас
v Молочные изделия
o Шоколадные плитки
Магазин Петушок
v Свежемороженные изделия
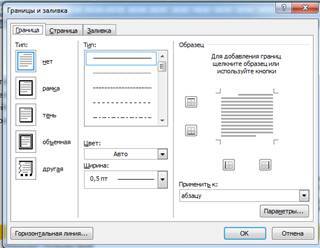
РАБОТА С ГРАНИЦЕЙ И ЗАЛИВКОЙ
Для того, чтобы сделать границу фрагмента необходимо:
§ Выделить фрагмент текста
§ Перейти на вкладку РАЗМЕТКА СТРАНИЦЫ
§ Выбрать инструмент ГРАНИЦЫ СТРАНИЦ.
§ Перейти на вкладку ГРАНИЦА
§ Выбрать РАМКА, её ТИП, ЦВЕТ.
Для того, чтобы сделать заливку фрагмента необходимо:
§ Выделить фрагмент текста
§ Перейти на вкладку РАЗМЕТКА СТРАНИЦЫ
§ Выбрать инструмент ГРАНИЦЫ СТРАНИЦ.
§ Перейти на вкладку ЗАЛИВКА
§ Выбрать Цвет
Бюро путешествий « Sonniq Reisen »
Залана-Бустанико. Маршрут туристического похода вдоль Бравонте. Великолепное пересечение плато. Гиганнтские каштановые леса.
Перевал Сан-Джованни. Крутой подъём по смешанному лесу, оттуда дорога ведёт к вершине.
Дубравы. Многочисленные родники. Стада скота. Старые часовни. Ужин и ночлег.
Работа с таблицами
Таблица состоит из ячеек, которые могут быть заполнены текстом или графикой. Ячейки составляют строки и столбцы таблицы. Для того, чтобы вставить таблицу необходимо перейти на вкладку ВСТАВКА-ТАБЛИЦА . При нажатии на эту кнопку можно в интерактивном режиме выбрать необходимое количество строк и столбцов для будущей таблицы.
Если таблица очень большая и количество предлагаемых ячеек недостаточно, нужно воспользоваться опцией "Вставить таблицу" и в появившемся окне задать необходимое количество строк и столбцов.
Чтобы удалить ячейку, строку или столбец:
1. Выделите то, что подлежит удалению.
2. Нажать ПКМ. Выбрать пункт Удалить Ячейки и в зависимости от того, что вы собираетесь удалять выбрать соответствующий пункт.
Чтобы добавить ячейки, строки или столбцы:
1. Установить курсор в ячейке
2. Нажать ПКМ. Выбрать пункт Вставить и в зависимости от того, что вы собираетесь вставить выбрать соответствующий пункт.
Чтобы объединить несколько ячеек, строк или столбцов:
1. Выделите ячейки, строки или столбцы, подлежащие объединению.
2. Нажать ПКМ. Выбрать пункт Объединить ячейки.
Изменение ширины столбца

Установите указатель на границу столбца, которую необходимо переместить, и подождите, пока указатель не примет вид . Затем измените ширину столбца путем перетаскивания его границы.
Изменение высоты строки

Установите указатель на границу строки, которую необходимо переместить, и подождите, пока указатель не примет вид . Затем перетащите эту границу.
Выравнивание текста по вертикали и по горизонтали
Выделить нужную ячейку. Нажать ПКМ и выбрать команду ВЫРАВНИВАНИЕ В ЯЧЕЙКЕ. Выбрать необходимое выравнивание.
Ориентация текста в ячейке
Выделить нужную ячейку. Нажать ПКМ и выбрать команду НАПРАВЛЕНИЕ ТЕКСТА. Выбрать необходимое направление.
Форматирование текста
Осуществляется также, как и вне таблицы.
Если вы работаете с таблицами то у вас активна вкладка РАбота с таблицами



ПОМНИТЕ! ПОСЛЕ ТОГО КАК ВСТАВИЛИ ТАБЛИЦУ ВСЕГДА НАЧИНАЙТЕ С ОБЪЕДИНЕНИЯ ячеек.
Оформите таблицу по образцу (4 столбца и 3 строки)
По форме представления
По способу восприятия
По степени значимости
ü Знания, умения
ü Чувства, интуиция
Оформите таблицу по образцу (6 столбцов и 3 строки)
Продаётся кухонная мебель. В хорошем состоянии со встроенной бытовой техникой.
89116766666
89116766666
89116766666
89116766666
89116766666
89116766666
Оформите таблицу по образцу (6 столбцов и 7 строк)
Сведения о работе
№ записи
Сведения о приёме на работу, о переходе на другую работу и об увольнении
На основании чего внесена
Принята на должность
менеджера в отдел
Переведена на должность
начальника отдела маркетинга
Уволена по собственному
желанию ст.31 КЗОТ РФ
Задание 10. (Таблицы без границ)
МОСКОВСКИЙ ГОРОДСКОЙ ЦЕНТР ДЕТСКОГО ТВОРЧЕСТВА
вСЕРОССИЙСКАЯ АССОЦИАЦИЯ
Дорогой друг!
Приглашаем тебя принять участие в волшебном Новогоднем представлении. Небывалая ёлка. Удивительные трюки. Ослепительное зрелище.

Дед мороз и Снегурочка

ЗАДАНИЕ 11 (Вычиасления в таблице)
Создание вычисляемых ячеек
Все ячейки, в которых будет содержаться итоговая или иная сумма, должны содержать соответствующие расчетные формулы. Речь идет о колонке “Сумма” и строках с названием “Итого”, “Плюс 12%” и “Всего”.

Начнем с колонки “Сумма” (строки с 5 по 7-ю). Содержимое этих ячеек определяется как произведение себестоимости на количество. Вставка расчетной формулы осуществляется следующим образом:
Ø поместите курсор в четвертую ячейку 5 строки.
Ø выберите команду Формула ленты Макет
Ø в поле Формула введите выражение =PRODUCT(В5;С5)
Ø нажмите кнопку ОК
Ø повторите операцию для строк 6 и 7
Вычисление суммы
Сумму необходимо вычислить для колонки “Сумма” и занести в соответствующие ячейку 9-й строки. Речь идет об обычном сложении элементов столбца. Для вычисления суммы в колонке “Сумма” необходимо выполнить следующее:
Ø поместить курсор ввода во четвертую ячейку 9-й строки;
Ø вызвать команду Формула ленты Макет
Ø в поле Формула введите выражение =SUM(D5:D7)
Ø нажмите кнопку ОК

Использованная в выражении функция SUM() вычисляет сумму содержимого ячеек, перечисленных в круглых скобках. Если слагаемые ячейки расположены в одном столбце, то достаточно указать координаты крайних ячеек группы, разделив их двоеточием.
Вычисление налога на добавленную стоимость
Вычисленная сумма колонки “Сумма” является основой для расчета налога на добавленную стоимость (НДС), который будем считать равным 12 процентам.
В четвертую ячейку 10-й колонки, где будет размещаться величина налога, вставьте следующее выражение: =PRODUCT(D9;0.14)
Вычисление окончательной суммы
Окончательная сумма определяется в результате сложения промежуточной суммы и размера налога на добавленную стоимость, т.е. правых ячеек 9-й и 10-й строк. Она должна размещаться в последней ячейке последней строки.
Вставьте в ячейку D12 следующее выражение: =SUM(D9:D10)
Вставка различных объектов.
ЗАДАНИЕ 12 (Работа с диаграммами- ГИСТОГРАММА)
1. Перейдите на вкладку ВСТАВКА.

2. Выберите ДИАГРАММА. В появившемся окне выберите тип диаграммы которую вы хотите вставить. И нажмите кнопку ОК.

3. В появившемся окне таблицы внесите следующие данные

4. Закройте появившееся окно. У вас на странице должна появится следующая диаграмма.
Если диаграмма выделенная, то у вас появляются следующие вкладки.

5. ОФОРМИМ ДИАГРАМУ. Для этого выделим её.
6. Перейдём на кладку КОНСТРУКТОР и выберем СТИЛЬ ДАГРАММЫ.
7. Перейдём на кладку МАКЕТ.
8. Выберем инструмент НАЗВАНИЕ ДИАГРАММЫ-НАД ДИАГРАММОЙ. И введём название ПРОДАЖА ГАЗЕТ.
9. Выберем инструмент НАЗВАНИЕ ОСЕЙ-НАЗВАНИЕ ОСНОВНОЙ ГОРИЗОНТАЛЬНОЙ ОСИ. Введи название ДНИ НЕДЕЛИ.
10. Выберем инструмент НАЗВАНИЕ ОСЕЙ-НАЗВАНИЕ ОСНОВНОЙ вертикальной ОСИ. Введи название КОЛИЧЕСТВО.
Читайте также:


