Запрос на обновление данных в эксель
Большой диапазон данных в таблице Excel рационально представить в виде сводного отчета. Структура данного инструмента позволяет получить быстрый доступ к итогам, информации по определенному параметру. Рассмотрим создание и обновление сводных таблиц.
О целесообразности и возможности сводных таблиц
Оптимально формировать сводный отчет на основе исходной таблицы, если она отвечает следующим параметрам:
- содержится несколько сотен строк;
- пользователю нужно представлять одни и те же данные в разных разрезах, выбирать информацию по заданному условию, группировать, а встроенный фильтр и группировка справляются плохо.
Требования к исходной таблице:

- у каждого столбца есть заголовок (первый вариант – неправильный; второй – правильный);
- значения в одном столбце имеют одинаковый формат (число, дата, текст);
- все ячейки в строках и столбцах заполнены значениями;
- данные из одной ячейки нельзя разнести в разные столбцы (без объединения ячеек).
Нерациональная организация информации:

Нельзя будет вывести итоги, например, только по городу.

Лучше значения ввести следующим таким образом.
Как сделать сводную таблицу в Excel
Чтобы создать сводную таблицу в качестве исходного диапазона возьмем каталог учебной литературы:

Подразумевается, что данная таблица состоит из сотен строк. Создадим сводный отчет для выведения списка книг из конкретной категории или определенного года. Задача сформулирована – перейдем к реализации.
- Активизируем любую ячейку в исходном диапазоне – щелкаем мышкой. Переходим на вкладку «Вставка» - «Таблица». Нажимаем кнопку «Сводная таблица».
- Автоматически выделяется весь диапазон. Открывается диалоговое окно инструмента. Необходимо проверить правильность параметров для отчета (диапазон, куда выводить сводную таблицу).
- Открывается окно для построения отчета, список полей. В правой нижней части страницы – области для размещения данных из исходного диапазона.
- Области позволяют сформировать структуру сводного отчета.
- Сначала заполним «Названия строк». Так как нужно вывести список книг по годам, то в этом разделе должен быть перечень названий книг. В списке полей ставим птичку напротив поля «Название». Данные столбца имеют текстовый формат – автоматически попадают в область «Названия строк». К значениям сразу применяется сортировка по алфавиту.
- Теперь ставим птичку напротив поля «Год выпуска».
Сводная таблица сделана. С помощью нескольких кликов. Такой способ представления информации удобен для финансовых отчетов.
Как обновить сводную таблицу в Excel
От сводной таблицы больше пользы, если она динамическая. То есть при внесении новых данных в исходный диапазон поля отчета можно обновить. Как это сделать?
- Когда данные внесены в исходную таблицу, переходим на лист со сводным отчетом и щелкаем в любом его месте правой кнопкой мыши. В открывшемся меню выбираем «Обновить».
- Активизируем нужное поле сводного отчета – становится доступен инструмент «Работа со сводными таблицами». Открываем вкладку «Параметры». В группе «Данные» нажимаем кнопку «Обновить».
- Выделить сводную таблицу или отдельное поле, нажать сочетание клавиш Alt + F5.
Как настроить автоматическое обновление сводной таблицы в Excel:

- Открыть лист со сводным отчетом. Щелкнуть в любом месте таблицы левой кнопкой мыши. Это нужно для того, чтобы активизировалась «Работа со сводными таблицами».
- На вкладке «Параметры» находим группу «Сводная таблица». Нажимаем – открывается меню кнопки. Выбираем пункт «Параметры».
- В открывшемся меню «Параметры сводной таблицы» нажать кнопку «Разметка и формат». Поставить галочки напротив следующих пунктов:
Это продолжение перевода книги Кен Пульс и Мигель Эскобар. Язык М для Power Query. Главы не являются независимыми, поэтому рекомендую читать последовательно.
По мере того, как вы создаете все больше и больше решений на основе Power Query, и начинаете понимать, сколько времени это экономит, вы захотите еще большей автоматизации. Да, вы можете просто щелкнуть правой кнопкой мыши таблицу, которая была импортирована с помощью Power Query, но даже это ощущается как… ручная операции. Нельзя ли запланировать обновление или, возможно, контролировать порядок обновления?
На самом деле вы можете использовать несколько различных методов автоматизации обновления решений Power Query:
- Обновление при открытии книги
- Обновление каждые Х минут
- Обновить соединение по требованию с помощью VBA
- Обновить все соединения по требованию с помощью VBA
- Использовать расписание обновлений в сторонней надстройке
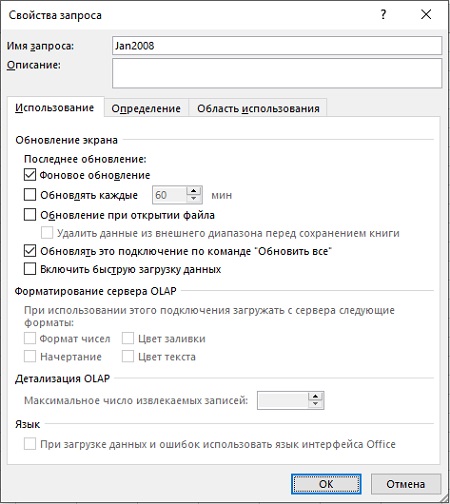
Рис. 16.1. Настройка параметров подключения
Планирование обновлений без использования кода
Первые два метода работают через пользовательский интерфейс и не требуют кода VBA. Они могут быть настроены на основе подключения, и вы даже можете автоматизировать обновление вплоть до Power Pivot. Откройте файл Automating Refresh.xlsx. Перейдите на вкладку Данные –> Запросы и подключения. В правой части окна Excel откроется область Запросы и подключения. Кликните правой кнопкой мыши имя запроса –> Свойства. Откроется окно Свойства запроса (рис. 1).
Обратите внимание, что флажок Фоновое обновление установлен по умолчанию. Этот параметр позволяет указать, следует ли продолжать работать в Excel во время обновления данных. Если вы снимите этот флажок, вы можете потенциально уменьшить время, необходимое для обновления вашего решения, но вы также заблокируете пользовательский интерфейс, что означает, что вы не сможете делать другие вещи, пока обновление запроса не будет завершено. Желательно оставить этот параметр включенным.
Следующий параметр – Обновлять каждые ХХ минут. Этот параметр очень пригодится, если вы извлекаете данные из веб-источника, который постоянно меняется, или если вы ориентируетесь на базу данных, которая регулярно обновляется. Для того, чтобы это обновление произошло книга Excel должна быть открыта. Допустимые значения для этого параметра – от 1 до 32 767.
Обновлять при открытии книги. Второй параметр в этом разделе – Удалять данные из внешнего диапазона перед сохранением книги. Установите этот флажок, если вы хотите сохранить книгу с определением запроса, но без использования внешних данных. Снимите этот флажок, чтобы сохранить, и определение запроса, и данные. Этот флажок, будет доступен только после установления флажка Обновлять при открытии книги.
Автоматизация обновления запросов с помощью VBA
Приемы, описанные выше, и не использующие макросы, обходятся без каких-либо окон, предупреждающих о безопасности. Кроме того, такие книги легче переносить в Power BI, так как они не вызывают никаких проблем с блокировкой. Однако если вы работаете исключительно в настольном экземпляре Excel, иногда может потребоваться предоставить пользователю удобный и очевидный способ обновления решений Power Query. Это может быть сделано с помощью записи кода VBA.
Можно создать макрос для обновления одного подключения Power Query. В файле Automating Refresh.xlsx и перейдите на лист Transactions. На листе расположена Таблица Transactions, а также сводная таблица. Допустим, вы хотите создать макрос для обновления их обеих. Перейдите на вкладку Разработчик. Если вы не видите вкладку Разработчик, щелкните правой кнопкой мыши любую вкладку на ленте и выберите Настроить ленту. В правом окне установите флажок рядом с вкладкой Разработчик и нажмите Ok. На вкладке Разработчик нажмите кнопку Запись макроса. Также можно нажать иконку в левом нижнем углу окна Excel:

Рис. 16.2. Кнопка Начать запись макроса
Как только вы нажмете эту кнопку, Excel начнет записывать каждый щелчок листа, каждое нажатие клавиши и… каждую ошибку, которую вы делаете. Выполните в точности следующие действия. Дайте макрос Refresh и сохраните его в текущей книге. Пройдите по меню Данные –> Запросы и подключения –> В правой части окна Excel в области Запросы и подключения кликните правой кнопкой мыши на запросе Transactions –> Обновить. Щелкните правой кнопкой мыши любую ячейку сводную таблицу –> Обновить. Повторно кликните кнопку, как на рис. 16.2. Запись макроса будет остановлена. Проверьте код. Пройдите по меню Вид –> Макросы:
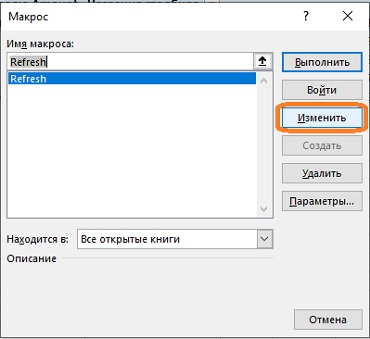
Рис. 16.3. Макросы
Нажмите Изменить. Откроется окно редактора VBA
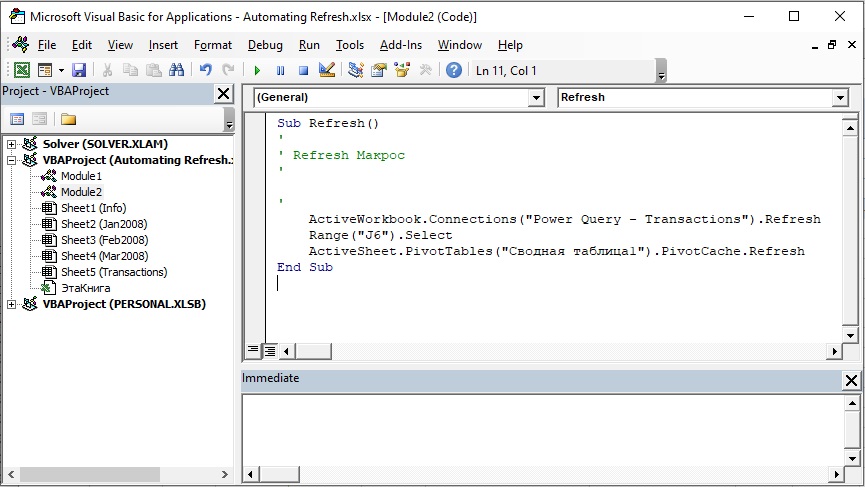
Рис. 16.4. Код VBA; чтобы увеличить изображение кликните на нем правой кнопкой мыши и выберите Открыть картинку в новой вкладке
Добавьте кнопку для обновления макроса. Перейдите на вкладку Разработчик –> Вставить –> Кнопку:
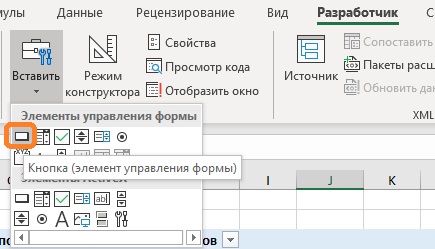
Рис. 16.5. Вставить элемент управления Кнопку
Выберите место на листе, и удерживая левую кнопку мыши, нарисуйте прямоугольник для Кнопки. Отпустите левую кнопку мыши. Появится окно с предложением поставить в соответствие Кнопке макрос. Выберите Refresh. Нажмите Ok. Щелкните правой кнопкой мыши по Кнопке –> Изменить текст. Введите Обновить. Щелкните любую ячейку на листе, чтобы выйти из режима редактирования названия кнопки.
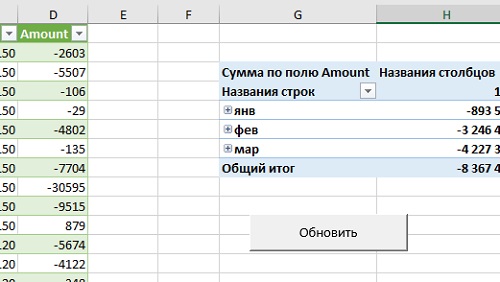
Рис. 16.6. Кнопка, подключенная к макросу
Обновление нескольких запросов
Теперь можно добавить иные запросы в макрос. Пройдите по меню Разработчик –> Макросы –> Refresh –> Изменить. На данный момент код имеет вид (см. также рис. 16.4):
После подключения книги Excel к внешнему источнику данных, такому как база данных SQL Server, база данных Access или другая книга Excel, вы можете поддерживать данные в своей книге в актуальном состоянии, обновляя ссылку на ее источник. Каждый раз, когда вы обновляете соединение, вы видите самые последние данные, включая все, что было новым или было удалено.
Давайте посмотрим, как обновить данные PowerPivot.
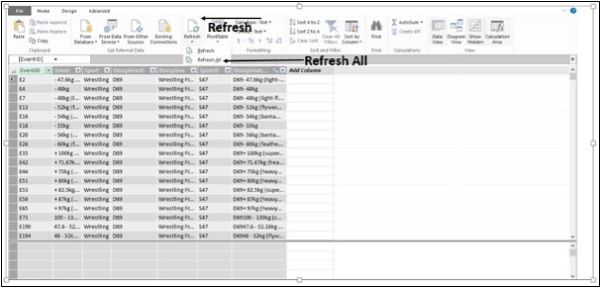
Появится окно « Обновление данных» , в котором отображаются все таблицы данных в модели данных и отслеживается ход обновления. После завершения обновления отображается состояние.
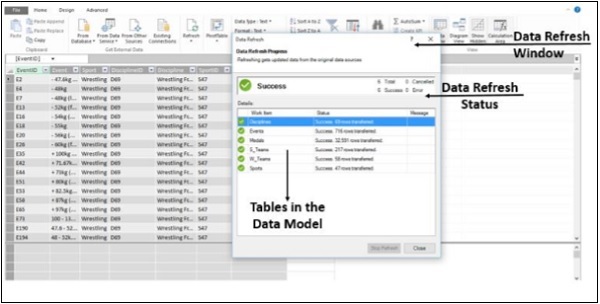
Обновите соединения данных
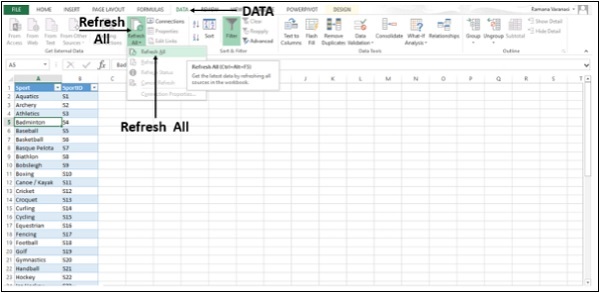
Автоматически обновлять данные
Здесь мы узнаем, как автоматически обновлять данные при открытии рабочей книги.
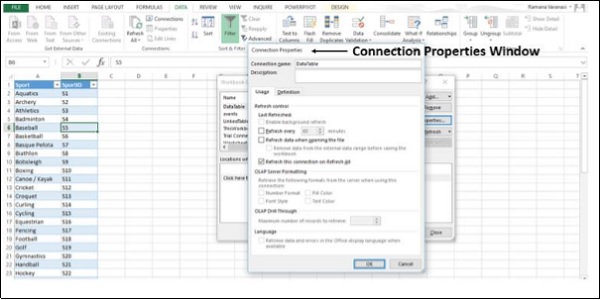
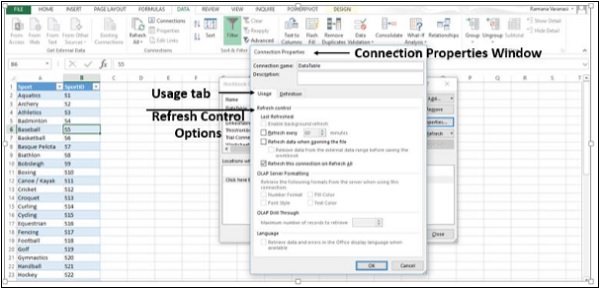
У вас также есть опция под этим: «Удалить данные из диапазона внешних данных перед сохранением рабочей книги» . Вы можете использовать эту опцию, чтобы сохранить книгу с определением запроса, но без внешних данных.
Каждый раз, когда вы открываете свою рабочую книгу, в вашу рабочую книгу будут загружаться новейшие данные.

Автоматически обновлять данные через равные промежутки времени
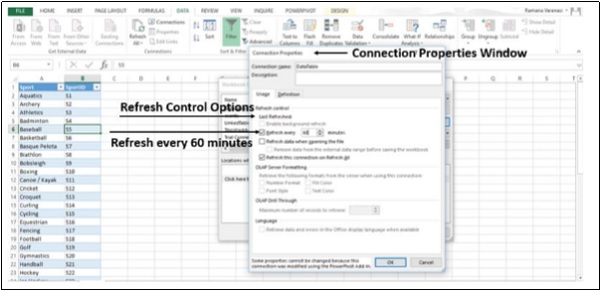
Включить фоновое обновление
Для очень больших наборов данных рекомендуется запустить фоновое обновление. Это возвращает вам контроль Excel, вместо того, чтобы заставлять вас ждать несколько минут, пока обновление не закончится. Вы можете использовать эту опцию, когда вы выполняете запрос в фоновом режиме. Однако вы не можете выполнить запрос для любого типа соединения, который извлекает данные для модели данных.
При вводе числовых данных в Excel это помогает отформатировать их в соответствии с типом данных. Форматирование ячейки в соответствии с ее типом данных - например, процентами, валютой, датой или текстом - помогает обеспечить согласованность и точность отображения и работы с вашими данными. Если вы знаете с самого начала, в каком формате должны быть ваши данные, относительно просто выбрать числовой формат для всего столбца перед вводом ваших данных. Просто выберите столбец и выберите числовой формат на панели «Число» на ленте «Главная»:

Однако при попытке применить форматирование чисел к существующему диапазону данных могут возникнуть проблемы. Вы можете обновить формат ячейки, но иногда она не будет автоматически обновляться с новым форматированием. Такое упрямство обычно происходит при выборе нестандартного формата чисел. Вы можете обновить его, дважды щелкнув по ячейке, не внося изменений, и затем нажав Enter, но это может быть очень утомительно. Этот процесс особенно проблематичен при импорте значительных объемов данных.
Если вы окажетесь в этой лодке, попробуйте этот трюк:
Начните с диапазона предварительно введенных данных. В этом примере мы используем столбец, который вводится как текст. Мы хотели бы дать ему произвольное форматирование, чтобы оно больше напоминало время секундомера. Мы хотим дать ему формат :: мм: сс
Для этого начните с выбора столбца.

Затем щелкните раскрывающийся список на панели «Число» ленты «Домой». Выберите Больше числовых форматов . Или, если хотите, выберите одну из предустановок.

Выберите Пользовательский и введите формат, который вы хотите использовать для чисел. Нажмите ОК.

Обратите внимание, что ничего не изменилось, хотя в раскрывающемся списке «Формат номера» отображается «Пользовательский».

Если вы отредактируете ячейку и нажмете ввод, новый формат вступит в силу. Но с сотнями строк данных это займет вечность.

Чтобы ускорить процесс, выберите столбец, перейдите на ленту данных и нажмите « Текст в столбцы» .

Выберите с разделителями и нажмите кнопку Далее .

Снимите все разделители и нажмите Далее .

Форматирование чисел всех ячеек будет обновлено.

Этот трюк немного взломан, но он работает. Он берет все значения из каждой строки и автоматически вводит их в ячейки. По этой причине этот трюк не будет работать для ячеек, являющихся формулами. Если у вас есть формулы, нажатие F9 должно пересчитать лист и обновить формат чисел. Но по моему опыту, у меня не было этой проблемы с формулами.
Какие практические применения для Excel?
Excel имеет репутацию для использования в бухгалтерии, и хотя его математические функции имеют жизненно важное значение для бухгалтерии, электронные таблицы и диаграммы программы помогают с .
Как использовать данные ячейки Excel для ссылки на имя листа

При использовании Excel иногда необходимо извлечь информацию из нескольких рабочих листов или получить список в ячейке, чтобы создать адрес и ссылку на рабочий лист. Это.
Новая камера, которая позволяет вам сфокусироваться после того, как вы сделаете снимок. да, после.

ДУМАЙТЕ БОЛЬШЕ из картинки чуть ниже не в фокусе? Подумайте еще раз, мистер Магу. Нажмите где-нибудь на фотографии, а затем прочитайте о новом базовом изобретении, которое
Читайте также:


