Заморозка слоя в автокаде для чего
В предыдущем видеоуроке Автокад мы научились изменять вес, тип, цвет линии в Автокад, но постоянно менять параметры линий при вычерчивании объектов не рационально. Поэтому для удобства работы применяют слои в Автокад.
Слои в Автокад представляют собой подобие прозрачной пленки, накладываемой на белый лист чертежа. При наложении слоев друг на друга получается окончательный чертеж.Как пользоваться слоями в Автокад
Бухгалтерский учет курс в Москве - обучение бухгалтеров для начинающих. Повышение квалификацииНапример, можно разбить архитектурный чертеж на следующие слои в Автокад:
- Слои в Автокад для стен, окон, дверей
- Слои Автокад для осей
- Слои в Автокад для размеров
- Слои Автокад для штриховок
- Слои в Автокад для текста и т.д.
Откроем учебный чертеж План дома в Автокад. Откроем список имеющихся на чертеже Автокад слоев из панели инструментов Автокад "Слои". Чтобы выбрать слой в Автокад, просто по нему щелкните из списка слоев Автокад.
Для чего нужен нулевой слой Автокад
Нулевой (0) слой в Автокад создается по умолчанию - это слой Автокад автоматически сгенерированный, который нельзя удалить и переименовать. То есть каждый чертеж Автокад должен содержать нулевой слой.Что такое слой Defpoints в Автокад
Чертеж может иметь и служебные слои Автокад, например, слой "Defpoints".
Слой Defpoints в Автокад автоматически создается для размещения опорных точек Автокад.Слои в Автокад не видны на чертеже, но объекты созданные на слое Автокад видны. Мы можем управлять видимостью объектов на слое Автокад с помощью свойств слоя: делать объекты видимыми на слое Автокад или невидимыми, прозрачными или полупрозрачными, а также вообще скрыть объекты слоя Автокад.
Слои в Автокад: свойства и параметры слоя
Слои в Автокад имеют 4 параметра (свойства) состояния (видимости, регенерации, внесения изменения):
- Вкл./Выкл слой Автокад
- Размороженный/Замороженный слой в Автокад
- Разблокированный/Блокированный слой Автокад
- Выводимый на плоттер/Не выводимый на плоттер слой в Автокад
а также для каждого слоя в Автокад можно задать следующие параметры (свойства):
- Цвет линии слоя Автокад.
- Тип линии слоя.
- Вес линии слоя в Автокад.
- Прозрачность слоя.
- Стиль печати слоя в Автокад.
- Замороженный на новых ВЭ.
Включение, отключение слоев в Автокад
На выключенном слое Автокад объекты не отображаются на экране, не выводятся на печать, но участвуют в регенерации.Другими словами отключение слоев в Автокад приводит к тому, что объекты принадлежащие этому слою исчезают с экрана, но перерассчитываются системой Автокад при обновлении чертежа (регенерации).
Как отключить слой Автокад
Откройте диспетчер свойств слоев либо в выпадающем списке слоев щелкните по иконке лампочки напротив слоя Автокад, который нужно отключить. Иконка лампочки изменит цвет на синий (выключена).
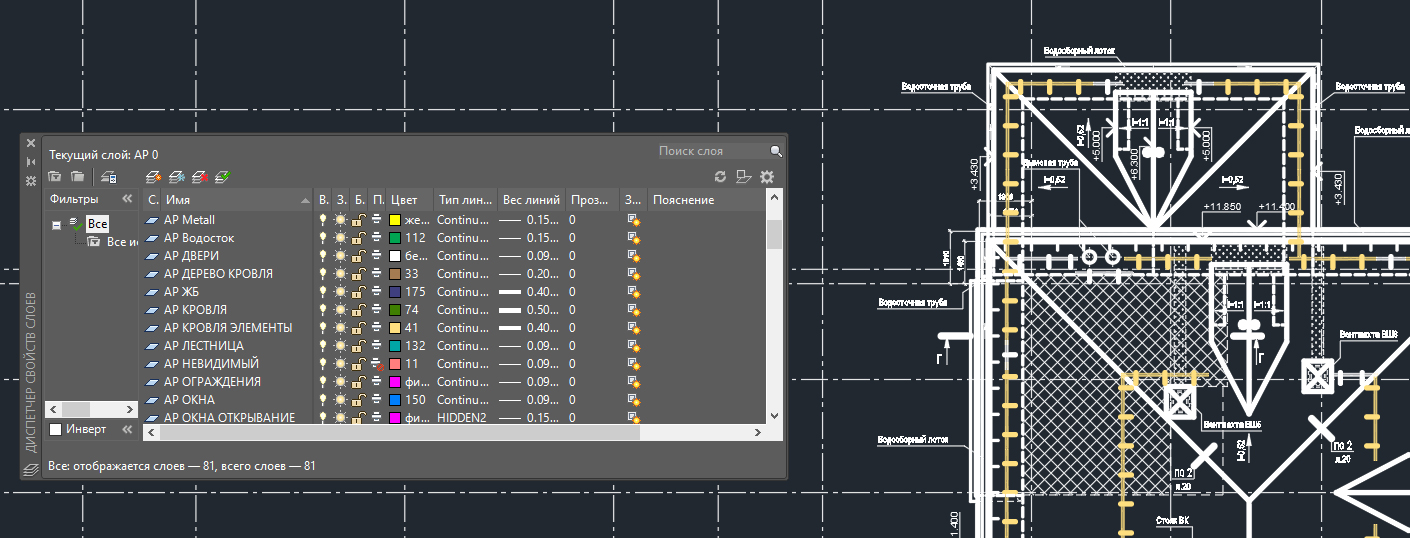
Очень часто в системе AutoCAD необходимо поменять цвет объекта, толщину и тип линий. Постоянно менять параметры линии при вычерчивании то одного объекта, то другого - нецелесообразно.
Для удобства и эффективности работы в системе AutoCAD предусмотрено использование так называемых слоев. Разберем, что такое слой в пакете AutoCAD и для чего он нужен.
Каждый слой в AutoCAD представляет собой прозрачный лист бумаги, на котором начерчены определенные объекты. Например, только внешние или внутренние несущие стены, перегородки, окна и т.д.
При наложении слоев друг на друга получается окончательный чертеж. Вы можете создать необходимое количество слоев.
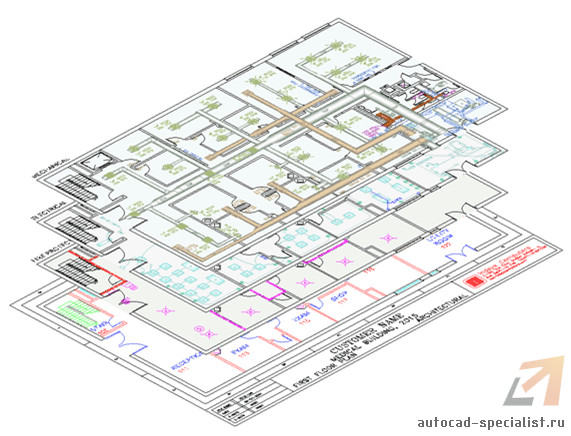
Работа со слоями в Автокаде 2015 осуществляется с помощью Диспетчера параметров и специальных команд. Вот несколько операций, которые можно производить со слоями:
① Каждому слою в AutoCAD можно задавать свое персональное имя.
② Для каждого слоя можно установить свой цвет, тип и толщину линии.
③ Любой из слоёв можно сделать видимым или невидимым.
④ Для каждого слоя можно установить свои параметры печати.
Работа со слоями в Автокаде дает массу преимуществ. Т.е. вы можете группировать объекты одного типа на отдельных слоях.
Каждому слою можете назначать свои параметры черчения (тип, цвет и толщину линий), которые будут использоваться автоматически при выборе слоя.
Вы можете мгновенно изменять чертежи. Например, сделав слой с перегородками невидимым.
Список имеющихся на чертеже слоев доступен на вкладке "Главная" в группе "Слои".

Что такое нулевой слой в Автокаде?
По умолчанию для новых чертежей создается нулевой слой в Автокаде (слой AutoCAD "0"). Он предназначен для того, чтобы каждый проект содержал как минимум один слой. Слой "0" нельзя удалить. Его не получится переименовать.
Все остальные слои в Автокаде Вы создаете и настраиваете сами.
Как показывает практика, на нулевом слое удобно создавать блоки AutoCAD. Это связано с некоторой особенностью очистки чертежа после блоков.
Для чего нужен слой defpoints в Автокаде?
Defpoints - это служебный слой AutoCAD, который появляется автоматически в чертеже при добавлении хотя бы одного размера. Этот слой отвечает за ручки привязки размеров к объектам Автокада. Этот слой нельзя ни удалить, ни переименовать. Поэтому при работе в программе не обращайте на него никакое внимание.
Как пользоваться слоями в Автокаде?
Давайте на практике посмотрим, как происходит работа со слоями Автокад. В качестве примера откройте чертеж из папки C:\Program Files\Autodesk\AutoCAD 2013\Sample\Sheet-Sets\Manufacturing. В этой папке находятся примеры чертежей, которые помещаются на вашем компьютере при установке AutoCAD.
Я открою чертеж "VW252-02-1000.dwg".
Просмотрите список слоев, имеющихся в нем. В списке найдите слой "Dimentions" (в переводе с англ. "размеры") и щелкните мышкой по изображению лампочки перед названием слоя. В результате лампочка как бы "потухнет".
Теперь щелкните мышкой в любом месте рабочего пространства за пределами списка слоёв. Что изменилось?


С чертежа исчезли все размеры. Т.е. мы сейчас просто отключили слой с размерами.
Теперь опять раскройте список слоёв и еще раз щелкните по лампочке. И перейдите в рабочее пространство. Слой с размерами станет видимым. Это небольшой пример, как пользоваться слоями в Автокаде.

Рассмотрим управление слоями в Автокаде. Далее вы узнаете:
- Как добавить элементы в слой.
- Как объединить слои и быстро выделить все объекты.
- Как переместить элементы чертежа с одного слоя на другой.
- Каков порядок отображения слоёв в Диспетчере свойств.
Как добавить элемент в слой в Автокаде?
Все построения в системе AutoCAD производятся на текущем слое. По умолчанию это слой "0" (нулевой).
Чтобы сделать в AutoCAD другой слой текущим, просто выберите его в раскрывающемся списке "Слои" на вкладке "Главная". После этого можете приступать к работе в AutoCAD. Все объекты будут принадлежать выбранному вами слою.
При смене текущего слоя на чертеже не должно быть выделенных объектов. Если таковые имеются, то сначала следует нажать "Esc", чтобы снять выделение.
Иногда при работе в AutoCAD необходимо перейти на слой, на котором находится определенный объект или построение. Если таковых много, то перебирать все слои с целью поиска нужного — только зря тратить время.
Нажмите на кнопку "Сделать слой объекта текущим". Затем укажите объект, на слой которого вы хотите перейти.

Как объединить слои в Автокаде?
Иногда может понадобиться слияние слоев в Автокаде для сокращения их количества на чертеже. Как в Автокад все слои переместить на 1 слой? Чтобы это сделать быстро, воспользуйтесь командой "Объединить" (или в командной строке пропишите СЛОЙОБЪЕД), которая находится на панели "Слои" (рис. 2).

После нажатия "Да" произойдет объединение слоев в AutoCAD. Из списка автоматически удалится слой, который был объединен. Всем объектам будут присвоены свойства нового слоя: цвет, тип линии и т.д.
Как выделить все объекты слоя в Автокаде?
Самый быстрый способ осуществить выбор всех элементов слоя Автокад 2015 (и др. версиях) - использовать палитру "Быстрый выбор" (или команду _qselect). Для ее вызова нужно на палитре "Свойства" (Ctrl+1) нажать "Быстрый выбор" (рис. 4).

Откроется диалоговое окно для быстрого выбора объектов. Нужно указать фильтр выбора (Свойства) → Слой, выбрать слой по его названию (рис. 5).

Выделить объекты можно через изоляцию других слоев. Это позволяет на время скрыть все слои, кроме текущего, что обеспечивает удобный доступ ко всем элементам чертежа.
Количество объектов в слое AutoCAD
Используя вышеописанный способ быстрого выделения всех объектов, можно также быстро узнать их количество.

Как переместить элементы чертежа с одного слоя на другой в AutoCAD?
Чтобы быстро перенести элементы в AutoCAD с одного слоя на другой:
- Выделите данные элементы любыми известными способами.
- Выберите нужный слой в раскрывающемся списке "Слои".
- В результате выделенные элементы будут перенесены на выбранный вами слой.

Порядок слоев в Автокаде
Один из моих читателей задал вопрос: "Как в Диспетчере слоев выполнить перемещение слоев по высоте (Автокад 2010)?". Положение слоев в Автокаде выстраивается в алфавитном порядке. Можно сортировать слои по имени (по возрастанию/убыванию). При этом не предусмотрено изменение последовательности вручную (рис. 8).
Один из способов, как в Автокаде сделать слой выше - это изменить имя слоя. Например, можно поставить знак подчеркивания "_". Но, как правило, рационально пользоваться фильтрами слоев.

Длина линий в слое Автокада. Считать суммарное значение
Чтобы автоматически подсчитать суммарную длину линий в слое, площадь или объем, нужно воспользоваться специальным дополнением к AutoCAD (скачать GeomProps). Необходимо однократно загрузить arx-файл для нужной версии Автокада при помощи команды _APPLOAD (или _ARX). После этого добавляется новая группа в палитру Свойства (Ctrl+1) --->Геометрические свойства с полями Площадь (сумма), Длина (сумма), Объем (сумма).
Понимаю, что это не просто так придумано, но в чем принципиальная разница, ведь в обоих случаях слой визуально не виден, и не находится в работе .
Выключенный слой невидим, но редактируем. Например, с него можно удалить объекты. Замороженные слои редактировать нельзя.
Маленькое дополнение, база данных замороженного слоя не обсчитывается компьютером. Соответственно в случае сложного чертежа заморозка дает некоторое ускорение работы (при разумной работе разумеется).
Чуть поправлю Ярослава, база данных замороженного слоя не участвует в регенерации изображения.
И кроме того, если вы включите непрозрачность, то изображение (то есть его отсутствие) выключенного слоя будет загораживать то что за ним. Если выключена большая деталь, можете здорово испугаться. Вообще я не понимаю зачем нужно выключение слоев, когда заморозка по всем признакам лучше. Может кто объяснит?
если использовать заморозку, то регенерация происходит быстрее. но, если есть потребность включать-выключать отдельные слои, то лучше пользоваться отключением-быстрее.
Разницу между заморозкой и выключением прекрасно знали пользователи ранних версий. После размораживания замороженного слоя происходит регенерация. А после включения отключенного - нет (если регенерация не требуется по другим причинам). Теперь, с повышением быстродействия машин и объема памяти, используемой Автокадом это стало не актуальным.
Есть еще одна (нет, две!) разницы. И хоть вполне правильно сказал ShaggyDoc насчет пользователей ранних версий, это все актуально до сих пор.
Первое. Если у тебя несколько видовых экранов (Viewports), то есть возможность заморозить (но не выключить) в каждом окне свои (разные в разных окнах) слои. Очень полезная вещь.
Второе. При удалении скрытых линий (HIDE) объекты, находящиеся на выключенных слоях, учитываются, а на замороженных - нет. То есть, если на первом плане какой-то объект в выключенном слое, можно заработать инфаркт при удалении скрытых линий, не поняв, в чем дело.
Тему читают: 1 гость
Форумы CADUser → Autodesk → AutoCAD → Не могу понять разницы между заморозкой и выключением слоя
Читайте также:


