Замена батарейки биос на ноутбуке msi gp72
Если вы впервые приступаете к разборке ноутбука, рекомендуем обратить внимание на статью «впервые приступая к ремонту ноутбука». В этой статье есть рекомендации, которые помогут избежать типичных ошибок в процессе разборки.
Разборка и чистка ноутбука MSI GP72m Leopard Pro и замена термопасты
Если ноутбук сильно шумит и перегревается во время игры, или даже при просмотре видео, значит пришло время почистить его от пыли. Со временем, в системе охлаждения ноутбука скапливается пыль и препятствует эффективному охлаждению, поэтому ноутбук и перегревается во время нагрузки. Если эту проблему не решить, от перегрева процессора, выйдет из строя видеокарта на материнской плате. Следуя видео инструкции ниже, вы сможете самостоятельно произвести чистку радиатора от пыли и заменить термопасту. Приблизительное время ремонта 20-30 минут.
Как увеличить оперативную память в ноутбуке MSI GP72m Leopard Pro
Ноутбук MSI GP72m поддерживает оперативную память DDR4 c частотой — 2400 МГц. Максимальный объём оперативной памяти составляет 32 Гбайт. Не обязательно подбирать оперативную память по количеству чипов на плате и по производителю, только рекомендуется соблюдать частоту памяти.
Установка M2 SSD в MSI GP72m Leopard Pro
MSI GP72m поддерживает M2 SSD двух типов – SATA 3 или PCI-E. Перед апгрейдом ноутбука стоит учитывать разновидность этих двух технологий, если вы еще не знаете в чем различие, рекомендую ознакомиться с этой статьей где есть наглядное разъяснение о разных типах накопителей M2 SSD как SATA 3 или NVMe.
Установка SATA 2.5 SSD в ноутбук MSI GP72m Leopard Pro или как поменять жесткий диск
Данный тип накопителя используется для хранения информации, если вы желаете расширить объем памяти для хранения, к примеру, фото и видео материалы, рекомендуется использовать накопитель данного типа. Если же вам нужна скорость загрузки, лучше обновите M2 SSD накопитель.
Как поменять батарею в ноутбуке MSI GP72m Leopard Pro
Процесс замены изношенного аккумулятора занимает около 10 минут времени, даже если вы ранее не делали никаких ремонтных работ над ноутбуками.
Замена материнской платы MSI GP72m Leopard Pro
Замена материнской платы достаточно длительный и емкий процесс ремонта, однако для этого вам не нужно иметь какие-то технические знания. Заменить плату сможет каждый, главное - терпение. Чтобы купить подходящую материнскую плату для вашего MSI GP72 нужно знать Part Number платы. Этот номер находится под черной пленкой с обратной стороны платы.
Как сбросить BIOS в ноутбуке MSI GP72m Leopard Pro
Это видео поможет сбросить настройки биос в ноутбуке MSI GP72m на заводские, но не стоит надеяться, что этот способ сбросит пароль bios. Еще данное видео может помочь в случае зависания ноутбука при включении, на этапе инициализации устройств.


I. Первая буква - линейка ноутбуков. В данном случае - G , т.е. игровые
II. Вторая буква - серия игровых ноутбуков.
III. Третьей в наименовании модели идет цифра, обозначающая диагональ дисплея.
6 - 15"
7 - 17"
V. Четвертый символ - цифра - относится к SKU (комплектации) устройства.
V. Далее следуют буквы M или MVR (но их может и не быть).
MVR означает, что ноутбук поставляется с видеокартой GTX1060 и готов к использованию VR.
VI. Цифра после пробела указывает поколение процессора.
2 - Intel Broadwell (5xxx)
6 - Intel Skylake (6xxx)
7 - Intel Kaby lake (7xxx)
8 - Intel Coffee Lake (8xxx)
VII. Две или три последние буквы обычно обозначают модель дискретной видеокарты.
Пример: GP 62 M 7 REX
Игровой ноутбук серии GP с процессором Intel 7-го поколения (Kaby Lake), оснащенный видеокартой GTX1050ti.
Процессор
-> Intel Core i5-7300HQ (4 ядра/4 потока, кэш L3 объемом 6МБ, базовая частота - 2.5ГГц, в режиме Turbo - до 3.5ГГц на 1 ядро и до 3.1ГГц на 4 ядра);
-> Intel Core i7-7700HQ (4 ядра/8 потоков, кэш L3 объемом 6МБ, базовая частота - 2.8ГГц, в режиме Turbo - до 3.9ГГц на 1 ядро и до 3.4ГГц на 4 ядра)
Видеокарта
-> NVIDIA GeForce GTX1050 (2 GB видеопамяти GDDR5)
-> NVIDIA GeForce GTX1050 Ti (4 GB видеопамяти GDDR5)
-> NVIDIA GeForce GTX1060 (6 GB видеопамяти GDDR5)
Дисплей
-> 15.6", Full HD (1920x1080), матовый, матрица TN/IPS-level
-> 17.3", Full HD (1920x1080), матовый, матрица TN/IPS-level
RAM
-> 8 или 16ГБ DDR4-2400 с возможностью расширения до 32ГБ;
• 1ТБ HDD (Seagate)
• Слот M.2 для установки SSD на шине PCIe Gen3 x4. Опционально в ноутбук может быть предустановлен 128GB M.2 (SATA3) SSD Kingston/256GB M.2 (PCIe) SSD Toshiba;
• ОС: Windows 10 Домашняя для одного языка
• WIFI: 802.11b/g/n;
• Bluetooth: 4.0;
• Камера: фронтальная (720P);
• Слот для SD-карт: есть;
• USB: 1xUSB 2.0, 2xUSB 3.0;
• Mini HDMI slot: есть;
• Разъем 3.5мм для гарнитуры: есть;
• Type-C: есть;
• Mini DisplayPort: есть;
• Батарея: 3,834 mAh Li-ion Polymer;
• Размеры: 38.80 x 26.00 x 1.50 см;
• Вес: 2.340 кг.
-> Intel Core i5-8300H(4 ядра/8 потоков, кэш L3 объемом 6МБ, базовая частота - 2.3ГГц, в режиме Turbo - до 4.0ГГц на 1 ядро и до 3.6ГГц на 4 ядра)
-> Intel Core i7-8750H(6 ядер/12 потоков, кэш L3 объемом 6МБ, базовая частота - 2.2ГГц, в режиме Turbo - до 4.1ГГц на 1 ядро и до 3.9ГГц на 6 ядер)
Видеокарта
-> NVIDIA GeForce GTX1050 (2 GB видеопамяти GDDR5)
-> NVIDIA GeForce GTX1050 Ti (4 GB видеопамяти GDDR5)
-> NVIDIA GeForce GTX1060 (6 GB видеопамяти GDDR5)
Дисплей
-> 15.6", Full HD (1920x1080), матовый, матрица TN/IPS-level
-> 17.3", Full HD (1920x1080), матовый, матрица TN/IPS-level
RAM
-> 8 или 16ГБ DDR4-2666 с возможностью расширения до 32ГБ;
• 1ТБ HDD (Seagate)
• Слот M.2 для установки SSD на шине PCIe Gen3 x4. Опционально в ноутбук может быть предустановлен 128GB M.2 (SATA3) SSD Kingston/256GB M.2 (PCIe) SSD Toshiba;
• ОС: Windows 10 Домашняя для одного языка
Q: Где лучше всего покупать ноутбук?
A: В той стране, в которой Вы проживаете. Не будет проблем с гарантией, а цены, с учётом введенной с 01.2019 новой таможенной пошлины, различаются незначительно.
Q: Чем различаются GP и GL серии?
A: Компания MSI позиционирует серию GP как более престижную: немного отличается внешний вид, подсветка клавиатуры - RGB, а не одноцветная, установлен LAN-контроллер Killer.
Видео: продуктовая сегментация игровых ноутбуков MSI.
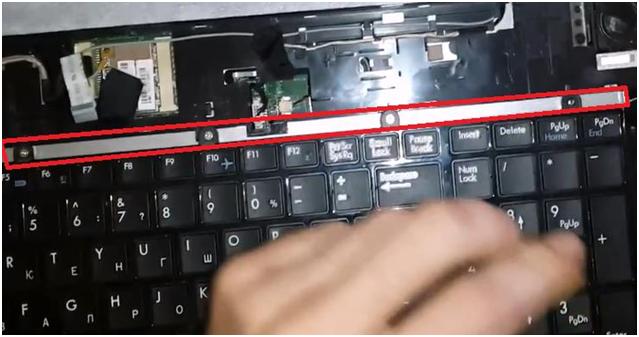
Открутив пять винтиков, сдвигаем панель клавиатуры вверх и аккуратно приподнимаем, чтобы не повредить шлейф.

Отсоединяем его, предварительно открыв защелку на нем.
Далее отсоединяем провода антенны от Wi-Fi, изображенные на рисунке ниже.

Отклеиваем липкую ленту в местах, где она мешает отсоединить провода и шлейфы.
Отсоединяем шлейф от матрицы.

Отключаем также кабель от веб-камеры и микрофона.

Переходим к петлям. Крепления их прикрывают декоративные пластмасски. На них нужно нажать и поддеть отверткой немного вверх. Они выйдут из пазов. Теперь можно открутить петли крепления экрана ноутбука.
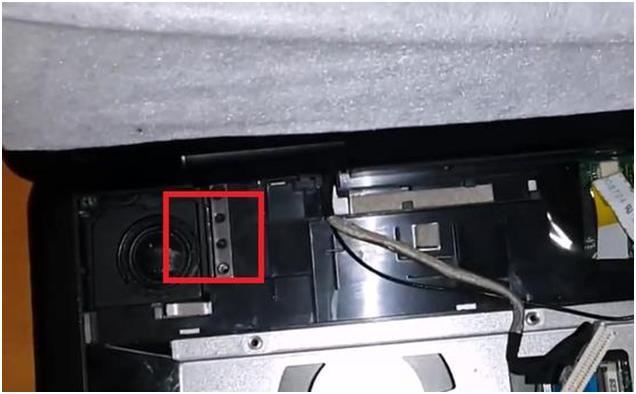
После этого экран можно снять.
Теперь можно открутить два скрытых винтика верхней крышки корпуса ноутбука.

Отсоединяем заодно шлейф тачпада и светодиодной панели с индикацией.
Берем тонкую плоскую отвертку, поддеваем верхнюю крышку по периметру и снимаем ее. Снимается ее легко. Главное, не проткнуть пальцами акустику, которая расположена рядом.
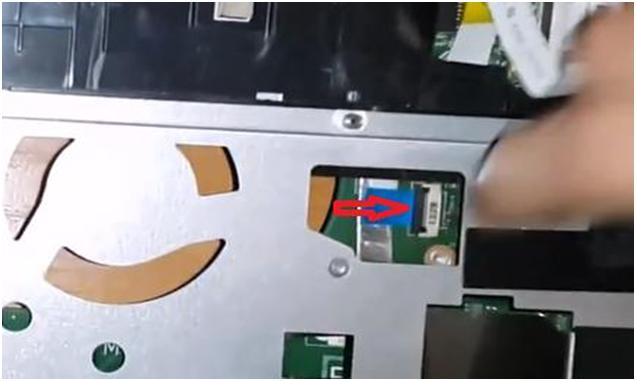
На материнской плате расположена также батарейка BIOS. Плюс этой модели ноутбука в том, что при необходимости сброса BIOS на ноль, нужно снять только клавиатуру. Необходимости в разборе ноутбука нет.
Теперь при необходимости можно заменить сабвуфер.

Здесь же можно отсоединить и заменить оптический привод.
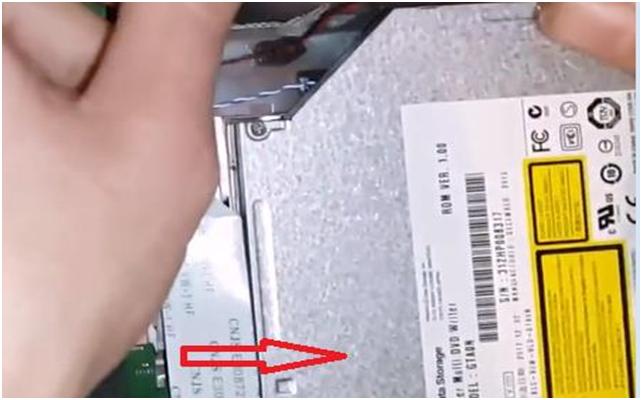
Если при разборе трудно запомнить, откуда какие винтики выкручены и какие детали сняты, какие шлейфы и провода куда подключаются, то можно прибегнуть к помощи фотоаппарата.
Теперь мы знаем, как самостоятельно разобрать ноутбук MSI GX70 и MSI GT70. Однако, если вы не уверены в своих силах, то лучше обратиться в сервисный центр.

Компания MSI выпускает различную компьютерную продукцию, среди которой есть полноценные десктопные ПК, моноблоки, ноутбуки и материнские платы. Владельцам того или иного устройства может понадобиться войти в BIOS для изменения каких-либо настроек. При этом в зависимости от модели системной платы клавиша или их комбинация будет отличаться, в связи с чем общеизвестные значения могут не подойти.
Процесс входа в BIOS или UEFI для MSI практически ничем не отличается от других устройств. После того как вы включите ПК или ноутбук, первым делом отобразится заставка с логотипом компании. В этот момент нужно успевать нажать клавишу для входа в BIOS. Лучше всего делать краткие быстрые нажатия, чтобы наверняка попасть в настройки, однако действенным оказывается и длительное удерживание клавиши вплоть до отображения главного меню БИОС. Если вы пропустите момент, когда ПК отзывчив к вызову BIOS, загрузка пойдет дальше и придется снова перезагружаться, чтобы повторить вышеописанные действия.
Основными клавишами для входа являются следующие: Del (она же Delete) и F2. Эти значения (преимущественно Del) применимы и к моноблокам, и к ноутбукам этого бренда, а также к материнским платам с UEFI. Реже актуальной оказывается F2. Разброс значений здесь небольшой, поэтому каких-то нестандартных клавиш или их комбинаций не встречается.
Материнские платы MSI могут быть встроены в ноутбуки других производителей, например, как сейчас это практикуется с лэптопами HP. В этом случае процесс входа меняется обычно на F1.
Вы также можете посмотреть клавишу, которая отвечает за вход, через руководство пользователя, скачанное с официального сайта MSI.
-
Используя ссылку выше, вы можете попасть на страницу с загрузками технической информации и данных с официального ресурса МСИ. Во всплывающем окне укажите модель вашего устройства. Ручной выбор здесь работает не всегда корректно, однако если у вас не наблюдается с ним проблем, используйте этот вариант.



Естественно, если материнская плата MSI встроена в ноутбук другого производителя, искать документацию понадобится на сайте той компании. Принцип поиска аналогичен и различается незначительно.
Решение проблем со входом в BIOS/UEFI
Для его отключения используйте утилиту с идентичным названием от MSI. Помимо переключателя опции быстрой загрузки в ней есть функция, выполняющая автоматический вход в БИОС при следующем включении ПК.
Решение предназначено для материнских плат, поэтому нужно выполнять поиск по установленной в ваш ПК/ноутбук модели. Утилита MSI Fast Boot есть не для всех материнских плат этого производителя.
-
Зайдите на сайт MSI по ссылке выше, в поисковое поле введите модель вашей системной платы и из выпадающего списка выберите нужный вариант.




Когда описанная инструкция не приносит желаемого результата, скорее всего, проблема является следствием неправильных действий пользователя или сбоев, произошедших по тем или иным причинам. Наиболее эффективным вариантом будет сброс настроек, естественно, способами в обход возможностей самого BIOS. Читайте о них в другой статье.
Не лишним будет ознакомиться с информацией о том, что может повлиять на утрату работоспособности BIOS.
Ну а если вы столкнулись с тем, что дальше логотипа материнской платы загрузка не идет, пригодиться может следующий материал.
Попасть в BIOS/UEFI может быть проблематично владельцам беспроводных или частично неработающих клавиатур. На этот случай есть решение по ссылке ниже.
На этом мы завершаем статью, если у вас сохранились трудности со входом в БИОС или УЕФИ, пишите о своей проблеме в комментариях, а мы постараемся помочь.

Отблагодарите автора, поделитесь статьей в социальных сетях.


Это руководство расскажет пользователям MSI GT72 2QE Dominator Pro, как заменить неисправный аккумулятор. Это процесс среднего уровня, который занимает 15-20 минут.
Шаг 1
Потяните нижнюю часть ноутбука, используя вкладку.


Шаг 2
Повторите для другого вентилятора.
10-миллиметровый винт вентилятора фактически не выйдет, поскольку он прикреплен к вентилятору с помощью резиновой части. Отвинтив его из нижнего регистра, тем не менее, можно удалить.


Шаг 3
Отключите кабель SATA и извлеките жесткий диск.
Убедитесь, что кабель вытянут прямо, чтобы он остался неповрежденным.

Шаг 4
Убедитесь, что вы вытягиваете SSD прямо, чтобы он не был поврежден.

Шаг 5
Отключите красный и черный кабели динамиков. Вытяните, чтобы разъемы не были повреждены.

Шаг 6
Отсоедините кабель аккумулятора.
Потяните прямо вверх, чтобы не повредить контакты.

Шаг 7
Для снятия корпуса может потребоваться некоторое усилие, но не прилагайте чрезмерных усилий, иначе вы рискуете сломать пластмассовые выступы на разъемах.

Шаг 8
Используйте карту или другой плоский объект, чтобы извлечь аккумулятор из корпуса.
Будьте предельно осторожны, удаляя батарею. Если проколоть, опасные химические вещества могут быть выделены, или батарея может загореться или даже взорваться.

Шаг 9
замените литий-ионную батарею на 11,1 В, 7500 мАч, номер по каталогу MSI: BTY-L77, на эквивалентную батарею и приклейте к корпусу с помощью клея.
Читайте также:


