Закрытая вкладка как удалить страницу в браузере яндекс на телефоне айфон 6
В процессе использования Android гаджета мы ежедневно используем большое количество софта, при этом забываем следить за количеством открытых программ. А ведь некоторые из них потребляют много ресурсов смартфона (оперативной памяти, частоты процессора, заряда аккумулятора и т.д.). Например, браузеры с большим количеством открытых сайтов, торрент клиенты с несколькими активными загрузками и видео редакторы потребляют много оперативной памяти и электричества. В результате чего гаджет начинает глючить, тормозить и быстро разряжаться. Именно из-за этого нужно рассмотреть все способы и тонкости закрытия ненужных программ. Это позволит даже ребенку эффективно использовать ресурсы Андроид устройства. В результате чего смартфон будет быстро, стабильно и долго работать.
Зачем закрывать вкладки на телефоне
Главной причиной, по которой необходимо закрывать открытые программы в системе Android – это снижение расходов ресурсов гаджета и увеличение его производительности. Особенно это актуально для слабых смартфонов, которые оснащаются слабым процессором и небольшой оперативной памятью.
Многие пользователи смартфонов не закрывают программы, а сворачивают их. После чего они возвращаются на рабочий стол и открывают другое приложение. Со временем в оперативной памяти гаджета накапливается большое количество активного софта, что отражается на быстродействие устройства и заряде аккумулятора.
Еще одна причина закрытия вкладок на устройствах Android – это зависание приложений. Если программа не отвечает на ваши запросы, то её нужно принудительно закрыть, после чего можно запустить заново.
Кроме того, нужно закрывать программы, влияющие на трафик. Например, VPN программы режут скорость интернета или торрент клиенты потребляют много интернета трафика. В результате чего в браузере могут долго открываться страницы и подвисать онлайн видео.
Как закрыть вкладки на Андроиде
Закрыть активные вкладки можно тремя способами, которые описаны ниже.
Стандартный метод
Это способ является самым простым. В этом случае открывают список открытых программ с помощью кнопки в виде двух прямоугольников или квадрата (расположена в нижней части устройства).

На некоторых смартфонах этот список открывается с помощью движения пальцем по дисплею снизу к вверху. В общем на разных устройствах и версиях Android ОС он запускается по-своему.
Сама же процедура закрытия вкладок заключается в выкидывании их в вверх или в сторону. Можно конечно нажать и удерживать вкладку, а потом нажать в диалоговом окне «Удалить из списка», но на это требуется больше времени.

Работать со списком открытых программ очень удобно, потому что можно быстро переключаться между приложениями.
Программный метод
Ещё один способ закрытия ненужных открытых программ в системе Android – это использование специального софта. Например, можно поставить программы Advanced Task Manager или Tafayor Task Killer из Google Play. Меню этих утилит довольно простое и интуитивно понятное, в нем отображается информация об общем количестве занятой и свободной оперативной памяти, а также количество открытых программ.

Такие программы позволяют вносить нужные утилиты в список исключений, поэтому они не будут их закрывать. Для завершения ненужных приложений выбирают их в списке открытых программ, после чего нажимают на кружок с крестиком. В результате чего они закрываются, а объем свободной оперативной памяти увеличивается.
С помощью диспетчера приложений
Закрыть неиспользуемые программы можно также с помощью диспетчера приложений. Для этого нужно поднять шторку уведомлений и нажать там настройки (значок в виде шестеренки), после чего выбрать там вкладку «Приложения» и открыть «Работающие». Если программу нужно закрыть, то жмем кнопку «Остановить».

Как переключаться между вкладками на Андроид
Для быстрого перехода из одного активного окна в другое нужно:
- Открыть список активных окон (процесс вызова этого списка описан в подразделе «Стандартный метод»).
- Потом однократно нажать там нужное окно.
- После чего вы мгновенно перейдете в выбранную программу или к какому-то пункту настроек.
Как закрыть вкладки в браузере Google Chrome
Гугл Хром является одним из самых популярных интернет-браузеров, потому что это штатное приложение многих версий операционной системы Android. В данном браузере можно одновременно открывать большое количество вкладок, но некоторые пользователи не знают, как закрывать эти окна. Поэтому стоит детально расписать эту процедуру.
Для закрытия окон в Google Chrome нужно выполнить следующее:
Как вы поняли удалять активные окна в Гугл Хроме быстро и просто.
Как включить автозакрытие вкладок
Опция автозакрытия вкладок находится на этапе тестирования, но она уже доступна в экспериментальном меню Chrome.
Для активации этой функции нужно:

- Открыть в Гугл Хроме адрес chrome://flags.
- Далее необходимо найти в открывшемся списке пункт Suggest to close Tabs с помощью формы поиска.
- Потом в выпадающем окошке возле этого параметра требуется выбрать значение Enabled.
- После чего нужно перезапустить браузер. Это делается с помощью кнопки Relaunch (расположена внизу дисплея).
Учитывайте, что пока не известно через какое время вкладка считается устаревшей. В этом плане Google пока занимается тестированием, поэтому каждый раз результат может быть разным и при этом может отличать в разы. Поэтому, не стоит рассчитывать, что после включения этого инструмента он будет эффективно вам помогать.
Как открыть закрытые вкладки в Гугл Хром
Открыть нечаянно закрытую вкладку в интернет-обозревателе Хром можно разными способами, поэтому стоит их подробно разобрать.
Способ 1
Данный способ позволяет вернуть вкладки сразу после ее закрытия. Проще говоря нужно действовать «по горячим следам».
Закройте любой открытый сайт в мобильном интернет-обозревателе Chrome с помощью иконки с количеством открытых окон в верхней навигационной панели и закройте ненужную вкладку. После чего в списке активных вкладок будет несколько секунд отображаться ссылка «Восстановить закрытую вкладку». Нажмите на нее, и закрытая вкладка откроется.

Недостатком этого способа является то, что восстановить закрытую вкладку можно в течение нескольких секунд, так как потом она пропадет из списка.
Способ 2
Делают это следующим образом:
- Нажимают троеточие в навигационной панели браузера.
- Далее выбирают в предложенном списке «Недавние вкладки» и нажимают на нужную. Если к смартфону привязан аккаунт Google, то с помощью этой опции можно открыть вкладки, закрытые на других гаджетах и ПК (на которых используется интернет-обозреватель Хром и ваша учетная запись Google). Это очень удобно, так как не приходится снова искать важную информацию.

Способ 3
Это способ чем-то схож с предыдущим, но он более эффективный, так как позволяет восстанавливать все вкладки из истории. История браузера хранит большой список ваших интернет-сессии за большой промежуток времени, если конечно вы ее не очищали.
Восстанавливают вкладок этим способом так:
- Нажимают троеточие в навигационной панели Chrome.
- Выбирают в списке предложенных инструментов «Историю».
- Далее в списке открытых ранее сайтов находят необходимый и нажимают его.

В общем, как вы поняли восстановить закрытую в браузере Хром очень просто. Но учитывайте, что открывать закрытые ранее сайты можно не на всех версиях Хрома, поэтому необходимо обновить.
Как закрыть вкладки на телефоне в Яндекс браузере
Закрывать открытые вкладки в этом интернет-обозревателе просто.
Процесс выглядит так:
- В интерфейсе интернет-обозревателя Yandex находим иконку с количеством открытых сайтов и нажимаем её.
- После чего появится список открытых окно, в котором выбираем и удаляем ненужные. Для этого нажимаем крестик на открытой вкладке. Можно также нажать и удерживать закрываемое окно, после чего Хром предложит на выбор три действия. Выбираем требуемое нам, а потом можно открыть новую вкладку, перейти на какой-то открытый сайты или вернуться на предыдущую страницу.
Во время интернет-серфинга важную роль играет приватность. Информация, собираемая браузером, может использоваться как во благо, так и во вред пользователю, кроме того, активные опции отражаются на производительности девайса, так как создают на него определенную нагрузку. Рассмотрим, как очистить историю «Яндекса» на телефоне под управлением операционной системы Android.

Прежде чем приступать к очистке данных «Яндекса», не лишним будет знать, что такое история браузера и зачем она нужна. Веб-браузер по умолчанию сохраняет все поисковые запросы пользователя и посещенные им сайты. Это нужно для того, чтобы, например, не искать по новой понравившуюся статью или фотографию, либо восстановить при необходимости случайно закрытые вкладки.
- просмотренные страницы — благодаря этому можно быстро найти сайты, посещенные ранее;
- историю загрузки — браузер запоминает все закачки, пути к загруженным файлам (это не имеет отношения к самим файлам, хранящимся на диске);
- файлы cookie — фрагменты цифровой информации, сохраняемые браузером на устройстве с целью аутентификации пользователя, хранения персональных предпочтений и настроек, отслеживания состояния сеанса и сбора статистики о пользователе;
- кэш — файлы локальных копий, графики и других элементов, необходимых для более быстрой загрузки страниц.
Несмотря на то, что браузер можно настроить на сохранение данных полностью или частично, историю поиска время от времени стоит удалять в ручном режиме. При этом следует иметь в виду, что при работе в «Яндексе» со входом в аккаунт история и некоторые другие данные сохраняются не только локально, но и на серверах поисковика.
Эта и следующие инструкции применимы к веб-браузеру от «Яндекс», но они могут быть взяты за основу и при работе в других популярных интернет-обозревателях — Google Chrome, Opera, Mozilla Firefox. Если вы работаете как неавторизированный в «Яндексе» пользователь, и вам требуется почистить историю, воспользуйтесь следующей инструкцией:
Здесь же можно сбросить все настройки браузера без возможности восстановления. Удаление не затронет настроек и данных, сохраненных в аккаунте.
Как Отключить Запись Сетевой Активности Яндекса на Айфоне?
К счастью, все современные браузеры позволяют очень легко скрыть историю активности пользователя и уничтожить все данные, осуществляемые онлайн. Если вы хотите, чтобы Яндекс.Браузер вообще не вел запись сетевой активности, рекомендуется сделать следующее:
-
Вновь зайдите в «Настройки», раздел «Конфиденциальность».
- Отключите «Автозаполнение форм» и «Сохранять историю».
- Нажмите «Очистить данные» и повторите процедуру, описанную выше.
При желании вы можете не удалять определенные типы файлов, например, cookie и кэш. Они уменьшают время загрузки страниц и улучшают просмотр сайтов.
Как Очистить Глобальную Историю Поиска Яндекса на Айфоне?
Очистка глобальной истории «Яндекса» подразумевает полное или частичное удаление данных из аккаунта, но не из самого браузера. Сделать это можно следующим образом:

Ваша персональная история будет удалена в течение нескольких минут. Если же есть необходимость сделать пребывание в аккаунте как можно более невидимым, здесь же в настройках «Яндекса»:
Как Выборочно Удалить Истории Яндекса Браузера на Айфоне?

Так называемое выборочное удаление данных из истории «Яндекса» будет полезным для оперативного стирания определенных страниц, посещенных ранее. Сделать это можно следующим образом:
- На главной странице Яндекс.Браузера (там, где расположено «Табло» и лента с «Дзен») нажмите на символ с часами.
- В левой части экрана выберите подлежащую удалению страницу, нажав и подержав на ней палец пару секунд.
- Во всплывающем списке нажмите «Удалить».
- Повторите манипуляцию с другими элементами истории.
Данный метод не затрагивает основную историю веб-браузера. Также здесь вы можете работать с закладками и вкладками, открывавшимися когда-либо на синхронизированных с устройством гаджетах.
Как Отключить Всплывающие Подсказки Яндекса на Айфоне?
Всплывающие во время набора запроса подсказки нравятся далеко не всем пользователям, иногда предложения поисковика мешают веб-серфингу, а часть юзеров эта опция откровенно раздражает. Для корректной работы инструмент активно использует предыдущие запросы владельца гаджета. Отключаем подсказки по следующей схеме:
Если вам нужно, чтобы браузер показывал предложения лишь посещенных ранее страниц, игнорируя остальные подсказки, не снимайте метку с пункта «Показывать, сайты, на которые вы часто заходите».
Как Стереть Переписку с Алисой в Яндекс Браузере на Iphone?
«Алиса» — фирменный инструмент от «Яндекса» с намеком на искусственный интеллект. При общении с голосовым помощником диалоги сохраняются и их могут увидеть другие пользователи. Удаление переписки не является сложной задачей:
Другая поисковая активность, связанная с «Алисой», удаляется вместе с обычной историей «Яндекса», с помощью способов, рассмотренных ранее. Для еще большей приватности рекомендуется полное отключение голосового помощника.
Как Очистить Историю в Яндексе на Iphone с Помощью Приложений?
Существует немало приложений-оптимизаторов для Android с функцией очистки памяти с удалением поисковой истории браузеров. Десять популярных программ-чистильщиков:
- SD Maid — удаляет историю, кэш, другие ненужные файлы, по умолчанию не затрагивает пользовательские данные и компоненты установленных приложений, при этом доступен режим ручной настройки списка очищаемых элементов, работа по расписанию, исключения;
- CCleaner — чистит остаточный мусор, в том числе браузеров, оптимизирует оперативную память, выгружая неактивные программы, имеет опцию выборочной очистки, работает по расписанию, дополнительно обладает встроенным монитором заряда, температуры аккумулятора, режимов центрального процессора, также выявляет утилиты с высокой фоновой активностью;
- Droid Optimizer — имеет функции выборочного и автоматического удаления ненужных данных, включая историю веб-поиска, умеет «замораживать» фоновые процессы, автоматически закрывать программы в автозагрузке, плюс — это «чистильщик» по расписанию с настраиваемыми параметрами очистки;
- Power Clean — чистит кэш, временные файлы, пустые папки, данные буфера обмена, есть «заморозка» фоновых приложений и процессов, оптимизация оперативной памяти;
- Avast Cleanup — эффективный чистильщик ненужных файлов с опцией выгрузки неработающих приложений и процессов, освобождает оперативную память, находит объемные данные, умеет удалять, копировать и перемещать их на диск, выполняет очистку по расписанию;
- Clean Master — специализированный софт для стирания истории, кэша, рекламного мусора и других ненужных файлов, поддерживает выгрузку неактивных процессов для освобождения оперативной памяти, встроенная гибернация дает пользователю возможность отключать фоновые приложения, дополнительно есть антивирус-сканер с функцией установки паролей на выбранные программы;
- Super Cleaner — умеет удалять остаточные программные элементы, историю поиска, рекламу, кэш, устаревшие apk-файлы, оптимизирует работу оперативной памяти, выгружая неактивные процессы, дополнительно поддерживает расширенную очистку с поиском больших файлов, дубликатов фото, остаточных компонентов удаленных приложений и кэша, позволяет устанавливать пароли и сканировать систему на небезопасные (вирусные) компоненты, в настройках можно установить интервал сканирования операционной системы;
- Clean Master Lite — является облегченной версией Clean Master с опциями очистки системного кэша, остаточных файлов и папок, неиспользуемых apk-файлов, истории браузеров, умеет «замораживать» запущенные программы, высвобождая оперативную память, дополнительно в «лайт»-версии присутствует антивирус и установщик паролей на выбранные пользователем приложения;
- Avira Optimizer — автоматический чистильщик истории, кэша, ненужных файлов, имеется возможность выгружать программы из оперативной памяти, дополнительно присутствуют функции ручной очистки запущенных приложений, пакетного удаления программ, удаления больших программных компонентов и персональных данных пользователя; — автоматический оптимизатор-чистильщик с опциями контроля и удаления кэша, остаточных элементов, ненужных системных данных, неиспользуемых файлов на накопителе, плюс к этому есть просмотрщик удаляемых данных, поиск дубликатов фото, функция пакетного удаления программ.
Если своевременно не выполнять очистку истории «Яндекса», накопленные файлы могут сильно «замусорить» мобильное устройство. Гаджет может зависать или работать медленно. Кроме того, может пострадать личная информация пользователя. Чтобы не допустить этого, стоит потратить некоторое время на удаление истории.
Для Чего Нужно Удалять Историю Яндекс Браузера на Iphone?

Необходимость удаления истории может быть обусловлена рядом причин. Большинство из этих причин соответствует следующим пунктам:
- устройство может оказаться в руках других людей, и пользователь не желает, чтобы они увидели историю посещений;
- некорректная работа веб-обозревателя ввиду большого объема сохраненных данных;
- связанные с предыдущей проблемой сбои, «тормоза», зависания операционной системы;
- файлы браузера занимают слишком много места на диске, вызывая ее острую нехватку под другие цели.
Чтобы девайс работал стабильно, а другие пользователи не могли увидеть историю интернет-серфинга, часто бывает достаточно регулярно «зачищать» историю выборочно и работать со входом в аккаунт «Яндекса».
Одним из основных достоинств мобильных гаджетов Apple является многозадачность, которая позволяет одновременно открывать множество программ без полного выхода из них. При этом переход к новой программе приостанавливает старый процесс, что позволяет существенно экономить заряд аккумулятора смартфона.
После воспроизведения широкоформатных видеофайлов, использования навигационных программ, мессенджеров и т. д. нужно полностью из них выходить, так как они расходуют много ресурсов (оперативной памяти, мощности процессора, трафика и т. д.). Именно поэтому в данной статье будут рассмотрены способы закрытия запущенного софта в айфонах.

Меню запущенных приложений
Нужно ли закрывать открытые вкладки на айфоне
Программы и игры в панели многозначности — это ярлыки, с помощью которых можно быстро вернуться в открытую раньше программу. При этом многие из них не потребляют электроэнергию, а их удаление не повышает работоспособность устройства. Скорее, наоборот, iOS приходится расходовать больше ресурсов для запуска программы, чем загружать ее из панели многозначности.
Но все же некоторые программы нужно закрывать, потому что они активны в фоновом режиме. Поэтому они потребляют много ресурсов смартфона (оперативную и внутреннюю память, заряд батареи и т. д.) и трафик. Именно из-за этого данные программы нужно отключать после использования. Этими программами являются навигационные и музыкальные приложения, так как они беспрерывно проверяют местоположение гаджета и актуальность музыкального контента.
Важно! Процессы закрытия и открытых программ практически не зависят от модели смартфона, а только от версии iOS. Поэтому нужно учитывать, что в результате обновления системы гаджета схема может измениться.
Как закрыть вкладку на старых iPhone 6
Для завершения работы утилит в панели многозадачности iPhone 6 нужно использовать мультитач-жест. При этом можно завершать за раз работу до 3 программ.
Для закрытия программы требуется выполнить следующие действия.
Открыть панель многозадачности. Для этого 2 раза необходимо нажать клавишу «Home».
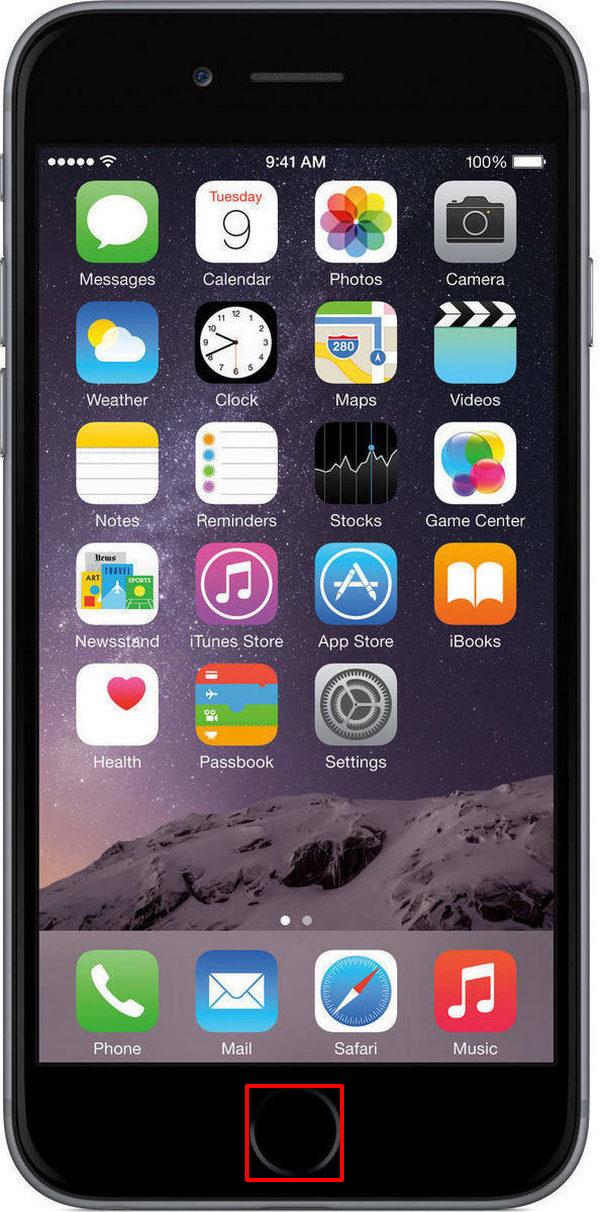
Кнопка «Home» на шестом айфоне
Далее можно выкидывать вкладки ненужных программ вверх экрана.
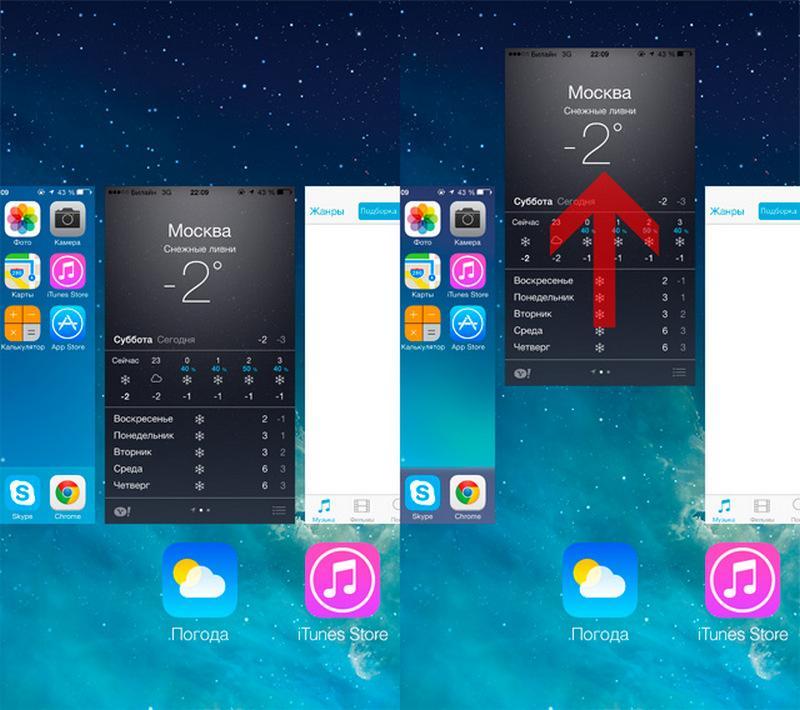
Как происходит выкидывание вкладок из списка открытого софта
Для закрытия 2-3 утилит нужно сделать так, чтобы в панели многозадачности было видно требуемое количество программ, после чего процедуру выкидывания вкладок нужно проделать двумя-тремя пальцами.
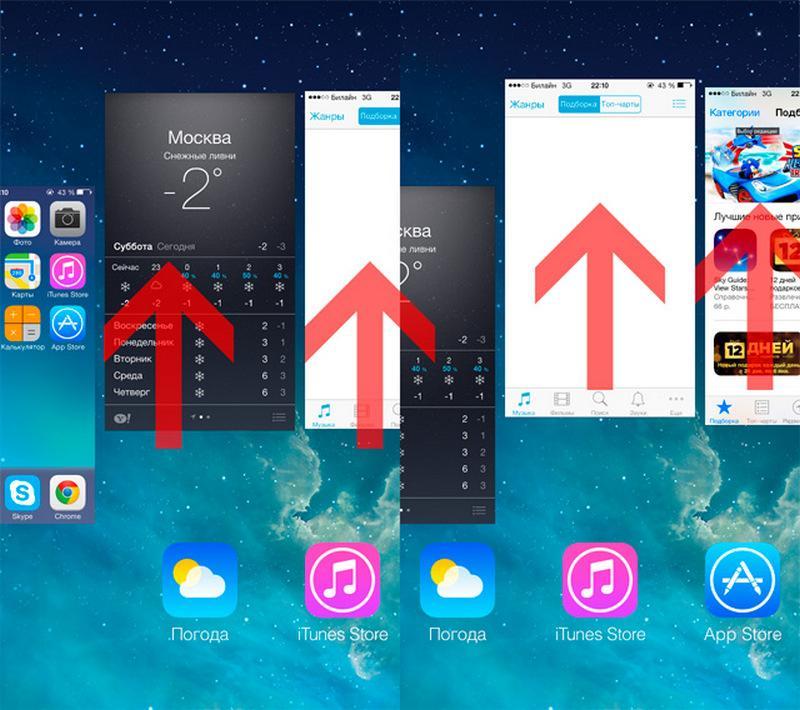
Закрытие нескольких программ
Обратите внимание! На более старых аппаратах для закрытия утилит в панели многозадачности требовалось нажимать крестик в каждом окне. Поэтому выкидывание вкладок, да еще и по несколько штук — это наиболее удобный способ закрытия софта.
Как закрывать вкладки на айфоне 7, 10 и других моделях
Ниже подробно расписаны способы закрытия программ на айфоне 7 и более новых моделях.
На айфонах 7 и 8
Если пользователь не знает, как закрыть вкладки на айфонах 7 или 8, то для этого нужно выполнить следующее:
- Два раза нажать кнопку «Домой», чтобы увидеть открытый софт.
- Потом нужно пролистать приложения, чтобы найти то, которое требуется убрать из рабочих процессов.
- Далее для завершения работы утилиты требуется движением пальца послать окно в верхнюю часть экрана.

Смахивание по одной открытой программе вверх
Как закрыть все вкладки на айфоне X и более новых моделях
На данных гаджетах нет кнопок на лицевой стороне, поэтому для закрытия ненужных программ требуется проделать следующее:
- Зайти в панель многозадачности с помощью движения пальца от низа дисплея к центру, где его требуется задержать.
- Далее в меню многозадачности требуется нажать и удерживать окно любого приложения, пока не появится значок удаления, который нужно нажать (для закрытия открытых программ), или кидать его в верхнюю часть дисплея.
Второй способ завершения приложений на iPhone X
Данный способ более сложный, но тоже эффективный.
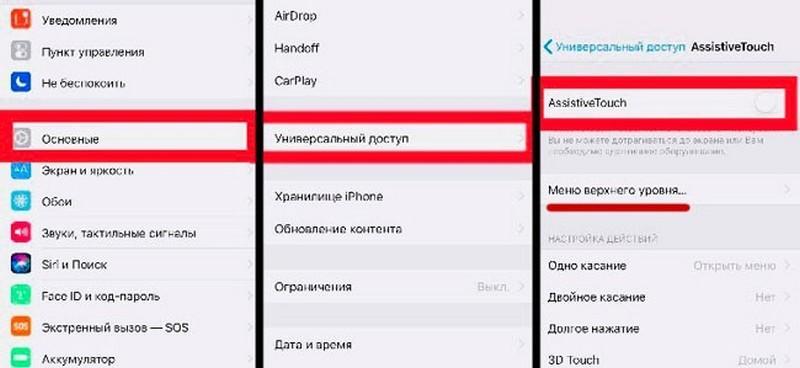
Настройка айфон X
Для этого выполняют следующее:
- Переходят в настройки гаджета.
- Выбирают пункт «Основные».
- Потом выбирают пункт «Универсальный доступ».
- Далее включают опцию «Assistive Touch».
- После необходимо найти ниже пункт «Меню верхнего уровня» и открыть его. Тут кнопками +/— добавляют и убирают нужные элементы. Нажимают «+» и добавляют «Многозадачность».
- Потом вызывают экранное меню (там, где «Скриншот», Apple pay) и выбирают многозадачность. Это позволит открывать список запущенных приложений.
- После кидают вверх ненужные закладки.
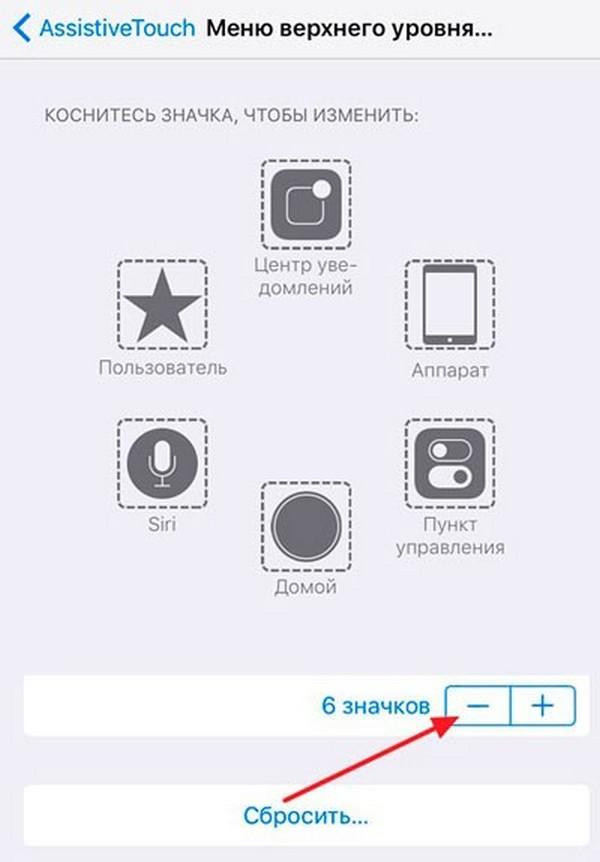
Добавление многозадачности в меню верхнего уровня
В конструкции последних айфонов нет кнопок, поэтому меню открытого софта в них открывается иначе.
Открытие экранного меню
Как закрыть все вкладки в Safari
В процессе интернет-серфинга в браузере Safari открывается большое количество окон. Закрывать каждую из этих вкладок вручную не очень удобно, поэтому проще закрыть их все сразу. Но перед этим нужно просмотреть окна, чтобы не потерять необходимые.
Обратите внимание! Можно сохранить важные вкладки в списке для чтения.
Для закрытия всех окон требуется совершить следующие шаги.
На нижней панели браузера Сафари нажать два квадрата.
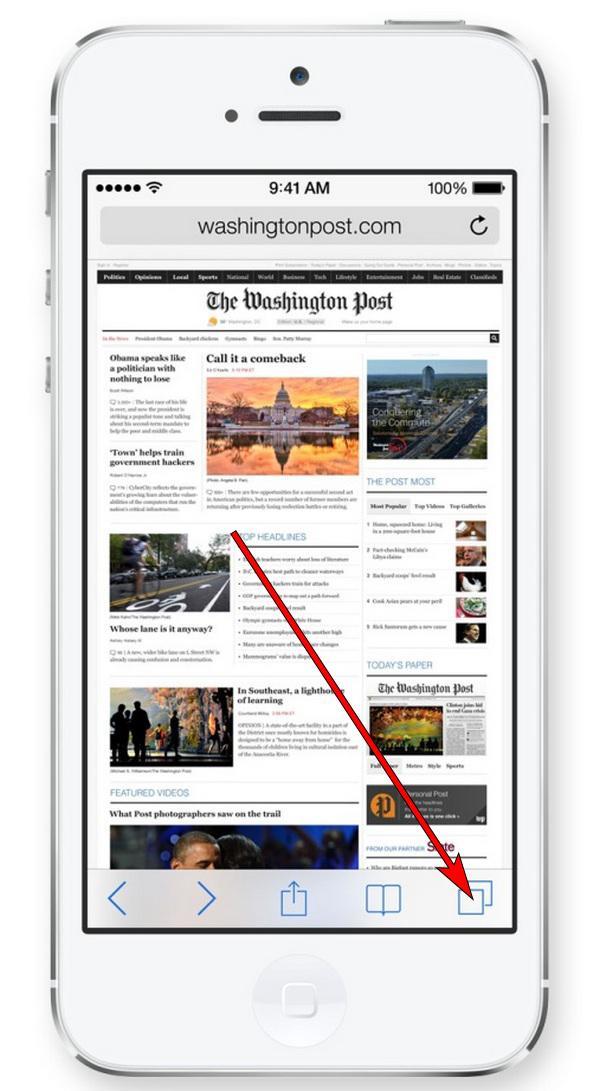
Как выглядят квадратики в Сафари
Появятся активные окна. Для закрытия всех открытых требуется нажать пункт «Закрыть все вкладки» (в ней отображается количество активных окон).
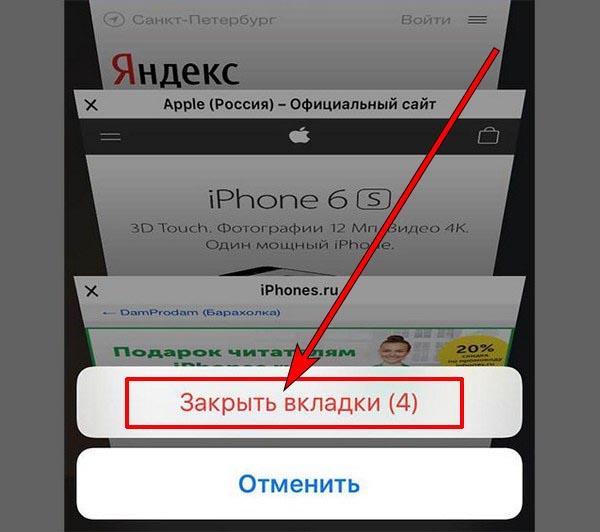
Закрытие всех окон в браузере
На завершающем этапе нужно очистить браузер.
К сведению! Удаленный web-контент освободит память гаджета, так как он кешируется браузером.
Что делать, если Safari закрывает все вкладки
Если в браузере Safari автоматически закрываются окна, то необходимо изменить в нем настройки.
Зайти в настройки гаджета и выбрать там браузер, после чего в открывшемся списке требуется кликнуть на пункт «Вкладки».
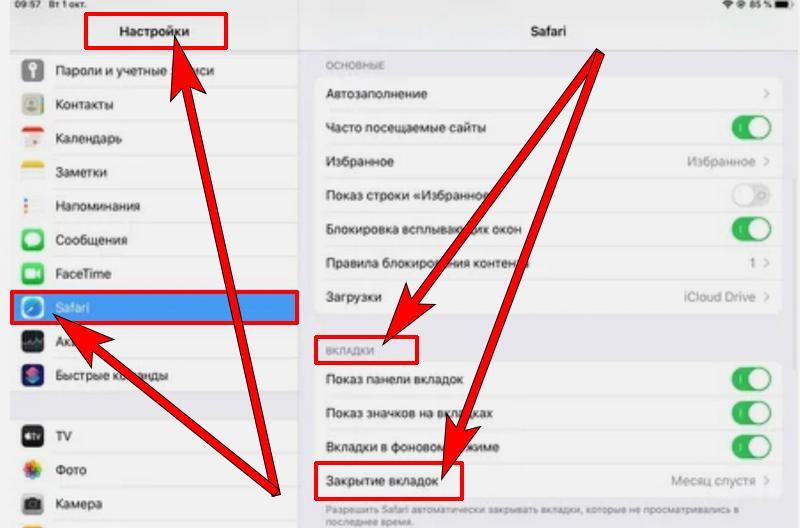
Открытие настроек браузера
Далее требуется открыть пункт «Закрытие вкладок», где необходимо включить очистку окон вручную или повысить периодичность закрытия их. Например, можно установить периодичность очистки — 1 месяц.
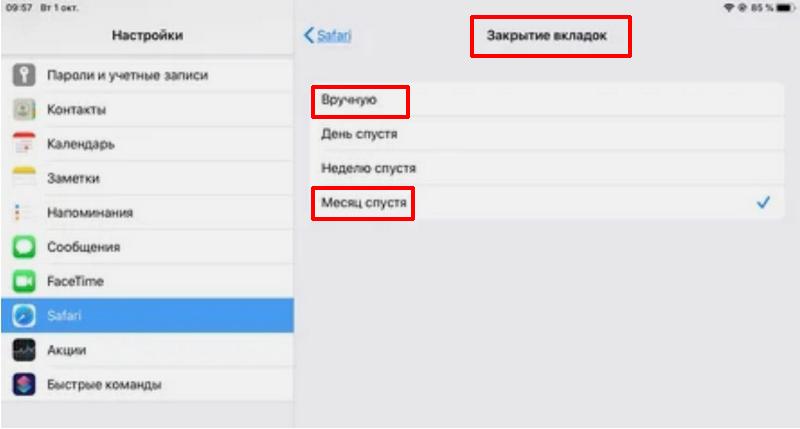
Выбор пункта «Закрытие вкладок»
Важно! Автозакрытие окон реализовано в штатном Safari (встроенный в iOS). Это скорее всего связано с тем, что специалисты Apple сделали эту функцию эксклюзивной особенностью штатного браузера.
Как на айфоне посмотреть и открыть недавно закрытые вкладки
Многие пользуются браузером Safari на iPhone, чтобы просматривать сайты, онлайн-видео и т. д. Это функциональный интернет-браузер, которым пользуются только владельцы айфонов.
Но часто во время использования пользователь случайно закрывает в нем активные окна, или ему требуется снова изучить информацию на закрытом ранее сайте. Для этого в Сафари есть специальная функция. Как ее активировать, описано ниже.
Нужно запустить браузер Safari. Далее нажать на иконку двух квадратов, которая находится в правом нижнем углу.
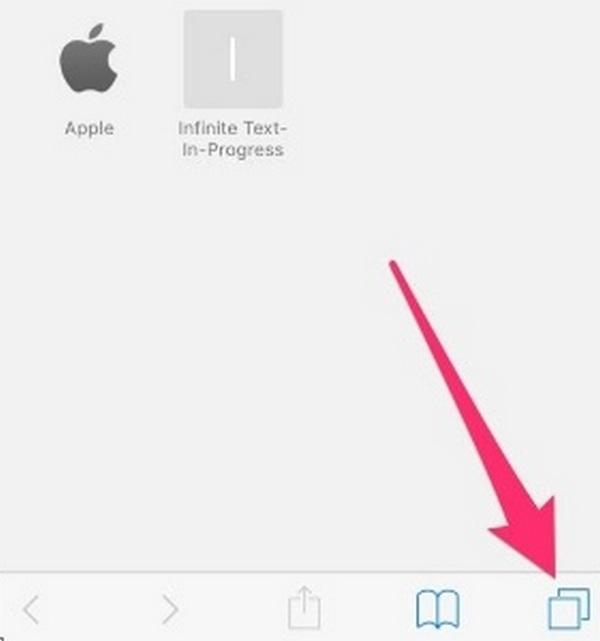
Нажатие иконки двух квадратов
После необходимо нажать и удерживать кнопку +.
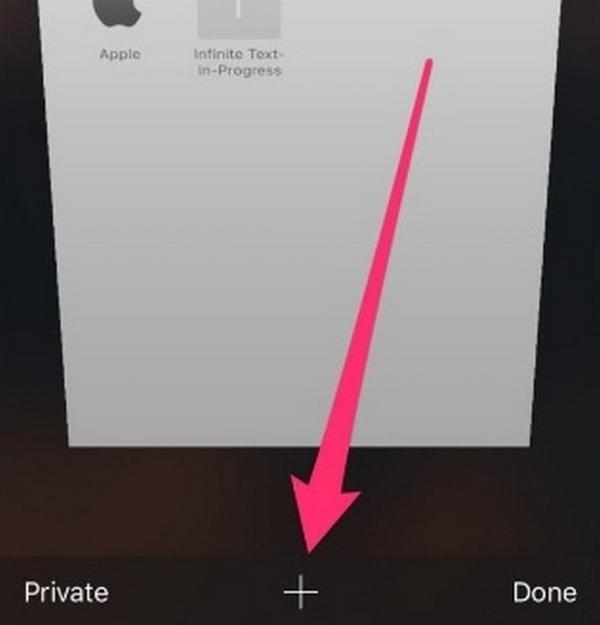
Кнопку + нужно удерживать несколько секунд
Появится список недавно закрытых окон. Для открытия нужной страницы требуется просто нажать на нее.
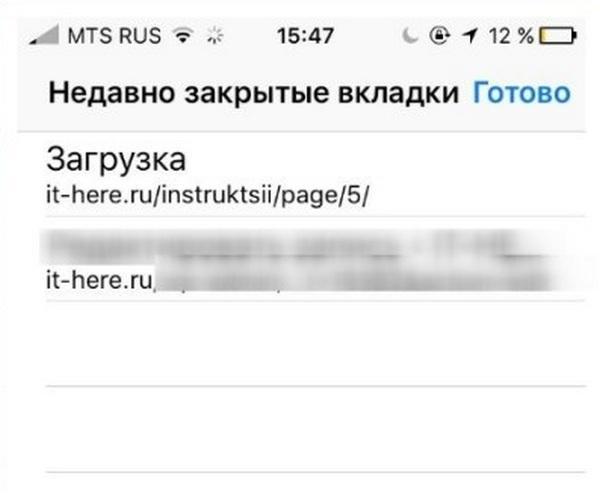
Открытие закрытого ранее окна
Закрывать открытые утилиты на гаджетах Apple просто, главное — научиться заходить в меню многозадачности. Поэтому в статье были рассмотрены способы как это сделать легко и просто, совершив несколько шагов. Благодаря этому новый пользователь айфона сможет быстро удалить из памяти устройства требовательные к ресурсам программы, что позволит ему дольше работать от аккумулятора.
Как очистить историю поиска в Яндексе на IPhone
Первым делом нужно понять, что для очистки истории поиска придется уничтожить весь журнал посещенных страниц. Это касается файлов cookie, кэша браузера, загрузок и данных веб-страниц. Чтобы выполнить процедуры безошибочно рекомендуем тщательно просматривать каждый этап инструкции.
Шаг 1: очищаем историю
Принцип удаления журнала просмотренных страниц напрямую зависит от используемого веб-обозревателя. Например, в Яндекс браузере это делается следующим образом:
- Сначала нажимаем на «три полоски», расположенные в правом верхнем углу рабочей области.
- Далее из открывшегося списка функций выбираем «Настройки».

- Теперь листаем вниз до подпункта «Конфиденциальность», где кликаем по строке «Очистить данные».

Кликаем по строке «Очистить данные»
- Здесь нужно отметить галочкой пункты: «История», «Cookies», «Кэш» и «Предупреждения для сайтов».
- После этого кликаем по желтой кнопке «Очистить».

Кликаем по желтой кнопке «Очистить»
- Подтверждаем процедуру удаления нажатием клавиши «Да» в появившемся окне.
Шаг 2: отключаем показ истории поиска
Если необходимость в показе ранее вводимых запросов отсутствует, то данную функцию можно отключить в настройках Яндекс-аккаунта. Для этого откройте страницу с поисковой системой в браузере и нажмите по иконке профиля, расположенной в правом верхнем углу экрана. На дисплее откроется боковое меню, в котором нужно перейти во вкладку «Настройки». Далее кликаем по пункту «Поиск».

Кликаем по пункту «Поиск»
Теперь потребуется снять галочку возле строки «Показывать историю поисков». Для сохранения изменений нужно нажать по кнопке «Сохранить».

После этого в поисковой строке больше не будет располагаться ранее вводимых запросов. При необходимости данную функцию можно в любой момент заново активировать.
Обратите внимание, что для сохранения настроек нужно быть авторизованным в учетной записи Яндекса.
Заключение
Таким образом, в данной статье было рассмотрено как очистить историю поиска в Яндексе на Айфоне. Следуя представленному руководству можно в несколько кликов выполнить необходимые действия. Если у вас остались вопросы по теме статьи, то обязательно напишите их в комментариях.
Читайте также:


