Закрепить схему в word
Вы можете группировать фигуры, рисунки и другие объекты (но не текстовые поля). Группировка позволяет поворачивать, перелистывать, перемещать и размерировать все фигуры или объекты одновременно, как если бы они были одной фигурой или объектом.
Вы также можете одновременно изменить атрибуты всех фигур в группе, например добавить заливку или эффект либо эффект к рисунку. Вы можете в любое время разгруппировать группу из фигур и позже перегруппировать их.
Щелкните заголовки ниже, чтобы получить дополнительные сведения.
Удерживая нажатой кнопку CTRL, щелкните фигуры, изображения или другие объекты для группировки. Чтобы включить кнопку "Группа", необходимо выбрать несколько фигур, рисунков или объектов.
Совет: Сведения о выделении фигур или изображений см. в статье Выделение фигур и других объектов.
Выполните одно из указанных ниже действий.
Чтобы сгруппировать несколько значков SVG, их нужно сначала преобразовать в фигуры. Дополнительные сведения о преобразовании изображений в фигуры см. в этом примере: преобразование изображения SVG в фигуру Office.
После группирования фигур или других объектов можно и дальше продолжать работать с отдельными фигурами или объектами внутри группы. Выделите группу, а затем щелкните отдельную фигуру или отдельный объект.
Чтобы сгруппировать изображения, на вкладке Работа с рисунками |Формат выберите Группировать > Сгруппировать.
Примечание: Вкладки "Формат" и "Средства рисования" и "Формат" вкладки "Средства рисования" являются контекстными, то есть отображаются на ленте только в том случае, если выбрана фигура или рисунок.
Для группирования фигур и других объектов на вкладке Средства рисования | Формат выберите Группировать > Группировать.

Выделите группу, которую требуется разгруппировать.
Выполните одно из указанных ниже действий:
Чтобы разгруппировать изображения, на вкладке Работа с рисунками | Формат выберите Группировать > Разгруппировать.

Чтобы разгруппировать фигуры и объекты, на вкладке Средства рисования | Формат выберите Группировать > Разгруппировать.
После преобразования Графический элемент SmartArt в отдельные фигуры их нельзя будет преобразовать обратно в Графический элемент SmartArt перегруппировать.
Выделите фигуры, изображения или объекты, которые раньше находились в группе.
Выполните одно из указанных ниже действий:
Чтобы перегруппировать фигуры и объекты, на вкладке Средства рисования | Формат выберите Группировать > Перегруппировать.
Чтобы перегруппировать изображения, на вкладке Работа с рисунками | Формат выберите Группировать > Перегруппировать.

Ниже приведены причины, почему кнопка Группировать окрашена в серый цвет и способы ее восстановления.
Выделен только один объект. Убедитесь, что вы выделили несколько фигур или изображений. Использовать инструмент "Группировка" со значками SVG нельзя, поэтому они не учитываются.
Чтобы сгруппировать значки SVG, их нужно сначала преобразовать в фигуры. Дополнительные сведения о преобразовании изображений в фигуры см. в этом примере: преобразование изображения SVG в фигуру Office.
Вы выбрали таблицу, лист или изображение в формате GIF. Кнопка Группа не будет доступна, если выбран любой из этих объектов.
Если вы используете PowerPoint, возможно, вы попытались сгруппить что-то с замещщным текстом заголовка ("Заголовок щелчка") или с замещным текстом содержимого ("Текст щелкните, чтобы добавить").

В приведенном выше примере голубой квадрат и зеленый круг могут быть сгруппированы. Но фигуры нельзя группировать с заполнителями.
Чтобы возобновить действие кнопки Группировать, переместите фигуру, изображение или объект в другое место на слайде за пределами заполнителей или удалите заполнитель из объектов, которые необходимо сгруппировать.
Примечание: Если ничего из предложенного не помогает активировать кнопку Группировать, воспользуйтесь поиском по форуму Answers или задайте там свои вопросы.
Щелкните заголовки ниже, чтобы получить дополнительные сведения.
Удерживая нажатой клавишу CTRL, щелкните фигуры, изображения или другие объекты, которые вы хотите сгруппировать.
Выполните одно из указанных ниже действий.
Чтобы сгруппировать рисунки, в группе "Формат" на вкладке "Формат" в группе " " нажмите кнопку "Группировать".
Если вкладка Средства рисования или Работа с рисунками не отображается, убедитесь, что вы выделили рисунок, фигуру или объект. Для открытия вкладки Формат может потребоваться дважды щелкнуть объект.
Чтобы сгруппировать фигуры и другие объекты: в группе "Средства рисования" на вкладке "Формат" в группе "Упорядоставить" нажмите кнопку а затем выберите "Группировать".
Совет: Вы можете выбрать любой отдельный элемент в группе. Для этого выберите группу, а затем щелкните нужный объект.
Выделите группу, которую требуется разгруппировать.
Выполните одно из указанных ниже действий:
Чтобы разгруппировать фигуры или другие объекты, на вкладке "Формат" в группе "Средства рисования" нажмите кнопку "Группировать " и выберите "Разгруппировать".

Чтобы разгруппировать рисунки, на вкладке "Формат" в группе "Формат" в группе " " нажмите кнопку "Разгруппировать".

Если вкладка Средства рисования, Работа с рисунками или Формат не отображается, убедитесь, что вы выделили группу рисунков, фигур или объектов. Для открытия вкладки Формат может потребоваться дважды щелкнуть объект.
Выделите любую фигуру или объект, которые раньше находились в группе.
Примечание: Преобразование графического элемента SmartArt в отдельные фигуры необратимо. Их невозможно превратить обратно в графический элемент SmartArt или перегруппировать.
Выполните одно из указанных ниже действий.
Чтобы перегруппировать фигуры и объекты: в группе "Средства рисования" на вкладке "Формат" в группе "Упорядоставить" нажмите кнопку а затем выберите "Перегруппировать".
Чтобы перегруппировать рисунки, на вкладке "Формат" в группе "Формат" нажмите кнопку и выберите "Перегруппировать".

Если вкладка Средства рисования, Работа с рисунками или Формат не отображается, убедитесь, что вы выделили группу рисунков, фигур или объектов. Для открытия вкладки Формат может потребоваться дважды щелкнуть объект.
Если вы выбрали таблицу, лист или изображение в формате GIF, кнопка Группировать не будет доступна. В PowerPoint кнопка Группировать может быть недоступна, если фигура, рисунок или объект вставлены в заполнитель или вы пытаетесь сгруппировать заполнитель, так как заполнители нельзя группировать с другими фигурами, рисунками и объектами.
Переместите фигуру, рисунок или объект в другое место на слайде за пределами заполнителей или удалите заполнитель из объектов, которые необходимо сгруппировать.
Группирование фигур, изображений и других объектов
Удерживая нажатой кнопку мыши или сенсорной панели, выберите фигуры, изображения или другие объекты, которые нужно сгруппировать.
На вкладке "Формат фигуры"или "Формат рисунка" выберите "Группирование > группу".
Примечание: Вкладки "Форматфигуры" и "Формат рисунка" являются контекстными, то есть отображаются на ленте только при выборе фигуры или рисунка.

Office может отображаться одна или обе эти вкладки в зависимости от типов объектов, выбранных на странице.

Если группа не отображается на ленте, нажмите кнопку кнопку "Упорядонуть", чтобы отобразить ее.
После того как вы сделаете группу объектов, вы по-прежнему сможете работать с отдельным элементом в группе, выбрав группу и щелкнув элемент, чтобы выбрать ее.
Примечание: Если кнопка Группировать недоступна, убедитесь, что выбрали больше одного объекта. Если не может быть выбран дополнительный объект, убедитесь, что для объектов, которые вы хотите добавить в группу, не выбрано "Обтекать текстом" в Word.
Разгруппирование фигур, изображений и других объектовИногда бывает нужно переместить группу, но оставить одну фигуру или одно изображение на прежнем месте, либо существенно изменить одну фигуру, не изменяя другие в этой группе. Для этого следует сначала расформировать группу, то есть разгруппировать , содержащиеся в ней объекты.
Выберите группу, содержащую объекты, которые требуется отделить от остальных.
На вкладке "Формат фигуры" или "Формат рисунка" нажмите кнопку"Группировать" и выберите "Разгруппировать".

Если группа не отображается на ленте, нажмите кнопку кнопку "Упорядонуть", чтобы отобразить ее.
Office растворяет группу, оставляя отдельные объекты в текущем месте и выбирая их.
Примечание: После преобразования Графический элемент SmartArt в отдельные фигуры их нельзя будет преобразовать обратно в Графический элемент SmartArt перегруппировать.
Выделите фигуры, изображения или объекты, которые раньше находились в группе.
Выполните одно из указанных ниже действий:
Чтобы перегруппировать фигуры и объекты, на вкладке "Формат фигуры" нажмите кнопку "Группировать> перегруппировать.
Чтобы перегруппировать рисунки, на вкладке "Формат рисунка" нажмите кнопку "Группировать> перегруппировать.

Ниже приведены причины, почему кнопка Группировать окрашена в серый цвет и способы ее восстановления.
Выделен только один объект. Убедитесь, что вы выделили несколько фигур или изображений. Использовать инструмент "Группировка" со значками SVG нельзя, поэтому они не учитываются.
Вы выбрали таблицу, лист или изображение в формате GIF. Кнопка Группа не будет доступна, если выбран любой из этих объектов.
Если вы используете PowerPoint, возможно, вы попытались сгруппить что-то с замещщным текстом заголовка ("Заголовок щелчка") или с замещным текстом содержимого ("Текст щелкните, чтобы добавить").

В приведенном выше примере голубой квадрат и зеленый круг могут быть сгруппированы. Но фигуры нельзя группировать с заполнителями.
Чтобы возобновить действие кнопки Группировать, переместите фигуру, изображение или объект в другое место на слайде за пределами заполнителей или удалите заполнитель из объектов, которые необходимо сгруппировать.
Примечание: Если ничего из предложенного не помогает активировать кнопку Группировать, воспользуйтесь поиском по форуму Answers или задайте там свои вопросы.
Группирование фигур, изображений и других объектов
Удерживая нажатой кнопку CTRL, щелкните фигуры, изображения или другие объекты для группировки. Чтобы включить кнопку "Группа", необходимо выбрать несколько фигур, рисунков или объектов. Вы можете выбрать все объекты на слайде, нажав CTRL+A.
Выберите кнопку "Упорядоставить" и выберите "Группировать".

Совет: Чтобы разгруппировать объекты, выберите группу, а затем нажать кнопку "Упорядоставить" и выбрать "Разгруппировать".
Выравнивание рисунков, диаграмм и других объектов на странице или друг с другом с помощью команд привязки.
Параметры привязки работают только в области разметки.
Включение привязки
Выберите диаграмму, рисунок или объект в документе.
В правой части ленты выберите форматирование > выровнять >сеткиПараметры .

Появится диалоговое окно Сетка и направляющие.
Включив один или оба из этих вариантов:
Привязать объекты к сетке, если линии сетки не отображаются
Расположение объекта к ближайшим пересечениям сетки, даже если сетка не видна.
Привязка объектов к другим объектам
Выравнивание объектов по мере перетаскивание на экран.
Выключение привязки
Щелкните диаграмму, рисунок или объект в документе.
В правой части ленты выберите форматирование > выровнять >сеткиПараметры .
Появится диалоговое окно Сетка и направляющие.
Снимите флажок Привязать объекты к неотображаемой сетке или Привязать к другим объектам, чтобы отключить соответствующий параметр.
Настройка размера сетки
Расстояние между линиями сетки на странице можно изменить, настроив интервалы по горизонтали и вертикали.
Выберите диаграмму, рисунок или объект в документе.
В правой части ленты выберите форматирование > выровнять >сеткиПараметры .
В Параметрысетки измените размер в поле Интервал по горизонтали или По вертикали.
Вы можете ввести единицу измерения в поле или использовать стрелку вверх или вниз справа от нее.
Советы о сетке и направляющие
Чтобы временно переопределить параметры привязки, удерживайте клавишу ALT, перетаскивая диаграмму, рисунок или объект.
Чтобы заданные в диалоговом окне Сетка и направляющие параметры использовались по умолчанию для всех документов, нажмите кнопку По умолчанию.
По умолчанию фигуры и другие объекты привязываются к пересечениям сетки, только если она видна. Чтобы изменить это, можно установить флажок Привязать объекты к неотображаемой сетке.
Вы можете группировать фигуры, рисунки и другие объекты. Группировка позволяет поворачивать, перелистывать, перемещать и размеры нескольких фигур или объектов, как если бы они были одной фигурой или объектом.
Группирование фигур, изображений и других объектов
Нажмите и удерживайте нажатой кнопку CTRL, а затем выберите фигуры, рисунки и другие объекты, которые нужно сгруппировать.
Параметр Обтекать текстом для каждого объекта должен быть не в тексте. Дополнительные сведения см. в документе Перенос текста.
Выполните одно из следующих действий:
Перейдите в формат рисунка или Средства работы с рисунками >группу >группу.
Перейдите в группу Формат фигуры или Средства рисования >группу > .

Чтобы по-прежнему работать с отдельным элементом в группе, выберите группу, а затем выберите элемент.
Кнопка Групповая включена для двух или более выбранных объектов.
Группировка фигур, рисунков или объектов
Удерживая нажатой клавишу CTRL, щелкните фигуры, изображения или другие объекты, которые вы хотите сгруппировать.
Параметр Обтекать текстом для каждого объекта должен быть не в тексте. Дополнительные сведения см. в документе Перенос текста.
Перейдите в вкладку Средстварисованияили Средства рисования , на вкладке Формат в группе Упорядока выберите группировать и выберите Группировать.
Для работы с отдельным элементом в группе выберите группу, а затем выберите элемент.
Группирование фигур, изображений и других объектов
Нажмите и удерживайте кнопку при выборе фигур, рисунков и других объектов для группировки.
Параметр Обтекать текстом для каждого объекта должен быть не в тексте. Дополнительные сведения см. в документе Перенос текста.

Перейдите в формат фигурыили Формат рисунка, а затем выберите Группирование > групп.

Если группа не отображается на ленте, выберите Упорядоставить, чтобы отобразить ее.
Для работы с отдельным элементом в группе выберите группу, а затем выберите элемент.
Если кнопка Группировать недоступна, убедитесь, что выбрали больше одного объекта.
Дополнительные сведения
Дополнительные сведения о выборе фигур и рисунков см. в этой теме.
Перед группировкой значки SVG необходимо преобразовать в фигуры. Дополнительные сведения см. в статьи Преобразование изображения SVG в Office фигуру.
В документах Microsoft Office доступна работа с автофигурами. Вы можете создавать композиции, комбинировать картинки, вставлять объекты WordArt. Но вот изменять их придётся отдельно. Это очень неудобно, если вы составляете узор из множества различных частей. Чтобы не перемещать каждый кружочек, разберитесь, как сгруппировать фигуры в Ворде.

Для переноса или других операций с автофигурами их можно объединить
Если объединить изображения, то программа будет воспринимать их как единое целое. Так можно изменить сразу все элементы, переместить их или применить к ним определённые атрибуты.
Как сгруппировать объекты в документе?
Вы скомбинировали рисунок из нескольких частей и решили перенести его в другое место. Чтобы не перетаскивать автофигуры отдельно, соедините их через панель WordArt.
Вот как сгруппировать объекты в Ворде:

После этого Word будет воспринимать отдельные объекты как один. Их можно изменять, передвигать и копировать одновременно.
Гораздо легче объединить рисунок через контекстное меню. Для этого выберите все изображения с зажатой клавишей Ctrl и кликните по ним правой кнопкой мыши. В выпавшем списке наведите на «Сгруппировать».

Если вы захотите изменить цвет иллюстрации или использовать атрибуты, это можно сделать сразу со всеми картинками. Но некоторые эффекты накладываются не на композицию, а на отдельные фигуры. Например, тень — она появляется не у всего узора, а по контуру каждого элемента.
В Ворде не получится объединить изображения, созданные в разных программах. Если вы добавите в документ изображение из файла и WordArt, их нельзя будет выделить одновременно. Чтобы обойти это ограничение, надо изменить параметры обтекания.
- Кликните на картинку правой кнопкой мыши.
- Наведите на пункт «Обтекание текстом».
- Нажмите на любое значение кроме «В тексте». Теперь графические файлы и объекты ВордАрт можно соединить.

В Word 2007 эту функцию убрали.
Как отменить группировку?
Не стоит удалять всю композицию и создавать новую, если вы хотите что-то кардинально поменять. Лучше снять объединение, внести коррективы и снова создать общую картинку. Самое время узнать, как разгруппировать рисунок в Word. Разделять и соединять узоры можно в одном и том же меню.
- Выделите иллюстрацию.
- Кликните по ней правой кнопкой мыши.
- Наведите на пункт «Сгруппировать». Там будет необходимая опция. Она также доступна в панели WordArt.

Как изменить объект, не разъединяя группу?
Если вам нужно поработать с одним элементом, не надо ничего разъединять. Чтобы снова не разбираться, как сгруппировать рисунок в Ворде, следуйте инструкции.
- Кликните на изображение.
- Нажмите на отдельный элемент Word Art. Теперь рамка будет и вокруг него, и вокруг всей композиции. Несколько элементов можно выделить, если при выборе следующей фигуры зажать клавишу Ctrl.
- Свободно меняйте автофигуры, перемещайте их вместо того, чтобы разгруппировать, используйте атрибуты. Если вы перенесёте компонент за пределы всей иллюстрации, её рамка расширится. Но рисунок останется целым.
Объединение фигур и рисунков в Microsoft Office 2007
В Word 2007 невозможно соединить иллюстрации из других программ и объекты ВордАрт напрямую. Их нельзя выделить одновременно. Но есть обходные пути. В частности, использование инструментария для работы с надписями. Вот как сделать группировку в Word 2007.

- Перейдите на вкладку «Вставка». В поле «Текст» найдите меню «Надпись» и нажмите на стрелочку под ним.
- Выберите «Простая надпись» и кликните в произвольном месте документа.
- В панели «Стили надписей» нажмите «Заливка фигуры» и перейдите к пункту «Рисунок».
- Найдите желаемое изображение.
- Подкорректируйте его размеры и перенесите в нужное место. Чтобы перетащить область с текстом (в этом случае — с картинкой), «зацепите» её за рамку.
Объекты ВордАрт и надписи можно выделять одновременно, используя клавишу Ctrl или Shift. Объединение в одну композицию будет доступно и в меню работы с текстом, и во вкладке автофигур.
В Word можно создавать многогранные и многослойные узоры, комбинируя разные фигуры. Впоследствии их распечатывают, копируют в графические редакторы, используют для презентаций или просто сохраняют на память. Чтобы облегчить работу с ВордАрт и не перетаскивать отдельно все составные части, используйте группировку.

Текстовый редактор Microsoft Word — программа, позволяющая пользователю решать множество задач. Помимо широких возможностей по работе с текстом, Word может предложить вам инструменты для создания некоторых графических элементов, чтобы сделать ваш документ ещё лучше. Различные блок-схемы являются очень популярным средством для того, чтобы продемонстрировать что-либо более наглядно. В этой статье подробно рассмотрим, как сделать схему в Word и поговорим обо всех аспектах и нюансах этого процесса. Давайте разбираться. Поехали!
Чтобы создать блок-схему, откройте вкладку «Вставка». В последних версиях Microsoft Word доступен специальный инструмент под названием «SmartArt». Вызвать его можно в разделе «Иллюстрации» на панели инструментов. Перед вами откроется окно выбора графических элементов. В нём вы можете подобрать подходящий макет из предложенных вариантов. Если вам потребуется добавить дополнительную ячейку, нажмите кнопку «Добавить фигуру». Заполнять ячейки и изменять их иерархию можно в окне «Область текста». Добавление текста осуществляется простым вводом символов в соответствующие поля окна.
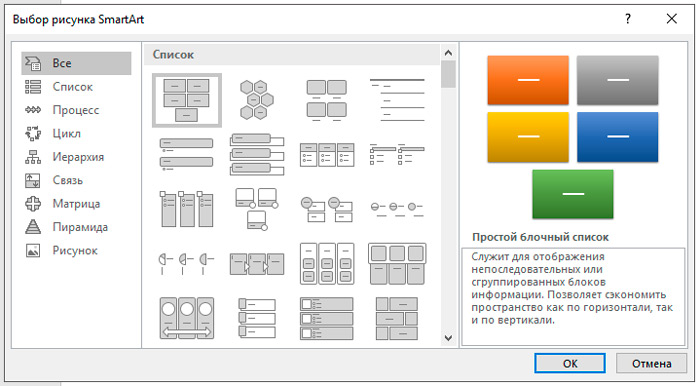
Заполнив все ячейки, переходите к следующему этапу. Откройте вкладку «Формат». Чтобы изменить размеры вашей блок-схемы, кликните по кнопке «Размер» в правой части панели инструментов. Появится небольшое окно с двумя полями «Высота» и «Ширина». Введите значения в соответствующие поля, чтобы привести схему к нужному размеру и пропорциям. Вы можете изменять размер как отдельных ячеек, так и нескольких одновременно. Для этого отметьте каждую из них, держа нажатой клавишу Shift. Текст из каждого блока можно редактировать по своему усмотрению, применяя разнообразные шрифты, цвета, стили WordArt и прочее.

Также есть возможность изменять стиль и всей схемы в целом. Для этого зайдите во вкладку «Конструктор». В разделе «Стили SmartArt» на панели инструментов выберите понравившийся из предложенных вариантов. Среди них есть с добавлением теней, объёма и 3D стили. В той же вкладке кнопкой «Изменить цвет» устанавливается желаемый цвет блок-схемы. Выбор достаточно большой. Имеются варианты с окрашиванием ячеек в разные цвета на основе их иерархии.
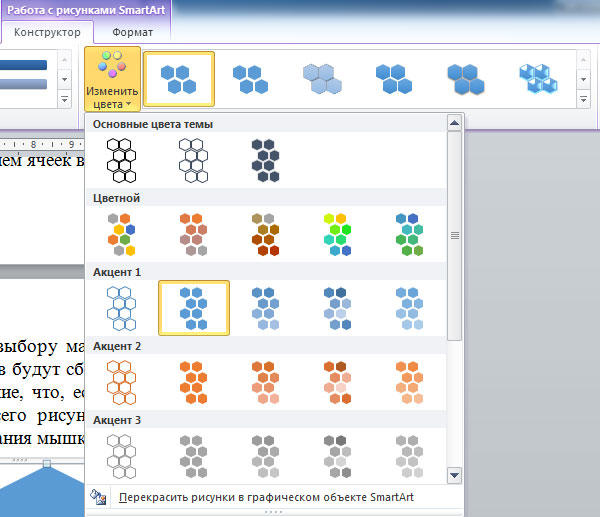
Вы можете снова вернуться к выбору макета, но обратите внимание, что все параметры и стили для шрифтов будут сброшены и их придётся устанавливать заново. Также обратите внимание, что, если вам не нужно задавать точные и чёткие размеры блоков или всего рисунка, вы можете делать это обычным способом при помощи растягивания мышкой.
В более старых версиях Microsoft Word, где отсутствует SmartArt, процесс создания схем будет чуть более кропотливым либо вы можете использовать такой способ, если макеты SmartArt пришлись вам не по душе. Перейдя на вкладку «Вставка», нажмите кнопку «Фигуры». В открывшемся списке выбирайте необходимые фигуры. В том же перечне вы обнаружите различные варианты соединительных линий, стрелок и прочее, что пригодится для построения красивой блок-схемы. Кликнув по ячейке правой кнопкой мыши, вы вызовите меню, в котором можно добавить текст, изменить цвет или поменять стиль. Добавляя различные эффекты, вы сделаете рисунок более интересным и привлекательным для читателя, поэтому не стоит ими пренебрегать.
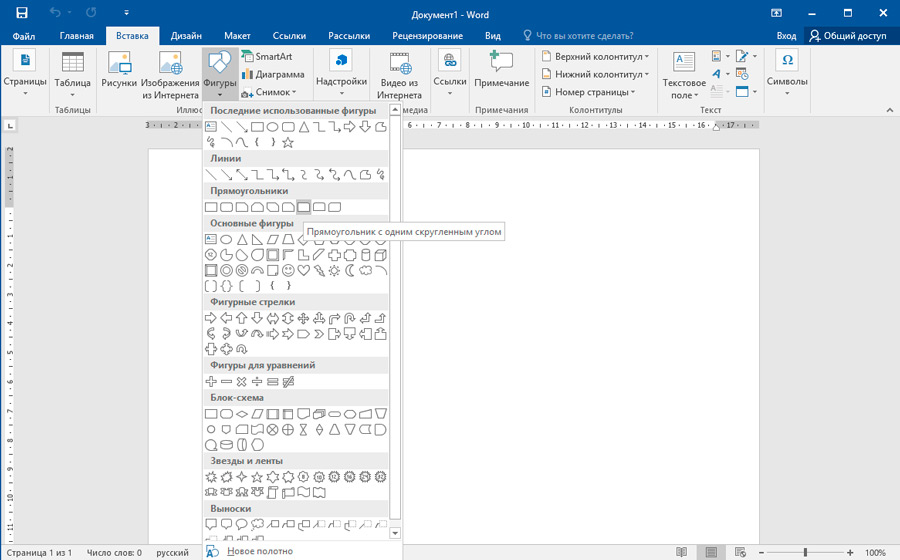
Как видите, процесс предельно простой и требует от вас только немного фантазии и креатива. Теперь вы без труда сможете нарисовать красивую, наглядную схему в Ворде. Пишите в комментариях помогла ли вам эта статья и задавайте любые интересующие вопросы по рассмотренной теме.
Читайте также:


