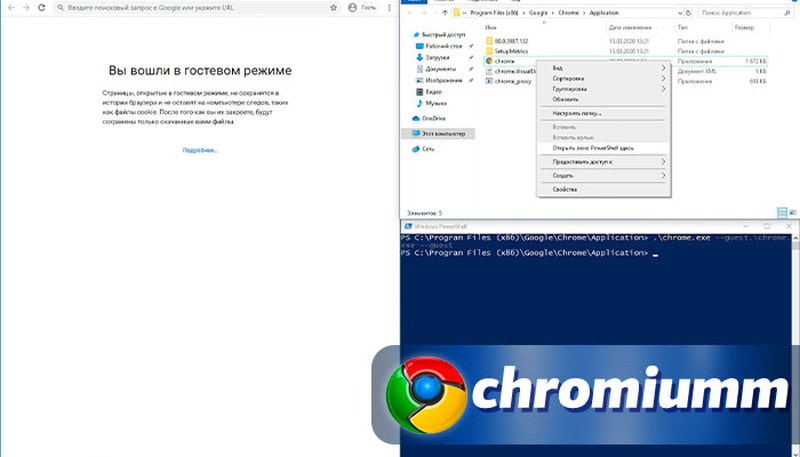Зачем использовать гостевой режим в браузере google chrome
Теперь активировать гостевой режим можно с помощью командной строки или групповой корпоративной политики. Браузер Chrome можно настроить таким образом, чтобы он запускался в гостевом режиме по умолчанию.
В данном режиме работы Chrome будет удалять всю историю активности после завершения сеанса. Таким образом, пользователи смогут безопасно посещать ресурсы в Интернете «без сохранения состояния сеанса».
Для чего нужен гостевой режим в Chrome

Гостевой режим будет полезен, когда вы предоставляете доступ к своему компьютеру другому лицу. В этом случае другой человек не сможет получить доступ к сохраненным данным из других профилей Chrome во время серфинга в этом режиме.
Разница между гостевым режимом и режимом инкогнито заключается в том, что в режиме инкогнито вы все равно можете получить доступ к информации в своем профиле.
Google приводит следующее описание гостевого режима:
- сайтам, которые вы открывали (включая просмотренную рекламу и ресурсы, которыми вы воспользовались на этих сайтах);
- сайтам, на которых вы выполняли вход;
- администратору вашей организации или владельцу сети, которую вы используете;
- вашему интернет-провайдеру;
- поисковым системам:
- подсказки при поиске могут подбираться с учетом вашего местоположения и действий, которые вы совершали во время текущего сеанса в режиме инкогнито.
Как включить «гостевой режим» в Chrome
Windows
Пользователи Windows могут включить новую функцию, выполнив следующие действия:
- Закройте все окна Chrome.
- Кликните правой кнопкой мыши по ярлыку Chrome.
- Выберите пункт меню Свойства.
- В поле Объект через пробел добавьте ключ --guest
- Нажмите ОК и используйте ярлык для запуска Chrome.
![Как включить «гостевой режим» в Chrome]()
Пользователи Windows могут использовать приложение PowerShell или командную строку для запуска Chrome в гостевом режиме:
- Перейдите в папку с исполняемым файлов Chrome.
- Нажмите правую кнопку мыши с зажатой клавишей Shift .
- Выберите пункт меню Открыть окно PowerShell здесь.
- Введите команду .\chrome.exe --guest и нажмите клавишу Enter (Ввод).
![Как включить «гостевой режим» в Chrome]()
В командной строке укажите путь к исполняемому файлу Chrome и запустите его в гостевом режиме с помощью команды chrome.exe --guest . Команда может выглядеть так:
![Как включить «гостевой режим» в Chrome]()
macOS и Linux
Для пользователей macOS и Linux компания Google предлагает следующую процедуру:
- Закройте все окна Chrome.
- Запустите терминал.
- В терминале введите расположение исполняемого файла Chrome и добавьте ключ --guest , затем нажмите Enter для запуска Chrome.
В macOS команда может выглядеть так:
В Linux команда может выглядеть так:
Как выйти из «гостевого режима»
Чтобы вернуться к своему профилю, закройте все окна Chrome и запустите профиль браузера без параметра командной строки --guest или удалите параметр в свойствах ярлыка.
Гостевой профиль в Google Chrome позволяет просматривать веб-страницы в ограниченном режиме, без возможности просматривать и редактировать другие профили. Хотите знать, как отключить гостевой режим в Гугл Хром и использовать браузер по полной? Наша статья поможет вам в этом.
![как отключить гостевой режим в гугл хром]()
Что такое «Гостевой режим» в браузере Google Chrome
Это полезная опция, в случае, если вы:
- пользуетесь чужим компьютером и хотите, чтобы история посещенных вами страниц, куки и данные автозаполнения не сохранялись в памяти чужого браузера.
- Используете обозреватель, установленный на компьютере для общественного использования, например, на работе, в библиотеке или общественном центре, и оставлять на нем свои данные просто небезопасно.
В гостевом доступе просмотр страниц происходит без регистрации. Никто не узнает, что сидели за компьютером именно вы, так как никакие ваши данные не будут на нем светиться.
Информация о посещаемых страницах будет доступна только интернет-провайдеру, владельцам сервисов, на которых вы авторизовались, и администратору сети.
Как включить или отключить Гостевой режим в Гугл Хроме
Специальный режим работы доступен не на всех платформах, на которых работает браузер. Включить его можно только на ПК, в телефонных версиях для Андроид и айфонов опция не работает.
На компьютере
Чтобы активировать гостевой доступ в обозревателе, вам необходимо открыть его и нажать на свой аватар в правом верхнем углу экрана (если вы авторизованы), или на пустой значок профиля. На экране появится список опций. Выберите строку “Гость” и нажмите на нее. Вы перезайдете в браузер под гостевым аккаунтом.
![гугл гостевой режим]()
Если на вашем ПК имеется профиль под контролем, в котором настроен запрет на доступ к неконтролируемым профилям, данный режим будет недоступен.
Также пользователи Windows могут активировать функцию при помощи следующих действий:
Также вы можете использовать консоль или программу PowerShell. Для этого:
![почта гугл гостевой режим]()
- Откройте папку установочного файла.
- Кликните по нему правой кнопкой мыши, одновременно зажав Shift на клавиатуре.
- Среди пунктов меню выберите строку открытия PowerShell.
- В появившемся поле впишите команду \chrome.exe -guest и нажмите Enter.
Чтобы выйти из него, вам понадобится просто закрыть окно обозревателя. При этом исчезнет вся информация о сайтах, которые вы посещали, даже если вы авторизовались на них. Все данные об авторизации также исчезнут из памяти.
На Android
Для мобильной версии приложения опция не предусмотрена. Чтобы скрыть свои данные во время пребывания в сети, используйте инкогнито.
Если у Вас остались вопросы или есть жалобы - сообщите нам
На iOS
Для версии Хрома для операционной системы iOS также не предусмотрена функция гостевого доступа. Вы также можете заменить её на аналогичную опцию инкогнито, которая позволяет скрыть данные пользователя и не отображать в истории просмотренные страницы.
Заключение
Что такое гостевая учетная запись в Chrome?
Кроме того, вы не можете просматривать или изменять другие профили Chrome на устройстве. Учетная запись гостя повышает конфиденциальность просмотра, так как другие пользователи или владелец компьютера не будут видеть страницы, которые вы посетили, или что-либо о вашем сеансе просмотра.
Как переключиться на гостевую учетную запись в Chrome?
Чтобы включить гостевой режим просмотра Chrome,
- Откройте браузер Google Chrome на компьютере и в правом верхнем углу щелкните значок меню. Выберите «Настройки» в раскрывающемся списке внизу списка.
![Доступ к настройкам Chrome]()
Доступ к настройкам Chrome
- В разделе «Люди» нажмите «Управление другими людьми»..
![Управляйте людьми]()
- На открывшемся экране нажмите кнопку «Обзор как гость»..
![Guest_Browsing в Chrome]()
Guest_Browsing в Chrome
- Это откроет новое окно браузера в «гостевом режиме»..
![Режим гостевой учетной записи Chrome]()
Режим гостевой учетной записи Chrome
- Как видите, в новом окне нет закладок ярлыков страниц.
- Кроме того, вы можете переключиться на гостевую учетную запись, щелкнув значок профиля Chrome в левом верхнем углу окна.
- Выберите «Открыть гостевое окно» из опций. Откроется пустое окно в режиме гостевого просмотра..
![Открыть гостевое окно в Chrome]()
Открыть гостевое окно в Chrome
- Чтобы выйти из «гостевого режима», щелкните значок профиля в правом верхнем углу и нажмите «Выйти из гостевого режима»..
![Выйти из гостевого меню в Chrome]()
Выйти из гостевого меню в Chrome
Запустите Google Chrome прямо в режиме гостевой учетной записи
Вы также можете настроить Chrome для запуска в режиме гостевого просмотра по умолчанию, выполнив следующие действия.
- Щелкните правой кнопкой мыши ярлык «Chrome» на рабочем столе и выберите «Свойства» в нижней части меню.
![Свойства ярлыка Chrome]()
Свойства ярлыка Chrome
- На вкладке «Ярлык» в текстовом поле «Цель» добавьте и пробел, а затем –Profile-directory = «Профиль гостя» после существующего текста.
![Изменить цель Chrome в ярлыке]()
Изменить цель Chrome в ярлыке
Почему и когда использовать гостевую учетную запись?
Гостевая учетная запись Google Chrome может быть полезна:
- Когда одалживаешь свои компьютеры друзьям.
- При просмотре с общего компьютера, например в школьном компьютерном классе или интернет-кафе.
- На личном ПК в качестве альтернативы «режиму инкогнито».
При просмотре с использованием гостевой учетной записи Chrome удалит всю вашу информацию о просмотре, включая кеш, файлы cookie и историю, среди прочего, как только вы выйдете из гостевого режима. Преимущества использования гостевой учетной записи:
- Когда вы отдаете свой компьютер другим пользователям, они могут просматривать, не изменяя никаких настроек вашего браузера. Более того, гостевой пользователь не может получить доступ к вашим приватным данным просмотра, таким как пароли, закладки и так далее.
- Гостевые пользователи не могут устанавливать новые приложения.
- Это повышает конфиденциальность просмотра для гостя, так как хром не будет отслеживать сеанс просмотра.
Инкогнито против. Гостевой аккаунт
В частном режиме или режиме инкогнито предлагаются те же функции, что и в режиме гостевой учетной записи. Однако цель этих двух различна. Используйте режим инкогнито, если хотите использовать свой компьютер в приватном режиме. Используйте гостевую учетную запись, если хотите одолжить чужой компьютер для краткосрочного использования.
В обоих режимах Chrome не сохраняет исторические действия. Узнайте больше о инкогнито против. гостевой режим в Chrome.
Вывод
Гостевой просмотр улучшает конфиденциальность просмотра как для владельца устройства, так и для гостевых пользователей. Это также делает совместное использование управляемым, не позволяя каждому пользователю загружать браузер своими закладками, файлами cookie и другой информацией для сохранения. Однако важно отметить, что ваши действия в гостевом режиме просмотра могут быть видны посещаемым вами сайтам, сетевому администратору и вашему интернет-провайдеру.
Google Chrome – это удобный браузер для повседневного серфинга, а также скачивания пользовательских файлов: картинок, видео, аудио и электронных документов. Разработчики периодически обновляют и перерабатывают имеющиеся функции. И сегодня мы поговорим о том, как работает гостевой режим Chrome. Рассмотрим способы активации и чем он может быть полезен.
Для чего нужен «Гостевой режим» в Гугл Хроме
Гостевой режим будет полезен для пользователей, которые используют чужие компьютеры в заведениях с доступом в интернет, а также при работе на чужом ПК, и вы не хотите, чтобы сохранились какие-то персональные данные.
Браузер не сохраняет историю, а также автоматически отключают большинство расширений.![Как открыть гостевой режим в Хроме]()
Однако доступ к вашим персональным данным, даже при активном гостевом режиме, есть у сервисов, на которые вы переходите, а также у провайдера, администраторов корпоративной сети или организаций.
![Гостевой режим в Гугл Хроме]()
Как включить гостевой режим
Чтобы запустить «Гостевой режим» нажмите на аватар вашего аккаунта в правом верхнем углу и в открывшемся окне выберите «Гость». Автоматически откроется окно в гостевом режиме с соответствующими настройками и ограничениями.
![Как включить гостевой режим в Гугл Хроме]()
Похожим образом работает режим Инкогнито. Для его активации достаточно использовать сочетание клавиш Ctrl + Shift + N или перейти в системное меню и кликнуть на соответствующий пункт.
![Новое окно в режиме Инкогнито в Гугл Хроме]()
Заключение
Гостевой режим – это удобный вариант для сокрытия части персональной информации от других пользователей. Сама процедура несколько отличается от версии к версии, так как разработчики периодически меняют функции и возможности, интерфейс и порядок включения тех лили иных функций также может отличаться.
Читайте также: