Yumi программа для создания загрузочной флешки
Как работает YUMI?
YUMI позволяет своему пользователю создавать пользовательские мультизагрузочные UFD, которые содержат только необходимый им дистрибутив в порядке их установки. Каждый раз, когда запускается YUMI, в UFD можно добавлять новый дистрибутив. Если YUMI запускается из того же места, где находятся файлы ISO. Эти файлы определяются автоматически, поэтому пользователю не нужно просматривать каждый ISO.
Не включенные в список ISO не должны быть добавлены, потому что они могут не загружаться. Yumi сохраняет все добавленные дистрибутивы в папке мультизагрузки.
Одна из лучших функций YUMI заключается в том, что указанная загрузка для перечисленных дистрибутивов начинается автоматически. После запуска YUMI выберите флешку и получите приглашение, где вы сможете увидеть список дистрибутивов вместе с флажком «Download iso (по желанию)». Здесь вы можете выбрать дистрибутив по вашему выбору, установив флажок рядом с ним. Как только вы это сделаете, YUMU автоматически запустит процесс загрузки. Вы можете выполнить тот же процесс и загрузить все ISO, которые вам нужно добавить.
Преимущества загрузки с YUMI
YUMI позволяет выполнять мультизагрузку с несколькими операционными системами, инструментами и другими программами через флэш-накопитель. Помимо простой установки операционной системы в систему можно загрузить даже живую виртуальную среду. С Syslinux работа выполняется намного быстрее, без лишних хлопот.
Он отлично работает как для небольших, так и для крупных сетей. Он очень прост в использовании YUMI и похож на USB-установщик, но обладает большими возможностями. Вы можете добавить более одного дистрибутива для запуска Live с флешки. Этот же инструмент также удаляет загрузочные дистрибутивы USB.
Как использовать YUMI?

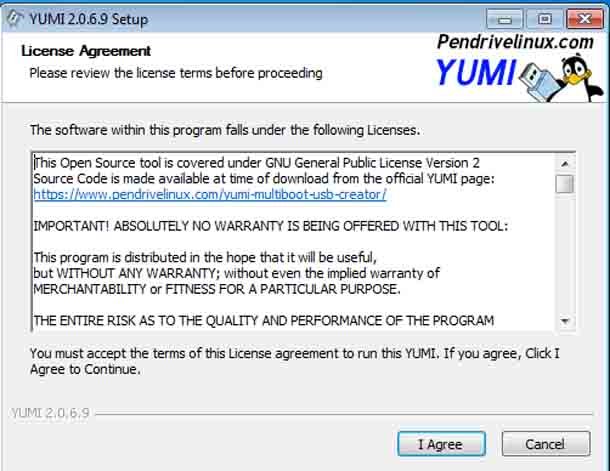
Шаг 2. Выбор USB-накопителя. После запуска программного обеспечения вам потребуется подключить USB-накопитель, а затем выбрать его на главном экране программного обеспечения.

Выберите ваш USB-накопитель в меню «Выберите букву диска вашего USB-устройства»;
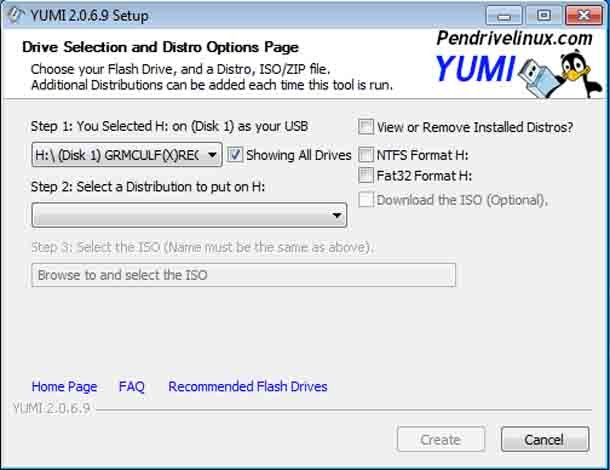
И в случае, если вы не нашли свой диск в этом списке, то вы также можете установить галочку «Показать все диски?», И это покажет вам все подключенные диски на вашем компьютере.
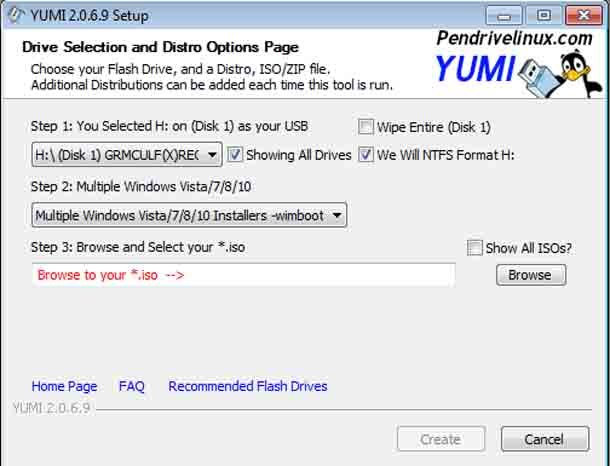
Это единовременное форматирование, и после этого вы можете добавить любое программное обеспечение в той мере, в которой оно поддерживает хранилище вашего флэш-накопителя. Просто выберите опцию «Формат» в правом меню, и это автоматически удалит ваш pendrive перед загрузкой вашего диска.
Шаг 4. Добавление первого программного обеспечения или ОС. Чтобы добавить какое-либо программное обеспечение или операционную систему, сначала необходимо убедиться, что у вас есть соответствующий файл «.iso» для этой ОС или загрузочного программного обеспечения. Я говорю это только потому, что Yumi поддерживает только «.iso Files» для передачи загрузки.
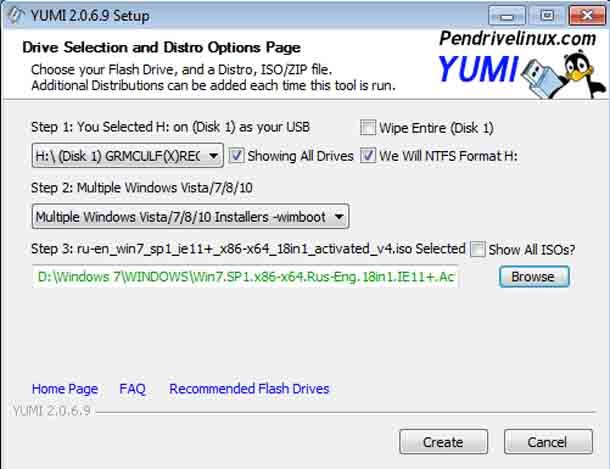
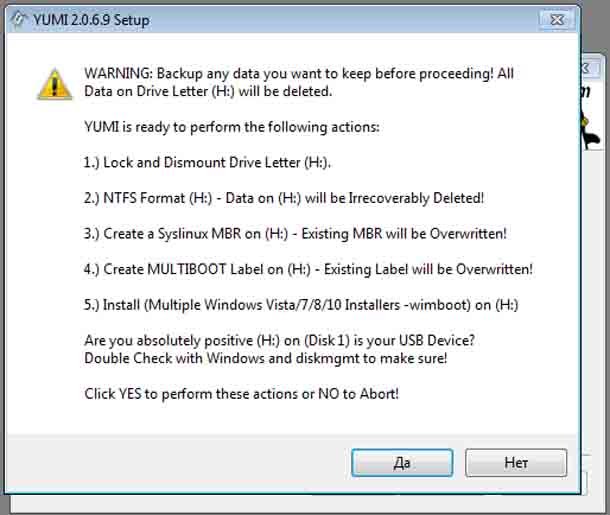
Теперь выберите второй шаг и найдите программное обеспечение/ОС, которое вы хотите сделать загрузочным в вашем pendrive. После этого просмотрите файл Software / OS .iso на вашем компьютере, используя третий шаг, затем нажмите «Создать» и всё.
Нажав «Да», программа снова приведет вас в главное меню, где вам всего лишь нужно будет повторить все шаги снова (для второго .ISO), но на этот раз вам действительно не нужно переформатировать диск снова (просто пропустите часть форматировать для каждой следующей загрузки).
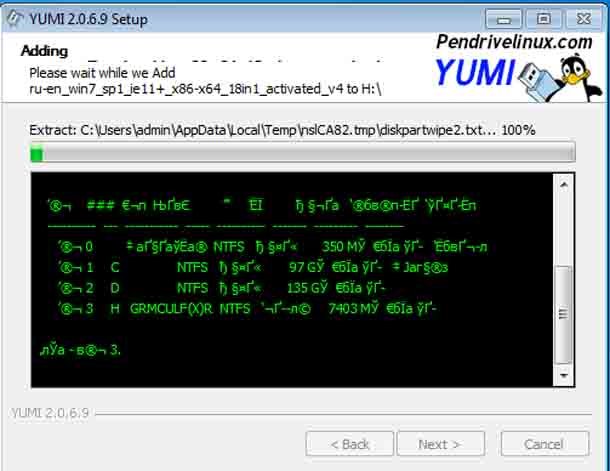
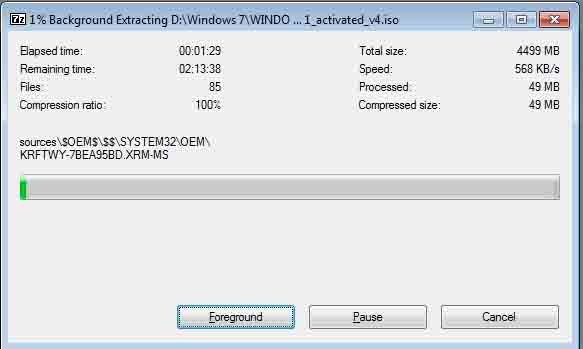
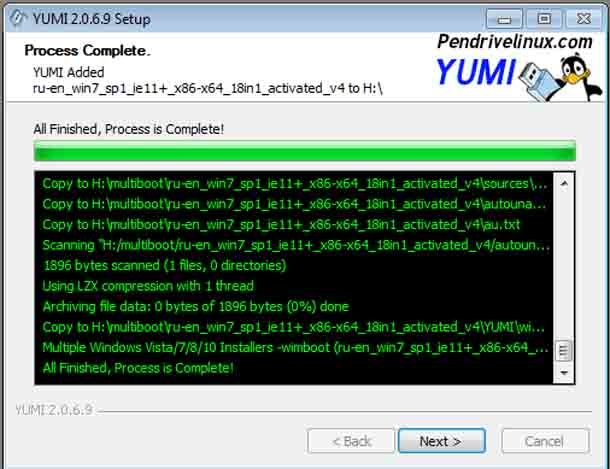
После того, как диск станет загрузочным, для его использования вам просто нужно изменить параметры загрузки в BIOS для USB-накопителя или просто выполнить быструю загрузку из меню загрузки BIOS.
На данный момент это всё, спасибо за то, что прочитали статью, и знайте, что всегда будет полезно сообщить мне о статье в комментариях ниже.
Создаем личную мультизагрузочную флешку с помощью YUMI (инструкция)
Многие знают, что такое загрузочный диск - это CD или DVD, с которого можно запустить установку операционной системы или какого-нибудь полезного софта. Меньшее количество людей знают, что ровно таким же образом, что и диски, можно использовать флешки. Такой способ загрузки работает только на более-менее современных материнских платах. Ещё меньшее количество людей в курсе существования мультизагрузочных флешек.
Что такое мультизагрузочная флешка? В моём понимании, это устройство, с которого можно запустить более одного программного продукта или же образа дисков. Говоря проще - на одной флешке можно держать утилиты для работы с файловой системой, различные дистрибутивы операционных систем, софт для создания и восстановления образов носителей, антивирусы, анти-SMS и многое другое. Определённо, иметь одну флешку со всем нужным софтом удобнее и эффективнее, чем таскать с собой их штук
Так как у меня на выходных приключился очередной глюк с ПК (успешно разрешённый с помощью EasyBCD), с которыми я раньше не сталкивался, мне волей-неволей пришлось обратить своё внимание на софт, создающий загрузочные флешки, ибо под рукой ни одной не было. Совершенно случайно я узрел, что флешка после создания получилась не абы какая, а мультизагрузочная. Я пользовался приятным в общении софтом YUMI (Your Universal Multiboot Installer), именно об этой программе пойдёт сейчас речь.
Софтину YUMI качаем по ссылке с сайта разработчиков. На момент написания материала последней версией является 0.0.9.6. Программа не требует инсталляции и состоит из одного файла, запустив который и нажав "I Agree" в главном окне, пользователь увидит её интерфейс:

Прежде всего, нужно вставить пустую (это не обязательно, но рекомендуется) флешку, отформатированную в файловую систему FAT32 или NTFS (с exFAT у меня лично ничего не получилось). У меня это диск N, его и выбираем в левом верхнем углу окна программы.

Софтина предлагает длинный список различных ОС (и софта) для скачивания и установки, но нас всё это не интересует, так что прокручиваем список вниз и выбираем пункт меню "Try an Unlisted ISO" (что переводится как "попробовать ISO, которого нет в списке") и выбираем нужный ISO файл, это обязательно должен быть образ загрузочного диска, например Hiren's Boot CD.

После выбора образа (важно знать, что в его имени не должно быть пробелов), в главном окне программы мы жмём "Create" (создать).

В этом диалоговом окне мы жмём "Да", тем самым подтверждая создание загрузочной флешки.

Скриншот выше показывает процесс создания загрузочной флешки, часть которого описывается зелёным текстом (слева), а часть выглядит как обычное копирование файла ISO (справа), которое таковым и является.

После завершения операции жмём "Next".

Нас спрашивают - хотим ли мы добавить ещё ISO файлов или дистрибутивов на N:\? Пока что мы жмём "Нет", ведь нужно проверить, работает ли наша загрузочная флешка, прежде чем сделать её мультизагрузочной.

Жмём Finish, там самым закрывая YUMI.
Следующий шаг - проверка работоспособности нашей флешки. Проверить её можно обычным способом - перезагрузить ПК и загрузиться с флешки, а можно более прогрессивным, с помощью программы MobaLiveUSB, основанной на QEMU. Качайте софтину по ссылке и кидайте в корневую директорию только что созданной флешки.
После запуска программы и нажатия в ней "Oui", должно появиться меню нашей флешки:

Первый пункт в списке означает возвращение к загрузке с накопителя, а второй - переход к меню с образами дисков. Заходим во второй пункт.
Там мы видим следующее:

Если выделить пункт Boot Hirens_BootCD.ISO и нажать Enter, загрузится образ Hiren's Boot CD.
QEMU, конечно, не заменит полноценного тестирования записанных образов, но кое-что показать может и он:

Загруженный Mini Windows XP с флешки

Выбираем образ (для материала я подготовил несколько, а у Вас должны быть свои), жмём открыть, после чего начинается процесс добавления образа в меню нашей флешки, плюс копирования ISO файла на неё:

YUMI позволяет добавлять сколько угодно файлов-образов в любой момент времени без форматирования флешки, все ISO файлы автоматически появятся в меню.
Вновь запустив MobaLiveUSB и выбрав нижнее меню в главном, мы уже видим, что помимо Hiren's Boot CD доступен файл-образ с Windows 98 SE:

Казалось бы - вот и всё, мы можем легко создать мультизагрузочную флешку на все случаи жизни, объём софта на которой ограничен лишь фантазией пользователя и количеством свободных гигабайт.
Но нет, ведь мы не хотим безликую флешку с добродушным на вид пингвином на чёрном фоне, да и английский язык в меню может смутить тех людей, кто его не знает. Значит нам нужно персонифицировать флешку, т.е. визуально подогнать её под свои нужды.
Сначала разберёмся с русским языком в главном меню, для этого заходим на нашу флешку, в папке multiboot находим файл syslinux.cfg, открываем его текстовым редактором и прописываем туда следующую строку (подчёркнуто красным):

Так я указал на файл шрифта, который будет использоваться главным меню флешки. Сам шрифт качаем тут и кидаем в папку multiboot. После добавления в syslinux.cfg нужной строки, нам нужно сохранить файл с корректной кодировкой - 866 (OEM - русская), сделать это можно с помощью любого приличного текстового редактора, например AkelPad, который у меня вместо блокнота. Теперь меню флешки можно перевести на русский язык и последний будет корректно (а не крякозябрами) отображаться.
После этого нам нужно поменять фоновую картинку главного меню, для этого в файле syslinux.cfg в строке menu background прописываем свою картинку (или заменяем yumi.jpg своей с аналогичным названием), не забыв положить её в ту же папку (multiboot). Картинка должна быть с разрешением 640x480 и в формате PNG. Вообще, в файле syslinux.cfg можно изрядно поковыряться, настроив под свои нужды многие параметры загрузочного меню, после недолгих мытарств, у меня получился следующий результат:

Да, без упоминания данного сайта я не смог обойтись . Такой вид стартового меню меня вполне устраивает, переходим к меню, в котором содержится список ISO файлов.
Изначально меню выглядит так:

Путём манипуляций с файлом menu.lst (он находится по адресу \multiboot\menu) я достиг следующего результата:

Я заменил фон (указал свой BMP файл в splashimage, изменил имена отображения ISO файлов (поменял значение title, оно же используется для замены заголовка всего меню) и уже не помню как поменял цвет рамки вокруг меню на синий, а шрифт на серый .
(4,88 / голосов - 290)

Для чего используется YUMI (Your Universal Multiboot Integrator)
Прямое назначение утилиты Your Universal Multiboot Integrator создание мультизагрузочных USB Flash Drive накопителей или иными словами Live USB. Она может быть использована для создания мультизагрузочной USB Pen Drive, содержащий несколько операционных систем, антивирусные пакеты и утилиты, программы для клонирования дисков, диагностические инструменты, и многое другое.
В отличие от MultiBootISO, которая использует GRUB (GRand Unified Bootloader) для загрузки файлов ISO непосредственно c USB, ЮМИ использует SYSLINUX для загрузки уже распакованных дистрибутивов, хранящихся на устройстве USB, и переходит к использованию GRUB для загрузки нескольких файлов ISO c накопителя USB, если это необходимо.
Для создания мультизагрузочной флешки пользователю достаточно запустить утилиту, выбрать накопитель и добавляемый дистрибутив из обширного списка программы.

Далее появится всплывающее окно с предупреждением о производимых с накопителем действиях.

Окно с предупреждением
Подтвердив намерение о выполнении операций с USB накопителем, начнется сам процесс переноса дистрибутива из образа ISO на флешку.

Процесс копирования дистрибутива
После завершения переноса дистрибутива на накопитель, утилита сообщит пользователю об окончании процесса.

Завершение работы YUMI
Помимо программы ЮМИ, Вас могут заинтересовать и другие приложения для работы с флэш накопителями представленные на нашем сайте, например Rufus и UNetBootIn.
YUMI — удобный инструмент для создания загрузочного USB-накопителя с последующей установкой операционной системы.
Если сравнивать программу с аналогами, здесь есть ряд преимуществ. Например, на одном внешнем накопителе может быть несколько разных операционных систем. Кроме того, на флешку можно записать другие инструменты для настройки системы, например, программы для работы с разделами диска, антивирусы, различные системные утилиты. При этом ISO-образы не обязательно должны быть записаны на накопитель, можно указать путь их хранения на диске компьютера.
Особенно удобно то, что программа может давать рекомендации о том, какие лучше выбрать дистрибутивы. YUMI может выдать набор ссылок на актуальные системные программы и операционные системы. Такая функция будет полезна для тех, кто не сталкивался ранее с переустановкой операционной системы и не имеет в своем арсенале всех нужных дистрибутивов. При этом к каждой программе или операционной системе есть пояснения: подходит ли она для данного «железа», урезанная сборка или нет.
Несмотря на то, что программа доступна только на английском языке, разобраться в ней не составит большого труда. Здесь все понятно на уровне интуиции. Разработчики YUMI сделали максимум возможного, чтобы софтом могли без проблем пользоваться люди, слабо разбирающиеся в компьютерах.
Преимущества и недостатки
- Дружелюбный интерфейс
- Высокая скорость работы
- Возможность записать дополнительное ПО
- Подсказки для пользователей
Функции и особенности
Скриншоты


Как пользоваться
Видео инструкция по использованию и настройке YUMI.
Скачайте последнюю версию YUMI (2.0.8.2a) по прямой ссылке с нашего сайта. Программа совместима с операционными системами Windows 10, 8, 7, Vista, XP разрядностью 32/64-bit. Данный программный продукт распространяется бесплатно, а его интерфейс доступен на английском языке. Также вы можете скачать программу по ссылке с официального сайта.
Читайте также:


