Яндекс основной поиск в браузере а гугл будет чем являться в таком случае

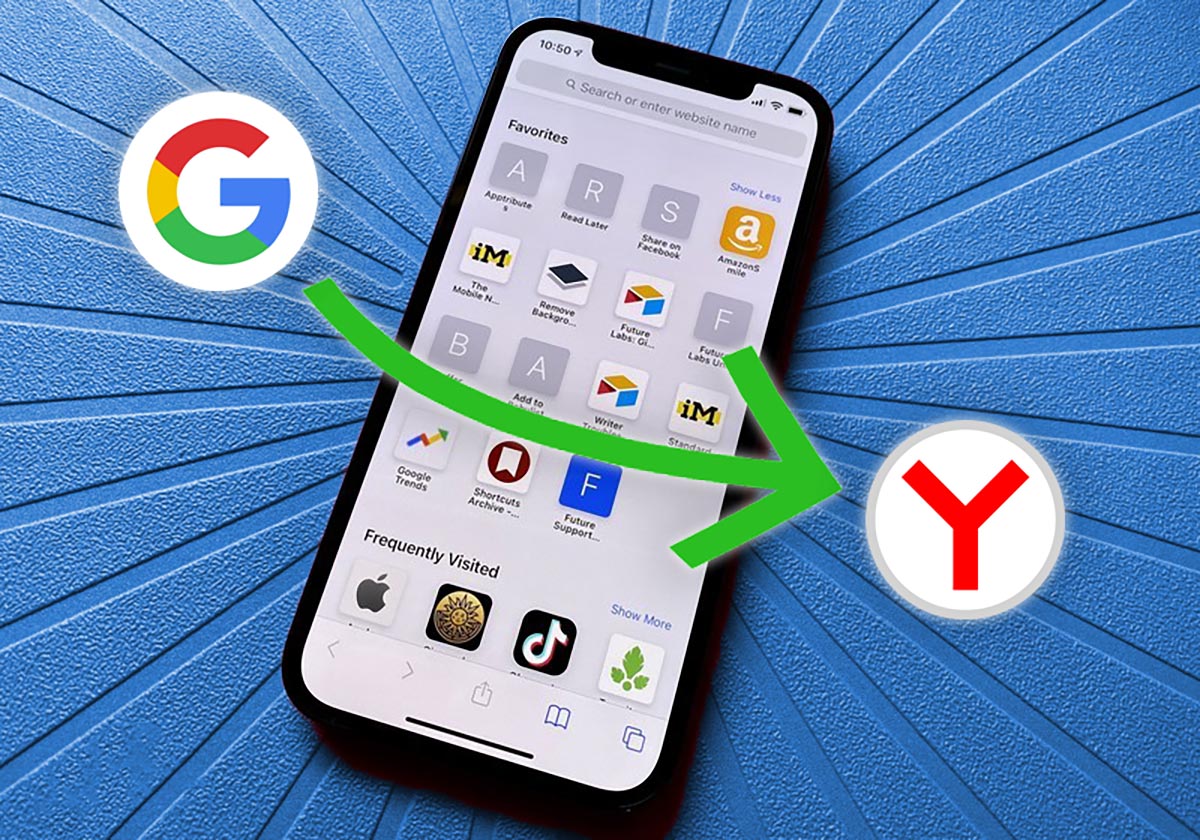
Смартфоны и планшеты Apple поставляются с отличным мобильным браузером Safari, который ежегодно получает множество фишек и обновлений. Однако, поисковой системой по умолчанию в iPhone и iPad является Google.
Мировой поисковый гигант долгое время занимал лидирующие позиции, но сейчас у отечественного Яндекса есть несколько весомых преимуществ.
Многие фишки сторонних браузеров работают исключительно в официальных приложениях, а менять быстрый и стабильный Safari из iOS захочет не каждый. Тем временем ребята из Яндекса постарались, и все важные фишки поиска будут работать на iPhone.
Вот 10 интересных особенностей поиска Яндекса, которых нет в поисковой машине Google.
1. Виджеты для популярных событий
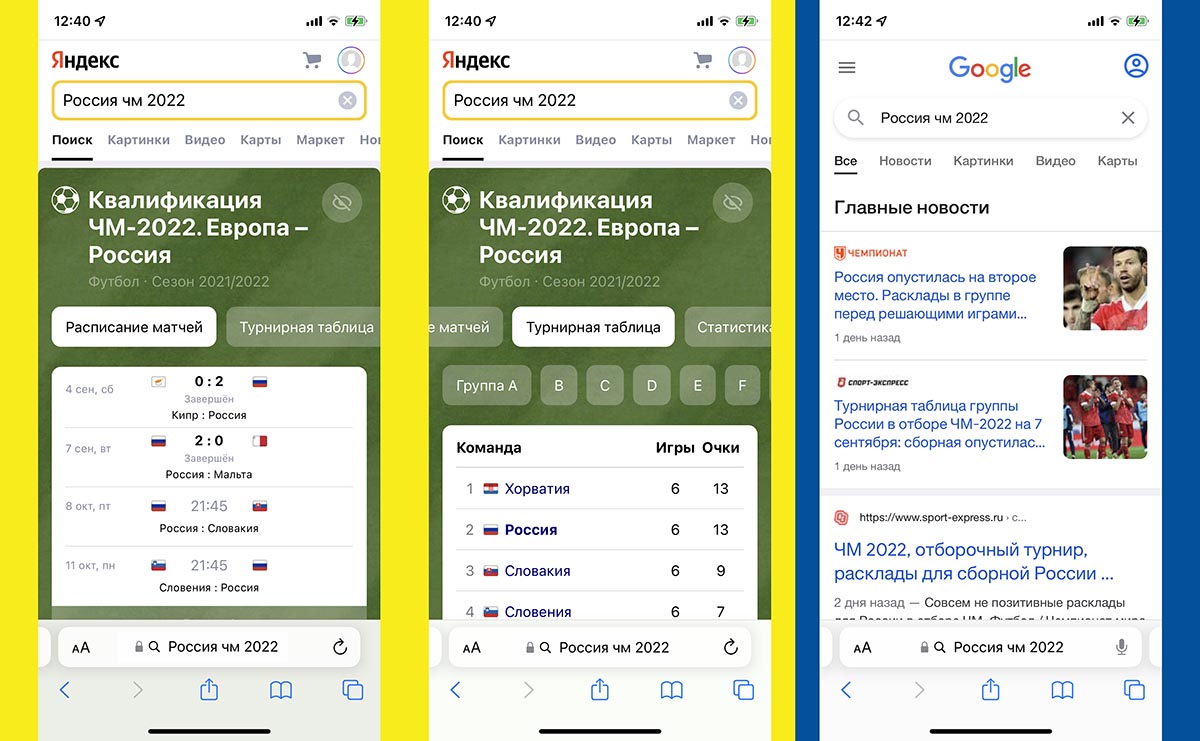
Виджеты в поиске Яндекс против обычного поиска Google
Одной из особенностей отечественного поисковика является наличие специальных информационных карточек, которые посвящены популярным событиям и мероприятиям. Они будут выданы при соответствующем запросе, а пользователь получит всю необходимую информацию без перехода на тот или иной сайт.
2. Более продуманные карточки заведений
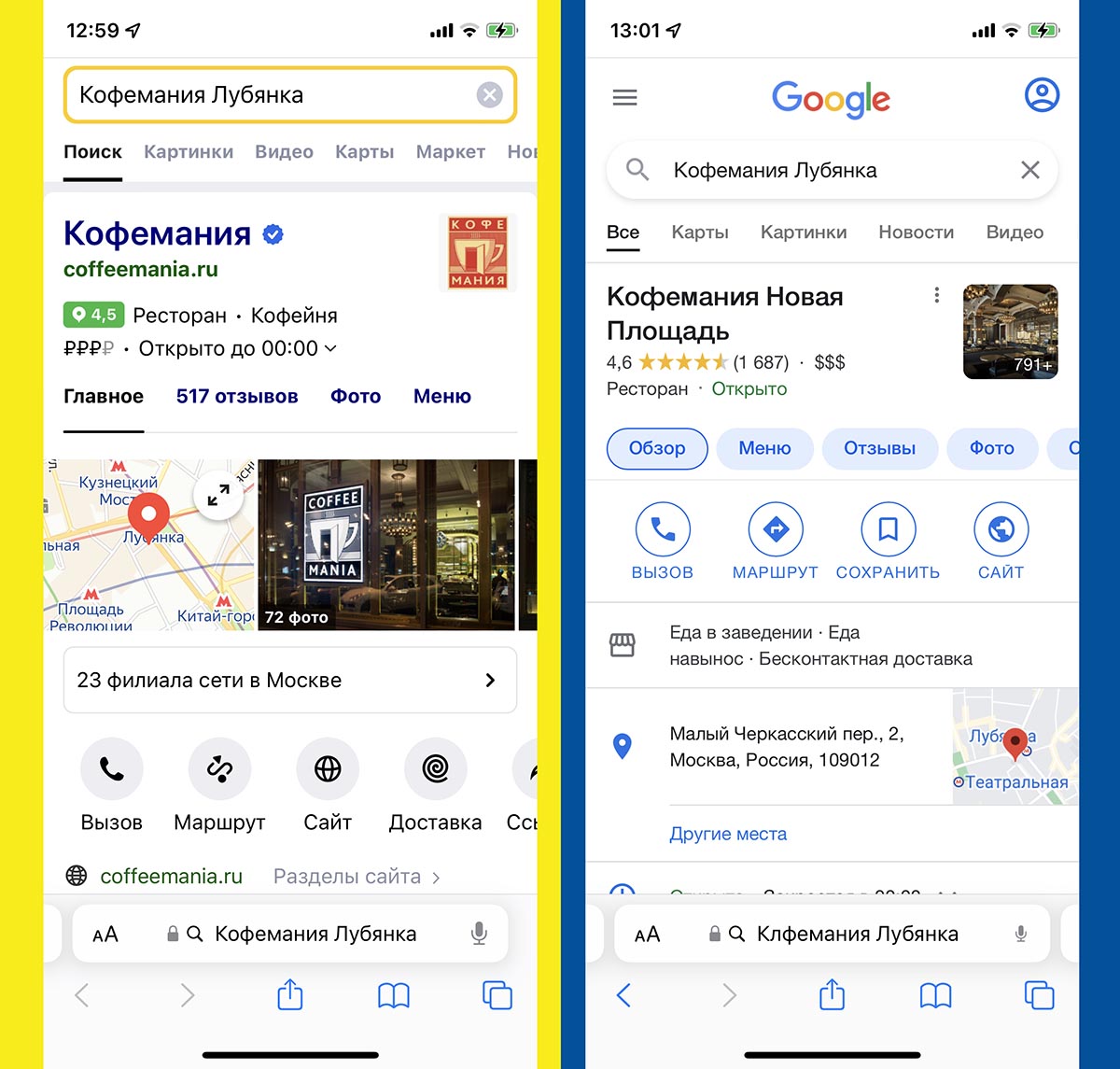
Карточка заведения в Яндекс против карточки заведения Google
Хоть поиск Google и выдает практически аналогичную карточку заведения в поиске, но на ней нет ряда важной и полезной информации.
Так поиск Яндекс отображает не только текущий статус заведения, но и время работы с графиком по дням. В отечественном поисковике можно просмотреть карту в виде раскрывающегося окна вместо перехода на новую вкладку или другое приложение.
3. Быстрые ответы и инструкции

Быстрый ответ в поиске Яндекс против части ответа у Google
Если спросить у поисковика какой-нибудь часто задаваемый вопрос, например, что-то о гаджетах. Система может выдать готовую пошаговую инструкцию.
Отличие поиска Google в том, что он покажет лишь часть необходимой информации, а за остальными пунктами перенаправит на сторонний сайт.
Поиск Яндекс не такой жадный, он может отобразить все пункты найденной инструкции без необходимости переходить по ссылке.
4. Поиск телефонных номеров
Если в качестве запроса ввести любой телефонный номер, отечественный поисковик покажет, какой организации он принадлежит.
Кроме того в приложении есть встроенная база для работы определителя номера на iPhone. Если искомый номер засветился в ней, получите соответствующее уведомления в поисковой выдаче.
Для Google введенный номер телефона лишь набор цифр и не более.
5. Удобный поиск фильмов
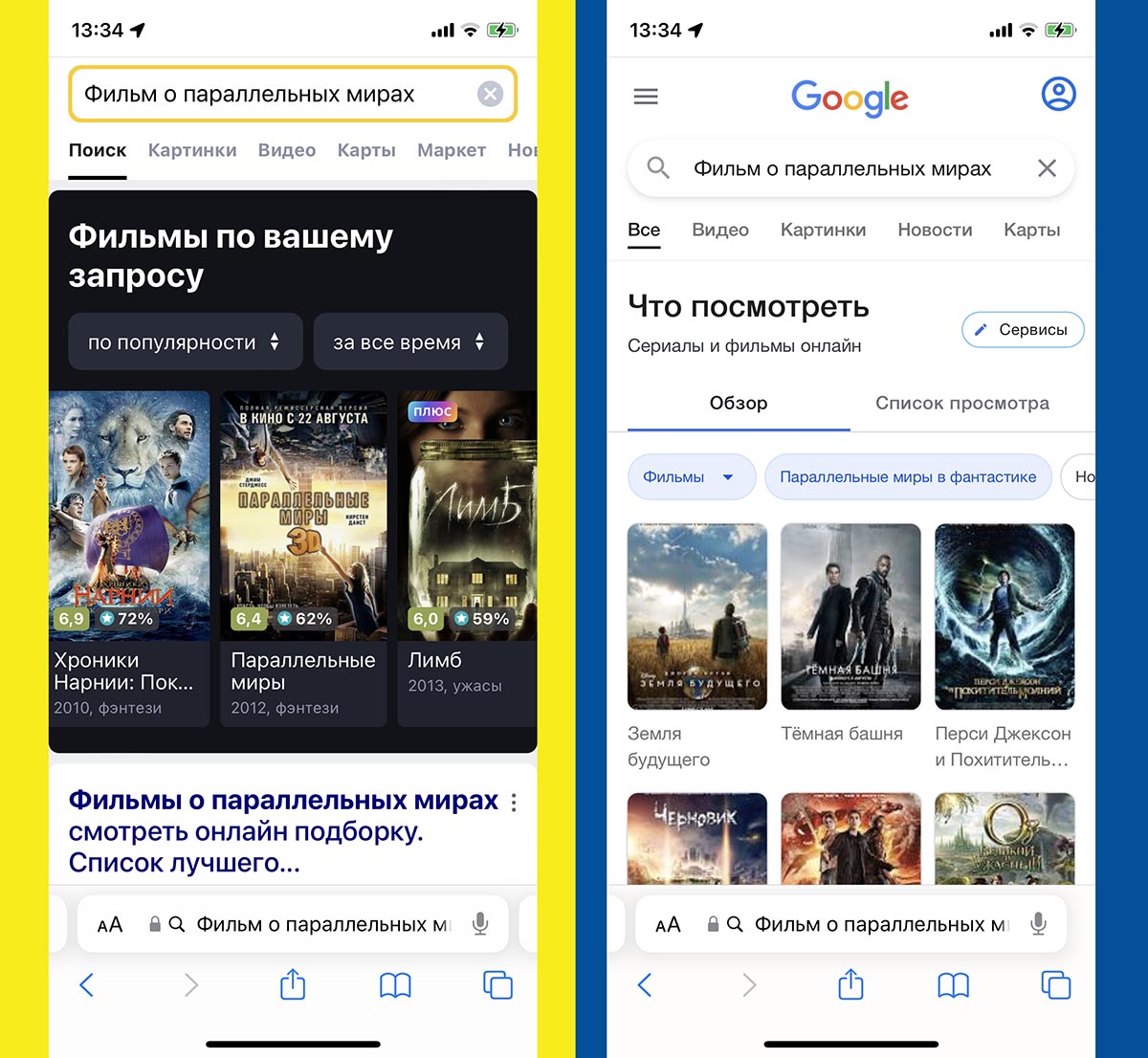
Каталог с фильтром фильмов в Яндексе смотрится нагляднее
По самому банальному поисковому запросу о каком-либо фильме два популярных поисковика выдают абсолютно разные результаты.
Поиск Google хоть и предлагает подходящие по сюжету ленты, но совсем не рассказывает о них. За описанием, жанром или рейтингом переходите на другие страницы и сайты.
В поиске от Яндекс есть удобные фильтры, карточки лент содержат рейтинги, жанр и год выпуска. А при наличии активной подписки Плюс можно сразу же перейти к просмотру находящейся в каталоге ленты.
6. Поиск фрагментов видео по запросу

Поиск Яндекс чаще и точнее предлагает выделенную часть видео
На определенные текстовые запросы поиск Яндекс может найти не только подходящее видео, но и выделить самую важную часть ролика. Это избавит вас от просмотра ненужной информации и поиска необходимой части в длинном видео.
В Google тоже есть подобный механизм с поиском и выделением части ролика, вот только срабатывает он крайне редко и лучше всего помогает при поиске на английском языке.
7. Крутой поиск по фото
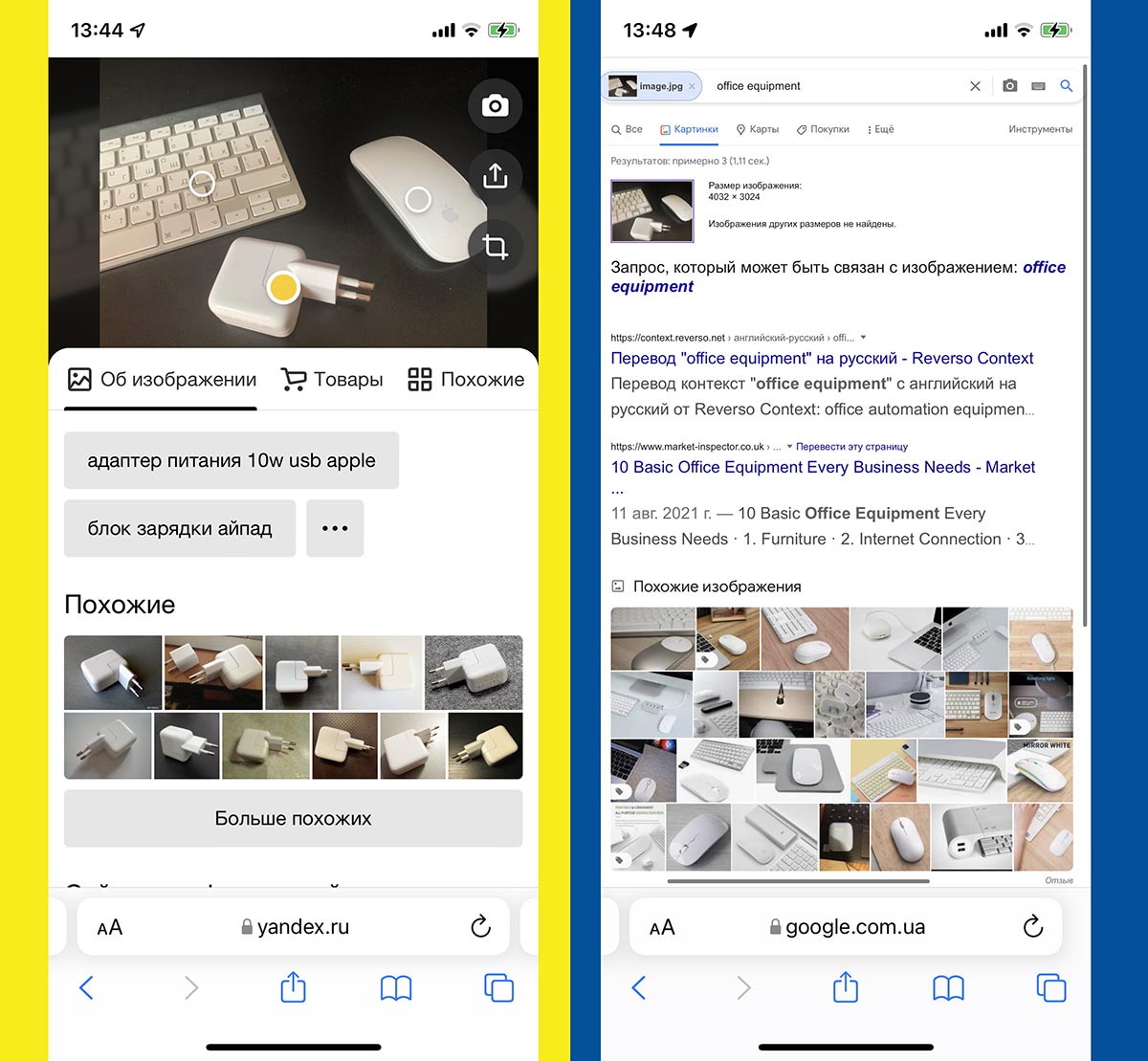
Яндекс распознает все объекты в кадре
Поиск по фотографиям доступен прямо в браузере Safari при смене поисковика на Яндекс. Для этого на странице поиска откройте раздел Фото и нажмите на соответствующую иконку в адресной строке. Система предложит выбрать снимок из галереи или сделать фото при помощи камеры смартфона.
Если на изображении присутствуют гаджеты, одежда, авто, мебель или аксессуары, система распознает каждый объект и предложит разные виды поиска для него. Сможете отыскать похожие фото, название того, что в кадре, бренд и даже ориентировочную цену.
В поиске Google для загрузки фото придется запросить настольную версию сайта, а результат вас точно не обрадует. Поисковик просто найдет похожие картинки в сети.
8. Распознавание достопримечательностей

Поиск Google хоть и умеет искать достопримечательности по фото, но фишка не работает в мобильной версии
Продолжением предыдущей фишки является возможность узнать, какая достопримечательность или интересное место изображено на фото. Для этого достаточно перейти в поиск по фото, указать картинку из галереи или сделать снимок.
Вы сразу же узнаете необходимую информацию об объекте. В поиске Google опять же придется переходить в менее удобную для iPhone настольную версию сайта.
9. Быстрое прослушивание музыки

Слушать треки можно прямо в поисковой выдаче Яндекс
Если в поисковой выдаче Яндекс будет содержаться какой-нибудь трек указанного исполнителя, его можно будет прослушать. Для перемотки достаточно сделать боковой свайп по названию композиции вправо или влево.
Google, как всегда, предложит перейти в YouTube для просмотра клипа или в приложение стримингового сервиса для прослушивания песни.
10. Поиск похожего контента на сайте

Аналогов этой фишки у Google просто нет
Когда в результате поискового запроса нашлась ссылка на нужный сайт, но указанная статья вас не особо интересует (или вы уже читали ее), можете запросто найти похожую информацию на этом же сайте.
Для этого нажмите на кнопку с тремя точками выберите пункт Ещё с сайта. Получите выдачу похожих статей с любимого ресурса без осуществления дополнительного поискового запроса.
Работать с такой поисковой машиной на смартфоне в разы комфортнее и быстрее, чем с поиском Google, который устанавливается по умолчанию.

Обращаясь за помощью к интернету, пользователи желают отыскать необходимую информацию максимально быстро и удобно. Зачастую яндекс поисковик, установленный по умолчанию, не устраивает серферов. В этот момент они задаются вопросом, как переключить яндекс на гугл в настройках. Сделать это несложно, главное следовать инструкции.
Как изменить поисковик в яндекс браузере
В Yandex browser стандартной поисковой системой является яндекс, что вполне объяснимо. Многих серферов это не устраивает, поэтому они пытаются отыскать решение данной проблемы.
Данными способами внести изменения можно во всех без исключения веб-обозревателях. Но не стоит забывать, что в каждом браузере имеются собственные поисковики, которых возможно в Yandex browser нет.
Что лучше Google или Yandex
Обе компании занимают лидирующее место среди русскоязычных пользователей. Сказать точно, какая лучше практически невозможно. Каждый из них имеет положительные и отрицательные стороны.
Плюсы Google:
- Во время работы появляется незначительное количество рекламы;
- Обладает отличной защитой;
- При запросе выдает только актуальные данные.
Положительная сторона Yandex:
- Обладает массой дополнительных функций;
- Выдает информацию только по запрашиваемому вопросу;
- Показывает данные из русскоязычных сетей.
Оба обозревателя имеют равнозначные положительные стороны, поэтому точно определить, какой из них лучше довольно-таки трудно. Чтобы попытаться разобраться в вопросе, стоит рассмотреть, какими дополнительными сервисами они обеспечивают пользователей.
Поисковые системы выполняют не только прямую свою функцию, благодаря им серферы могут найти выход из различных ситуаций. Если говорить о яндексе, то у него конечно разнообразных функций гораздо больше. Но у гугла также имеются самые необходимые разработки, позволяющие ему не отставать от конкурента.
Карты
Если верить большинству пользователей, то программа гугл более понятная и разборчивая, но при этом яндекс предлагает более функциональное приложение. В яндексе разрешается делать пометки, которые могут увидеть другие пользователи, пользующиеся картами. Такая возможность позволяет картам всегда иметь актуальные данные.
Облако
Для сохранности всей необходимой информации юзеры предпочитают пользоваться облачным хранилищем.
Яндекс предлагает серферам 10Гб бесплатной памяти, русскоязычный, удобный интерфейс, позволяет открыть доступ другим пользователям к любому файлу, отправив соответствующую ссылку, высокоскоростной обмен данными.
Гугл разрешает пользователям работать с текстовыми документами, презентациями и таблицами, предлагает 15Гб бесплатного хранилища, имеется оптимизация работы с изображениями.
Решить наверняка, какая компания лучше невозможно. Обе имеют значительное количество плюсов и некоторые недочеты, которые постоянно устраняются. Чтобы определиться с выбором, необходимо испытать оба поисковика, посмотреть, удобен ли он в использовании именно для определенного человека, а только потом делать окончательные выводы.
Любой пользователь Сети наверняка считает себя профи по поиску в "Гугле" и "Яндексе". А что тут уметь? Вбил пару слов в поисковую строку, нажал Enter — и готово. Во всяком случае, многие привыкли думать, что работает это именно так. На деле же к искомым статьям часто приходится продираться сквозь десятки ссылок. Но есть ряд секретных опций, которые позволяют работать с "Гуглом" и "Яндексом" эффективнее.
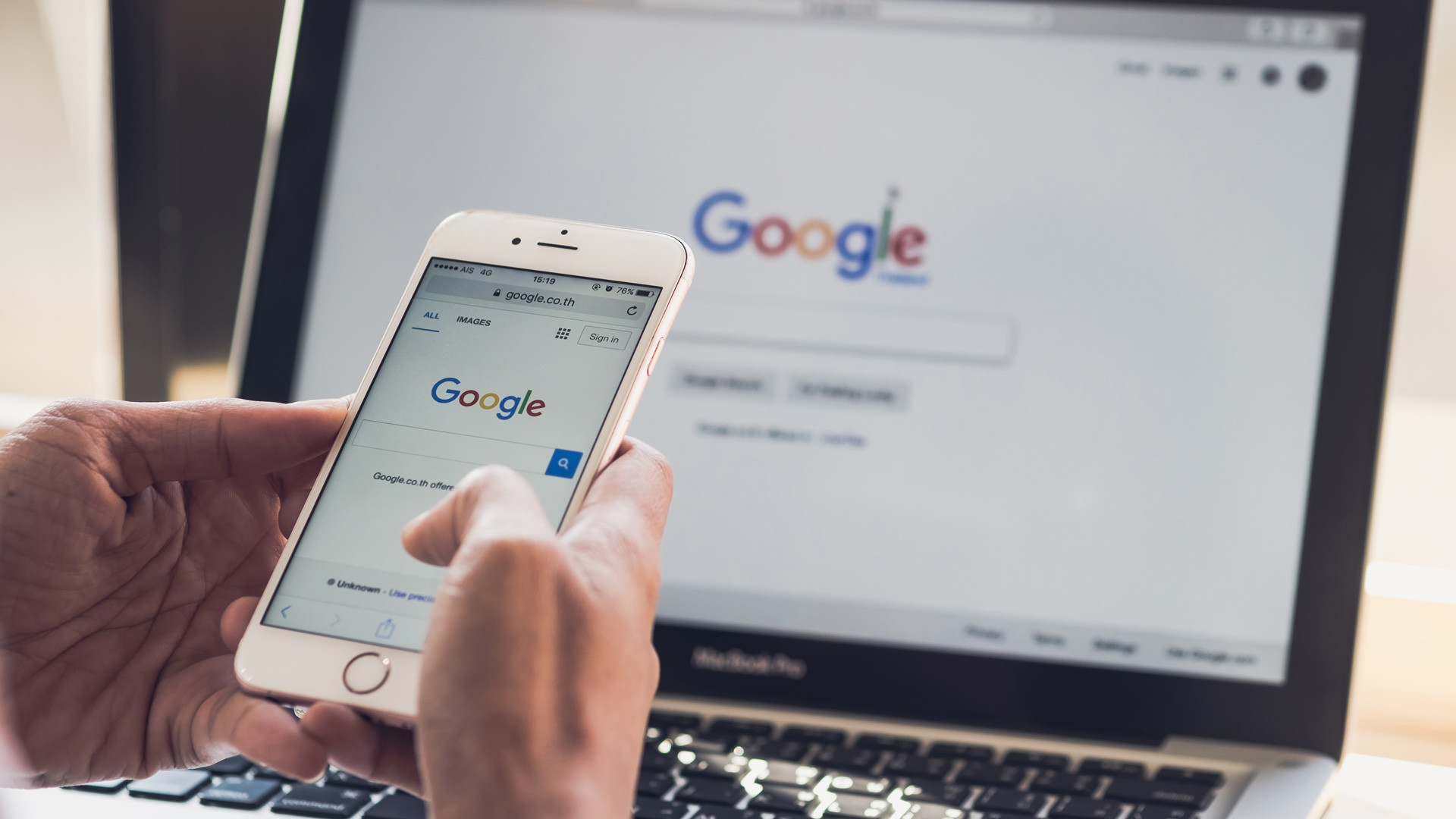
Лайфхаки эти называются уточняющими командами, или знаками-операторами. Они бывают документарными и бездокументарными. Многие из них в "Гугле" и "Яндексе" перекликаются. Но есть у каждой из систем и уникальные функции. Рассказываем о самых полезных и неочевидных.
Слова только нужной формы ("Яндекс")
По умолчанию "Яндексу" плевать на склонения, падежи и спряжения. Если запрос содержит глагол "делать", в выдаче наверняка появятся статьи и с другими формами слова: "делал", "сделал", "делает" и не только.
Но даже такую мощную машину можно заставить следовать указаниям человека. Главное, чтобы требование было сформулировано чётко. В конкретном случае перед искомым словом нужно добавить "!". Пример запроса: !делать.
Запросы только с нужными словами ("Гугл"+"Яндекс")
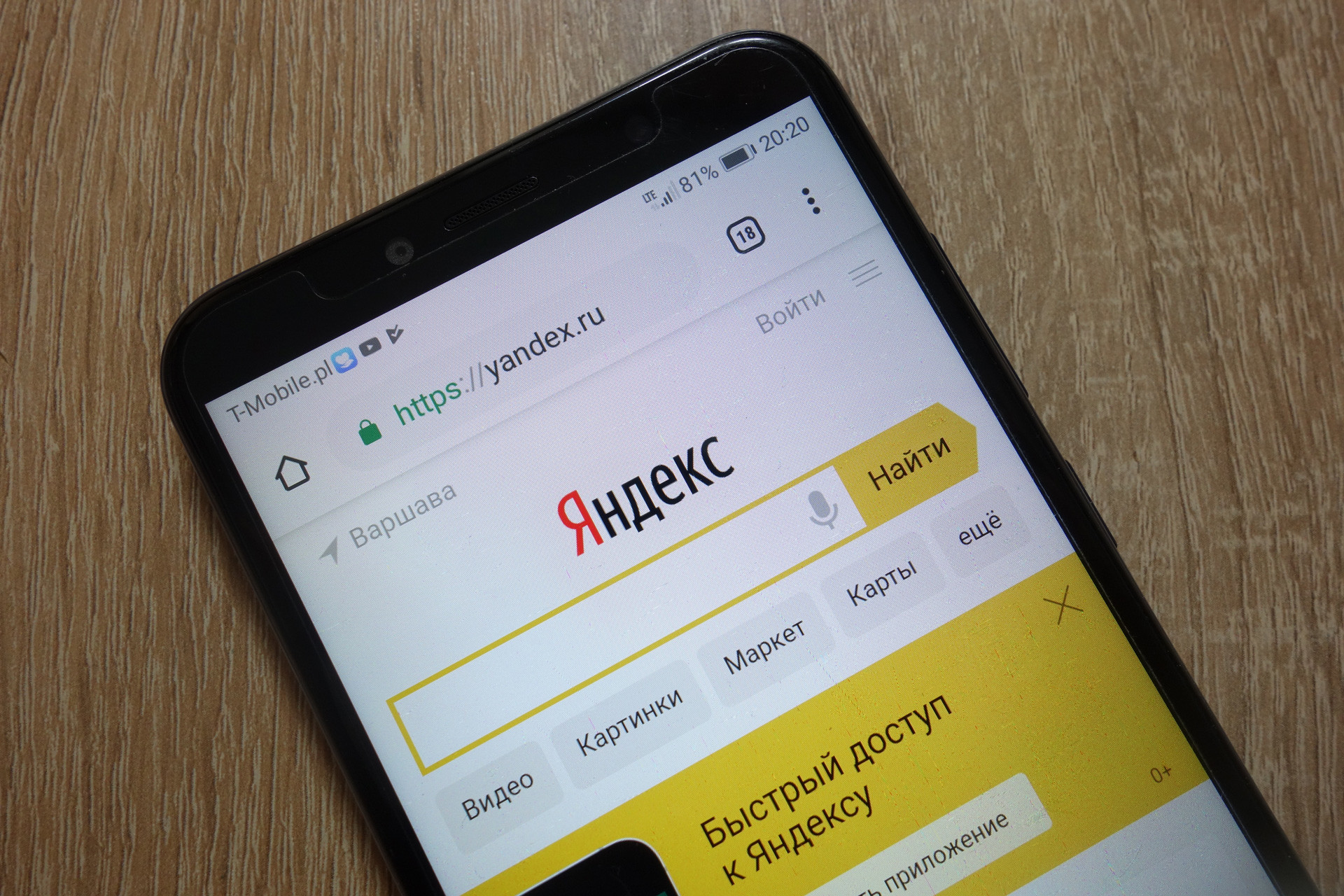
Если запрос состоит из двух, трёх и больше слов, в первых строках выдачи "Яндекс" любезно предложит ссылки на документы с каждым из них. Однако дальше он может начать выпендриваться и предлагать страницы, где есть либо одно, либо другое.
Проблему решить просто: перед каждым искомым словом нужно поставить "+". Пример запроса: +телефон +nfc +купить.
Поиск по соцсетям (Google)
Бывает, нужно найти что-либо именно в рамках экосистемы той или иной соцсети. Google в этом вопросе — лучший помощник.
Потребуется оператор @. Вводим сначала его, а следом — название соцсети. Так, как оно прописано в адресе сайта. В случае со "ВКонтакте" — vk, в случае с Twitter — twitter, Facebook — facebook. А дальше нужные слова. Пример запроса: @vk смешные кошки.
Ищем статьи по конкретным запросам ("Яндекс"+"Гугл")

Другим минусом многословных запросов является то, что "Яндекс" и "Гугл" не всегда показывают результаты, в которых нужные три слова идут подряд, как просит пользователь. Цифровые ищейки зачастую предлагают документы, в которых одно слово — в одном предложении, другое — в другом, третье — в третьем. В общем, тасуют их как хотят.
Можно приструнить. Стоит только свой запрос из нескольких слов взять в английские кавычки ("), и поисковики покажут, что от них требуются. Пример запроса: "я вчера купил смартфон".
Поиск по любым файлам ("Яндекс"+"Гугл")
"Гугл" и "Яндекс" поддерживают поиск файлов с заданным расширением. Настоящая палочка-выручалочка в случаях, когда, например, нужно найти инструкцию по эксплуатации к старому холодильнику, стиральной машине или любой другой бытовой технике.
В "Гугле" нужна команда filetype:. Вводить после слов запроса. Пример запроса: RSM 601 filetype:pdf. В данном случае RSM 601 — это модельный номер стиральной машины Hotpoint-Ariston. У "Яндекса" схема та же, только нужна команда mime:.
Учим поисковики игнорировать слова ("Яндекс"+"Гугл")

"Яндекс" и "Гугл" можно заставить игнорировать в выдаче конкретные слова. Например, если пользователь ищет любой iPhone, только не чёрный, поисковик всё равно будет предлагать и чёрный смартфон тоже. Даже если в запросе не окажется слова "чёрный".
Избавиться от такой навязчивости несложно. Просто прописываем в запросе слово, которое нужно проигнорировать, и добавляем перед ним знак "–". Пример запроса: купить iPhone –чёрный.
Ищем определения в два клика (Google)
Бывают случаи, когда нужно сразу найти определение незнакомого слова, а поисковики откидывают ссылку на словарь или энциклопедию подальше. Есть выход. C помощью специального заклинания можно заставить Google показывать документы сразу из авторитетных источников вроде "Википедии".
В данном случае пригодится команда define:. Вводим её, а следом без пробелов искомое слово. Пример запроса: define:мисофония.
Фильтруем статьи по заголовкам ("Яндекс")
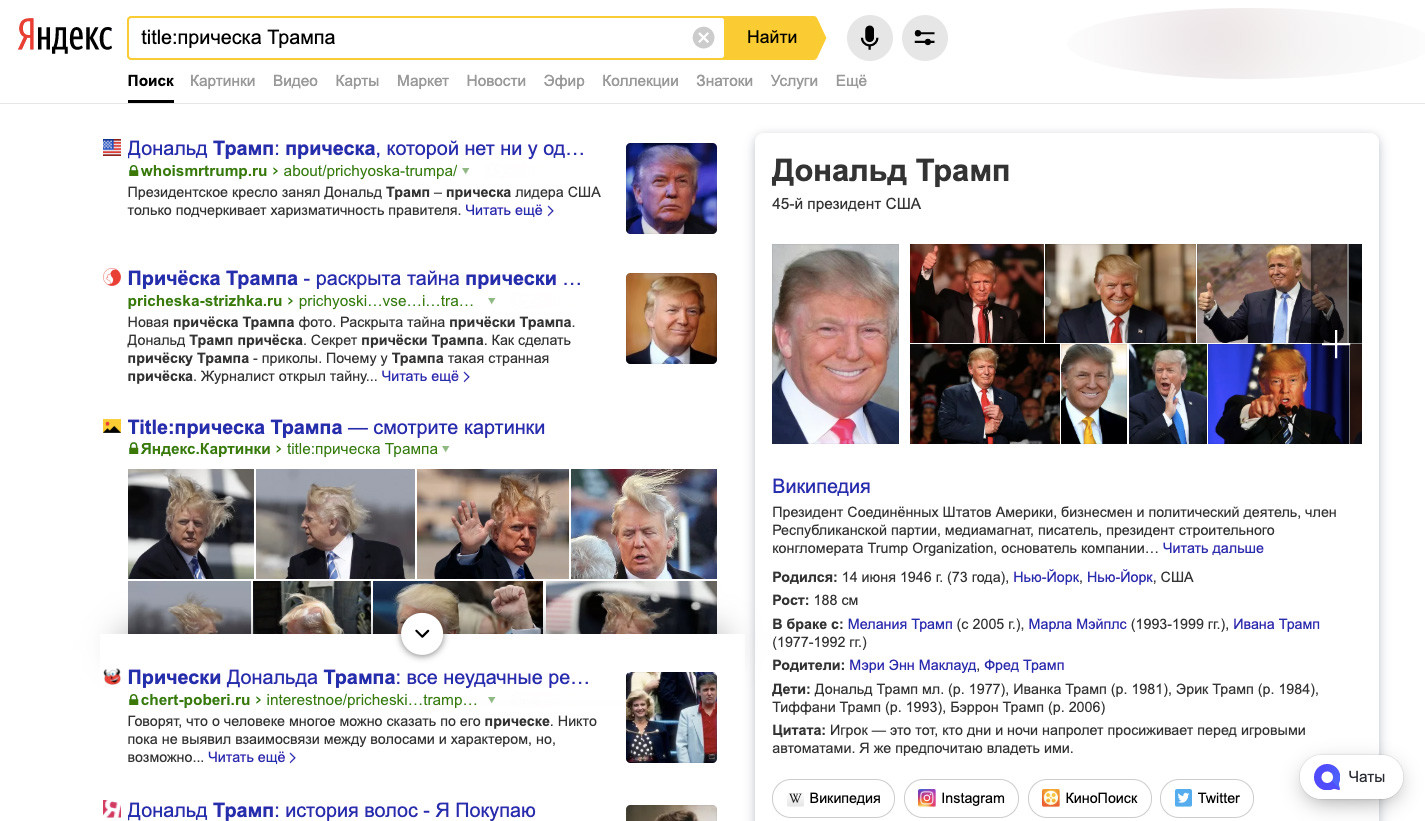
Нередко "Яндекс" разбивает элементы сложного запроса по разным частям выдачи: одно слово идёт в заголовок, другие два — в тело статьи. Если же нужно сосредоточить внимание поисковика только на заголовках, пригодится команда title:.
Пример запроса: title:причёска Трампа.
Сортируем результаты выдачи по времени публикации (Google)
"Гугл", как и "Яндекс", умеет искать документы в рамках заданного промежутка времени. Однако только в американском поисковике можно обойтись без выставления дополнительных настроек.
Просто пишем нужные слова, затем команду date: и число от одного до двенадцати. Цифры, как несложно догадаться, обозначают месяц. Пример запроса: Huawei Лайф date:5. Так Google покажет все соответствующие запросу статьи за последние пять месяцев.
"Гугл" и "Яндекс" знают сайты лучше, чем их создатели ("Гугл"+"Яндекс")
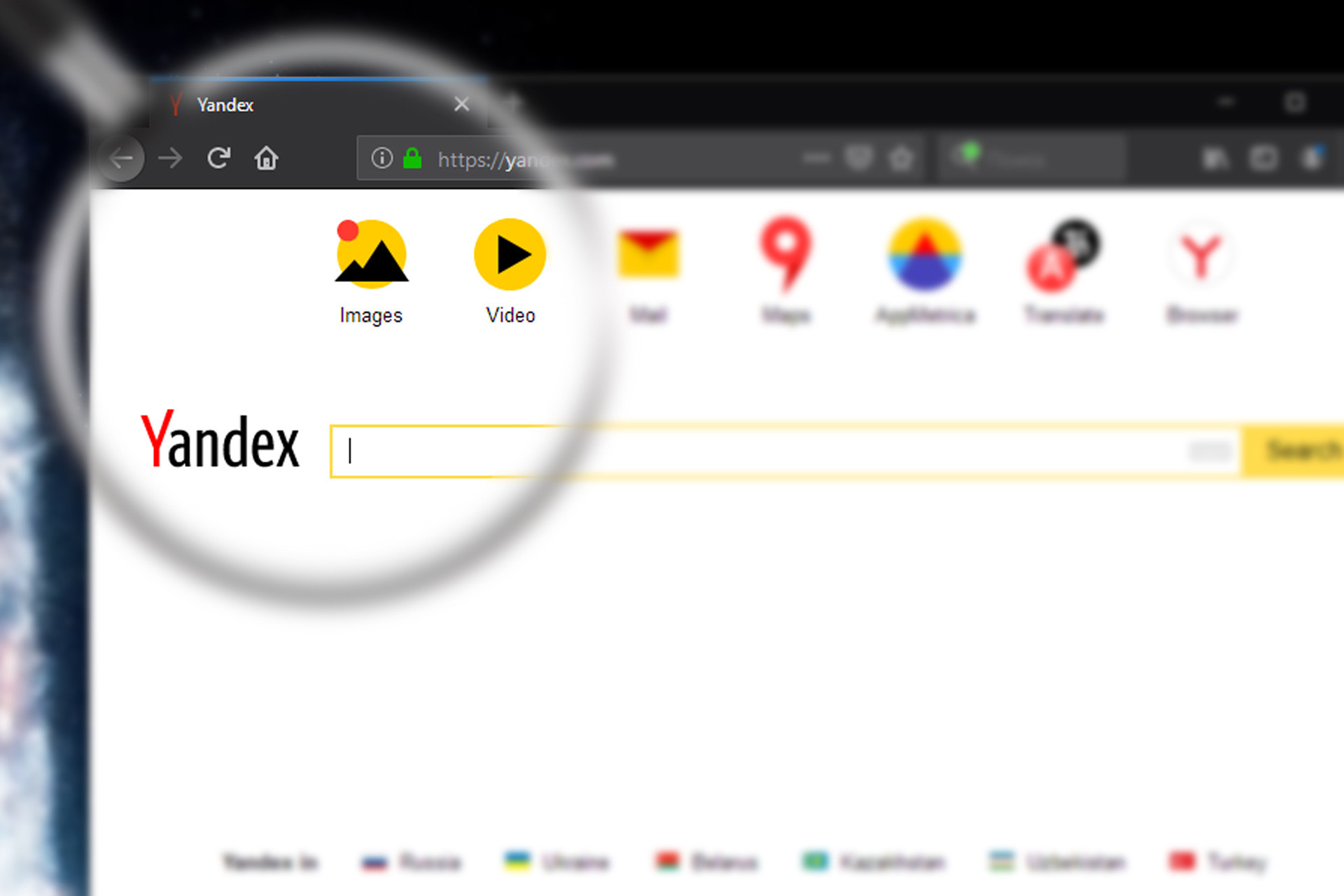
Внутренние поисковики сайтов почти всегда работают хуже, чем "Яндекс" или "Гугл". Если эффективность внутренних цифровых ищеек не устраивает, впору воспользоваться мощностями технологических гигантов.
Узнаём всё о любом фильме в два клика (Google)
Занятно, но у "Гугла" предусмотрена и специальная команда для поиска информации о фильмах. Не знаем, кому и для чего она потребовалась, но раз есть, давайте ею пользоваться.
Команда называется movie:. Вводим её, а затем без пробела название искомой картины. Пример запроса: movie:помпеи. Получаем исчерпывающую сводку об историческом фильме с Китом Харингтоном.

Через настройки
Один из самых простых способов смены поисковой системы. Чтобы это сделать, нужно:
- Зайти в настройки, нажав на кнопку в виде трёх горизонтальных линий справа вверху.
- Зайти в раздел «Настройки».
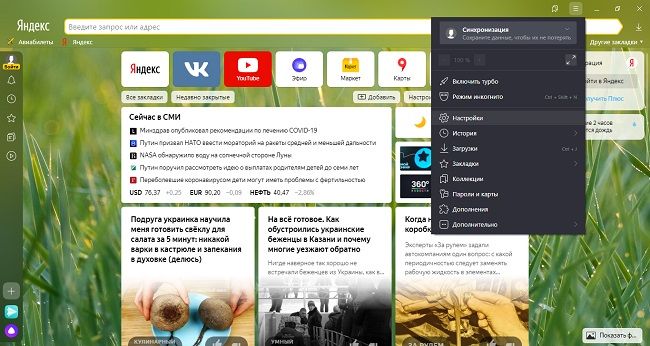
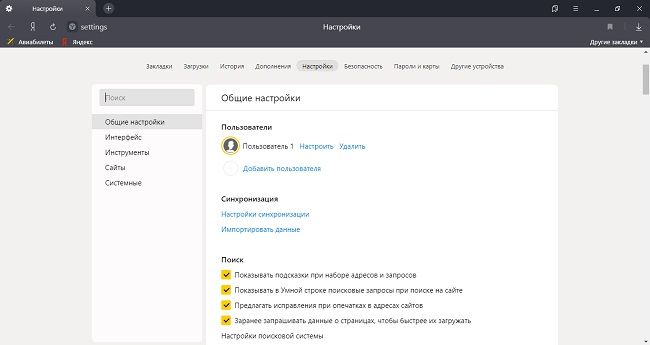
Снизу под выпадающим списком есть дополнительные поисковые системы, которые тоже можно выбрать, нажав на «Использовать по умолчанию».
Через диалоговое окно
Сменить поисковую систему можно в строке запроса. Для этого нужно:
- Нажать на строку запроса правой кнопкой мыши.
- Выбрать пункт «Изменить поиск по умолчанию».
- Далее браузер перенаправит пользователя в меню настроек, где можно выбрать другую поисковую систему, например, Гугл.
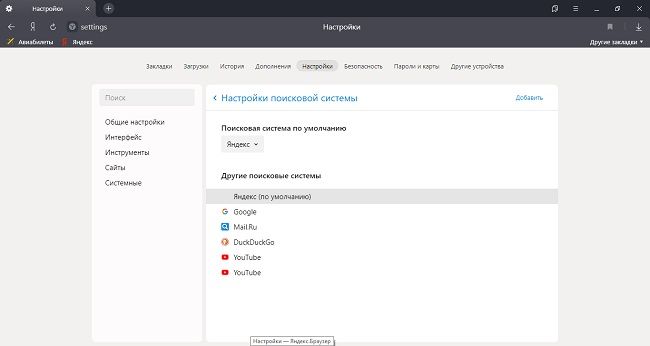
Смена произойдёт в Умной строке, на Табло и в контекстном меню.
При вводе запроса
Чтобы сменить поисковую систему, необязательно лезть в настройки. Умная строка Яндекс.Браузера позволяет поменять поисковик при вводе запроса. Для этого нужно:
- Ввести запрос в строку (Enter пока нажимать не нужно).
- В правом нижнем углу появляется список доступных поисковиков, из которых нужно выбрать подходящий.
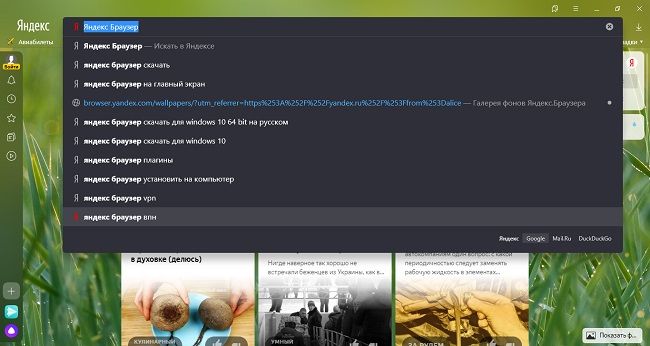
Таким образом можно сменить поисковую систему конкретно для данного запроса. По умолчанию будет стоять старый поисковик.
Поисковые системы, доступные по умолчанию
В браузере есть список поисковиков, доступных сразу после установки.
Чтобы добавить новый поисковик, необходимо следовать следующей инструкции:
- Открыть меню, нажав в правом верхнем углу кнопку с тремя горизонтальными линиями.
- Открыть меню настроек.
- Зайти в раздел «Общие настройки».
- Нажать на кнопку «Настройки поисковой системы».
- В правом верхнем углу нажать на кнопку «Добавить».
- Ввести в появившееся поле адрес поисковой системы, кликнуть на «Добавить».
Это позволит добавить новую поисковую систему в общий список. После этого её можно выбрать и установить, нажав на соответствующую кнопку.
Советы
Совет №1
Перед добавлением нового поисковика нужно проверить дополнительный список, расположенный под основным выпадающем меню. В нём обычно высвечиваются все системы, которые в последнее время посещал пользователь.
Совет №2
При добавлении нового поисковика в конце ссылки нужно указать символы %s.
Совет №3
На сайтах, поддерживающих функцию OpenSearch (например, Википедия), можно ввести адрес сайта, нажать Tab и ввести запрос – поиск будет идти только на этом конкретном ресурсе.
Ответы на частые вопросы
Зачем нужна поисковая система?
Она обрабатывает запрос и выдаёт результат в виде списка сайтов, где представлена интересующая пользователя информация.
Читайте также:


