Xp pen deco pro small драйвера как установить

ребята помогите я когда устанавливал драйвер в конце у меня поивилась ошибка и настройки не вышли я не смог настройить его.



Здравствуйте.Приобрел планшет Deco 01.Подключил планшет к компьютеру-индикатор горит синим цветом.Установил драйвера с оф.сайта XP-PEN(Deco 01,02,03),прошла установка,пишет,что драйвера установлены,перезагрузил компьютер.Во первых нет иконки программы на рабочем столе.Во вторых я нашёл её в программах,открываю и выходит данная ошибка.Подскажите пожалуйста что делать,уже всё испробовал,ничего не помогает.Спасибо.

Илья, та же проблема, ломаю голову уже 2 часа, вы не нашли решения?

Nastya, К сожалению нет,вчера 3.5ч пытался что-либо сделать-не получилось.Написал в тех.поддержку ,они второй день не отвечают.


Беда с 22hd, Может кто сталкивался. Поставил драйвера на семерку(с горем пополам пол ночи), через месяц примерно включаю свой девайс, надпись no signal, хотя драйвера стоят. Переставляю, ничерта не работает, изображение нет, хотя на перо реагирует


Olesya, Здравствуйте, какую модель вы купили? и какую версию драйвера вы скачали?

При установке драйвера XP-PEN Artist 10S в Windows 10 появляется запись
"No tablet was detected. Please connect your tablet to the computer before installation"
Планшет к компьютеру подключен, работает и определяется системой как универсальный монитор pnp.


Evgeny, Удаляйте драйвера, пожалуйста. и перезагрузить компьютер.
Не открывайте какие-нибудь программные обеспечения.
И попробуйте скачать это драйвер, пожалуйста.


Сегодня всё установилось хорошо, после покупки к ноутбуку конвектора из VGA в HDMI. А на компе почему-то вчера выдавал ошибку. Осталось настроить кисть. А можно в нём настроить кисточку, чтобы сначала и в конце было тоньше, чем в середине?


Здравствуйте. Планшет xp-pen artist 22E. При установке драйверов жалуется на то, что планшет не обнаружен (в разные порты вставлял, не помогает). Ставил как драйвера с диска, так и драйвера с сайта (бета версию тоже пробовал). Ничего не помогает. Граф. планшет в диспетчере устройств не отображается (либо я не знаю как он там называется). Что делать?

Здравствуйте @xppen.
Возникла проблема с установкой драйверов XP-Pen Star 03 в Win10x64.
После установки драйверов планшет работает, как мышь, в Windows. В Диспетчере устройств отображается как Tablet 10x6 Media. При этом программа PenTablet сообщает, что устройство не обнаружено.
Скриншоты ниже.

Александр, доброго времени суток. Вы решили свою проблему с планшетом? У меня такая же проблема, как у Вас
Оригинальные драйверы для установки и использования всех функций устройств XP-Pen.
Дополнительная информация. Если Вы не знаете, как подключить к компьютеру дополнительное устройство, и Вам нужна инструкция для его правильного подключения, можете использовать строку поиска на этом веб-сайте (находится в верхней правой части любой страницы) или напишите нам.
Для использования любого компьютерного устройства необходимо программное обеспечение (драйвер). Рекомендуется использовать оригинальное программное обеспечение, которое входит в комплект Вашего компьютерного устройства.
Если у Вас нет программного обеспечения, и Вы не можете его найти на веб-сайте производителя компьютерного устройства, то мы поможем Вам. Сообщите нам модель Вашего принтера, сканера, монитора или другого компьютерного устройства, а также версию операционной системы (например: Windows 10, Windows 8 и др.).
Поиск информации об операционной системе в Windows 10
![]()
Поиск информации об операционной системе в Windows 7, Windows 8, Windows 8.1. Читать далее.
Определение версии macOS, установленной на компьютере Mac (Версию операционной системы компьютера Mac и сведения о ее актуальности можно найти в разделе «Об этом Mac»).
В меню Apple в углу экрана выберите пункт «Об этом Mac». Вы увидите название macOS, например macOS Mojave, и номер версии. Если нужно также узнать номер сборки, для его отображения щелкните номер версии.
Post navigation
| Как установить драйвер, если нет файла setup.exe. В загруженном пакете драйверов нет программы установки (например, setup.exe или install.msi). В таких случаях можно установить драйвер вручную, используя файл с расширением .INF, содержащий сведения для установки. |
 Установка SSD для ноутбуков и настольных компьютеров. Передача данных. - Пошаговое руководство, показывающее, как установить твердотельный накопитель Kingston на настольный компьютер или ноутбук с помощью прилагаемого программного обеспечения Acronis. |
| Самое необходимое программное обеспечение для любого компьютера - если вы купили новый компьютер или переустановили операционную систему, то на этой странице сайта вы найдете все необходимое программное обеспечение и инструкции по его установке. |
Добавить комментарий Отменить ответ
Поиск
Подключение, ремонт и обслуживание компьютерных устройств


Главная
Помощь в подключении и использовании компьютерных устройств, а также в поиске и установке драйверов и другого программного обеспечения. Драйвер – используется для управления подключенным к компьютеру устройством. Драйвер создается производителем устройства и поставляется вместе с ним. Для каждой операционной системы нужны собственные драйверы.

Рубрики сайта
Подключение компьютерных устройств

Copyright © 2021 DriverMaster. Помощь в подключении компьютерных устройств, а также в установке драйверов и другого ПО. Обратная связь

Относительно недавно я познакомил читателей сайта с бюджетным графическим планшетом от этой же фирмы, Star 03, там же вскользь упоминал более дорогую модель, которая покупалась на подарок. Так как прошлый обзор многих заинтересовал, я решил подготовить обзор и на старшую модель, причем в модельном ряду граф. планшетов компании (не экранников) Deco Pro M занимает самое высокое место — на данный момент модели новее/дороже в наличии не имеется. Собственно, для чего нужно это устройство все и так уже догадались (для рисования, хехе), а в обзоре я расскажу-покажу что с чем приходит, как с этим работать и что можно сделать с помощью такого устройства и нужных умений.
Сразу оговорюсь, что обзор сделан не без помощи, так как сам я художник лишь от слова худо, а вот получатель сего подарка другое дело. Вторая половина обзора появилась лишь благодаря ему. Да и первая, ведь подарок не мой, покупал не себе :)
Начнем мы с самого стандартного, благо тех. характеристик у графических планшетов не так много, и все они вещь сравниваемая. Так и происходила часть отбора на моменте выбора модели. Из года в год производители, можно сказать, соревнуются в этих всех показателях, стараясь добиться лучшей творческой среды для пользователя. Конечно, это не отнимает того, что делать красивые рисунки можно и на моделях постарше, но новые всяко приятнее, и таков прогресс.
Характеристики XP-Pen Deco Pro M (Medium):
— Рабочая область:
> 230x130мм (Deco Pro Small)
> 279x157мм (Deco Pro Mediuam)
— Угол наклона пера: 60°
— Перо: Пассивное (Без батареи)
— Уровни чувствительности к давлению: 8192 уровня
— Разрешение: 5080 LPI
— Максимальная скорость отклика пера: 200 RPS
— Механическое колесо: 1
— Виртуальное колесо: 1
— Горячие клавиши: 8
— Световой индикатор: 1
— Совместим с операционными системами: Windows® 10/8/7 (32/64bit), Mac OS X® 10.10 и выше версиями, Android 6.0 и выше.
— Размер:
> Deco Pro Small: 350.8x199.5x16.5мм (минимальная 7мм)
> Deco Pro Medium: 399.7x227x16.5мм (минимальная 7мм)
Дальнейший текст предназначен для тех, кого интересует эта тема/и для тех, кто непосредственно выбирает себе планшет. Остальным я могу порекомендовать спуститься вниз — там процесс и примеры.
А мы по старинке :)
Коробка и комплект поставки.
Другими словами, комплект впечатляющий, и он явно стоит того, чтобы детальнее заострить на нём внимание. Как минимум — перо. У XP-Pen существует несколько версий пера, поставляемых в комплекте к разным по стоимости планшетам. Если у недавно обозреваемой бюджетной модели Star 03 перо было соответственно, бюджетное (модель P01, причем перо в том планшете было практически самым слабым местом), то у этой модели, у Deco Pro, в комплекте идёт PA1. Это пассивное перо, что значит просто — без батарейки.
Китайцы вообще молодцы, придумали вполне неплохой тубус для всего этого дела. Это точно не новинка в мире граф. планшетов, но вещь удобная и универсальная.
Одна половинка — набор насадок для пера:
Вторая половинка — крышка, под которой само перо. Сама же крышка служит подставкой для пера.
Дно обеих крышек прорезинено, потому сильно скользить по столу ничего не должно. Я конечно тоже молодец, показываю всё это на мягкой поверхности :). Хотя, крышка-подставка для пера может и с прорезиненным дном, но сама конструкция получается не очень устойчивой. Будет шататься стол — подставка с пером может и перевернуться. А вот половинке с насадками это не касается, её вообще можно никуда не ставить.
Тубус-тубусом, подставка-подставкой, а мы все же про перо. Оно не тяжелое, пластиковое, с большой прорезиненной зоной в месте хвата. Имеет увеличивающийся к основанию диаметр, благодаря чему держать становится еще удобнее. Бюджетная модель в этом плане явно проигрывает.
С одной из сторон расположено две активные кнопки. На обе с помощью ПО можно задать какие-то операции-комбинации, но по умолчанию тут резинка и ручка.
Кнопки расположены в удобном месте, хотя привыкать к ним все же придется, их можно нажимать и случайно — просто держа перо в руке.
Наконечник:
С пером пока что всё, давайте теперь кратенько про остальное. Переходники выглядят цивильно, хотя подобные, кажется, можно было бы получить где-то когда-то и бесплатно (такое впечатление).
Графический планшет использует Type-C и само по себе это очень круто. Кто-то спросит почему же, а ответ прост — теперь не нужно выбирать нужную сторону установки провода. Когда процесс отлажен, а точнее рабочее место настроено, вставлять/вытаскивать провод, который MicroUSB — то еще может быть удовольствие. Думаю, все понимает то, что я имею в виду. А тут, до кучи, провод еще и угловой. Просто идеально для компактного расположения на рабочем столе, и проводу нет шансов перетереться или и вовсе «загнуться» (в любом из смыслов, о котором вы могли подумать).
Так же тут у нас есть перчаточка. Тонкая такая штуковина, которой можно и не пользоваться.
Остальное документация. Инструкция более менее полезная, плюс там же можно найти информацию о том, как поставить драйвера, где найти их и всё в этом вот духе. Но самый кайф, как по мне, так это в дизайне прочей макулатуры, которая хоть и не несет практической цели, но эстетически делает хорошо.
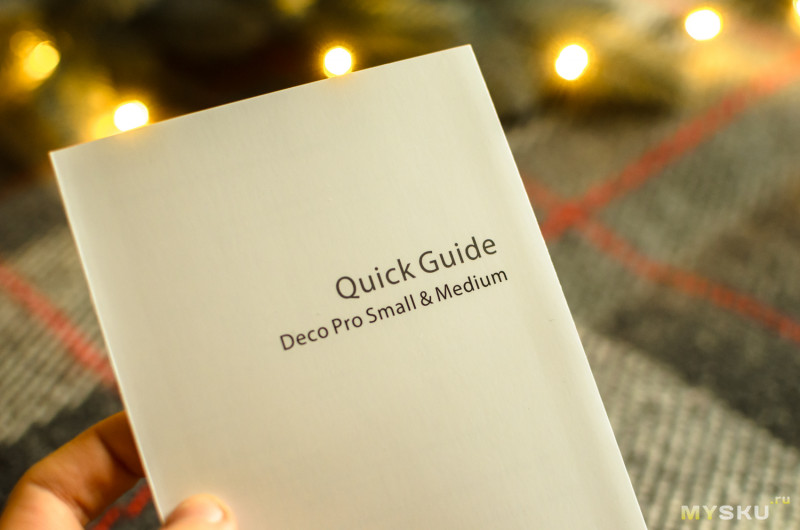
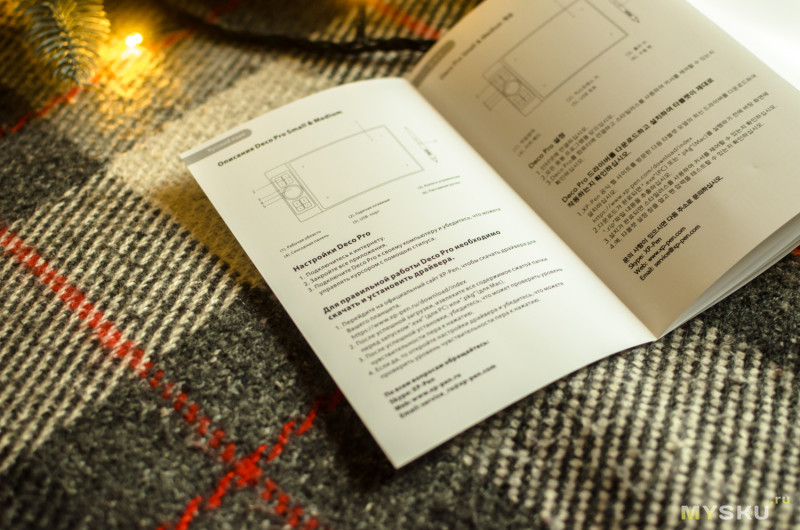
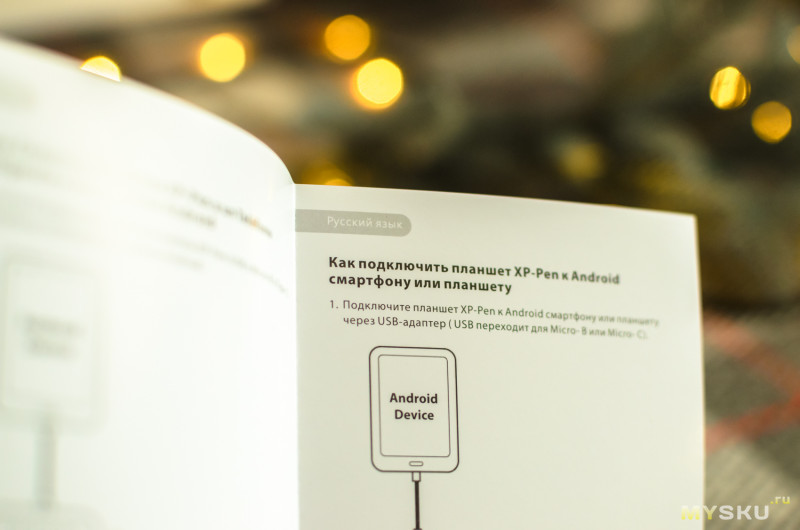
Иногда целые обзоры занимают меньше, чем я описывал комплектацию. Такие дела. Приступим же к самому графическому планшету, наконец :)
Внешний вид, корпус, кнопки и сборка.

Как и было сказано вначале, у него есть две версии — маленькая и средняя. Дизайн у планшета, прямо скажу, мне нравится. Выглядит очень современно и стильно. Эти слова как никогда подходят к тому, что предлагает Deco Pro. Сравнение в масштабе:*как видите, модель даже выиграла награду по части дизайна
Изначально на рабочей поверхности наклеена защитная пленка, если для кого-то эта информация нужна была. Теперь же, сам планшет:
Первое, что бросается в глаза, его тонкость. По крайней мере на деле это правда — берешь его в руки и понимаешь, что он тонкий как фанера (но не такой легкий!). Толщина составляет всего 7мм в самом тонком месте (а самое тонкое место занимает 80-85% всей площади модели).
Передняя панель условно поделена на две части: на рабочую поверхность, которая очерчена уголками с подсветкой, а так же блок с элементами управления. Блок серебристого цвета и стальной.
У планшета имеется 8 дополнительных кнопок, на которые можно записать любое действие, делается с помощью ПО. Кнопки расположены в удобном месте (как для правши), имеют большую площадь и ощущаются тактильно.
Думаю, все уже обратили внимание на колесо в этом блоке кнопок. Это механическая деталь, которая встречается не так часто у графических планшетов. Именно эта деталь (и еще пара особенностей) и стала ключевой при выборе конкретно этой модели. С его помощью можно приближать/отдалять изображение без использования ±, а так же совершать пару действий на самой его поверхности — она служит как тачпад и понимает пару жестов. Очень удобная и быстропривыкаемая «фича», без которой трудновато. Это я в целом, про механическое колесо. Тачпад остался довольно-таки невостребованным.
На гифке ниже прокрутку можно заметить лишь через микроскоп, но зато можно просто представить, что колесо реагирует на мой палец, а не что я просто вожу по нему:
Ещё оно имеет классную синюю подсветку, как и уголки рабочей области:
К слову, передняя панель обрамлена маленькой рамкой из резины, потому теоретически перо с неё просто так не вылетит, если рисовать размахиваясь в экспрессивных порывах.
Что касается задней части планшета, то она целиком и полностью напоминает мне мой ноутбук Dell. Просто у него такие же две длинные резиновые ножки. Дно планшета металлическое, из того же материала, что и серебряный блок на передней части.
Забавно, но китайцы пишут то же самое, что пишут Apple на своих айфонах (правда до последнего поколения, теперь там вообще ничего нет, кроме яблока).
Из разъёмов тут должен быть только USB Type С, и находится он с левой стороны. Сделали очень симметрично:
***
Планшет выглядит здорово, вот что хочется сказать ещё и во второй раз. Я не зря наделал так много фото, потому без зазрения совести буду их показывать.
Рядом с моим Деллом и вовсе будто из одного комплекта, внешний вид обоих и правда схож.
Забавно, но факт — Deco Pro M такой большой (399.7x227x16.5мм), что больше моего 13.3 ноутбука. Более того, он будет чуть больше и большинства 15.6 моделей. Имейте это ввиду, и вообще — обращайте внимание на этот параметр. А то на стол не поместится.
Толщина!
Эта часть мне нравится больше всего:
Дабы не добавлять бессмысленное видео, но чтобы показать корпус поближе, сделал небольшую гифку-осмотр:
Теперь ещё парочка (даже всего два) красивых концептуальных фото с пером и перейдем к делу. Честно :)
Думаю, раз я не говорил о том, что тут собрано что-то плохо, значит ничего плохо собранного тут нет. Именно так, у меня нет ни одного замечания этому корпусу, а если вспомнить его цену, и то, что 100 долларов за рабочий инструмент такого качества — это и не так много; то хочется лишь похвалить XP-Pen за то, что делают такую well-made продукцию. Судить о самом планшете пока рано, у нас впереди пара объёмных пунктов, но на этапе сборки Deco Pro явно выделился с хорошей стороны.
Программное обеспечение.

Ну, чего, пора в дебри программного обеспечения. Правда, не сказать, что это прямо дебри. Более того, откровенного говоря я не напишу ничего нового после Star 03 — драйвер для обеих моделей один. Нет, вернее сказать, не драйвер один (они-то разные, и для XP-Pen Deco Pro M качать его нужно на этой странице), а вот программа для настройки — одна.
Внимание! Драйвер есть для: Windows 7+, Mac OS 10.10+ и Beta версия для Ubuntu, Centos, Arch, Mint, Red Hat, Debian, manjaro. Как понимаете, тут китайцы озаботились тем, чтобы их техникой могли пользоваться абсолютно все.
После подключения планшета к питанию, т.е. к ноутбуку или другому устройству, у него загорится вся светодиодная подсветка и планшет уже будет готов для работы, по крайней мере так вышло у меня на ноутбуке с Windows 10. С помощью рабочей поверхности уже можно оперировать:
К слову, даже кнопки планшета работают вне программ (на гифке вы правда не разберёте, что там написано, но сам факт):
Но без драйвера нельзя, так как с ним в придачу идёт приложение Pentablet:
И тут можно настроить и область работы (причем полностью мануально!):
И задать абсолютно любую (собственноручно) комбинацию на каждую из восьми кнопок:
Изначально заготовок не особо-то и много:
Помимо настройки кнопок, тут вполне себе можно настроить и тачпад с механическим колесом. С этим делом нужно сидеть индивидуально, потому что по большей части, всё это шорт-каты для облегчения самого процесса. Настройки механического колеса:
Настройки тачпада:
А так же есть настройка яркости подсветки. Градация, правда, с разницей в 50% и хромым переводом.
И, конечно же, можно настроить перо: его кнопки и чувствительность.
Хотя последнее это уже для «отлаженных маньяков», я бы назвал это так. Это для тех, кому изначальная чувствительность сразу покажется не той, к которой они привыкли. В иных случаях люди просто разбираются с новой техникой и приживаются к тому, как она работает, или около-того. В общем, не до чувствительности (если только она и правда сразу же не дает о себе знать, как о неподходящей). Ну вы поняли, а то тут уже впору делать балладу, пишу о простых вещах.
В общем, ПО хоть и одно для всех, но оно и правильно — незачем что-то выдумывать. Функционал отличается от модели к модели, и если к Star 03 можно было настроить только пару (вообще — 8) кнопок, то тут и полная настройка других элементов управления. Можно только похвалить китайцев за простоту и удобство даже приложения.
Хоть и понимаю, что и в нем можно найти какие-то огрехи, но пока что даже владелец самого планшета, за несколько месяцев использования, на такие не натолкнулся.
Пример использования, функционал и результаты.

Самое интересное! :)
XP-Pen Deco Pro умеет работать с очень большим множеством приложений. Я бы написал весь перечень, но легче было бы сказать, с какими программами он не работает. Хотя, лично мне и это не удастся. SAI, PS, другие Adobe — всё работает. Если что-то нужно конкретно, это уже нужно уточнять самостоятельно.
Китайские графические планшеты — это дело не такое позитивное, как я тут пишу. Это просто мне повезло, потому что уже две модели XP-Pen я считаю удачными. Но пока я выбирал, читал и смотрел обзоры на разные модели других производителей, я натыкался и на проблемы тоже. Самой часто-упоминаемой является отклеивающийся экран у Huion, потому с ним иногда рекомендуют покупать запасной (и такое бывает!). Чуть реже, лишь у некоторых моделей, встречаются рывки при проведении линии. Это самое ужасное как по мне, потому что давайте на чистоту — в графическом планшете главное, чтобы линия хорошо велась. Если с этим есть проблемы, я вариант сразу отметаю.
Вообще, маловато я затрагивал технических характеристик в этом обзоре, правда и повода не было, а теперь самое то.
Во-первых, первое, чем выделяется эта модель — во всей линейки графических планшетов XP-Pen (не экранников), эта — единственная с поддержкой уровня наклона. Бюджетная Star 03 и этим, помимо пера, проигрывает сегодняшнему Deco Pro. Собственно, уровень наклона 60 градусов. Интересная особенность, которую понять можно лишь на деле, но которая добавляет гибкости в процесс.
Во-вторых, тут у нас 8192 уровня нажатия. В принципе, этим уже тяжело хвастаться — этот параметр и у некоторых бюджеток не проседает. Так что уровень наклона был главным весомым преимуществом Deco Pro над многими другими моделями, других производителей тоже.
Проверим же, как хорошо идет линия. Работу силы нажатия можно наблюдать тут:
И тут:
Штриховка:
С одиночными касаниями тоже хорошая отработка:
Рабочая поверхность планшета слегка фактурная, потому пока водишь по ней есть звук. Негромкий, но не на каждом планшете такой встретишь. Так сказать, отличительная черта. Использовать Deco Pro в этом плане все же приятно — давить пером не приходится, поверхность воспринимает нажатия как нужно. Всё ещё проводя сравнение с бюджетной моделью можно сказать, что на той приходилось прикладывать больше усилий для рисования, чем тут.
Перо во время процесса сидит в руке хорошо, не устаёшь.
Собственно, сделал небольшую гифку во время рисования лайна по уже сделанному наброску поздравительной открытки, в честь нашего нового 2020 года, года крысы (а гифки длинные, по 15+ секунд, имейте в виду):
Дальнейший процесс рисования:
И вот, что из этого вышло:
Так уж получилось, что одной открыткой в этом году отделаться не получилось, потому появилась вторая. На этой уже мышка, для разнообразия. Все так же, в этапах, лайн:
Дальнейший процесс (вообще — покраска):
Финальный этап:
И конечный результат:
Вот такая мышка :)
Работать с планшетом удобно и рабочая поверхность (279x157мм, что 11х6 дюйма) более чем достаточна. Это один из самых больших форм-факторов в принципе, дальше уже экранники.
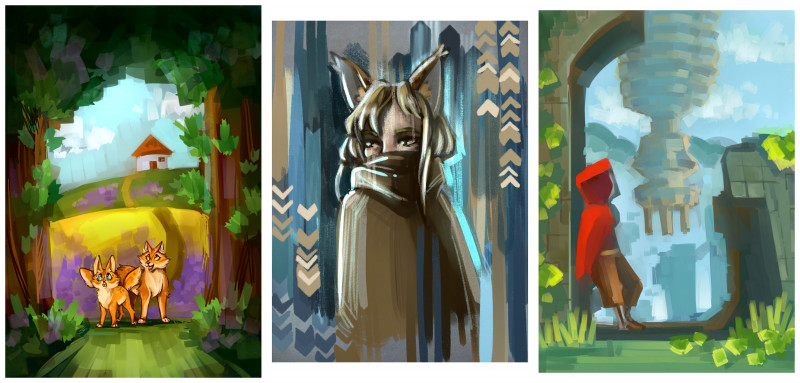
Прикладываю еще несколько примеров готовых работ, сделанных на этом планшете:
Эти же, и другие, работы автора можно посмотреть на её страничке Devianart: FenneFox.
Не забуду рассказать и про другую функцию этого граф. планшета, которая встречается совсем не у каждой модели, а именно — поддержку Android устройств. То есть да, Deco Pro можно подключить (как раз с помощью комплектных переходников) к смартфону:
Поставить туда поддерживаемое приложение:
Поддерживаются следующие:
А дальше дело лишь за вами. Таких планшетов на данный момент всего несколько, имею в виду таких, которые поддерживают Android (iOS — нет), так что это всё равно плюс этой модели. Пример использования, пару слов и фото я добавлю под спойлер, дабы не делать обзор еще более ёмким. Кому интересно — можете и посмотреть.
Работает только в вертикальном положении, потому выглядит как минимум непривычно:Конечно, по большей части это баловство. Но нарисовать что-то можно и так, и тут, и все в конце концов сводится лишь к желанию и умениям. Лично я выбирал эту модель не для рисования на смартфоне, и получатель подарка не особо горел желанием рисовать на мобильном устройстве, так что всё, что появилось с шестидюймового экрана — набросок кошечки.
Процесс:
Процесс «финальный»:
Оть так и вышло:
Но процесс этот несомненно забавный, и попробовать разок можно.
Выводы.
Хочется отметить следующие плюсы модели:
— эргономичный и качественный корпус
— LED подсветка и хорошие резиновые ножки
— удобное перо без батарейки (пассивное)
— большая рабочая поверхность
— поддержка уровня наклона 60 градусов и силы нажатия (8192 уровней)
— поддержка множества программ, работа драйвера на всех основных ОС
— поддержка Android устройств
А минусы найти трудно. Конечно, не бывает устройств без минусов (но может, всё же?), но XP-Pen Deco Pro M за свои 100 долларов предлагает пользователю ровно то, что можно получить у Wacom за 300+, и ведь не везде есть механическое кольцо и поддержка Android устройств. Так что фактически, данный графический планшет прекрасное рабочее устройство, которое смогло и порадовать, и оправдать свою цену.
О выборе я ничуть не жалею, точно, как и получатель сего подарка. Подержав планшет в собственных руках, и самому захотелось научиться рисовать.
Примечание. Если вы хотите подписать или написать от руки на офисном документе для Mac, ваша версия Microsoft Office должна быть 2019 или 365. Другие версии не поддерживают подпись или рукописный ввод.
Убедитесь, что у вас есть подходящий и самый последний драйвер XP-Pen для планшета, и вы можете открыть настройки и управлять курсором с помощью пера.
Откройте офис Microsoft 2019 или 365, затем перейдите в «Draw» . Теперь вы должны быть в состоянии написать или подписать на нем.

Убедитесь, что у вас установлена последняя версия драйвера XP-Pen для планшета, и вы можете открыть настройки и управлять курсором с помощью пера.
Для Windows:
• Щелкните правой кнопкой мыши файл PDF и выберите « Открыть в офисе WPS» .

• Оттуда перейдите к Вставка -> Граффити -> Рисовать кривую . Теперь вы сможете написать или подписать документ PDF.

Для Mac:
• Щелкните правой кнопкой мыши файл PDF, перейдите в « Открыть с помощью» и затем выберите « WPS Office» .

• Оттуда перейдите в Комментарий -> Граффити -> Рисовать кривую. Теперь вы сможете написать или подписать документ PDF.

Примечание. WPS Office НЕ поддерживает нажатие пера.
• Перейдите в папку приложения и обязательно удалите все предыдущие драйверы планшета, а затем перезагрузите компьютер.
• После перезагрузки перейдите на официальный веб-сайт XP-Pen, затем загрузите и установите новейший драйвер Mac.
• Когда появится окно ниже, перетащите папку «PenTablet» в папку «Приложения».

• Установка драйвера завершена. Далее перейдите в папку «Приложения» -> «PenTablet» и запустите PenTabletSetting, введите необходимый пароль .

• Далее перейдите в « Finder » -> « Настройки » -> « Боковая панель ».
• На вкладке « Боковая панель » убедитесь, что флажок рядом с именем вашего компьютера установлен, как показано на рисунке ниже.

• Теперь перейдите в « Системные настройки » -> « Безопасность и конфиденциальность ».
• На вкладке «Конфиденциальность» нажмите значок « Блокировка » и введите свой пароль, если необходимо.

• На вкладке « Доступность » включите « PenTabletSetting ».

• Перейдите на вкладку «Монитор ввода» и, пожалуйста, включите « PenTabletSetting ».

• Перезагрузите Mac и после этого откройте настройку PenTablet, затем проверьте давление пера.

Пожалуйста, следуйте этим указаниям:
1. Убедитесь, что все драйверы планшета, включая драйвер XP-Pen, полностью удалены. Для этого откройте Пуск >> Панель управления >> Программы и компоненты и проверьте список программ. Перезагрузите компьютер после удаления любого программного обеспечения планшета.
2. После перезагрузки нажмите «Пуск», затем найдите «Настройки планшета». Если вы найдете совпадение, у вас все еще установлено программное обеспечение для планшета; Пожалуйста, повторите шаг 1.
3. Переустановите последнюю версию драйвера планшета в разделе Поддержка >> Загрузки на нашем веб-сайте. Перезагрузитесь еще раз.
4. Убедитесь, что ваш планшет работает правильно в программном обеспечении, отличном от SAI.
5. Откройте путь установки SAI, затем откройте «misc.ini» в программе для редактирования текста, такой как Блокнот.
6. Прокрутите вниз до « TabletMouseSimulation ».

7. Если установлено значение 0, измените его на 1, затем сохраните и выйдите.
8. Если установлено значение 1, измените его на 0, затем сохраните и выйдите.
9. Откройте SAI и проверьте наличие проблемы.
Если вы используете продукт XP-Pen и у вас возникают проблемы с задержкой в Photoshop, попробуйте выполнить следующие действия, чтобы решить эту проблему.
• Откройте Photoshop.
• Перейдите в «Редактировать» – «Настройки» – «Производительность».

• Нажмите «Производительность» . Пожалуйста ОТКЛ «Использование графического процессора» или «GPU»

Следующие графические планшеты XP-Pen поддерживают соединения с телефонами и планшетами Android:
XP-Pen Star G640S
XP-Pen Deco 01 V2
XP-Pen Deco Pro S
XP-Pen Deco Pro M
Перед подключением планшета XP-Pen к вашему телефону или планшету на платформе Android убедитесь, что Ваш телефон или планшет Android поддерживает OTG и Android 6.0.
1. Подключив планшет к вашему Android-телефону или планшету, убедитесь, что он работает в вертикальном режиме.
Если у вас возникли проблемы с подключением устройства Android к продукту XP-Pen, купленного у нас (например, стилус и курсор, появляющиеся в разных местах), пожалуйста, свяжитесь с нами, чтобы решить вашу проблему.
2. Не все устройства Android могут поддерживать планшет XP-Pen. В настоящее время у нас есть следующие телефоны / планшеты Android, которые не могут нормально работать с нашими планшетами:
Nexus 6 / Google
Galaxy S6 / Samsung
Galaxy S7 edge / Samsung
Galaxy S7 / Samsung
Galaxy Tab S2 / Samsung
Galaxy S8 / Samsung
Galaxy Note 4 / Samsung USB micro-B
Galaxy Note 8 / Samsung USB Type-C
Galaxy Note 9 / Samsung USB Тип C
3. Когда аккумулятор вашего телефона или планшета Android разряжается, планшет может работать некорректно. Убедитесь, что на вашем Android-устройстве достаточно энергии для нормальной работы.
4. Когда ваш телефон или планшет Android переходит в режим ожидания, вы не можете использовать перо для управления курсором, чтобы разбудить его. Чтобы восстановить функциональность, пожалуйста, отключите и снова подключите USB-кабель.
Читайте также:


