Xm камеры прошивка через usb
Вам нужно обновить прошивку камеры XMEye? Тогда это руководство для вас, т.к. оно позволит сделать это за несколько минут. Процедура проста и может выполняться через ПК или ноутбук.
Перед началом обновления прошивки, убедитесь, что у вас есть все готово для работы:
- Прошивка камеры
- Инструмент обновления
- Компьютер или ноутбу
Они отправят вам нужную прошивку по электронной почте, и вы сможете использовать ее для обновления своего оборудования.
Некоторые пользователи пытаются найти прошивку в Интернете, и это нормально, если вы знаете, что ищите.
Однако все может усложниться, если вы обновите устройство, используя неправильную прошивку. Тогда устройство вообще может перестать работать.
Более того, гарантия на обслуживание аннулируется. Лучше получить прошивку прямо с сайта производителя вашего оборудования, чем рисковать сломанным устройством, которое нельзя отремонтировать или вернуть.
Чтобы запустить обновление, подключите сетевой видеорегистратор, видеорегистратор или камеру к маршрутизатору или переключитесь с помощью кабеля Ethernet.
Затем используйте ПК / ноутбук, подключенный к той же локальной сети, что и оборудование XMEye. Установите инструмент обновления под названием Диспетчер устройств ( загрузите его здесь с Google диска).
По сути, этот инструмент просканирует локальную сеть и выведет список всех устройств, найденных на ней, включая IP-камеры, DVR, NVR.
Пример показан ниже. Как видите, каждое устройство имеет уникальный IP-адрес.
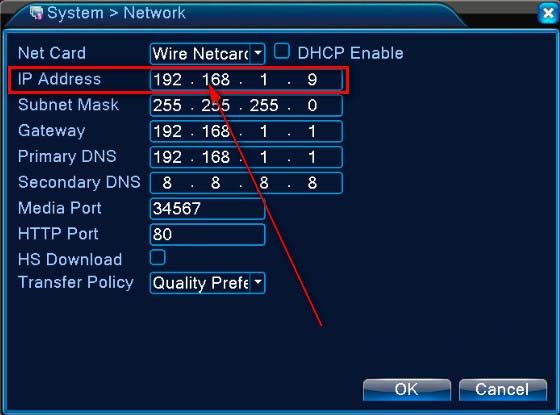
Чтобы определить IP-адреса камеры, перейдите к каналу DVR, и вы должны увидеть там все камеры, подключенные к DVR. Ниже мы видим, что камера на канале 4 имеет IP-адрес 192.168.1.12 . Используя ту же логику, вы можете найти IP-адреса остальных ваших камер.
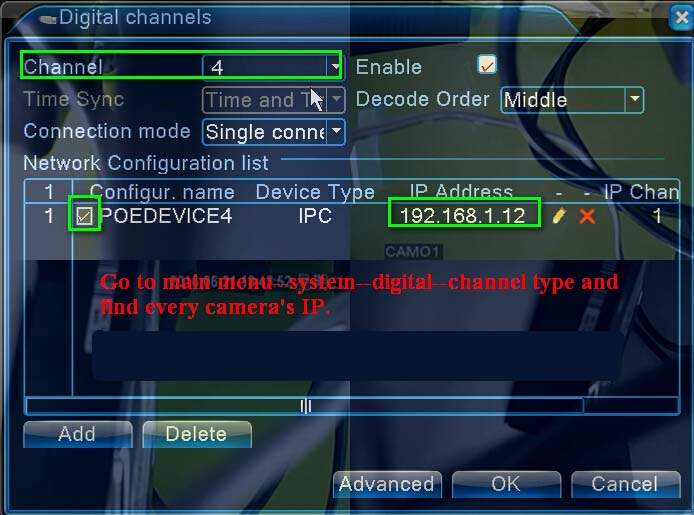
Отметьте IP-адрес камеры, а затем выберите файл обновления для обновления. Прошивка заканчивается на .bin, и вы должны были приобрести его ранее.
Нажмите «Обзор», найдите прошивку на своем компьютере и нажмите «Открыть».
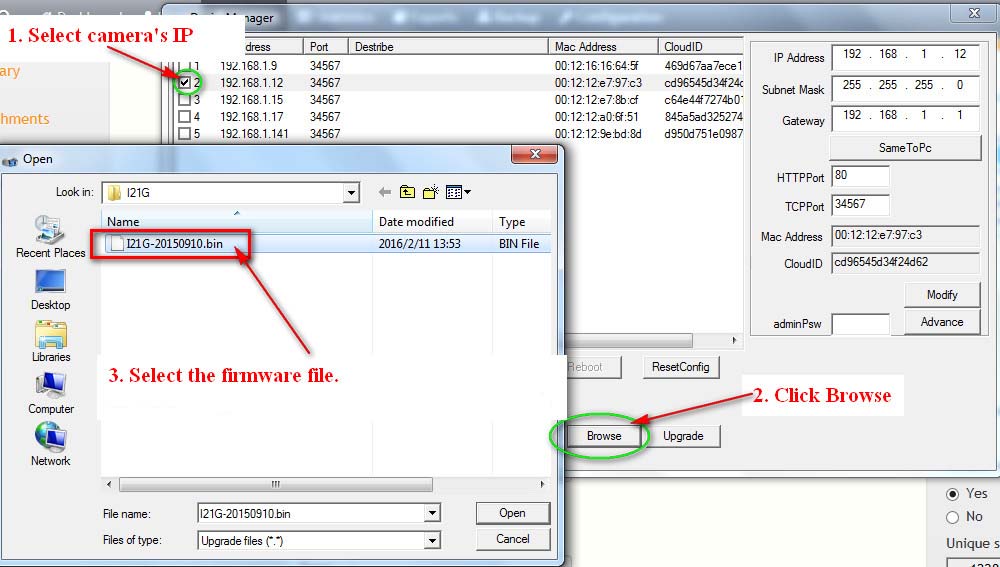
После загрузки нажмите кнопку «Обновить». Вы можете подождать 1-5 минут, чтобы прошивка прошла.
В большинстве случаев устройство автоматически перезагружается и возвращается в сеть с обновлением до последней версии.
В большинстве случаев неправильная прошивка не проходит, но иногда это происходит, и это может повредить устройство.
Если вы не видите свою камеру или записывающее устройство в списке средства обновления, убедитесь, что все ваши устройства находятся в одной сети.
Камера, записывающее устройство и ваш компьютер должны быть в одной сети, они должны получать доступ в Интернет от одного и того же маршрутизатора или коммутатора. Если они находятся в другой сети, инструмент не видит оборудование.
Если по-прежнему не удается обновить прошивку, необходимо позвонить производителю или продавцу. Они могут удаленно войти и выполнить обновление за вас. Иногда они могут попросить у вас удостоверение личности или подтверждение покупки.
Группа энтузиастов, под руководством @maxi380 , разработала удобную программу, XM Device Explorer Free, с дружественным интерфейсом, упрощающую действия пользователя.
Программа позволяет производить четыре основных операции:
1. Создание резервной копии (дампа) устройства
2. Восстановление работоспособности камеры/регистратора из созданного дампа
3. Восстановление работоспособности устройства с помощью файла прошивки
4. Стирание настроек/сброс пароля
Эти возможности предоставляются бесплатно.
В крайних версиях программы добавлен режим отладки, для работы в командной строке терминала
Программу XM Device Explorer Free можно скачать на нашем сервере
Запуск программы сопровождается показом окна приветствия и соглашения с условиями использования Запуск программы сопровождается показом окна приветствия и соглашения с условиями использования Программа может самостоятельно выбрать доступный COM порт к которому подключен USB TTL адаптер, или вы можете указать его выбрав из списка доступных. Жмем кнопку <Открыть> Программа может самостоятельно выбрать доступный COM порт к которому подключен USB TTL адаптер, или вы можете указать его выбрав из списка доступных. Жмем кнопку <Открыть> Программа предлагает включить питание камеры для остановки загрузки и выполнения команд U-Boot Программа предлагает включить питание камеры для остановки загрузки и выполнения команд U-Boot Поставив галочку напротив пункта <Режим отладки> получаем возможность просмотра лога выполнения команд. В нижней части появившегося окна доступно поле ручного ввода команд для выполнения. Далее нажав кнопку <Определить> можно вывести карту разбивки файловой системы ПЗУ (флеш памяти) Поставив галочку напротив пункта <Режим отладки> получаем возможность просмотра лога выполнения команд. В нижней части появившегося окна доступно поле ручного ввода команд для выполнения. Далее нажав кнопку <Определить> можно вывести карту разбивки файловой системы ПЗУ (флеш памяти)Кнопкой < Прошивка > возможно выбрать и загрузить прошивку в ваше устройство, для создания резервной копии текущего содержимого ПЗУ предназначена кнопка < Дамп >.
Создание резервной копии настоятельно рекомендуется разработчиками, так как программа позволяет выполнить изменения после которых работа устройства будет нарушена.
Для этого нужно перейти во вкладку <TFTP> включить сервер, вернуться на вкладку <COM> и нажать кнопку <Дамп>. После чего выбрать каталог сохранения и задать имя файла для текущего дампа. Для этого нужно перейти во вкладку <TFTP> включить сервер, вернуться на вкладку <COM> и нажать кнопку <Дамп>. После чего выбрать каталог сохранения и задать имя файла для текущего дампа.Кнопка <Восстановить> поможет загрузить дамп из ранее созданной резервной копии, для сброса пароля или очистки конфигурации можно воспользоваться кнопкой < Очистить MTD >
В завершении работы с программой будет предложено оказать посильную помощь на развитие проекта.
Используя данный Сайт, Вы выражаете свое согласие с «Отказом от ответственности» и принимаете всю ответственность за выполняемые действия с оборудованием и программным обеспечением на себя !
Доступ в группу для различных обсуждений по IPCam и NVR возможен через WebIRC = Slack = Telegram
Благодарности
Данная информация является результатом совместной работы дружной компании:
Создание полного дампа с Flash устройства (ff, fullflash)
СТРОГО РЕКОМЕНДУЕТСЯ СДЕЛАТЬ ДАННУЮ МАНИПУЛЯЦИЮ ПЕРЕД ЛЮБЫМИ ЭКСПЕРИМЕНТАМИ !
Настройте TFTP сервер и проверьте доступ к нему
Выполните в консоли, нажав Ctrl+C для остановки загрузки ядра после подачи питания на модуль
Пример создания дампа для 8Mb Flash
Пример создания дампа для 16Mb Flash
Пример создания дампа для 16 Mb Flash на USB флешку (если есть USB порт и метод поддерживается загрузчиком)
Откат на стоковую заводскую прошивку
Периодически на распродажах Aliexpress попадаются IP камеры с вшитыми в них OEM прошивками, заточенными только под китайский сегмент. Попытка перепрошить такую камеру стандартными способамм не приносят должного результата.
Как правило, в программах CMS или Upgrade Tool такие камеры содержат перед Hardware ID цифры, вместо нулей. Например, обычная камера имеет HW ID 00022520, а вот заблокированная или заточенная под какой-то сервис будет выглядеть как 3422520.
Для решения данной проблемы, подберите свежую стоковую прошивку для вашего типа камеры, распакуйте её в каталог TFTP сервера, подключите UART консоль, войдите в загрузчик и выполните команды, приведенные ниже.
Обновление из полного дампа устройства (ff, fullflash) через консоль
Настройте TFTP сервер и положите на него фаил дампа ff.img
Важно ! В результате вы получите полный дубликат устройства с которого сняли дамп !
Выполните в консоли, нажав Ctrl+C для остановки загрузки ядра после подачи питания на модуль
Ниже приведен пример обновление из полного дампа для 8Mb Flash
Ниже приведен пример обновление из полного дампа для 16Mb Flash
Обновление загрузчика (u-boot bootloader) через консоль
Настройте TFTP сервер и положите на него фаил u-boot.bin
Важно ! Крипто-раздел, прикреплённый к загрузчику в данном примере будет уничтожен !
Выполните в консоли, нажав Ctrl+C для остановки загрузки ядра после подачи питания на модуль
Пример прошивки устройств с USB флешки
Включение отображения процесса загрузки ядра Linux
Иногда возникает необходимость, при поиске проблем, отобразить ход загрузки ядра и модулей.
Включение режима возможно в самом Linux, если зайти на устройство по Telnet.
Изменение некоторых системных параметров
Команда armbenv позволяет изменять некоторые настройки системы, работая с ENV областью загрузчика.
Все переменные можно изменять как непосредственно в Linux, так и в самом загрузчике.
Так, например, выполнение appauto 0 позволяет отключить проверку работы и наличия Sofia в системе.
А выполнение setenv telnetctrl 1; saveenv попытается включить Telnet сервер.
Список переменных можно запросить командой armbenv -r. Ниже представлен пример выполнения команды.
Очистка MTD раздела на Flash камеры (сброс настроек)
ВЫ ДОЛЖНЫ ОТДАВАТЬ СЕБЕ ОТЧЁТ О ПРОДЕЛЫВАЕМЫХ ОПЕРАЦИЯХ !
Для вычисления адреса и размера стираемого раздела необходимо смотреть MTD partitions.
Выполните в консоли, нажав Ctrl+C для остановки загрузки ядра после подачи питания на модуль.
Получение базовой информации по плате XM
Для получения базовой информации по плате XM выполните команду dvrbox в консоли

Китайские IP камеры занимают нижний и средний ценовые сегменты рынка. Сегодня пользователи могут купить камеру видеонаблюдения хорошего качества и низкой цены у многих китайских производителей. Хотя изготовитель предоставляет стандартную техническую поддержку, вам будет интересно узнать побольше об этих IP камерах. В этой статье мы предоставляем немного профессиональной технической поддержки для этих IP камер.
1. Как обновить прошивку?
Большинство китайских IP камер основаны на модулях от Xiong Mai tech., поэтому эта статья будет применима и к другим IP камерам на этом решении, на процессорах: Hi3516C, Hi3518C и Hi3518E, а также Hi3516D/Hi3516A.
- Модули камеры 1.0MP: IPG-50H10PL-S,IPG-50H10PL-AE,IPG-50H10PL-B, IPG-50H10PL-P
- Модули камеры 1.0MP WDR: IPG-52H10PL-B, IPG-52H10PL-P
- Модули камеры 1.3MP: IPG-53H13PES-SL, IPG-53H13PES-S, IPG-53H13PLS-S
- Модули камеры 1.3MP Aptina CMOS: IPG-53H13PL-S, IPG-53H13PL-AE, IPG-53H13PL-B, IPG-53H13PL-P
- Модули камеры 1.3MP Sony Low Light CMOS: IPG-53H13P-S, IPG-53H13P-АЕ, IPG-53H13P-B, IPG-53H13P-P
- Модули камеры 2.0MP CMOS Low Light: IPG-53H20PL-S, IPG-53H20PL-АЕ, IPG-53H20PL-B, IPG-53H20PL-P
- Модули камеры 4.0MP: IPG-83H40PL-B
- Модули камеры 5.0MP Low Light: IPG-83H50P-B, IPG-83H50P-P
- Модули камеры 1.0/1.3MP Hi3518E: IPG-50H10PE-S, IPG-50H10PE-SL, IPG-53H10PE-S, IPG-53H13PE-S
- Модули камеры P2P IP: IPM-50H10PE-O (R), IPG-50H10PL-R, IPG-53H13PL-R
- Модули камеры Wi-Fi: IPG-50H10PE-WP, IPG-53H13PE-WP
- Панорамный модуль камеры: IPG-53M10F-B
Чтобы обновить прошивку IP камеры, нужно выяснить версию устройства. Для каждой камеры нужна своя прошивка. Чтобы узнать версию устройства IP камеры от Xiong Mai, нужно открыть веб-интерфейс камеры, затем выбрать [Device Config]> [Setting]> [Info]> [Version].


Из этого окна нам нужен номер после V4.02.R12. Этот номер содержит 17 цифр, разделённых точкой.
000 06 510 . 10010 . 1407
abc de fgh . jklmn . opqr
| abc | Идентификатор OEM производителя | |
| de | Идентификатор платформы | 00: TI, 01: Hisilicon 16M, 02: Hisilicon 8M (S38), 03: TI (_S models), 04: Ambarella, 05: Hisilicon 16M, 06: Hisilicon 8M (Hi3518E) |
| fgh | Версия устройства | |
| j | Облачный сервис | 0: Нет; 1: Да |
| k | Базовая видеоаналитика | 0: Нет; 1: Да |
| l | Продвинутая видеоаналитика | 0: Нет; 1: Да |
| m | ONVIF сервер (IPC) | 0: Нет; 1: Да |
| n | ONVIF клиент (NVR) | 0: Нет; 1: Да |
| opqr | R & D версия |
2. Где скачать последнюю версию прошивки для IPC
Лучше всего получить последнюю версию прошивки у вашего поставщика. Однако, некоторые производители, не предлагают эту услугу, так как использование неправильной прошивки может привести к непоправимому повреждению IP камеры. Примечание: Когда вы находитесь на странице загрузки прошивки, в правом верхнем углу есть выпадающий список, для удобства выберите "English". Прошивки регулярно обновляются, по ссылке загрузки вы всегда найдёте последнюю версию. Рекомендую добавить эту статью в закладки.
3. Как просматривать видеопоток на Firefox, Chrome, Opera и Safari?
Эти китайские IP камеры можно настроить только с помощью браузера Internet Explorer (IE). К счастью, вы можете использовать любе не-IE браузеры, для просмотра с IP камеры основного или дополнительного видеопотоков, без доступа к веб-интерфейсу камеры. Здесь мы покажем, как использовать Google Chrome для просмотра видеопотока IP камеры.
1. В первую очередь нужно включить плагин NPAPI.
Вы можете использовать этот флаг для запуска плагина NPAPI на Chrome начиная с версии 45.
2. Установите QuickTime Player на свой компьютер
4. Как сбросить настройки IP камеры?
Некоторые IP камеры имеют кнопку сброса, просто нажмите кнопку сброса в течение 5-10 секунд, камера автоматически сбросится на заводские настройки. Для IP камер, не имеющих кнопки сброса, вы можете использовать программу/утилита для сброса IP камеры к заводским установкам, если что-то пойдёт не так.


Вы можете скачать утилиту сброса здесь: ResetTool
Просто введите локальный IP адрес вашей IP камеры, и камера будет сброшена. Сброс займет не более 20 секунд, пока камера перезагружается. После того, как утилита выдаст Reset is OK. Имя пользователя и пароль будут сброшены по умолчанию (Пользователь: admin, пароль: пустой). Все настройки будут установлены в заводские, включая IP адрес (192.168.1.10). Примечание: утилита работает по протоколу telnet, который отключен в последних версиях прошивок, поэтому воспользоваться сбросом в таком случае может не удастся.
5. Как получить доступ к видеопотоку через RTSP?
Вы можете воспроизводить видеопоток IP камеры с помощью VLC Player и QuickTime Player. Для проигрывания видеопотока через RTSP для IP камер Xiong Mai вам нужно использовать следующие адреса URL:
Дополнительный поток (352x240 MJPEG):
Основной поток (1280x720 HD):
Руководство по воспроизведению RTSP потока: Открыть статью
6. Как получить доступ к IP камере через Telnet?
Авторизованные пользователи могут получить доступ к IP камере по протоколу Telnet. Это скрытый интерфейс IP камер от Xiong Mai. Может оказаться альтернативой, если не удалось получить доступ к IP камере другими способами, включая веб-интерфейс, программу Device Manager и программу CMS.
Для пользователей Linux, вы можете использовать Telnet для доступа к IP камере с использованием пароля root. Подключившись по в Telnet введите команду netstat. Вы видите, что у этой сетевой камеры открыт порт 9527.


Для пользователей windows, можете использовать программу putty для доступа к IP камере.
1. Вы можете скачать putty отсюда.
2. После установки putty на компьютер, запустите программу и следуйте инструкциям ниже.
Введите IP адрес камеры в поле Host Name, выберите порт 9527, а затем выберите "Telnet" в качестве типа подключения.


Выберите пункт "Terminal" меню настроек на левой стороне, установите галочку на "Implicit CR in every LF"




После того, как вы вошли в систему, наберите "help", и вы увидите все доступные команды этой IP камеры.


Telnet очень полезная вещь для отладки IP камеры, особенно если вы не можете получить к ней доступ другими способами. Однако, Telnet также является потенциальной уязвимостью для взлома, так как передача данных не шифруется. В настоящее время не известно способа отключить интерфейс Telnet или отключить порт 9527.
Наконец, если вы используете RTSP ссылку для общественного пользования, вы не захотите светить реальный пароль, который используется для изменения настроек IP камеры через веб-интерфейс. Вы можете использовать шифрованный хэш пароля камеры, в качестве пароля RTSP для доступа к видеопотоку.
Чтобы узнать шифрованный пароль вашей IP камеры, нужно дать команду: user -user


Она выдаст учётные данные пользователя камеры, включая шифрованный хэш пароля пользователя. После получения хэш пароля, вы можете подставить его в адрес RTSP вместо раскрытия реального пароля администратора.
Читайте также:


